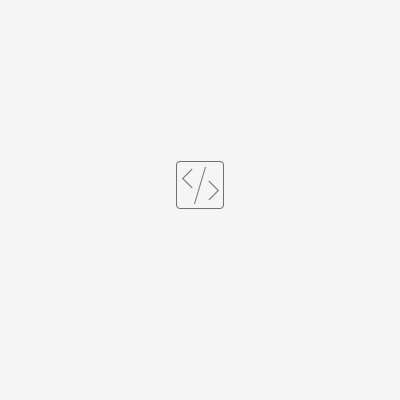IP Santral ile ilgili detaylı bilgi için tıklayınız.
Farklı veritabanına bağlanarak parametre ile dinamik form tasarım yapılır. Detay bilgi için youtube linkine tıklayınız.
Lisans sunucusuna erişilemediğinde Logo Crm login ekranında alınan uyarıdır.
Bu erişimi herhangi bir güvenlik yazılımı engellemiyor ise aşağıdaki işlem adımları ile çözüm sağlanabilmektedir.
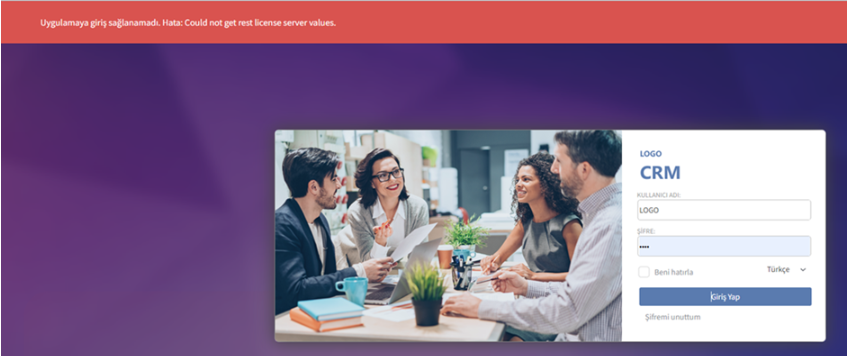
Yapılması gereken işlem adımları aşağıdaki gibidir.
- Logo Crm kurulu olduğu ana dizinde Logodb.xml dosyası içerisinden sunucu adı kontrol edilmelidir.
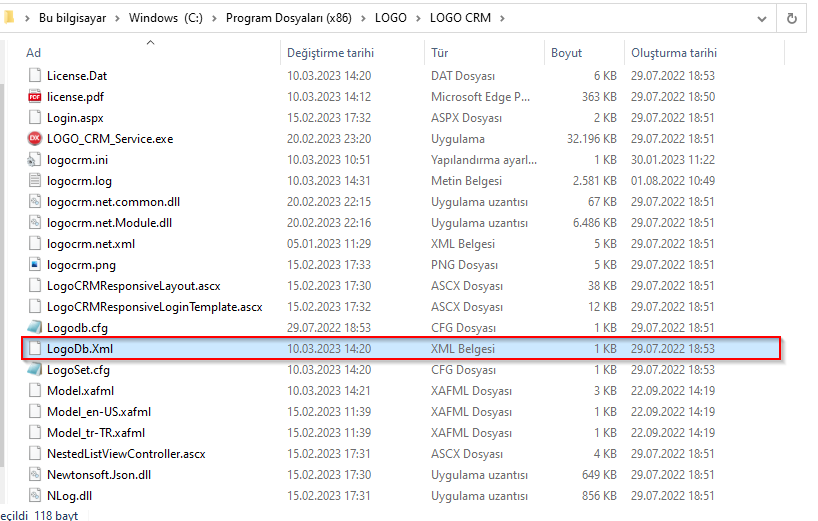
- Logo Crm kurulu olduğu ana dizin içerisinden yapılandırma ayarları olan logocrm.ini dosyası bulunur ve silinir.
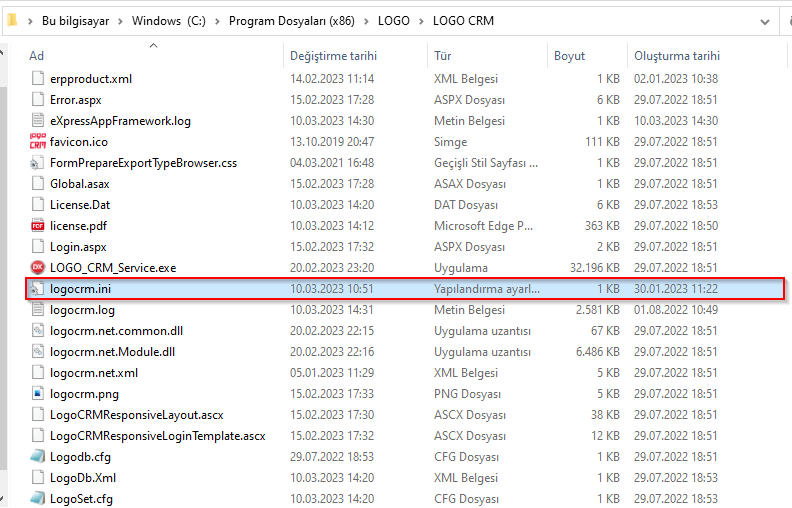
- Logocrm.ini dosyası silindikten sonra Hizmetler içerisinden Logo Crm Service restart edilmelidir.
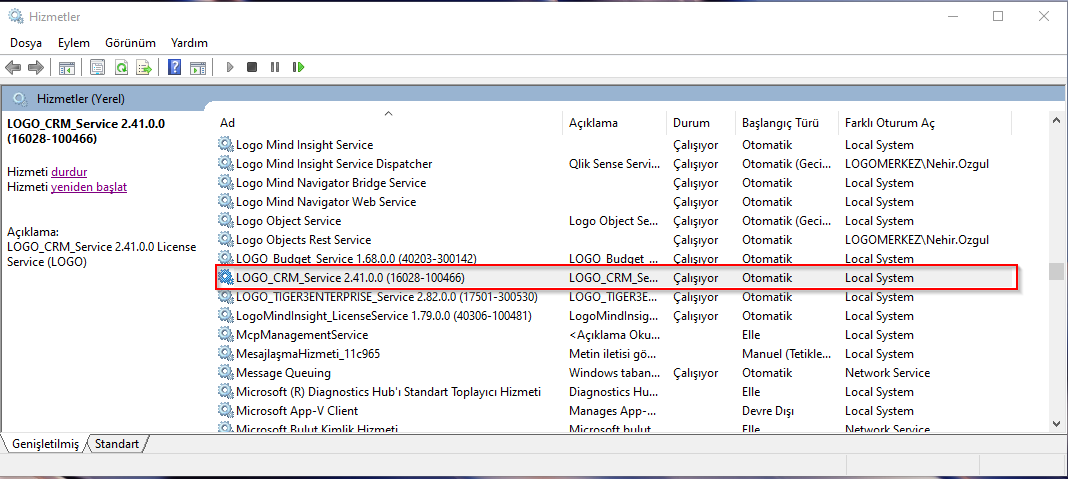
Bilgilendirme
Tüm işlemler sonrasında IIS Service restart edilerek Logo Crm login işlemi tekrar denenebilir.
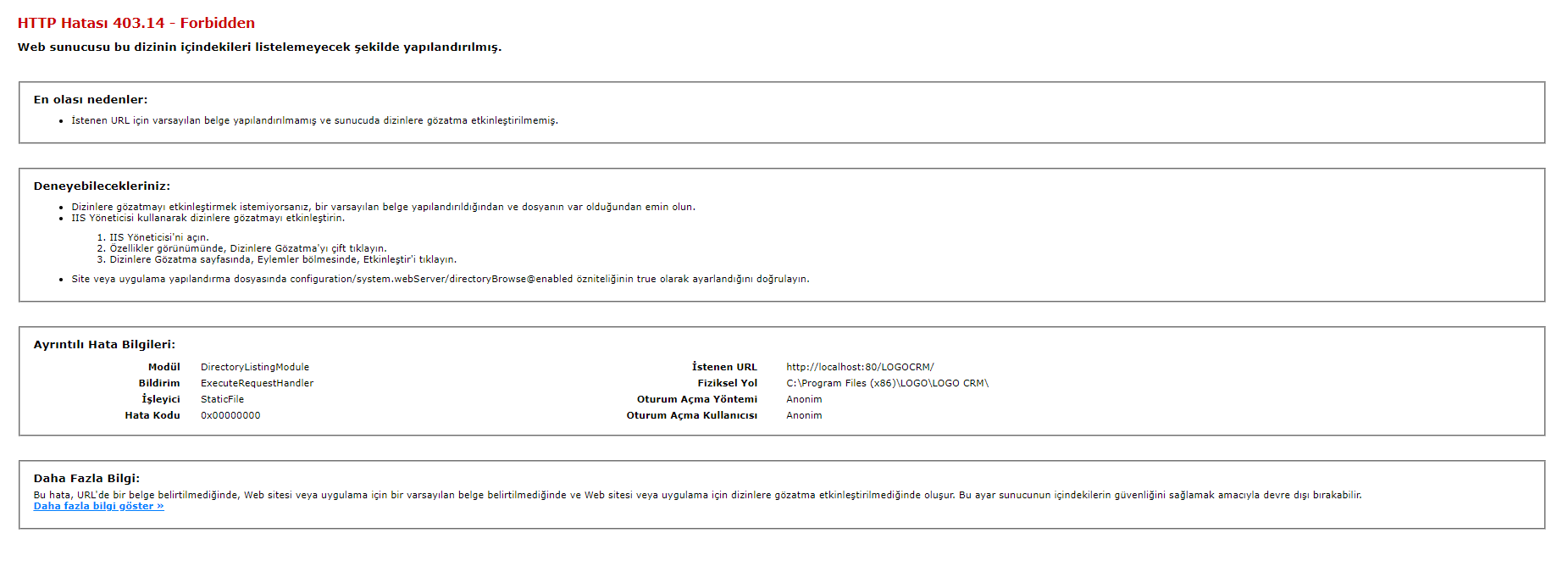
http://bilgisayaradi/LOGOCRM şeklinde giriş yapıldığında 403.14 uyarısı, IIS üzerinden default.aspx sayfası varsayılan belge olarak eklenmediği için gelir. Bu uyarı geldiğinde http://bilgisayaradi/LOGOCRM/Default.aspx yazarsanız çalışır. Fakat default.aspx yazmadan da giriş yapabilmek için Internet Information Services (IIS) Yöneticisi üzerinde değişiklikler yapmanız gerekir.
Çözüm;
Sol menüden DefaultWebSite altından LOGOCRM seçilir, sağ taraftan ise Varsayılan Belge (Default Document) çift tıklatılarak, Varsayılan belge sayfa penceresi açılır.
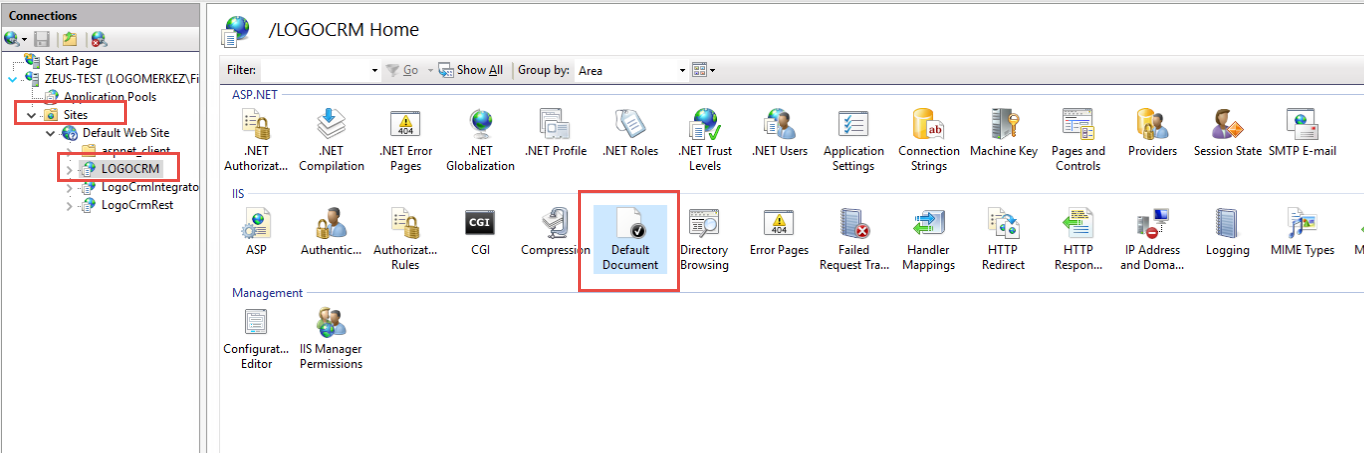
Açılan pencerede boş bir alanda sağ tıklayın, Ekle seçmelisiniz.
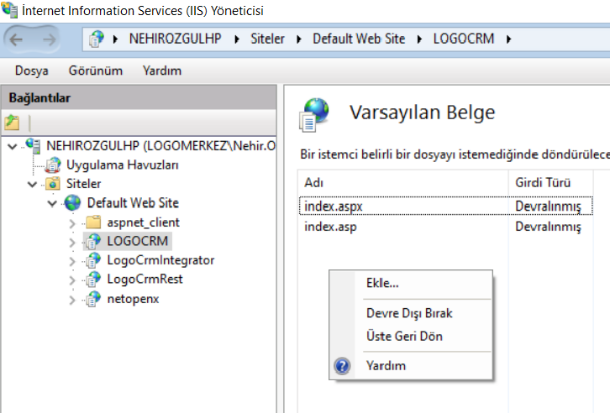
Açılan pencerede Default.aspx yazılır ve Tamam butonuna basılır. Eğer eklenen Default.aspx en üst kısımda değilse, sağ tıklatılarak Yukarı Taşı seçilerek en üste alınır.
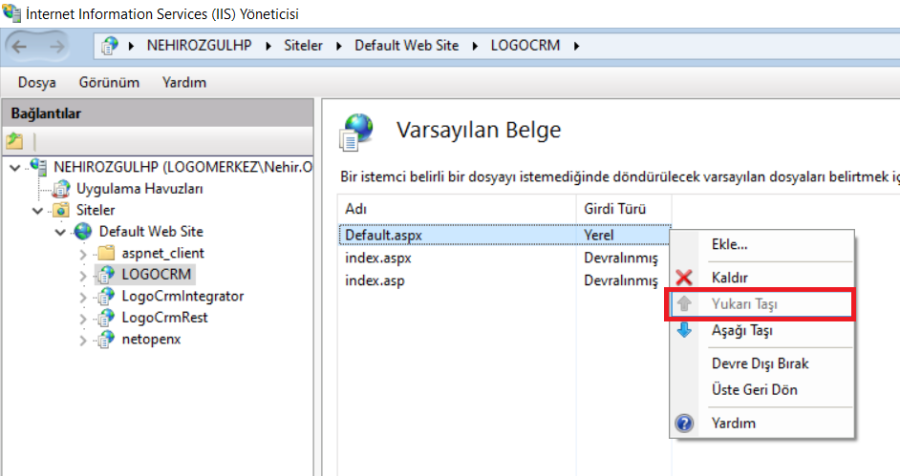
Bu şekilde tanımlamalar yapıldıktan sonra http://bilgisayaradi/LOGOCRM olarak giriş yaptığınızda, sistem http://bilgisayaradi/LOGOCRM/default.aspx sayfasına yönlendirecektir.
Logo CRM exe kurulumu yaparken admin kullanıcı bilgisi ve şifresi yanlış olduğu durumda ve de Logo CRM' in kurulu olduğu bilgisayar/server da oturum şifre değişikliği yaptığınızda gelen hata (503) mesaj bilgisidir.
Cevap: Uyarıyı almamak için CRM Uyarlama Kontrol Aracı → IIS ayarları tıklanır. Kullanıcı adı, şifre ve şifre tekrar alanları doldurulur ve kaydet butonu basılır. Bu işlem ile birlikte IIS siteler ve uygulama havuzları verilen kullanıcı adı ve şifresine göre kaydetme işlemi sağlar. Detay bilgi için tıklayınız.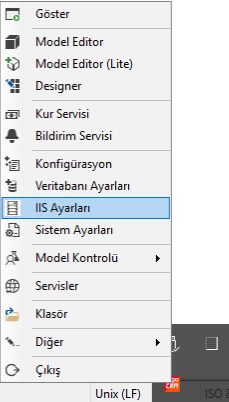
Logo CRM kullanıcı girişinden sonra ekranınıza "oturum oluşma hatası uyarısı" geldiğinde aşağıdaki adımları izlemeniz gerekir.
1. Entegrasyon seti aktif olmadığında alınan bir uyarı mesajıdır.
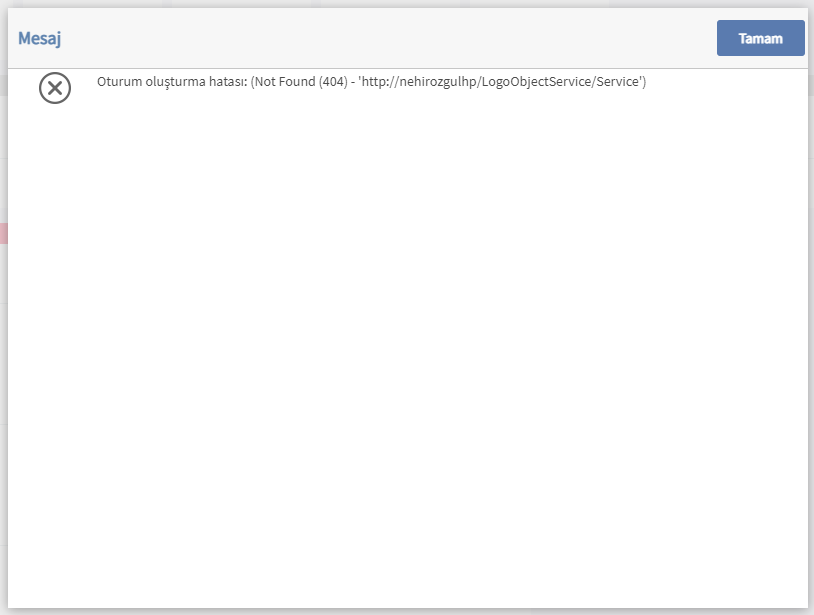
2.Hizmetler ekranından Logo Object Service uygulamasının çalışır durumda olup olmadığı kontrol edilmelidir. Eğer çalışmıyorsa, Hizmeti başlat yapılmalıdır.

3. Logo Object Servis ayarları kontrol edilmelidir. Uygulama mutlaka yönetici olarak çalıştırılmalıdır. Eğer daha önce Object Servis ayarı yapılmadıysa veya Object Servis güncellenecekse, ERP uygulamasının kurulu olduğu dizindeki REGISTER.bat dosyaları yönetici olarak çalıştırılmalı ve güncellenecek Object Servis dosyası yeniden oluşturulmalıdır.
4. ERP Uygulamasının kurulu olduğu dizinin altındaki LogoObjectService klasörü içerisindeki LogoObjectservice.exe yönetici olarak çalıştırılmalıdır. ERP kullanıcı adı, şifre ve firma bilgisi girilmelidir.
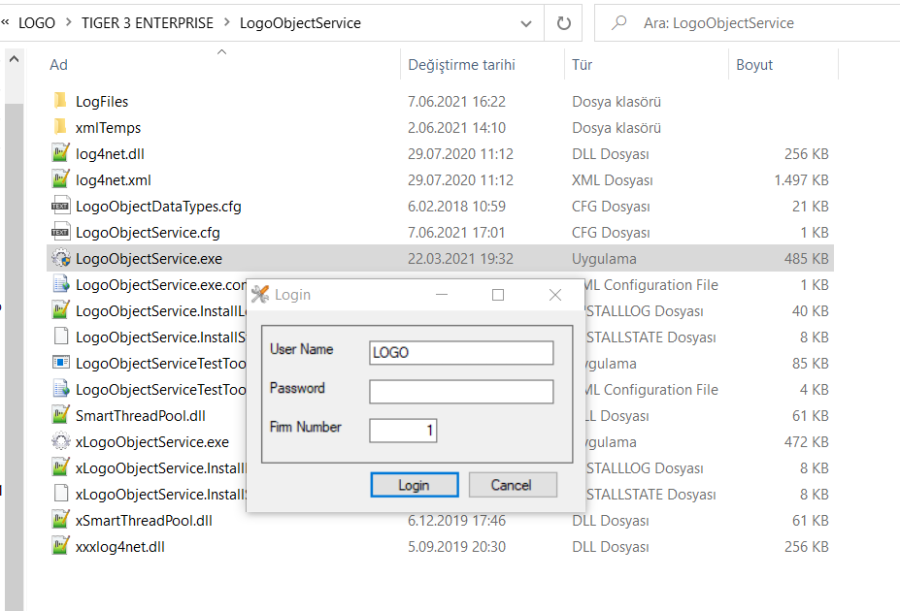
5. Object servis ayarları aşağıdaki gibi olmalıdır. Security Code alanı ile CRM'de tanımlanan entegrasyon setindeki ERP Güvenlik Kodu alanı aynı olmalıdır.
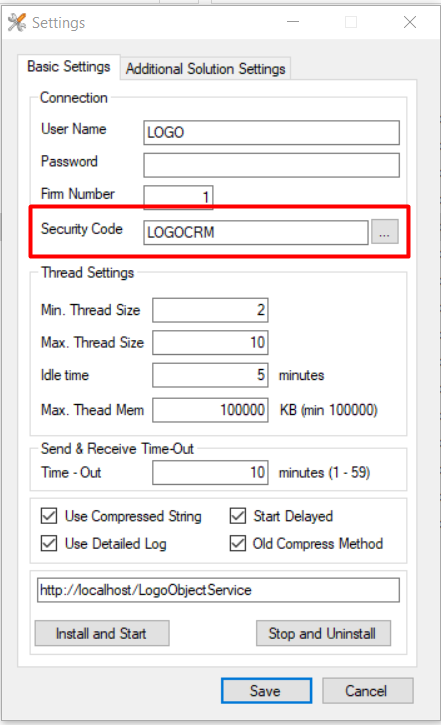
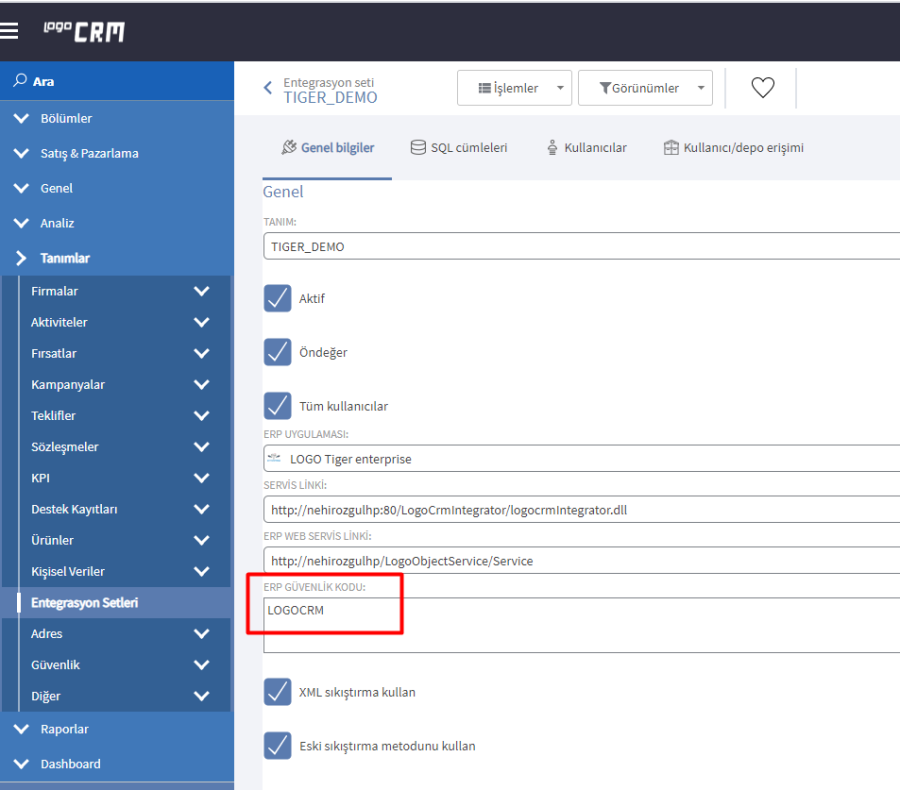
Evet yapılır. Ön değer tanımlama özelliğini kullanarak, farklı bir alandaki veriyi değer atma yapacağınız alana aktarımı sağlanır. Detaylı bilgi için ön değer tanımla doküman örnek 5'i inceleyebilirsiniz.
Oluşturulan tekliflerin birinci veya ikinci yönetici onaya sunulması teklif onay ekranından tanımlanır. Detay bilgi için teklif sıralı onay videosunu inceleyebilirsiniz.
Logo Crm iş nesneleri üzerinde kullanıcılar sahip oldukları rol yetkilerine göre kayıt görüntülenir, düzenlenir ve aksiyon butonlarla işlem başlatılır ya da rapor alınır. Aksiyon butonların kullanıcı bazında kullanım yetkisinin kaldırılması için “Aksiyon Yetkilendirme” menüsünü kullanılır.
Bunun için uygulanması gereken işlem adımları aşağıdaki şekildedir.
- Logo Crm web uygulamasına giriş yapılarak Tanımlar>Güvenlik>Aksiyon Yetkilendirme menüsüne ulaşılır.
- Sayfa içerisindeki “yeni kayıt” ya da sağ üst bölümdeki “Yeni Aksiyon Yetkilendirme” butonuna tıklanır.

- Parametreler yetkilendirmenin kısıtlanacağı BO (menü) ve kriterlere göre seçilir.
Kullanıcılar: Aksiyon yetkisine müdahale edilecek olan kullanıcı ya da kullanıcılar seçilmelidir.
Nesne Türü: Aksiyon butonun yer aldığı BO (menü) seçilmelidir.
Nesne Kriteri: Aksiyon belirli kriterleri sağlayan kayıtlar üzerinde engellenecek ise bu alanda kriter detayları belirlenmelidir. Kriter alanı boş bırakıldığında ilgili BO üzerindeki tüm kayıtlar için aksiyon engellenmiş olacaktır.
Aksiyon: Nesne türü içerisinde yetkilendirme yapılacak olan aksiyon buton seçilmelidir.
Alt Aksiyon: Seçilen aksiyon içerisindeki bir alt aksiyon için yetki kaldırılacak ise alt aksiyon seçimi yapılmalıdır. Alt aksiyon alanı da zorunlu değildir ve boş bırakılması durumunda “Aksiyon” alanında seçili olan aksiyon buton içerisindeki tüm alt aksiyonlar engellenmiş olacaktır. - Örnek İşlem; Aşağıdaki tanımlama ile “İletişim” sektöründeki firmalar için bir kullanıcıda “ERP firması cari hesap ekstresi” alt aksiyonu engellenmiş olacaktır.
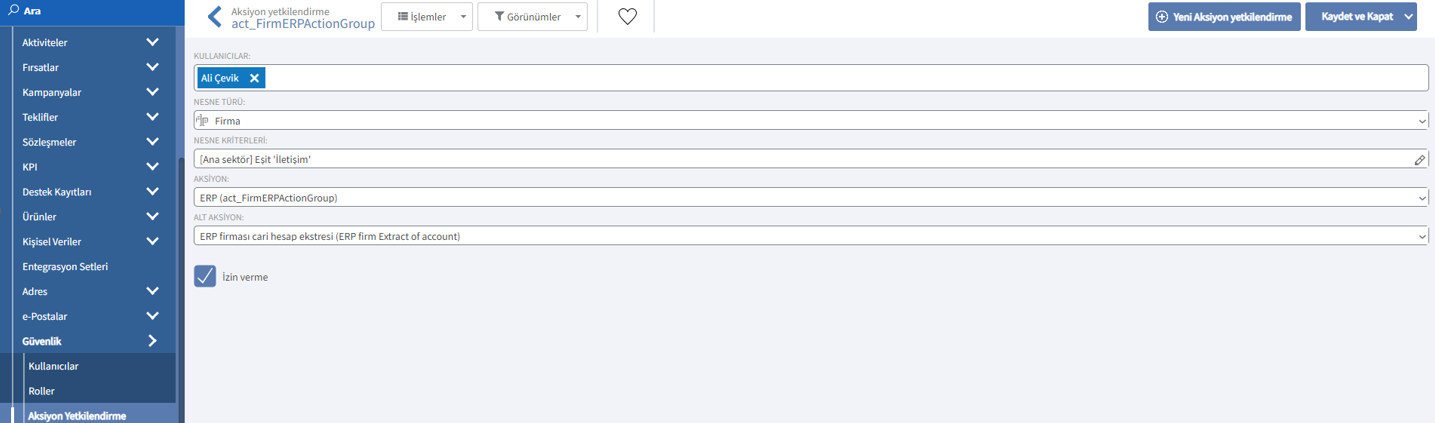
Kullanıcı ekranındaki alt aksiyon görüntüsü;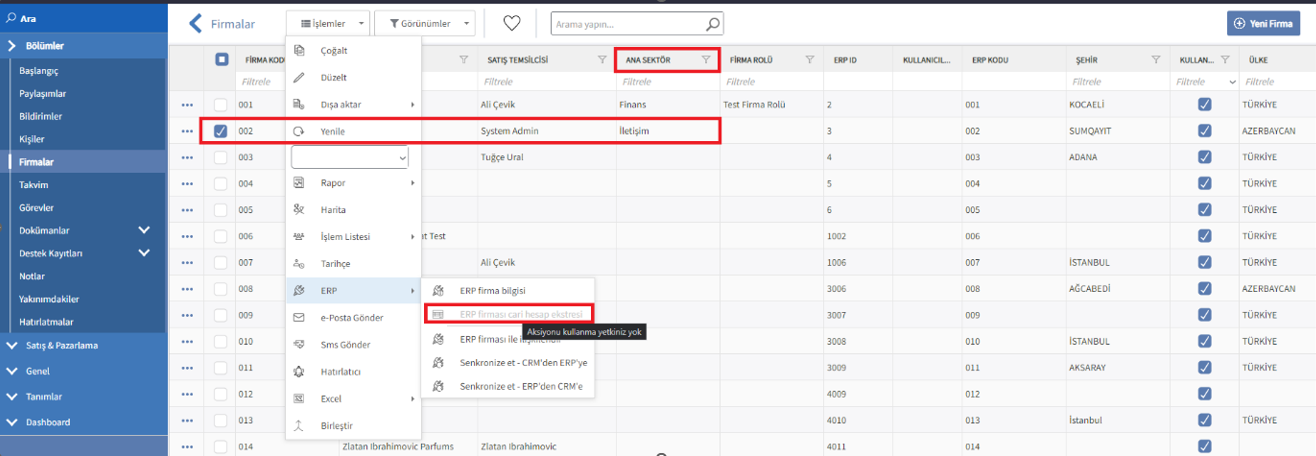
Logo Crm üzerindeki kayıt girişlerinde BO (business objects) alanlar yer almaktadır. Bu alanlar ile ilgili BO’dan (menüden) farklı bir BO’ ya erişilerek kayıt seçimi yapılmaktadır. Örneğin; teklif kaydı içerisindeki firma seçiminde MT_Firm türündeki BO alan ile firmalara erişim sağlanarak seçim yapılır. Bu seçim sonrasında ulaşılan BO’ dan farklı alanlardaki verinin kayıt içerisindeki bir alana getirilmesi istenirse “Alan Kopyalama” tanımı yapılmalıdır.
Bunun için uygulanması gereken işlem adımları aşağıdaki şekildedir.
- Logo Crm web uygulamasına giriş yapılarak Tanımlar>Diğer>Alan Kopyalama menüsüne ulaşılır.
- Sayfa içerisindeki “yeni kayıt” ya da sağ üst bölümdeki “Yeni Alan Kopyalama” butonuna tıklanır.

- Parametreler kopyalama yapılacak BO ve alan detaylarına göre seçilir.
Kullanım: Verinin alınacağı ve aktarılacağı BO seçimi yapılır.
Kaynak Alan: Verinin alınacağı alan belirlenir.
Nesne Kriteri: Verinin aktarılacağı alan belirlenir.
Kullanıcılar ve Departmanlar: Kullanıcı veya departman belirttiğinizde, kopyalama işlemi sadece belirtilen kullanıcı(lar) login olduğunda veya login olan kullanıcı belirtilen departmanda olduğunda yapılır. Ayarın tüm kullanıcı ve departmanlar için geçerli olmasını istiyorsanız bu alanı boş bırakabilirsiniz.
Kaynak ve Hedef Uygunluk Kriterleri: Herhangi bir kriter belirtmeniz durumunda, kopyalama işlemi kaynak ve hedef nesneler girilen kritere uyduğunda yapılır. Her durumda kopyalama işleminin yapılması için kriterleri boş bırakabilirsiniz.
Not : Kaynak alan ve Hedef Alan için veri türlerinin aynı olması gerekmektedir. Ayrıca veri boyutlarının da aynı olması ya da hedef alanın kaynak alandan daha büyük veri boyutuna sahip olması gerekir.
Örnek İşlem; Aşağıdaki tanımlama ile teklif kaydına seçilen firmanın “Başlık” alanı teklifin “Tanım” alanına aktarılacaktır.
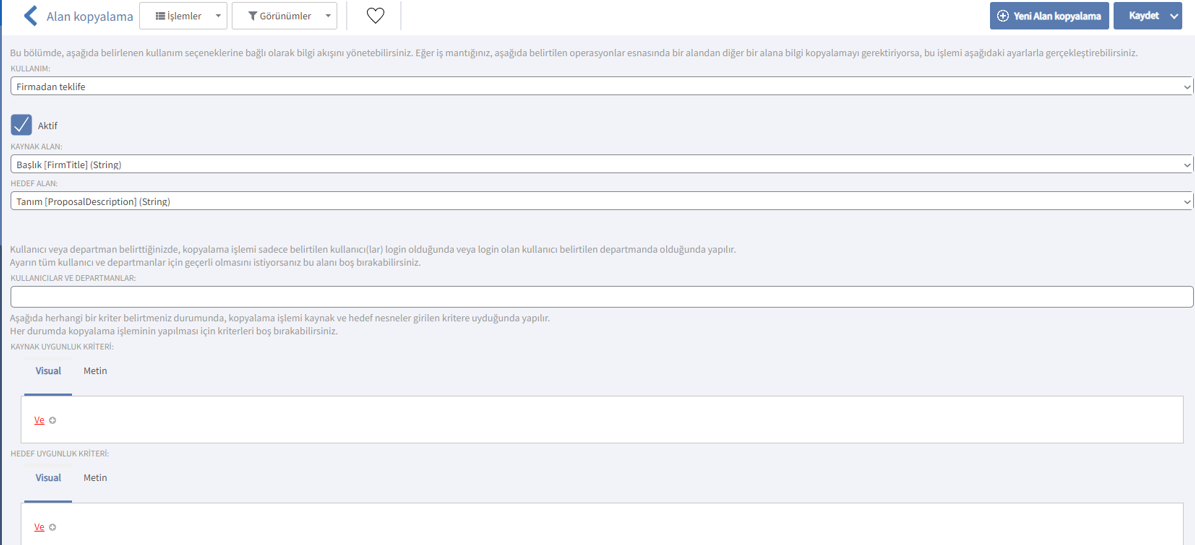
Teklif kaydı için firma seçildiğinde oluşan ekran görüntüsü;
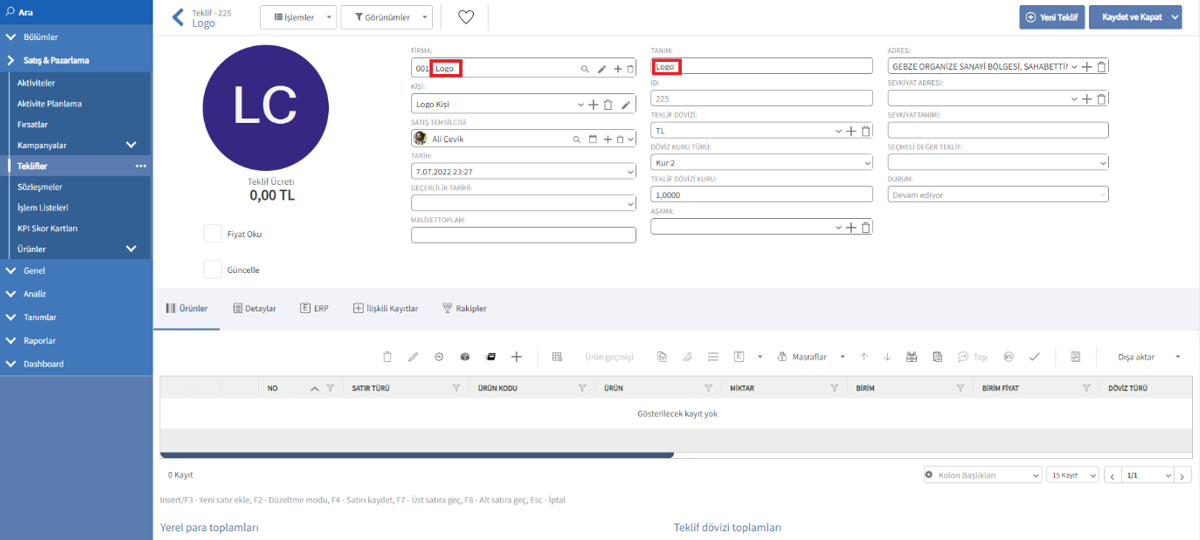
Teklif kayıtları üzerinden teklif firması ya da kişi kaydına e-posta gönderimi yapılabilmektedir. Bu e-posta gönderimlerinde teklif üzerinden hazırlanan raporun ekli olarak gönderilmesi sağlanabilmektedir. Bu işlem için Tanımlar>E-postalar>E-posta Ayarları menüsü içerisinden mail tanımlaması yapılmış olmalıdır.
Bunun için uygulanması gereken işlem adımları aşağıdaki şekildedir.
- Logo Crm web uygulamasına giriş yapılarak Satış & Pazarlama>Teklifler menüsüne ulaşılır.
- Sayfa içerisinde e-posta gönderimi yapılacak olan teklif kaydı işaretlenerek İşlemler>Hazırla butonuna tıklanır.
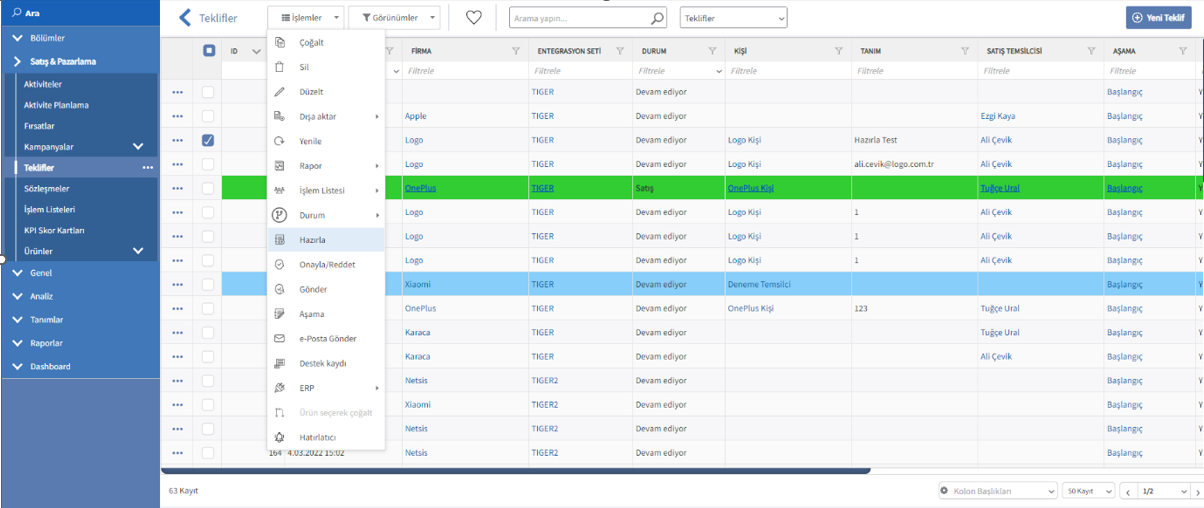
- Parametreler kaydedilerek gönderimi yapılacak teklif şablonuna göre seçilir.
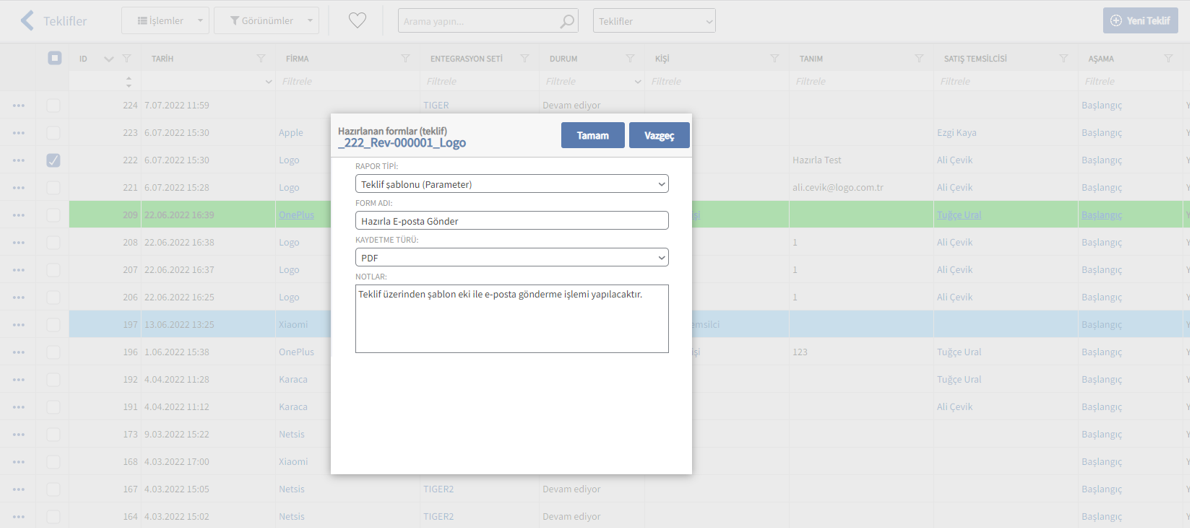
- Rapor Tipi: Teklif içerisine kaydedilerek e-posta gönderiminde kullanılacak olan şablon seçimi yapılır.
Form Adı: Kaydedilerek şablon için bir ad yazılır. Bu ad aynı zamanda gönderilecek e-posta eki kısmında da görüntülenecek dosya ismi olacaktır.
Kaydetme Türü: Kaydedilecek şablon için dosya türü (uzantı) seçilir.
Notlar: Kaydedilecek şablon için not bilgisi yazılır. Gönderilecek e-posta eki için kullanılmayacaktır. Birden fazla şablon kaydedilmesi durumunda farkındalık yaratması için özel bir not eklenebilir.
Örnek İşlem; Hazırla menüsü üzerinden şablon kaydedildiğinde teklif kaydının İlişkili Kayıtlar>Hazırlanan Formlar sekmesinde ilgili şablon ve detayları görüntülenecektir.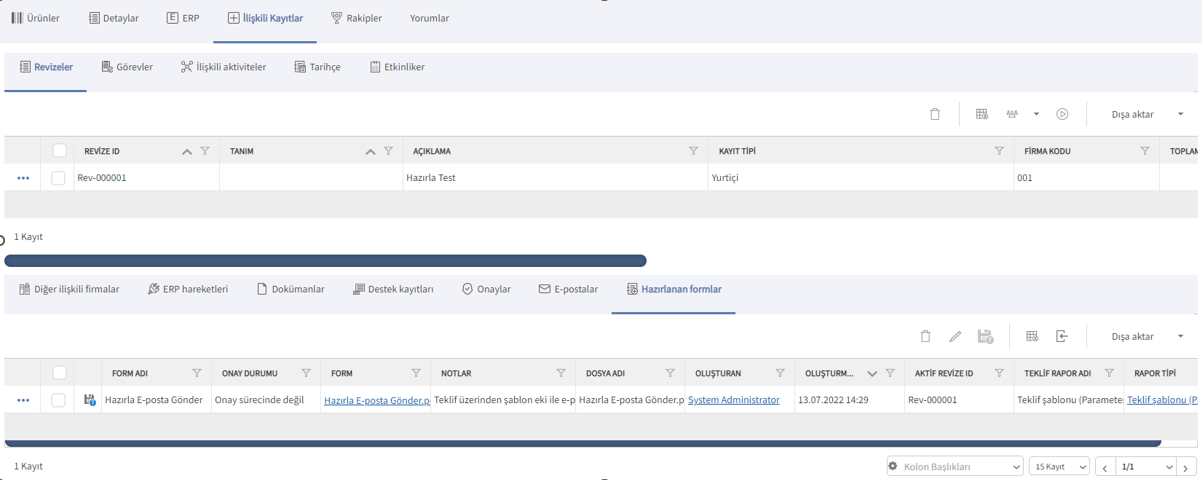
Hazırla menüsü üzerinden şablon kaydedildikten sonra e-posta gönder işlemine geçilebilir. İlgili teklif işaretli durumdayken İşlemler>E-posta Gönder butonuna tıklanır.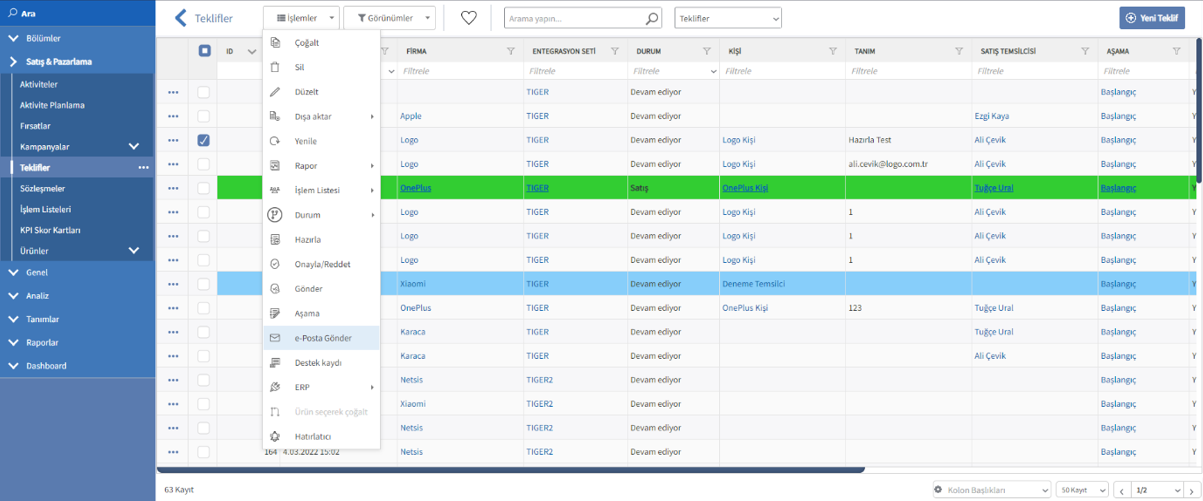
- Açılan ekranda e-posta detayları için veri girişi yapılarak gönderim yapılmalıdır.
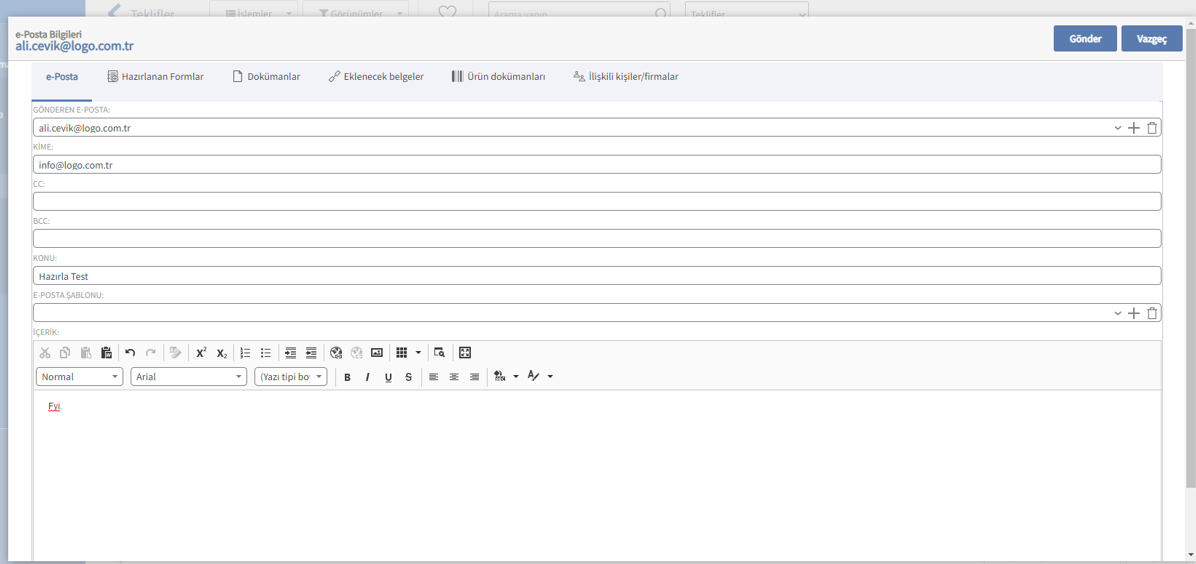
Gönderen E-posta: Tanımlar>E-postalar>E-posta Ayarları içerisinde varsayılan olarak belirlenen e-posta adresi otomatik olarak ilgili alana gelecektir.
Kime: Teklif içerisinde hem firma hem de kişi seçili ise kişi mail adresi ilgili alana otomatik gelecektir. Eğer sadece firma seçili ise firma mail adresi bilgisi gelecektir.
CC: Tanımlar>E-postalar>E-posta Ayarları içerisindeki CC bilgisi otomatik olarak ilgili alana gelecektir.
BCC: Tanımlar>E-postalar>E-posta Ayarları içerisindeki BCC bilgisi otomatik olarak ilgili alana gelecektir.
Konu: Teklif kaydı içerisindeki “Tanım” bilgisi otomatik olarak ilgili alana gelecektir. Gönderim için ilgili alan silinerek farklı bir konu da yazılabilir.
E-posta Şablonu: Tanımlar>E-postalar>E-posta Şablonları menüsünde hazırlanan bir şablon varsa bu alanda seçilebilir. Sabit bir gönderim şablonu varsa bu menüden eklenerek her e-posta gönderiminde içerik hazırlamadan direkt gönderim yapılabilir.
İçerik: E-posta şablonu seçilmediyse ilgili gönderim için içerik yazılmalıdır. Sayfanın alt bölümünde yer alan “HTML” butonu ile .html şablonu da eklenebilir.
E-posta içeriği de belirlendikten sonra “Hazırlanan Formlar” sekmesine gelerek teklif için kaydedilen raporlar görüntülenir. Gönderilecek e-posta eki için ilgili rapor işaretlenir ve Gönder butonuna tıklanır.
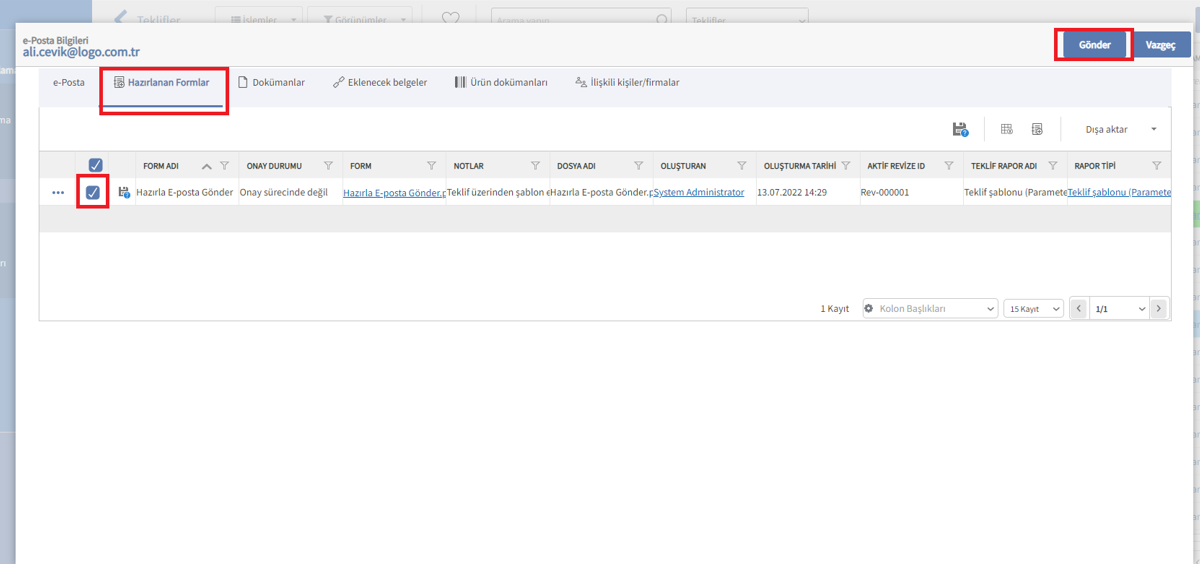
Gönderilen e-posta görüntüsü;
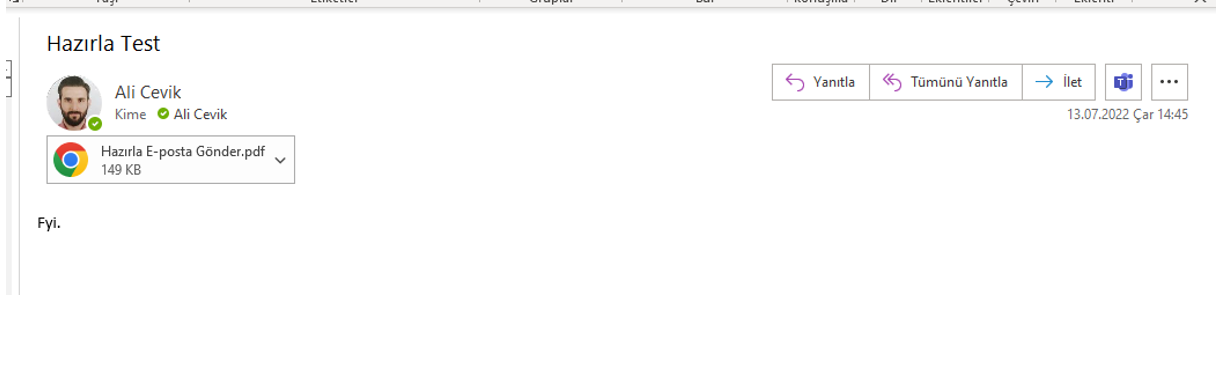
Kayıt girişlerinde firma ya da kişi seçimi yapılabilmektedir. Bu firma ya da kişi kayıtları için yapılan seçim sonrası ekranda bir bilgi notu gösterilmesi sağlanabilmektedir.
Bunun için uygulanması gereken işlem adımları aşağıdaki şekildedir.
- Logo Crm web uygulamasına giriş yapılarak Bölümler>Notlar menüsüne ulaşılır.
- Sayfa içerisindeki “yeni kayıt” ya da sağ üst bölümdeki “Yeni Not” butonuna tıklanır.

- Parametreler kopyalama yapılacak BO ve alan detaylarına göre seçilir.
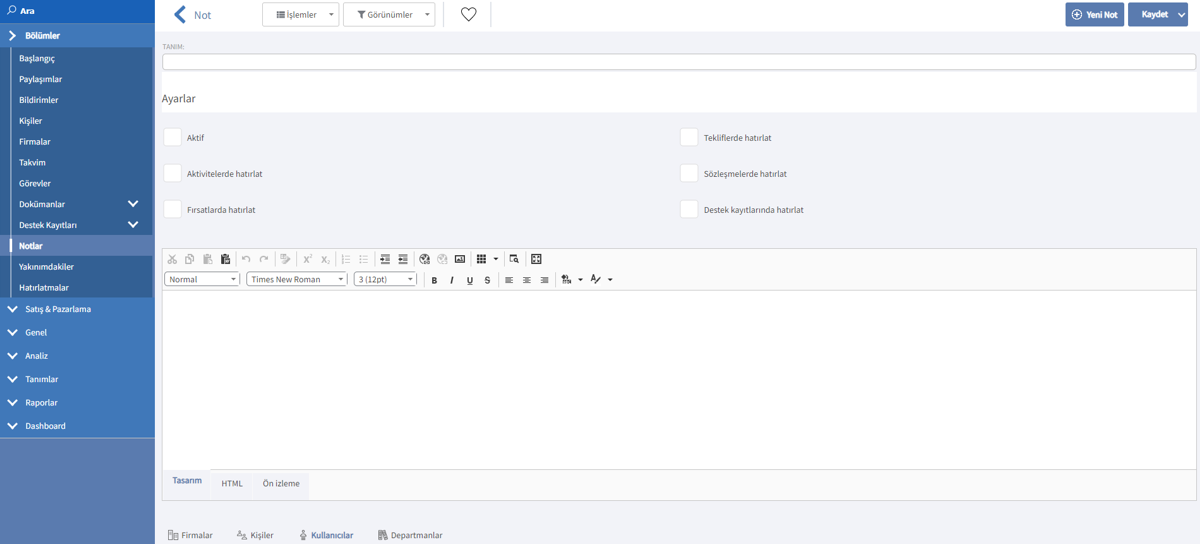
Tanım: Notlar menüsünde görüntülenecek not tanımı yazılır.
Ayarlar: Seçilen kaydın hangi BO (menü) kayıtları içerisinde not penceresi açacağı belirlenir.
İçerik: Kayıt seçildiğinde ekranda görüntülenecek not içeriği yazılır. HTML butonu ile .html bir şablon da eklenebilir.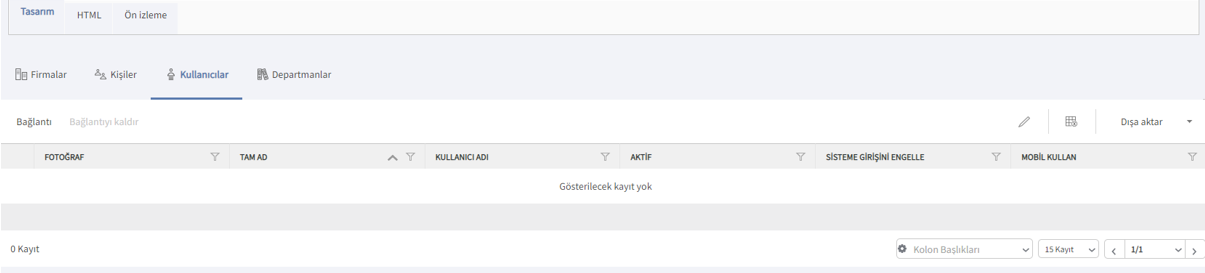
Firmalar: Kayıt girişindeki gösterilecek not bir firma kaydı seçildiğinde görüntülenecek ise bu alanda firma seçimi yapılır.
Kişiler: Kayıt girişindeki gösterilecek not bir kişi kaydı seçildiğinde görüntülenecek ise bu alanda kişi seçimi yapılır.
Kullanıcılar: Hangi kullanıcılar için kayıt girişinde not gösterilmesi isteniyor ise kullanıcı seçimi yapılmalıdır. İlgili alan boş bırakılabilir ve bu durumda tüm kullanıcılar için ilgili not gösterilecektir.
Departmanlar: Hangi departmanlar için kayıt girişinde not gösterilmesi isteniyor ise kullanıcı seçimi yapılmalıdır. İlgili alan boş bırakılabilir ve bu durumda tüm departmanlar için ilgili not gösterilecektir.
Örnek İşlem; Aşağıdaki tanımlama ile eklenmiş olan 3 firma kaydından herhangi birisi teklif kaydı içerisinde seçilirse “VIP” notu görüntülenecektir.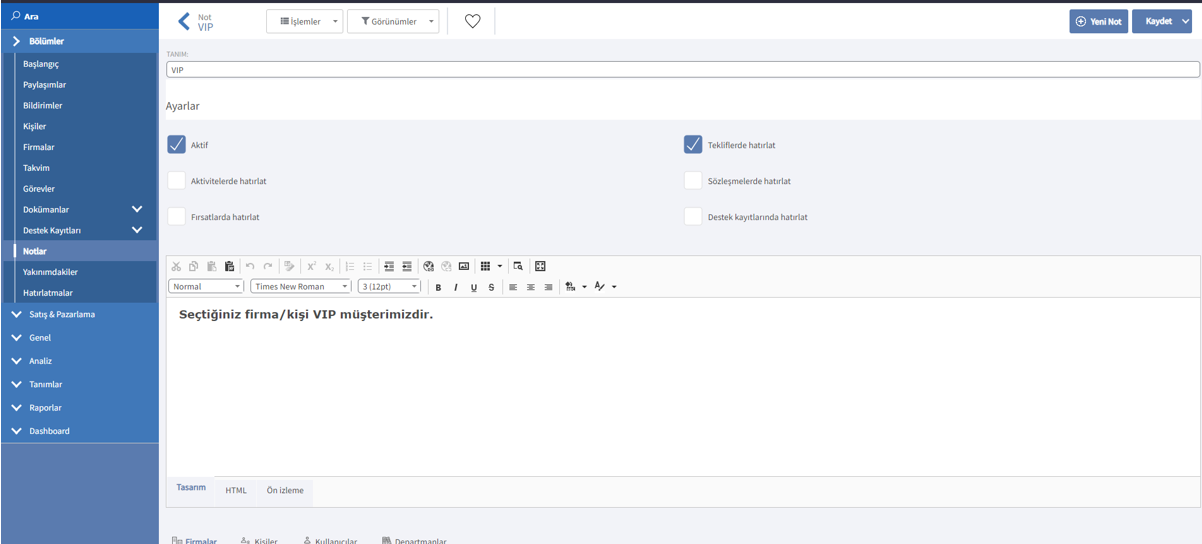
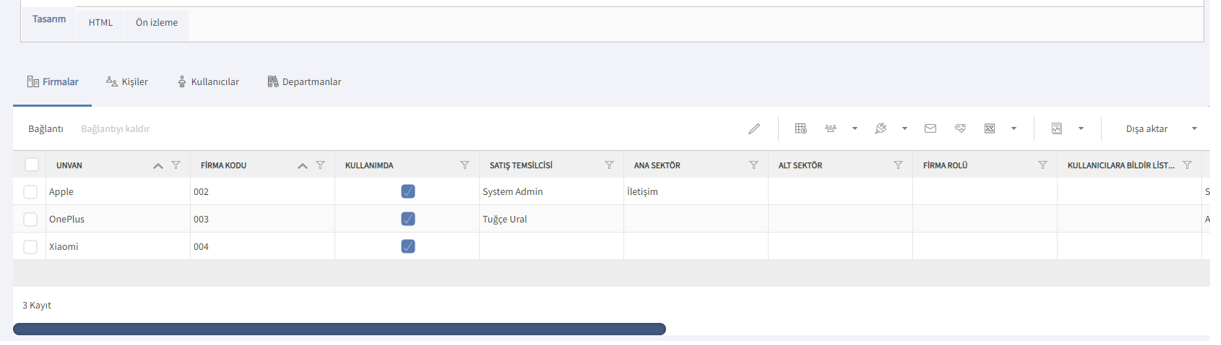
Teklif kaydı için firma seçildiğinde oluşan ekran görüntüsü;
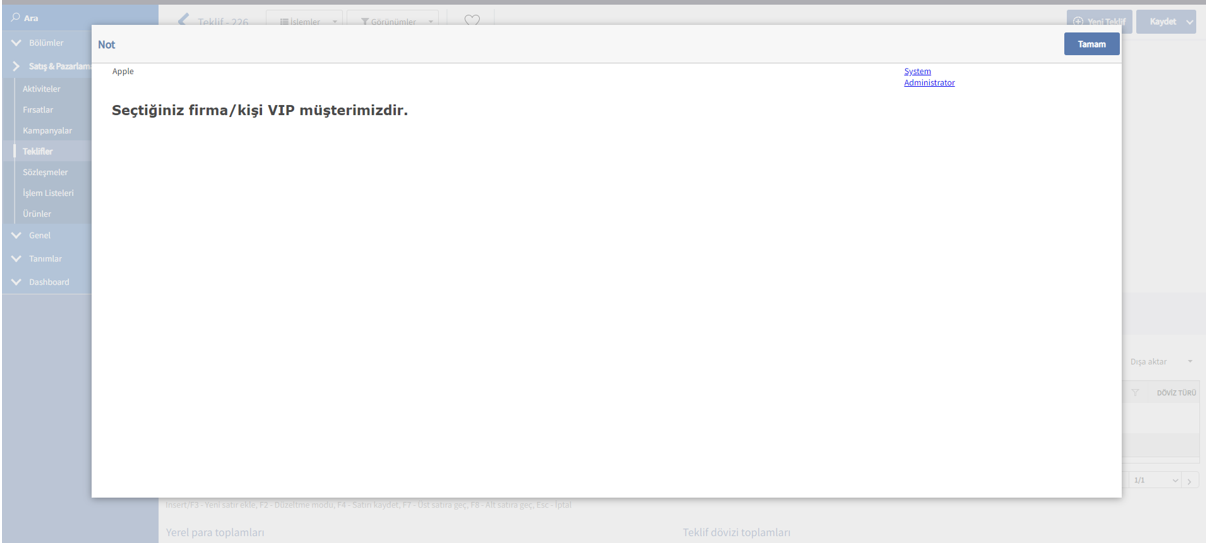
Giriş ekranında bulunan görsel ve arka planın görseli, Logo CRM klasörü içerisindeki Images klasöründe bulunur. 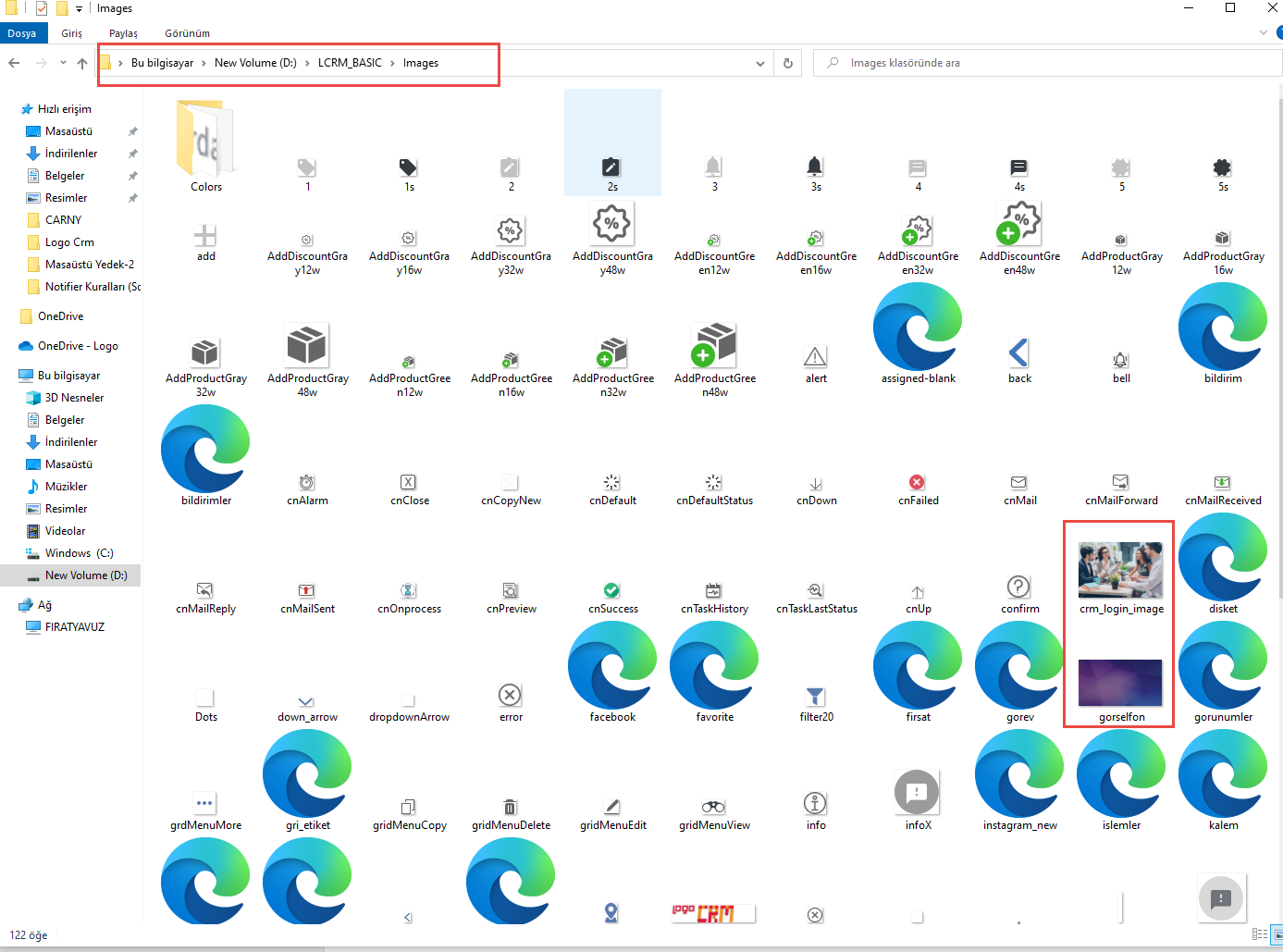
Görsel dosyası : crm_login_image.png (600x400 piksel olmalıdır.)
Arka Plan görsel dosyası: gorselfon.png dosyasıdır.
Bu iki dosyayı değiştirerek giriş ekranları düzenlenebilir.
Örnek: crm_login_image.png ve gorselfon.png değiştirildiğinde aşağıdaki gibi Logo CRM giriş ekranınız olur.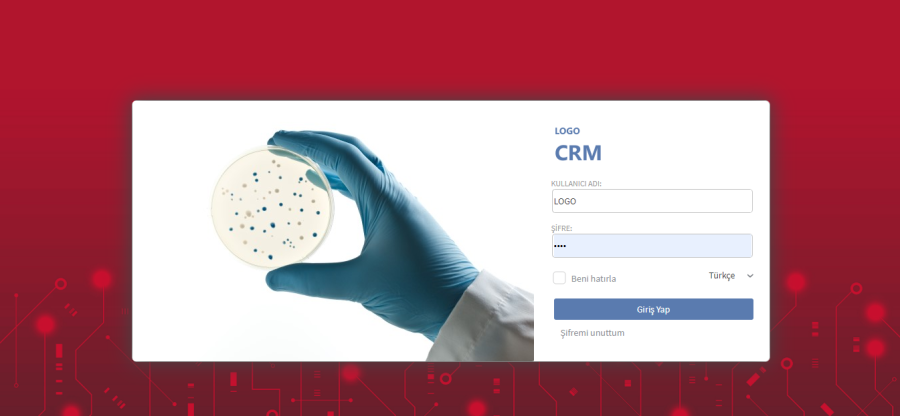
Hayır kurulmaz. Logo CRM setup kurulumu başlarken eğer daha önce kurduğunuz Logo CRM var ise kurulum sırasında LOGO_CRM_Service.exe nin kurulu olduğu dizin kapalı olarak ekranda gösterilir. Daha önceki setup kaldırılmadan kurulum tamamlanmaz. Özet ile tek bir server veya local bilgisayarınıza sadece bir adet lisanslı Logo CRM ürünü kurabilirsiniz.
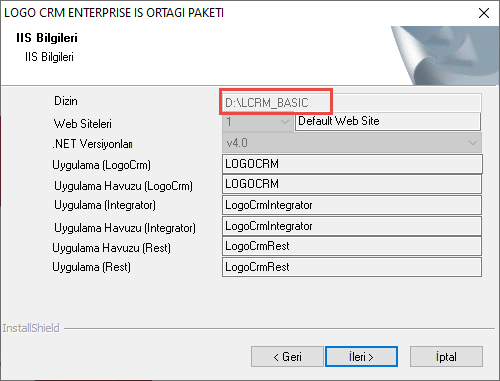
Kullanıcı Bazlı Menülerin Görünümler Bozulursa;
Görünüm değerleri X1_ModelDifference ve X1_ModelDifferenceAspect tablolarında tutulmaktadır. Yedek alarak tabloları sıfırlayabilirsiniz. Dilerseniz sadece sorun yaşayan kullanıcıya ait görünümleri de sıfırlayabilirsiniz.
X1_ModelDifference tablosundaki "UserId" = ST_User tablosundaki "Oid" denk gelir.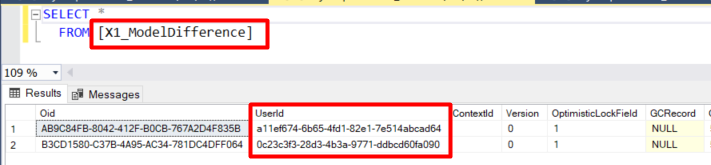

X1_ModelDifference tablosundaki "Oid" = X1_ModelDifferenceAspect tablosundaki "Owner" denk gelir.

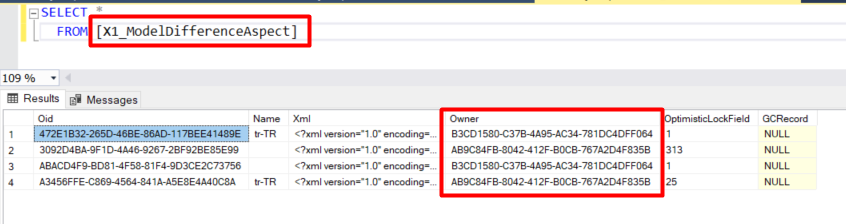
Tanımlar> Firmalar> altından firma ve kişi rolü oluşturulur.
Firma Rolü kayıtlı firmaların ve yeni açılan firma kartlarını sınıflandırmak veya kategorileştirmek için kullanılır. Öndeğer olarak iş ortağı, müşteri, potansiyel müşteri, müşteri +tedarikçi, rakip, satıcı, tedarikçi, toptancı ve yatırımcı adına firma rol kriter bilgileri görüntülenir.
Kişi Rolü Firma kartlarına bağlı kişi kaydı yapılırken, kişinin firmadaki rolünün belirtilebilmesi için kullanılır. Kaydedilecek olan kişi Çalışan, Danışman, Firma Temsilcisi gibi rollerde kaydedilir.
İşlem Loglarının Olay Görüntüleyicisi Üzerinden Görüntülenmesi
Amaç
İşlem Logların Olay görüntüleyicisi (Eventviewer) üzerinden takip edilebilmesini sağlamak.
Kullanım
Windows arama butonuna basılır Olay Görüntüleyicisi (EventViewer) aratılır ve giriş sağlanır. Daha sonraki aşamada Uygulama ve Hizmet Günlükleri açılır ve Logo Group günlük adına tıklanır.
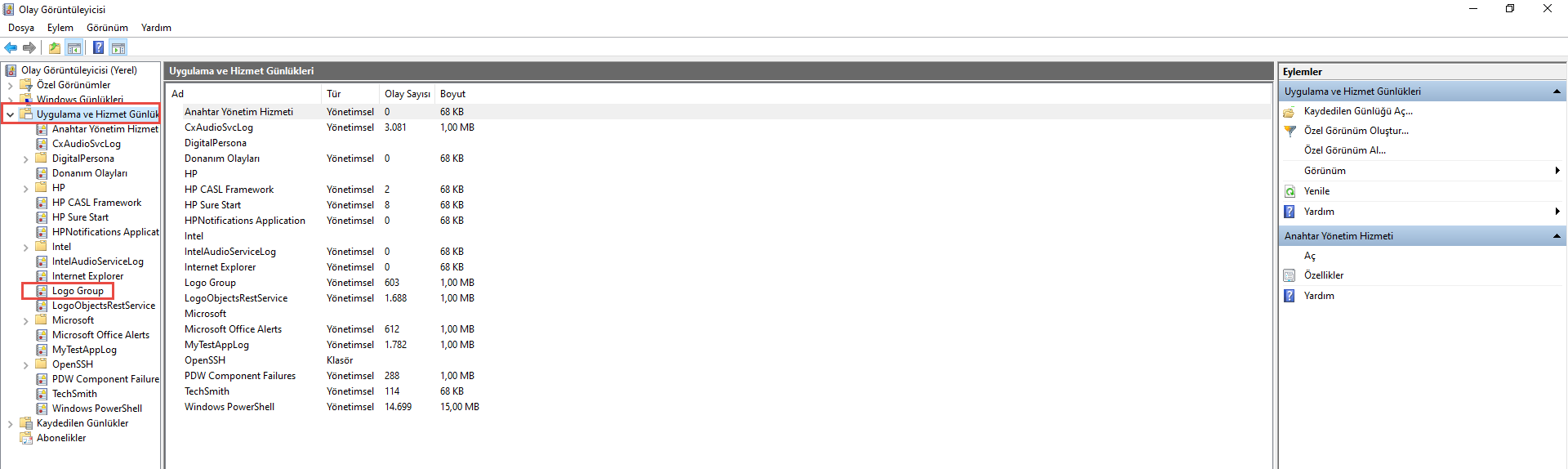
- Hizmet Günlükleri ekranında Logo Group seçildikten sonra 'Hata', 'Bilgi' ve 'Uyarı' kısımlarına göre Genel ve Ayrıntılı şekilde hata durumları görüntülenir.
- Logo Grup ekranında "kaynak" başlığı adı altında hata, bilgi ve uyarı alınan kaynak sınıfları görülür. Örneğin "LogoCrmWeb" hatanın veya bilginin hangi kaynak sınıftan geldiği görüntülenir.
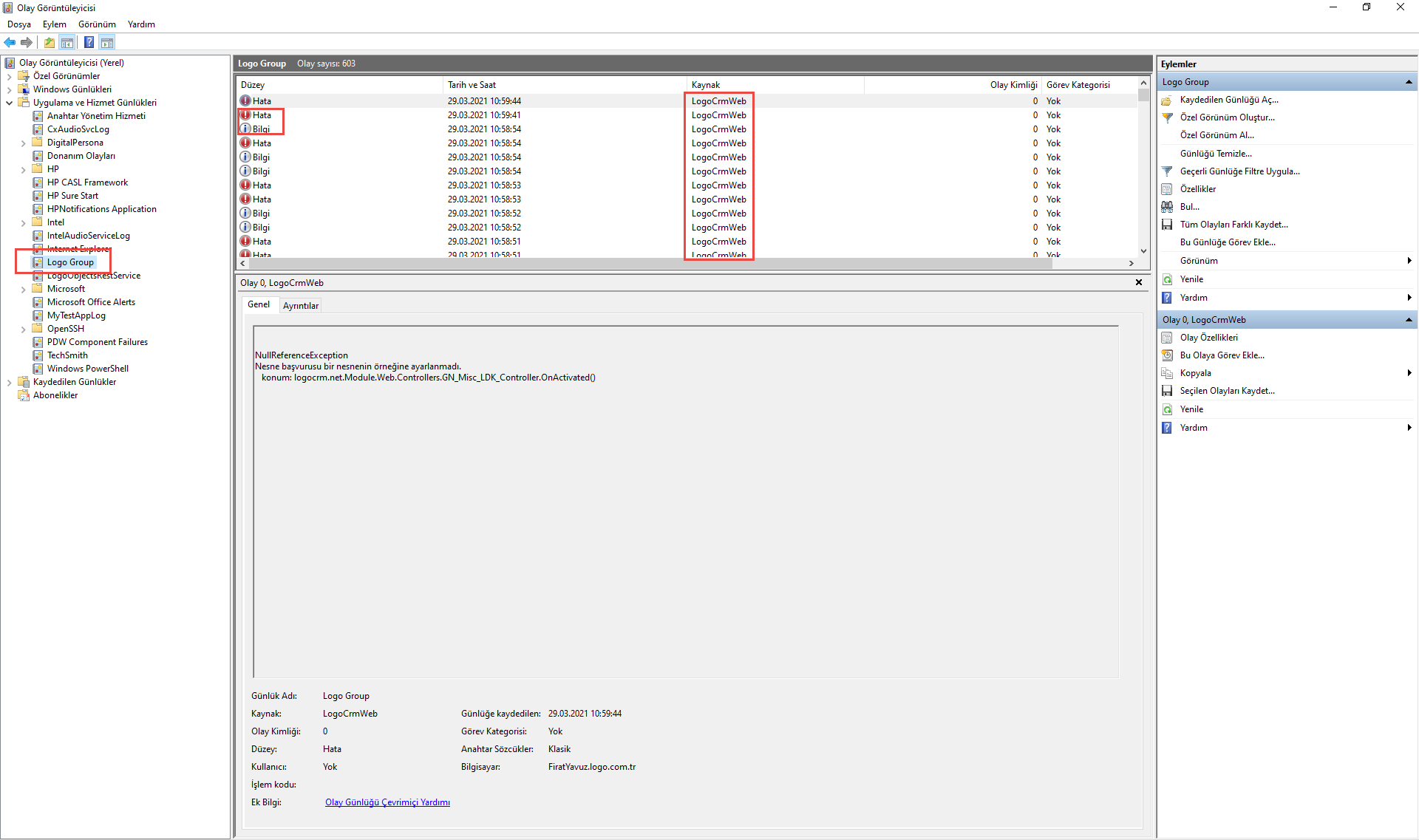
Tiger/Go ERP de uygulanan kampanyayı veya kampanyaları Logo CRM üzerinden görüntülenmesi sağlanır. Konu ile ilgili dokümanımız için tıklayınız.
Logo CRM için rollerin anlamını ve uyarlama yapmak istediğinizde rol tanımı ve rol model örnekleri inceleyebilirsiniz.
Firma ve Kişi detay ekranında bulunan firma ve kişi rol tanım alanları ilişkili iş nesnelerine kayıt oluştururken kullanım yetkisi verilir. Firma ve Kişi rol tanımlamaları içerisinde bulunan gruplandırma isimleri, ilişkili iş nesnelerini kullanım yetkisine bağlıdır. Detay bilgi için tıklayınız.
Tanımlar> e-Postalar>e-Posta Ayarlar ekranından e-Posta türüne göre ayarlanır.
Şifremi unuttum kurgusunu sağlamak için öncelikle kullanıcı ve sistem kullanıcısının e-posta ayarları yapılması gerekir. Şifremi unuttum tanımlaması için tıklayınız.
Sıralı teklif onay kuralı tanımlarken onay verecek kullanıcı, kullanıcılar ve kriter yapısını doğru yönetmek gerekir. Örneğin teklifi A kullanıcısı teklifi hazırladıktan sonra kaydetme işlemi ile birlikte B kullanıcısına onay gitsin ve B kullanıcısı da teklifte kriter olarak %20 üzerinde indirim olursa C kullanıcısına onayına gitsin şeklinde sıralı onay kuralı tanımlanır. Teklif onay kuralı için detay bilgiye tıklayınız.

Detaylı video anlatım için tıklayınız.
Öndeğer tanım kurgulaması için öndeğer tanımlar dokümanında bulunan 5 farklı örneği incelemek için tıklayınız.
Adres veritabanı ekleme için Logo CRM kurulu dizin içerisinde "content" dosyasını açılır.
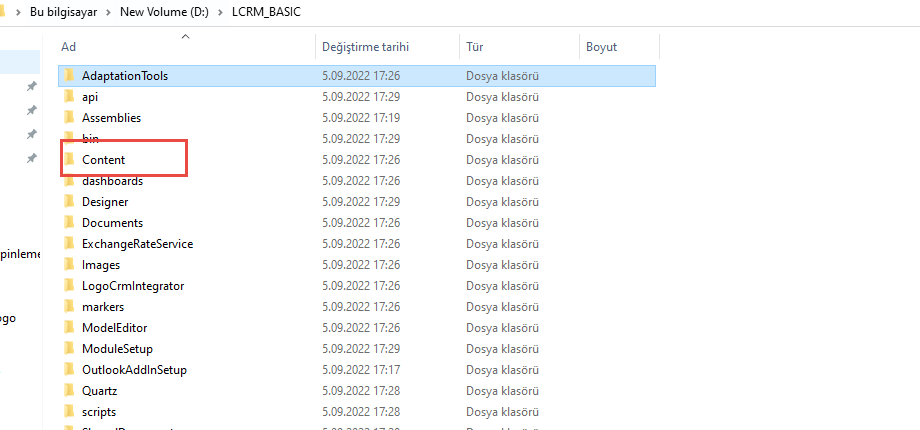
Content dosyası içerisinde ülke, şehir, ilçe, semt ve mahalle XML yapısı bulunur. Firma veya kişi kartlarına adres ekleme yapılacağı zaman güncel bilgileri content dosyası altından çeker.
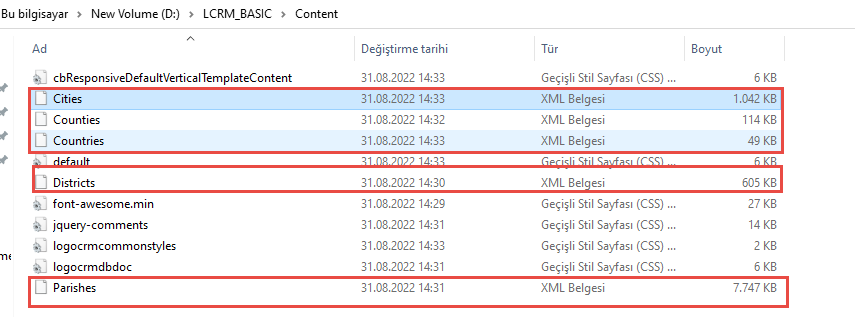
Örneğin;
Sırbistan'ın şehir bilgileri Logo CRM cities.xml içerisine eklemek isterseniz. Cities.xml mouse sağ tık ile notepad ile açılır ve daha önce eklenen <CITY> </CITY> bloğu arasına bilgilerin eklendiği görülür. Yeni şehir bilgileri eklemek için <CITY> </CITY> bloğu arasına ilgili ülkenin ID kısmını, şehir bilgisini ve şehir ID kısmını oluşturmanız gerekir.
</CITY>
<CITY>
<CityID>5781</CityID>
<CountryID>185</CountryID>
<CityName>BELGRADE</CityName>
<LicensePlateNo>
</LicensePlateNo>
<PhoneCode>
</PhoneCode>
</CITY>
Bilgilendirme
- Dikkat edilmesi gereken konu ise <CountryID> bilgisini doğru girebilmektir. Örneğimizde Sırbistan'ın ID bilgisini öğrenmek için veritabanından PO_Country den bakılır.
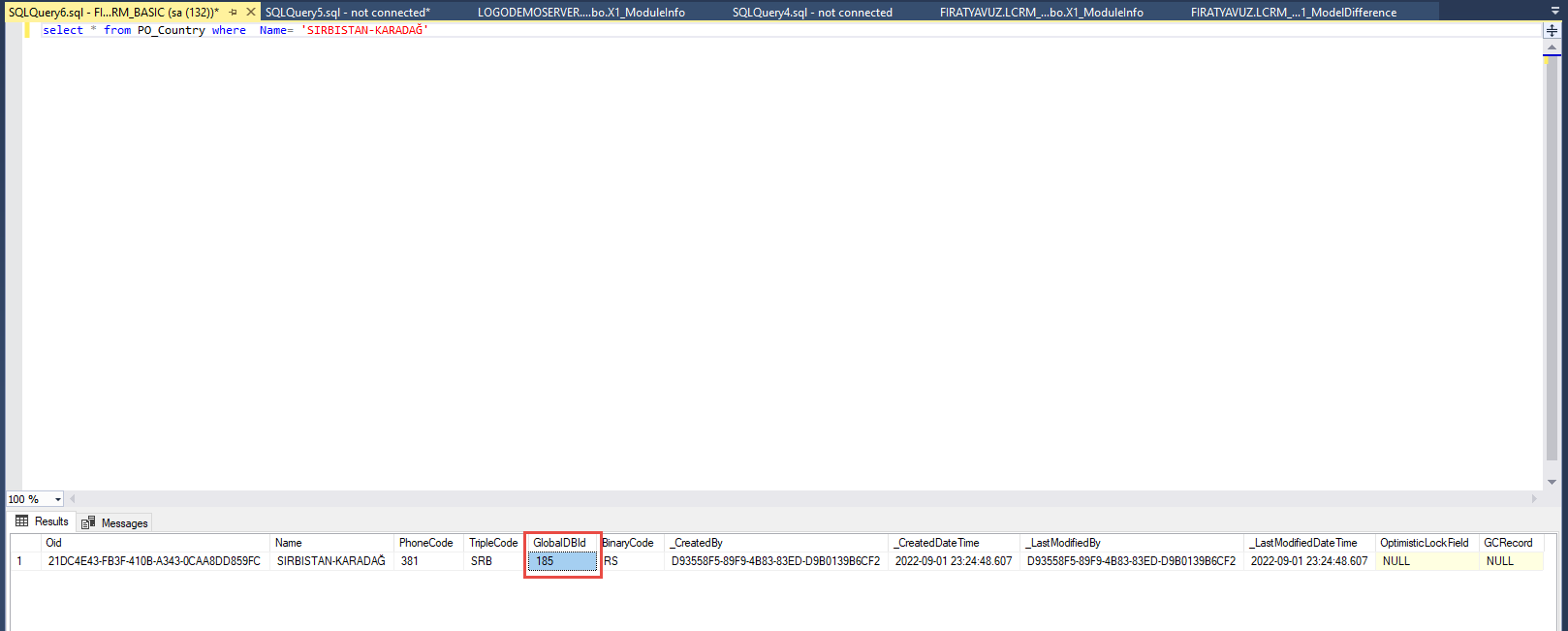
- Diğer konu ise <CityID> bilgisinin daha önce verilmemesi gerekir.
Bu işlemlerden sonra IIS yeniden çalıştırılır ve Tanımlar → Adres → Şehir menü başlığı tıklanır ve "Adres veritabanı senkronizasyonu" tıklanır. Bir kaç dakika içerisinde content→ cities.xml 'den eklenen yeni şehir bilgiler eklenir.
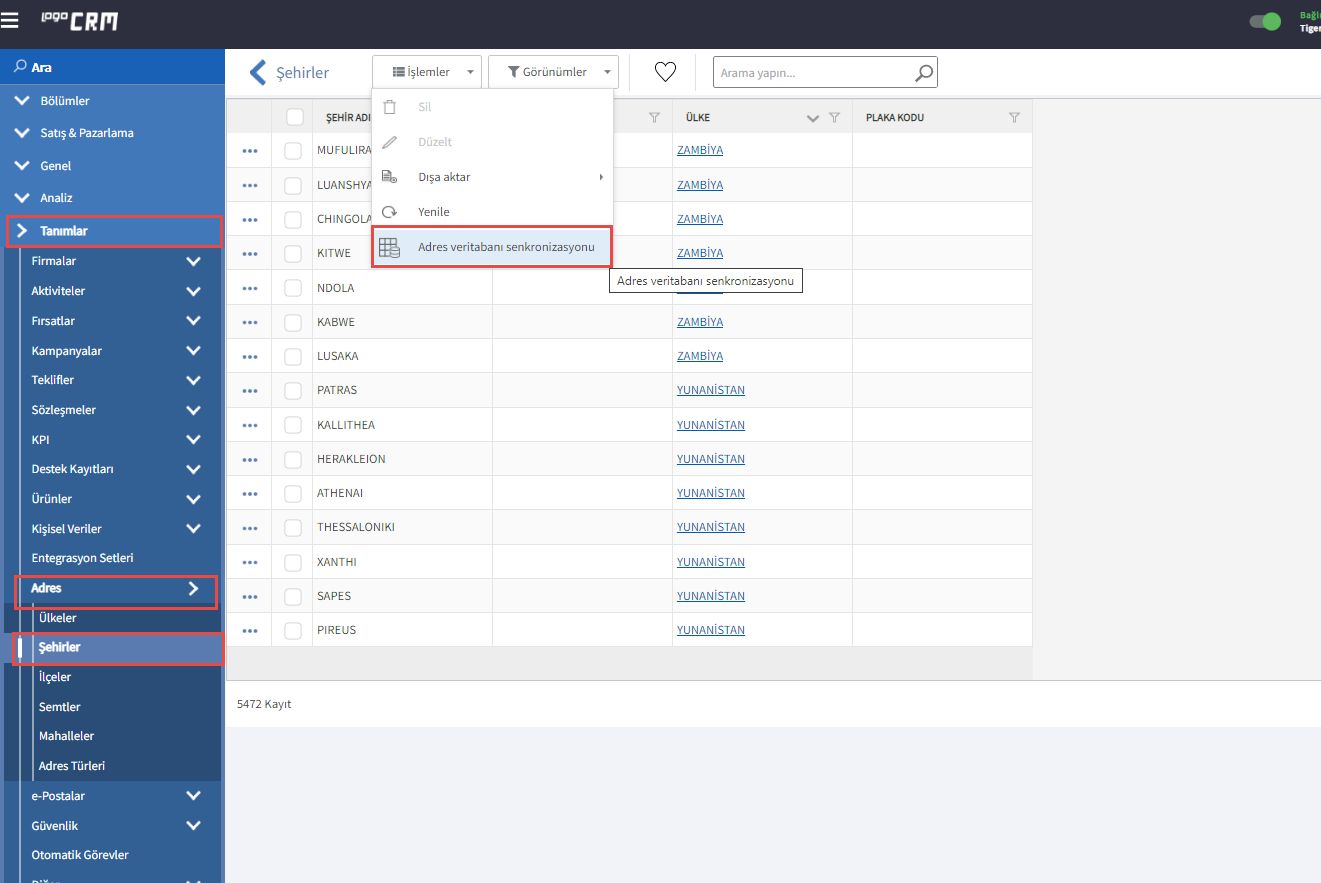
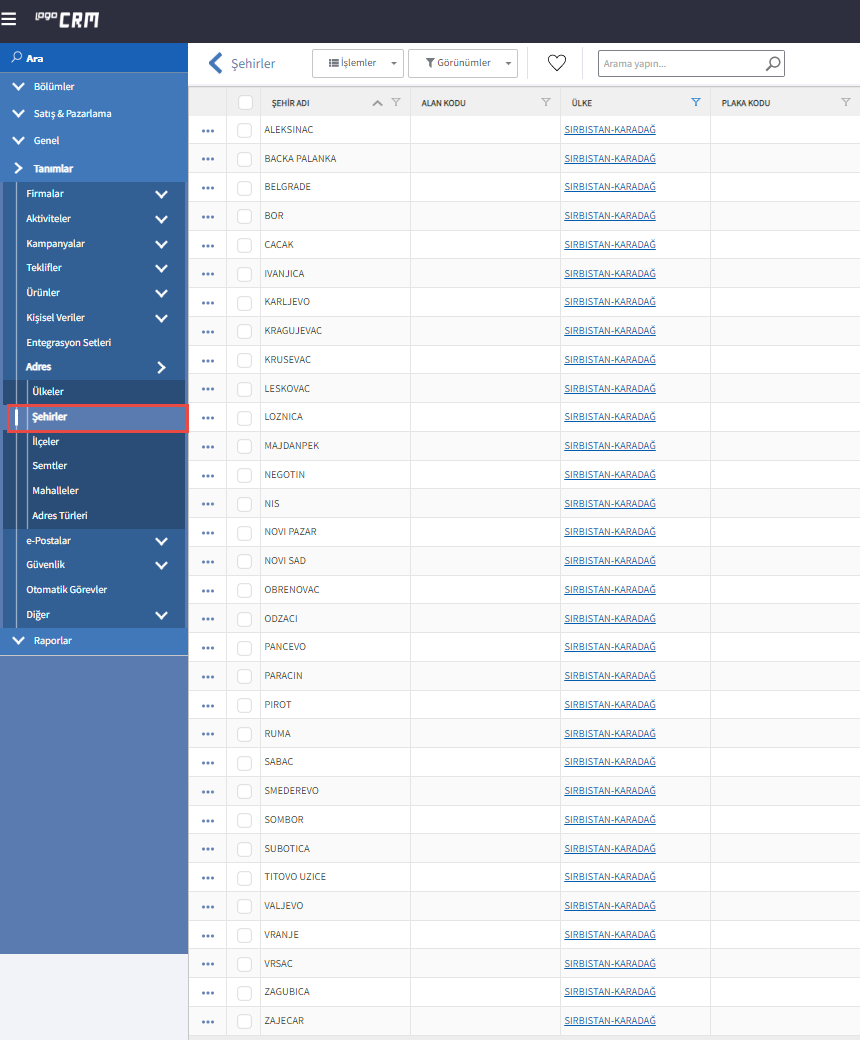
Bilgilendirme
Adres XML güncelleme işlemi şimdilik yapılamamaktadır. Herhangi adres XML yapısında var olan bilgiyi değiştirdikten sonra IIS 'i yeniden başlatsanız ve adres senkronizasyonu da yapsanız. Databaseden daha önceki bilgileri ekleyecektir.
Çıktı;
Logo Crm kayıtları üzerinde kullanıcılar sahip oldukları rol yetkilerine göre kayıt görüntüleyebilir, düzenleyebilir ve aksiyon butonlarla işlem başlatabilir ya da rapor alabilir. Aksiyon butonların kullanıcı bazında kullanım yetkisinin kaldırılması için “Aksiyon Yetkilendirme” menüsünü kullanabilirsiniz.
Bunun için uygulanması gereken işlem adımları aşağıdaki şekildedir.
- Logo Crm web uygulamasına giriş yapılarak Tanımlar>Güvenlik>Aksiyon Yetkilendirme menüsüne ulaşılır.
Sayfa içerisindeki “yeni kayıt” ya da sağ üst bölümdeki “Yeni Aksiyon Yetkilendirme” butonuna tıklanır.
Aksiyon Yetkilendirme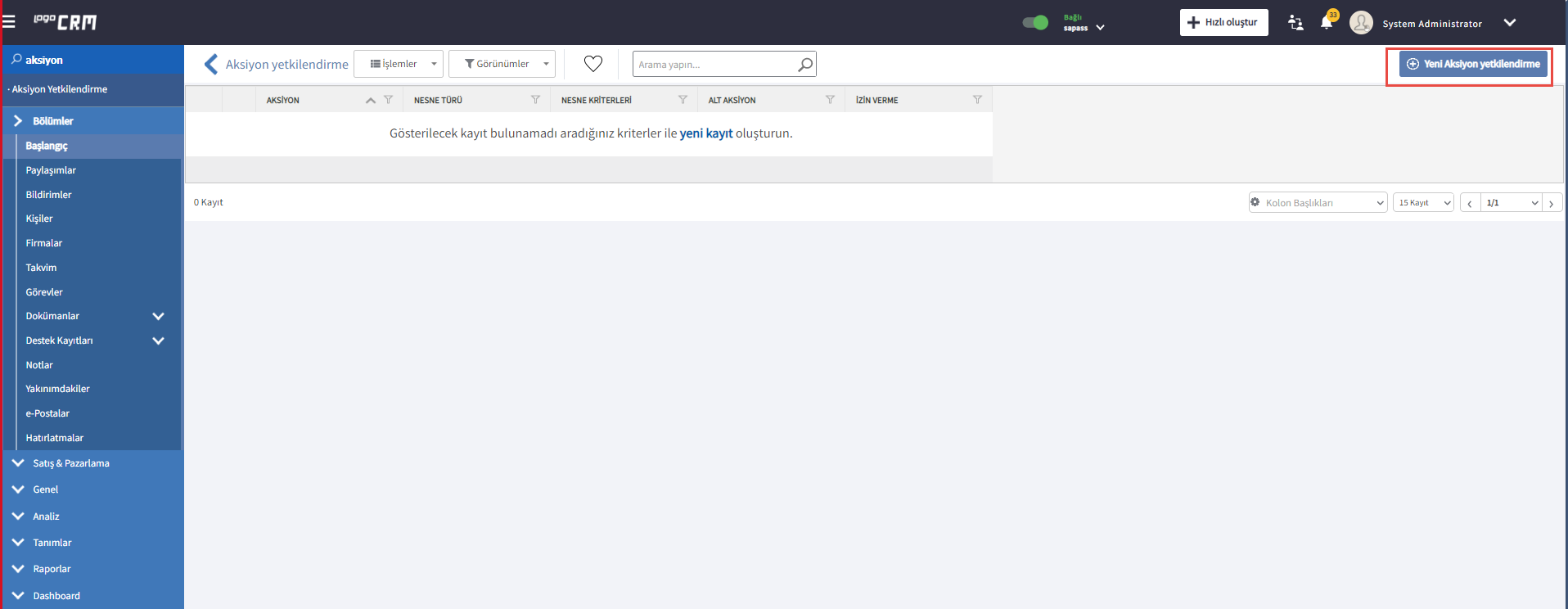
- Parametreler yetkilendirmenin kısıtlanacağı BO (menü) ve kriterlere göre seçilir.
Kullanıcılar: Aksiyon yetkisine müdahale edilecek olan kullanıcı ya da kullanıcılar seçilmelidir.
Nesne Türü: Aksiyon butonun yer aldığı BO (menü) seçilmelidir.
Nesne Kriteri: Aksiyon belirli kriterleri sağlayan kayıtlar üzerinde engellenecek ise bu alanda kriter detayları belirlenmelidir. Kriter alanı boş bırakıldığında ilgili BO üzerindeki tüm kayıtlar için aksiyon engellenmiş olacaktır.
Aksiyon: Nesne türü içerisinde yetkilendirme yapılacak olan aksiyon buton seçilmelidir.
Alt Aksiyon: Seçilen aksiyon içerisindeki bir alt aksiyon için yetki kaldırılacak ise alt aksiyon seçimi yapılmalıdır. Alt aksiyon alanı da zorunlu değildir ve boş bırakılması durumunda “Aksiyon” alanında seçili olan aksiyon buton içerisindeki tüm alt aksiyonlar engellenmiş olacaktır.
Örnek İşlem; Aşağıdaki tanımlama ile “İletişim” sektöründeki firmalar için bir kullanıcıda “ERP firması cari hesap ekstresi” alt aksiyonu engellenmiş olacaktır.
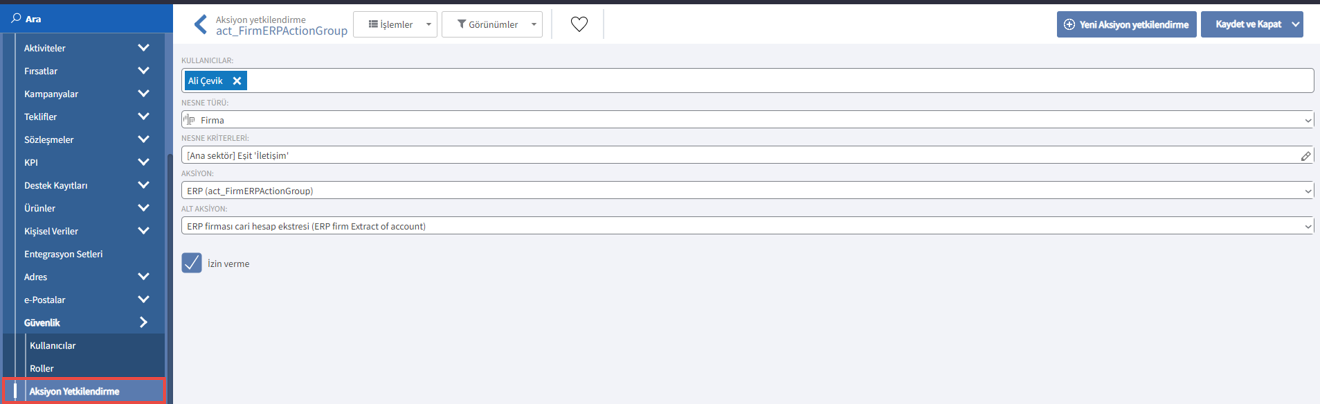
Kullanıcı ekranındaki alt aksiyon görüntüsü;
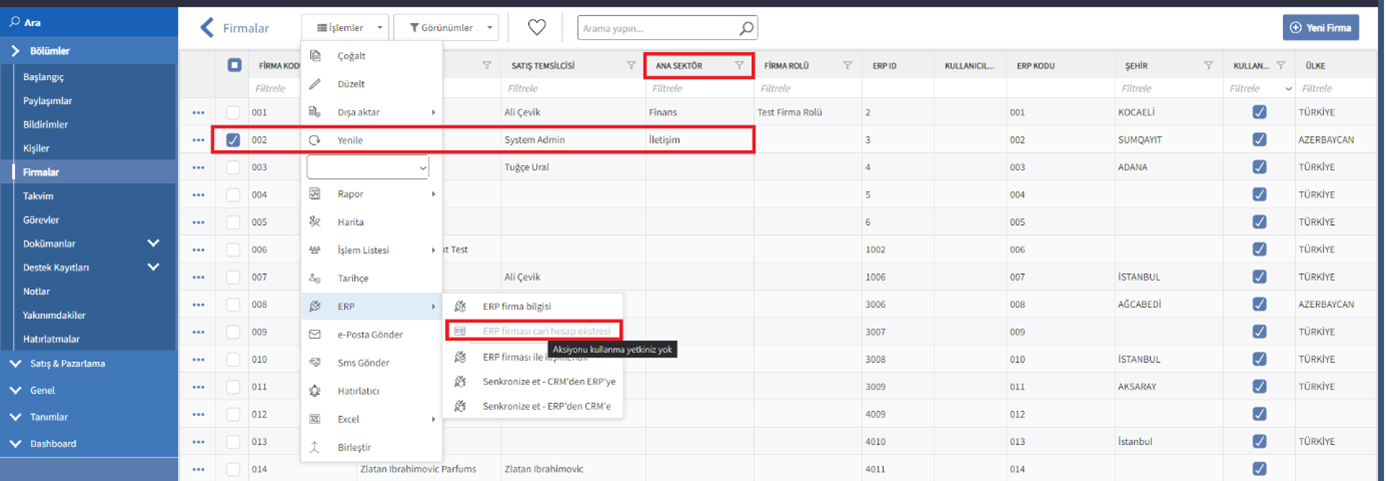
Logo Crm üzerindeki kayıt girişlerinde BO alanlar yer almaktadır. Bu alanlar ile ilgili BO’dan (menüden) farklı bir BO’ya erişilerek kayıt seçimi yapılmaktadır. Örneğin; teklif kaydı içerisindeki firma seçiminde MT_Firm türündeki BO alan ile firmalara erişim sağlanarak seçim yapılır. Bu seçim sonrasında ulaşılan BO’dan farklı alanlardaki verinin kayıt içerisindeki bir alana getirilmesi istenirse “Alan Kopyalama” tanımı yapılmalıdır.
Bunun için uygulanması gereken işlem adımları aşağıdaki şekildedir.
- Logo Crm web uygulamasına giriş yapılarak Tanımlar>Diğer>Alan Kopyalama menüsüne ulaşılır.
Sayfa içerisindeki “yeni kayıt” ya da sağ üst bölümdeki “Yeni Alan Kopyalama” butonuna tıklanır.
Alan Kopyalama
- Parametreler kopyalama yapılacak BO ve alan detaylarına göre seçilir.
Kullanım: Verinin alınacağı ve aktarılacağı BO seçimi yapılır.
Kaynak Alan: Verinin alınacağı alan belirlenir.
Nesne Kriteri: Verinin aktarılacağı alan belirlenir.
Kullanıcılar ve Departmanlar: Kullanıcı veya departman belirttiğinizde, kopyalama işlemi sadece belirtilen kullanıcı(lar) login olduğunda veya login olan kullanıcı belirtilen departmanda olduğunda yapılır. Ayarın tüm kullanıcı ve departmanlar için geçerli olmasını istiyorsanız bu alanı boş bırakabilirsiniz.
Kaynak ve Hedef Uygunluk Kriterleri: Herhangi bir kriter belirtmeniz durumunda, kopyalama işlemi kaynak ve hedef nesneler girilen kritere uyduğunda yapılır. Her durumda kopyalama işleminin yapılması için kriterleri boş bırakabilirsiniz.
Not : Kaynak alan ve Hedef Alan için veri türlerinin aynı olması gerekmektedir. Ayrıca veri boyutlarının da aynı olması ya da hedef alanın kaynak alandan daha büyük veri boyutuna sahip olması gerekir.
Örnek İşlem; Aşağıdaki tanımlama ile teklif kaydına seçilen firmanın “Başlık” alanı teklifin “Tanım” alanına aktarılacaktır.
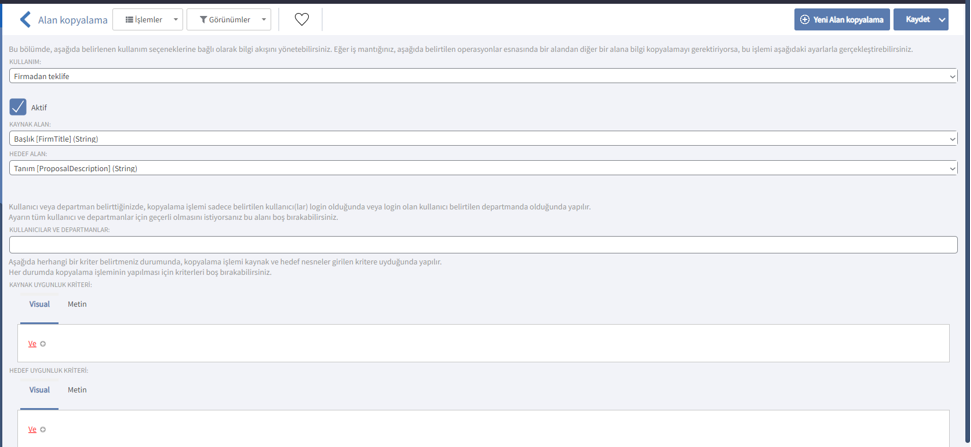
Teklif kaydı için firma seçildiğinde oluşan ekran görüntüsü;
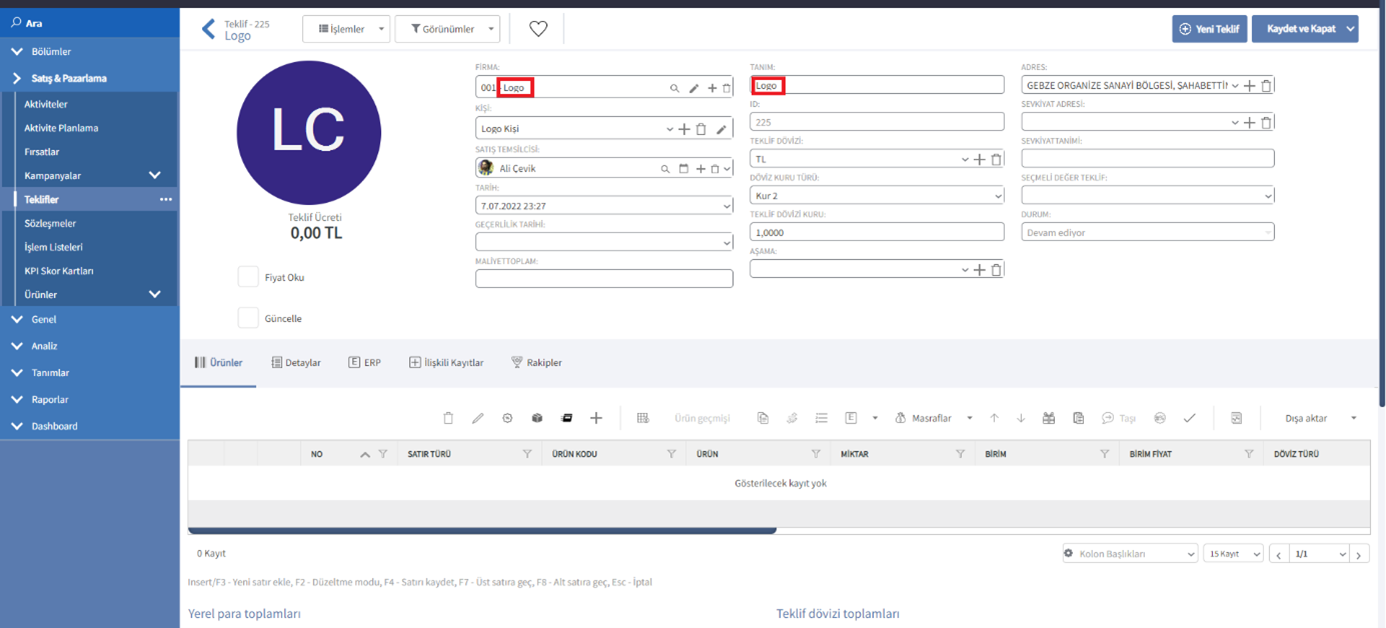
Logo Crm üzerindeki kayıt girişlerinde firma ya da kişi seçimi yapılabilmektedir. Bu firma ya da kişi kayıtları için yapılan seçim sonrası ekranda bir bilgi notu gösterilmesi sağlanabilmektedir.
Bunun için uygulanması gereken işlem adımları aşağıdaki şekildedir.
- Logo Crm web uygulamasına giriş yapılarak Bölümler>Notlar menüsüne ulaşılır.
Sayfa içerisindeki “yeni kayıt” ya da sağ üst bölümdeki “Yeni Not” butonuna tıklanır.
Notlar
- Parametreler kopyalama yapılacak BO ve alan detaylarına göre seçilir.
Tanım: Notlar menüsünde görüntülenecek not tanımı yazılır.
Ayarlar: Seçilen kaydın hangi BO (menü) kayıtları içerisinde not penceresi açacağı belirlenir.
İçerik: Kayıt seçildiğinde ekranda görüntülenecek not içeriği yazılır. HTML butonu ile .html bir şablon da eklenebilir.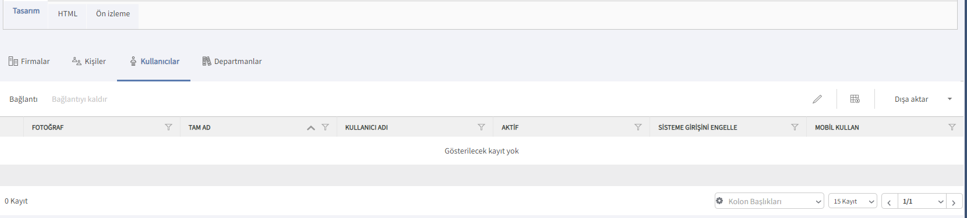
Firmalar: Kayıt girişindeki gösterilecek not bir firma kaydı seçildiğinde görüntülenecek ise bu alanda firma seçimi yapılır.
Kişiler: Kayıt girişindeki gösterilecek not bir kişi kaydı seçildiğinde görüntülenecek ise bu alanda kişi seçimi yapılır.
Kullanıcılar: Hangi kullanıcılar için kayıt girişinde not gösterilmesi isteniyor ise kullanıcı seçimi yapılmalıdır. İlgili alan boş bırakılabilir ve bu durumda tüm kullanıcılar için ilgili not gösterilecektir.
Departmanlar: Hangi depertmanlar için kayıt girişinde not gösterilmesi isteniyor ise kullanıcı seçimi yapılmalıdır. İlgili alan boş bırakılabilir ve bu durumda tüm departmanlar için ilgili not gösterilecektir.
Örnek İşlem; Aşağıdaki tanımlama ile eklenmiş olan 3 firma kaydından herhangi birisi teklif kaydı içerisinde seçilirse “VIP” notu görüntülenecektir.
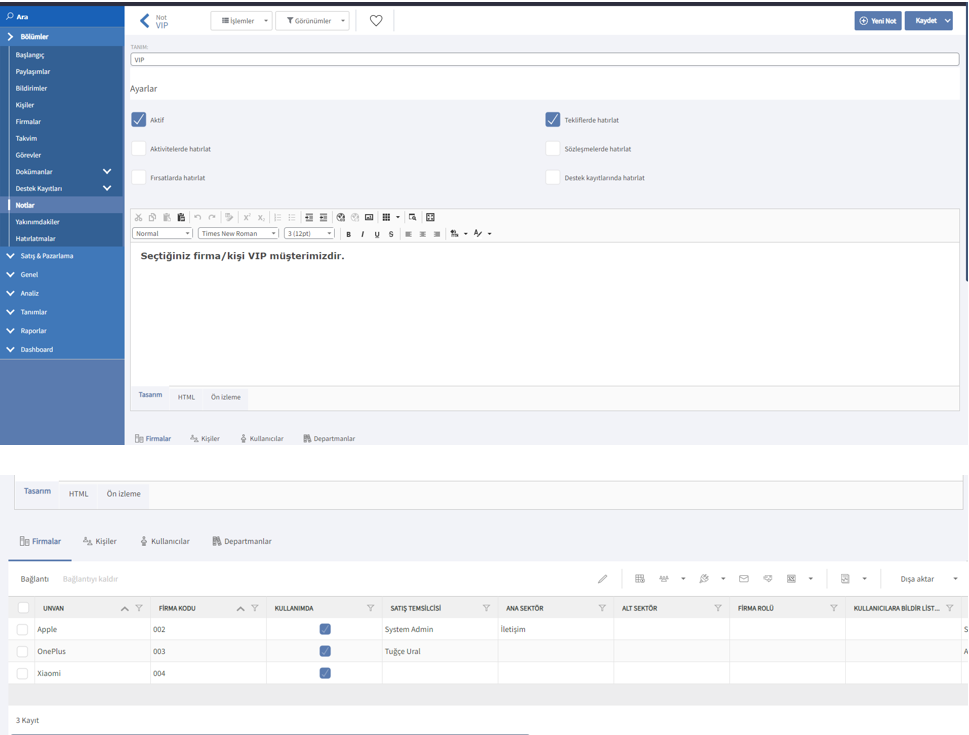
Teklif kaydı için firma seçildiğinde oluşan ekran görüntüsü;
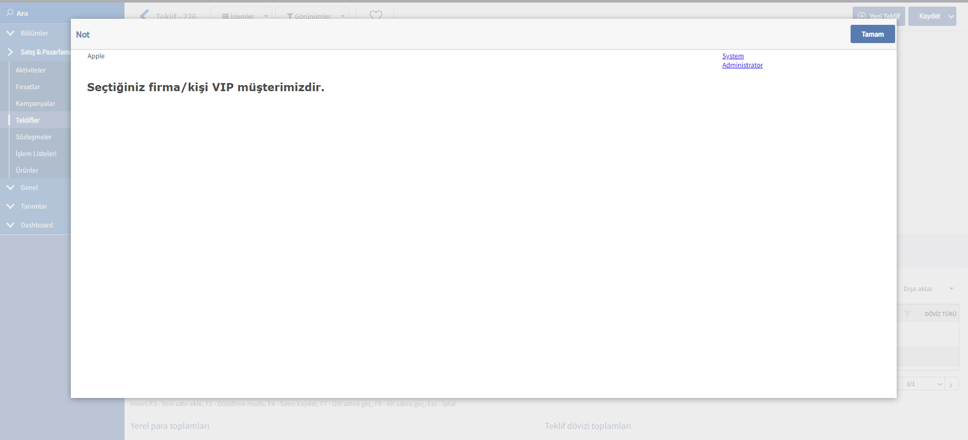
Logo Crm üzerindeki teklif kayıtları üzerinden teklif firması ya da kişi kaydına e-posta gönderimi yapılabilmektedir. Bu e-posta gönderimlerinde teklif üzerinden hazırlanan raporun ekli olarak gönderilmesi sağlanabilmektedir. Bu işlem için Tanımlar>E-postalar>E-posta Ayarları menüsü içerisinden mail tanımlaması yapılmış olmalıdır.
Bunun için uygulanması gereken işlem adımları aşağıdaki şekildedir.
- Logo Crm web uygulamasına giriş yapılarak Satış & Pazarlama>Teklifler menüsüne ulaşılır.
Sayfa içerisinde e-posta gönderimi yapılacak olan teklif kaydı işaretlenerek İşlemler>Hazırla butonuna tıklanır.
Hazırla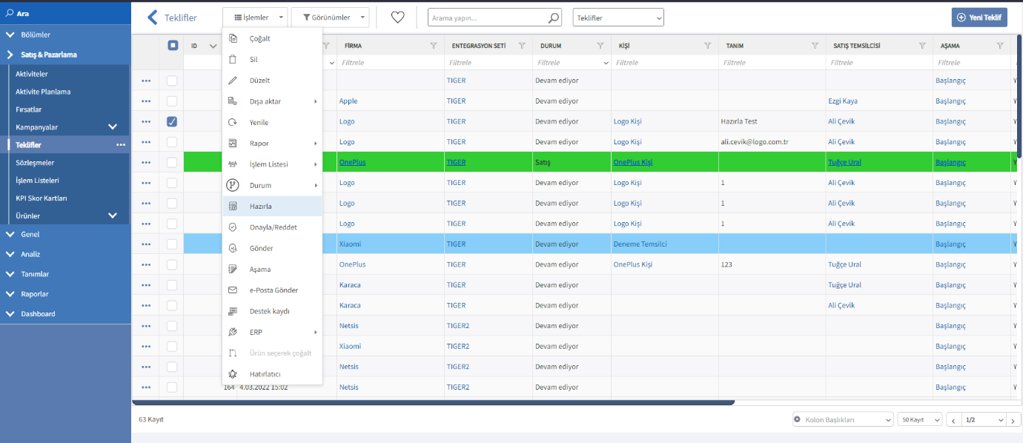
Parametreler kaydedilerek gönderimi yapılacak teklif şablonuna göre seçilir.
Hazırlanan Formlar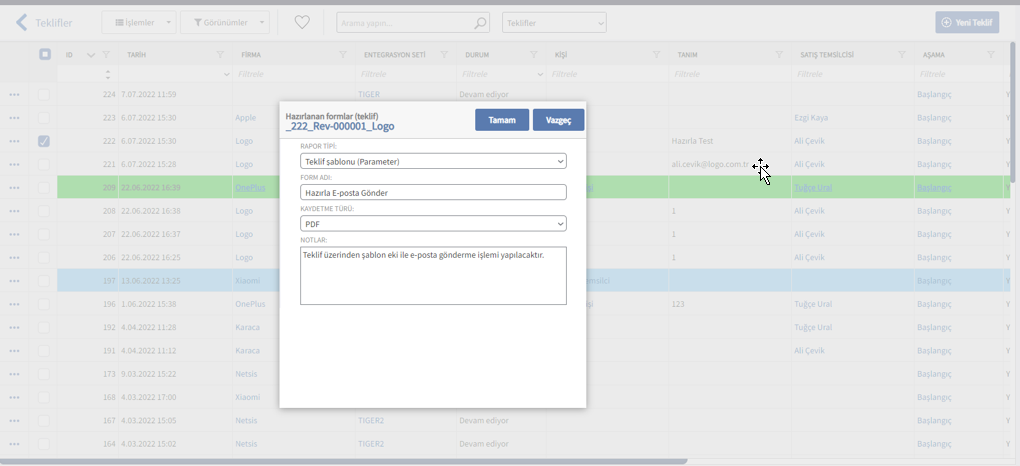
Rapor Tipi: Teklif içerisine kaydedilerek e-posta gönderiminde kullanılacak olan şablon seçimi yapılır.
Form Adı: Kaydedilerek şablon için bir ad yazılır. Bu ad aynı zamanda gönderilecek e-posta eki kısmında da görüntülenecek dosya ismi olacaktır.
Kaydetme Türü: Kaydedilecek şablon için dosya türü (uzantı) seçilir.
Notlar: Kaydedilecek şablon için not bilgisi yazılır. Gönderilecek e-posta eki için kullanılmayacaktır. Birden fazla şablon kaydedilmesi durumunda farkındalık yaratması için özel bir not eklenebilir.
Örnek İşlem; Hazırla menüsü üzerinden şablon kaydedildiğinde teklif kaydının İlişkili Kayıtlar>Hazırlanan Formlar sekmesinde ilgili şablon ve detayları görüntülenecektir.
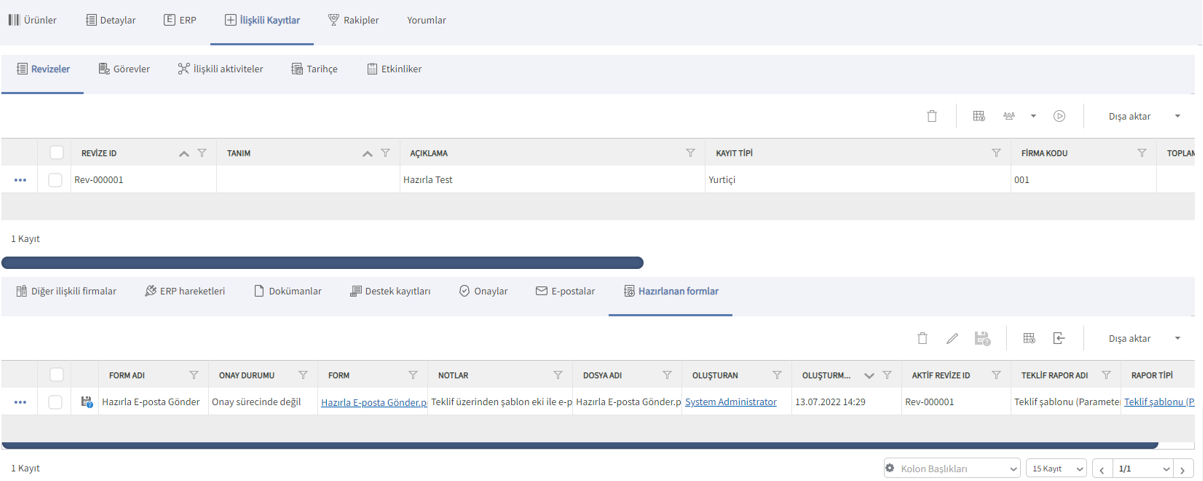
Hazırla menüsü üzerinden şablon kaydedildikten sonra e-posta gönder işlemine geçilebilir. İlgili teklif işaretli durumdayken İşlemler>E-posta Gönder butonuna tıklanır.
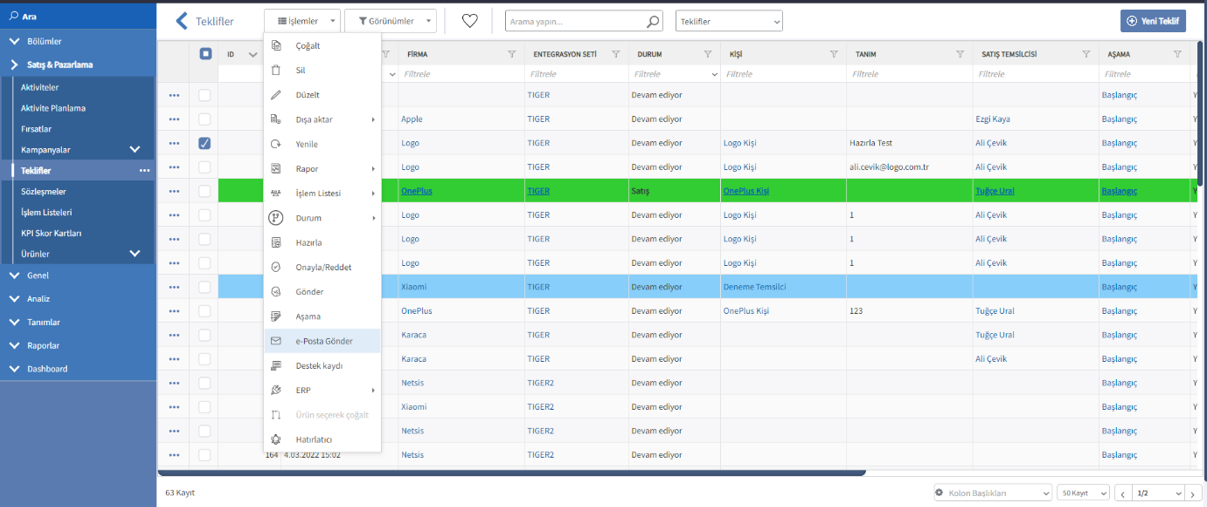
Açılan ekranda e-posta detayları için veri girişi yapılarak gönderim yapılmalıdır.
e-posta Bilgileri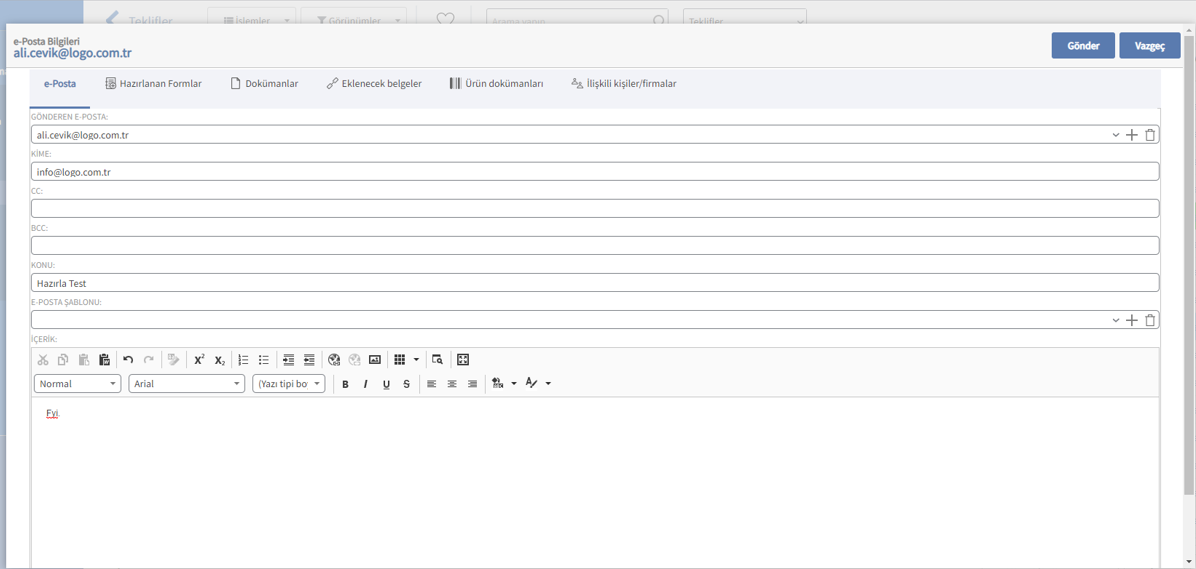
Gönderen E-posta: Tanımlar>E-postalar>E-posta Ayarları içerisinde varsayılan olarak belirlenen e-posta adresi otomatik olarak ilgili alana gelecektir.
Kime: Teklif içerisinde hem firma hem de kişi seçili ise kişi mail adresi ilgili alana otomatik gelecektir. Eğer sadece firma seçili ise firma mail adresi bilgisi gelecektir.
CC: Tanımlar>E-postalar>E-posta Ayarları içerisindeki CC bilgisi otomatik olarak ilgili alana gelecektir.
BCC: Tanımlar>E-postalar>E-posta Ayarları içerisindeki BCC bilgisi otomatik olarak ilgili alana gelecektir.
Konu: Teklif kaydı içerisindeki “Tanım” bilgisi otomatik olarak ilgili alana gelecektir. Gönderim için ilgili alan silinerek farklı bir konu da yazılabilir.
E-posta Şablonu: Tanımlar>E-postalar>E-posta Şablonları menüsünde hazırlanan bir şablon varsa bu alanda seçilebilir. Sabit bir gönderim şablonu varsa bu menüden eklenerek her e-posta gönderiminde içerik hazırlamadan direkt gönderim yapılabilir.
İçerik: E-posta şablonu seçilmediyse ilgili gönderim için içerik yazılmalıdır. Sayfanın alt bölümünde yer alan “HTML” butonu ile .html şablonu da eklenebilir.
E-posta içeriği de belirlendikten sonra “Hazırlanan Formlar” sekmesine gelerek teklif için kaydedilen raporlar görüntülenir. Gönderilecek e-posta eki için ilgili rapor işaretlenir ve Gönder butonuna tıklanır.
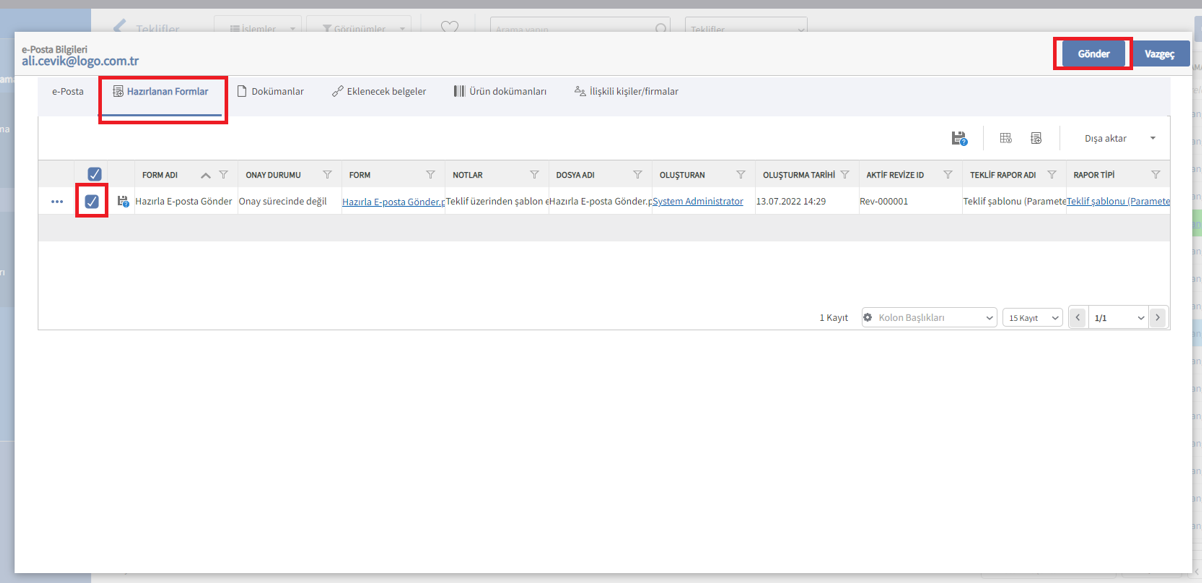
Gönderilen e-posta görüntüsü;
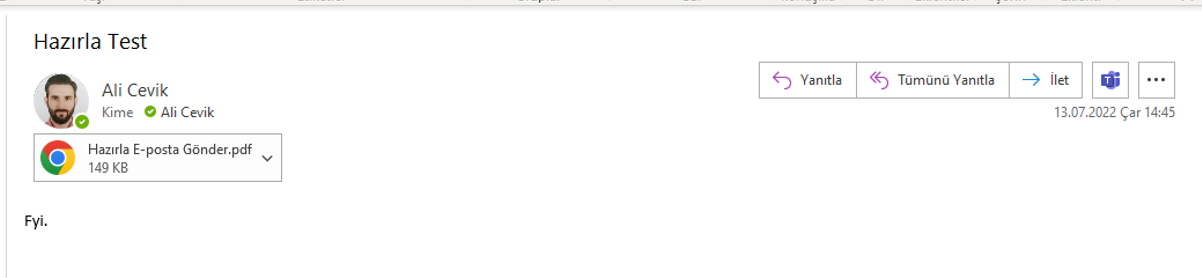
Evet var. Logo CRM üzerinden ürünler menüsünden garanti takip bilgileri girilir. Destek kayıtları üzerinden ilişkili kayıtlar → İlişkili ürünler sekmesinden de seri no takibi sağlanır.
Adres ve İletişim Bilgileri alanları firma ve kişi kartı detay görünümde seçimsiz olarak görülür. Eğer adres ve iletişim bilgilerini (ülke, şehir, il, ilçe, ülke telefon bilgisi) varsayılan getirmek istiyorsanız, Tanımlar → Diğer → Öndeğer ekranından yeni öndeğer butonu basılır ve öndeğer giriş alanları doldurulur. Adres ve İletişim bilgileri öndeğer oluşturmak için logo destek video kaydına tıklayınız.
ERP uygulamasından Malzeme Kartı ve Cari Hesap eklendiğinde ya da güncellediğinde otomatik olarak Logo CRM'e firma veya ürün kartı senkronizasyonu sağlar. Logo CRM - APP kurulumu için tıklayınız.
Birden fazla entegrasyon seti varsa, anlık bağlı olan entegrasyon setine göre filtreleme sağlanır. Örneğin birden fazla entegrasyon seti tanımında firmanın liste ekranındaki kayıtların anlık filtrelenmesi dokümanı için tıklayınız.
ERP de yıl sonu devir işlemlerini firma veya dönem bazlı yaptıktan sonra aşağıdaki update işlemini yapmanız gerekmektedir. Logo CRM sadece Entegrasyon ayarlarında firma veya dönem bilgilerini değiştirmeniz yeterli olacaktır.
ÖNEMLİ:İşlemler başlamadan önce LogoCRM ve Tiger/Go ERP database yedeklerinizi almayı unutmayınız !!!
UPDATE EIPR
SET EIPR.Ref = ORF.LOGICALREF
FROM LOGOCRM..EI_Proposal_Relations AS EIPR
INNER JOIN LG_XXX_XX_ORFICHE AS ORF
ON EIPR.Code_ = ORF.FICHENO
COLLATE SQL_Latin1_General_CP1254_CI_AS
WHERE ORF.DEVIR=1 AND EIPR.GCRecord IS NULL AND EIPR.Target=1
AND EIPR.SetOid=’ENTEGRASYON OID Bilgisini yazınız.’
Yukarıdaki sql sorgusunu Tiger/Go ERP sipariş kartları içindir. İrsaliye için ise sorguda Target=2 olarak güncelleme yapılması gerekmektedir.
Not: Örnek de bulunan Sql cümlesinde FROM dan sonra kendi local logocrm data isminizi ekleyiniz. Ayrıca LG_XXX_XX tablosunda yeni firma ve dönem bilginizi ekleyiniz. Eğer ERP datası ile LOGOCRM datasının Collacte bilgisi birbirinden farklı ise örnekte ki gibi ERP datasına eşitlemeyi unutmayınız.
Eğer birden fazla entegrasyon setiniz bulunuyorsa Where koşuluna entegrasyon ‘SetOid’ bilgisini eklemeyi unutmayınız. SetOid bilgisini ‘EI_Integration_Sets’ tablosundan Oid bilgisini bakabilirsiniz.
Logo Crm veritabanında, dbo.SS_Generated_Ids tablosunda LastId Update edildiğinde Teklif Id numarasının sıralı olarak gelmesi sağlanacaktır.
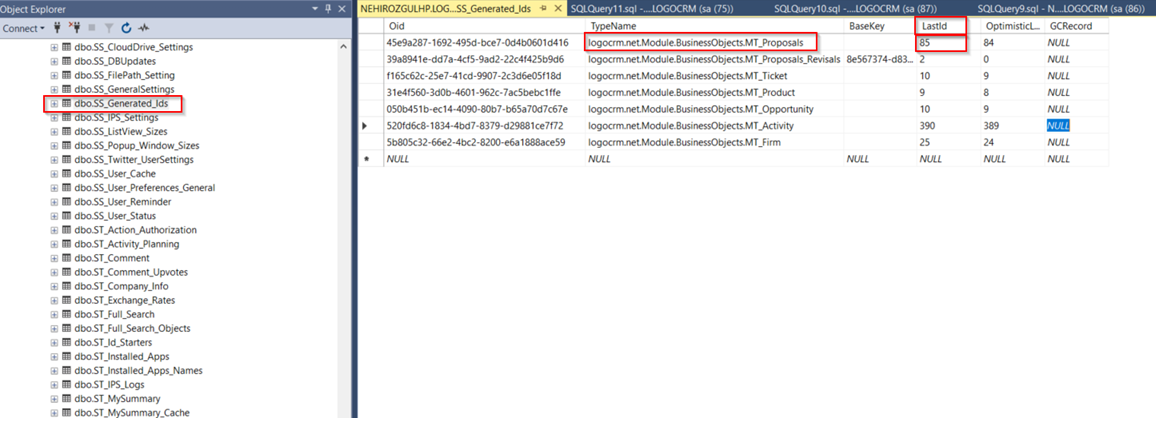
1.Crm de entegrasyon setleri içerisinde “XML sıkıştırma kullan” işaretli olmalı ve “Eski sıkıştırma metodunu kullan” işaretli olmamalıdır.
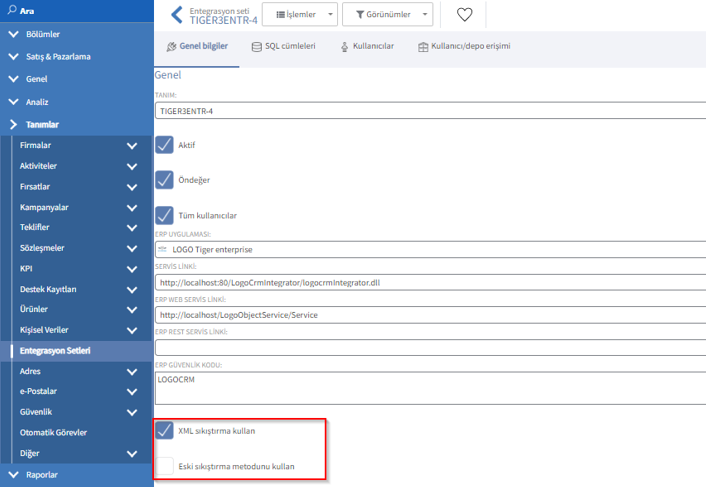
2.ERP dosya konumundaki LogoObjectService.exe çalıştırılır ve Basic Setting sekmesinde, Start Delayed ve Old Compress Method hariç geri kalan seçeneklerinde işaretli olması gerekmektedir.

3.Additional Solution Settings sekmesinde "Use Additional Solutions” alanının işaretli olması gerekmektedir.
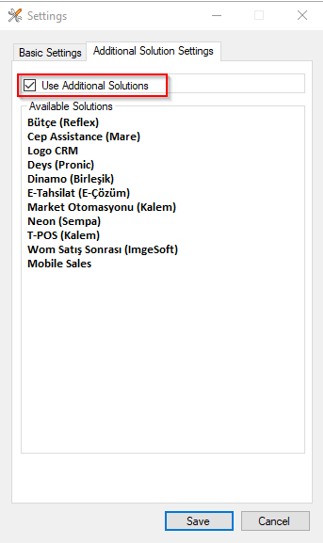
4.Tüm işlemler sonrasında Logo Object Service mutlaka restart edilmesi gerekmektedir.
NOT: ERP Entegrasyonları için https://docs.logo.com.tr/display/CRMKD/ERP+Entegrasyonu sayfasını inceleyebilirsiniz.
Otomatik görünüm kaydetme işlemi yapılmıyorsa, Logo CRM Uyarlama araçları -> Sistem tercihleri | 7. Parametre ön değer işareti kapalı olmalıdır.

"Seçili kişi boş veya diğer bir portföyde. Kullanım yetkiniz yok" uyarısı alınırsa iki farklı çözümü bulunmaktadır.
- Çözüm Yolu;
- Tanımlar>Güvenlik>Kullanıcılar içerisinden "Satış Temsilcisi" bağlantısı yapılmalıdır.

- Tanımlar>Diğer>Satış Temsilcisi menüsünde, Satış Temsilcisinin aktiflik durumu kontrol edilmelidir.
- Diğer portföyler ve Atanmamış portföylerdeki seçimler tamamlanarak kaydetme işlemi yapılmalıdır.
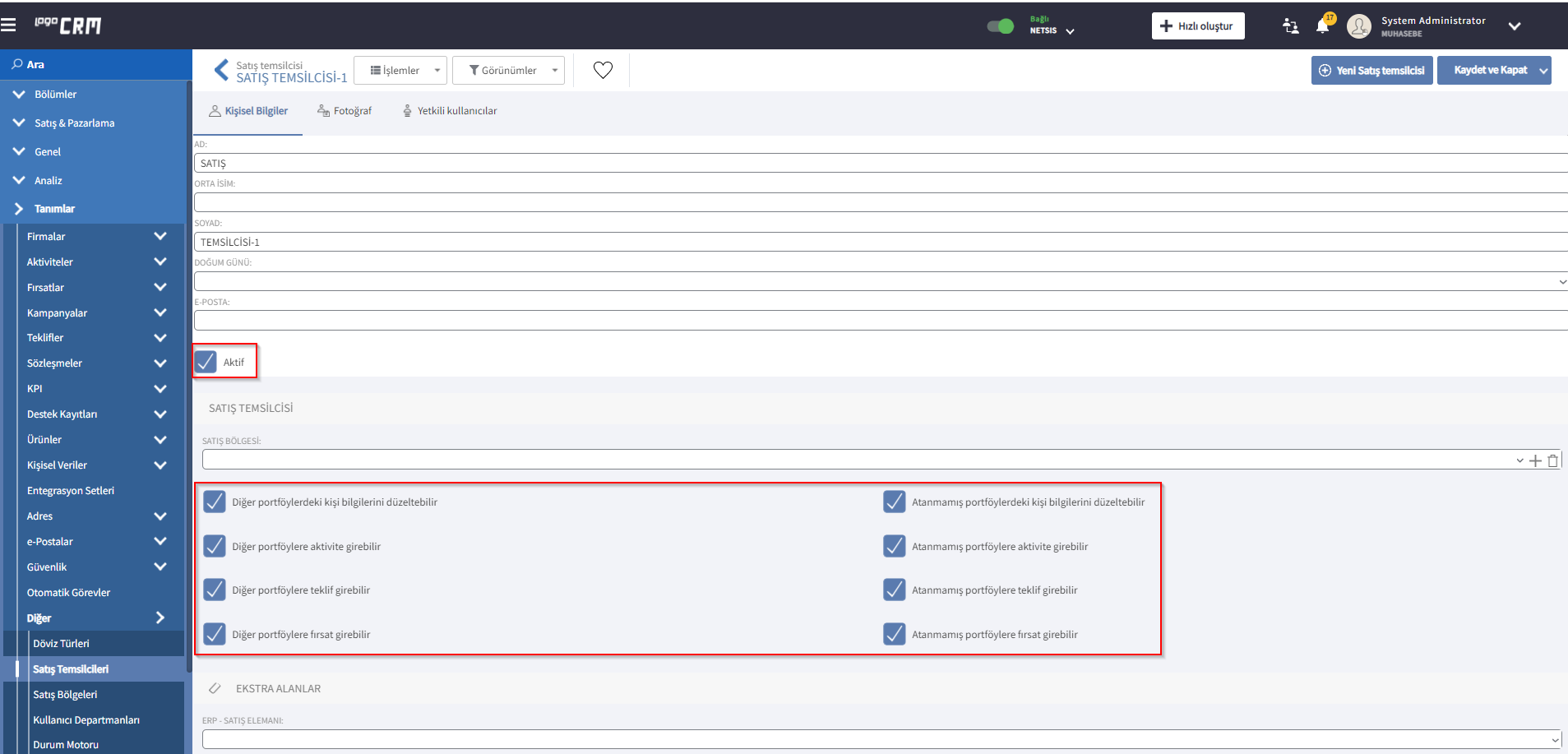
2. Çözüm Yolu;
Logo CRM versiyonu yükleme tamamlanırken update.exe çalışır. Son kullanıcı bazen update.exe 'yi kapattığı durumda MS SQL Server üzerinde "Programmability" altında bulunan Store Procedures veya function'lar yüklenememektedir. Bunu giderebilmek için de Logo CRM kurulum dizini altında bulunan logocrm.net.Config.Update.exe çalıştırılır.
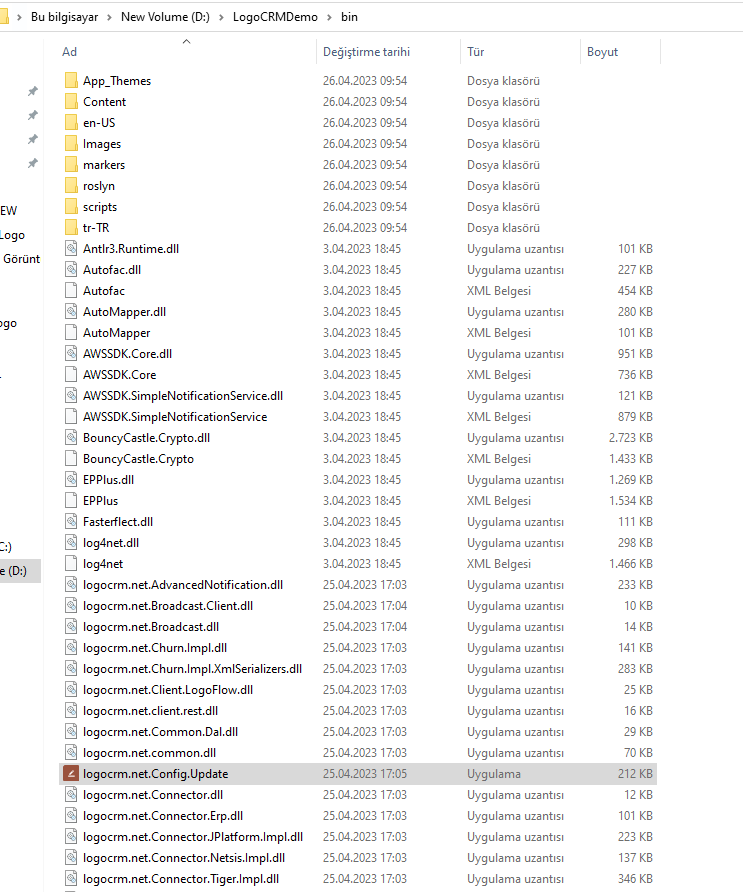
- ERP uygulamasında, dönem bağımsız seçilmiş olsa bile mutlaka aktif dönem üzerinde çalışma dönemi olarak işaretlenmelidir. SYS ERP uygulamasında aktif olan dönem üzerinde sağ click>Çalışma Dönemi Olarak İşaretle seçilmedir. Logo Object Service ve IIS restart edilmelidir.
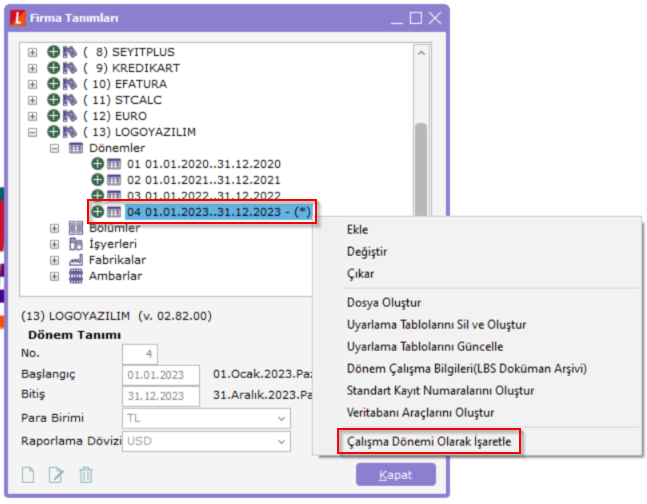
- Logo CRM uygulamasında, Tanımlar> Entegrasyon Setleri ekranında Öndeğer Entegrasyon seti içerisindeki Dönem Numarası bilgisi ile ERP uygulamasındaki Çalışma Dönemi ile aynı olmalıdır.

- Son olarak kaydetme işleminden sonra Logo CRM’den çıkış giriş yapılmalıdır.
Müşteri özelinde port ya da domain kullanılıyor olabilir. Entegrasyon ayarlarınızdaki servis linkine ulaşabilir olmanız gerekmektedir. Entegrasyon setiniz üzerindeki servis linki, tarayıcı satırına yazılarak gidildiğinde, beyaz bir ekran gelmeli ya da hata kodu gelmemelidir.
http://localhost/LogoCrmIntegrator/logocrmIntegrator.dll aşağıda belirtilen değişiklikler yapılarak servis linkine erişebilir olunmalıdır.
- Üst kısımda belirtilen servis linkinde,
Port yönlendirilmiş ise, localhost:PORT olmalıdır. Internet Information Service (IIS) ekranında, Default Web Site sağ click yapılarak Bağlamaları Düzenle seçilmeli ve Site Bağlamaları tanımlanmalıdır.
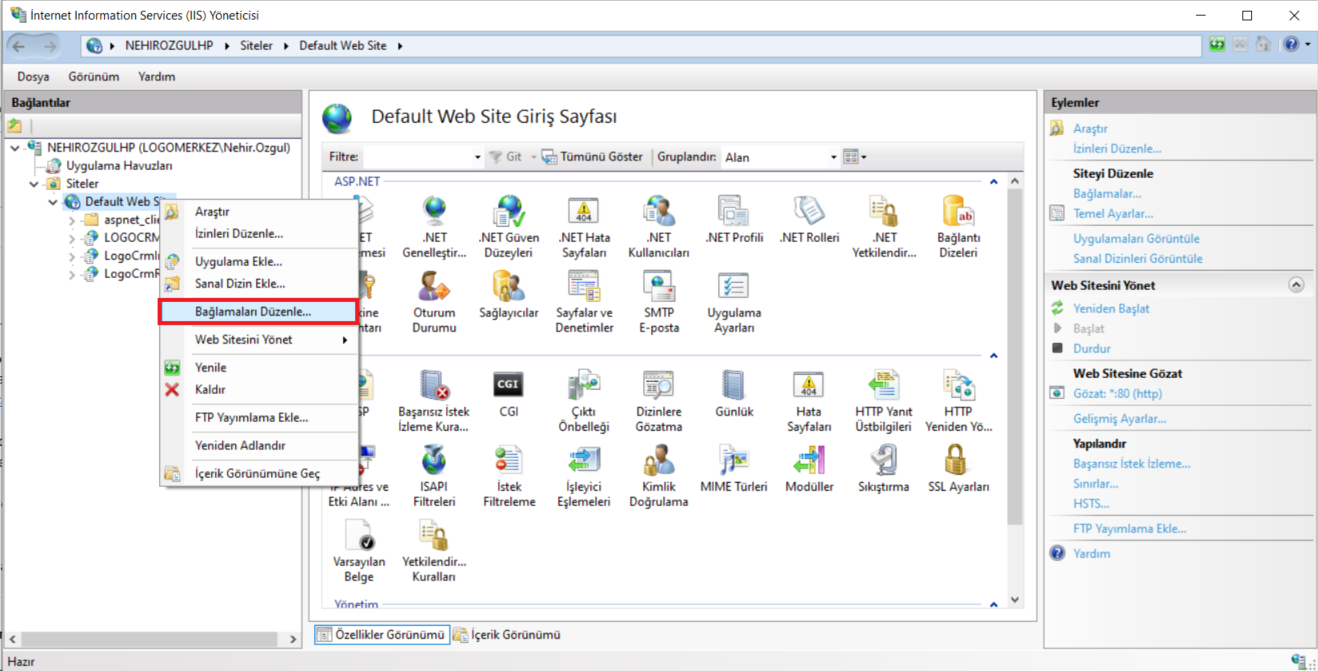
Domain yönlendirilmiş ise, DOMAIN/logocrm.. Şeklinde olmalıdır.
1. aşama olarak; Lisans üzerinde tanımlı kullanıcı sayısından daha fazla kullanıcı eklendiğinde alınan hatadır. ST_User tablosundaki IsActive alanı true olan kullanıcı sayısının lisans üzerindeki kullanıcı sayısına eşit olması gerekmektedir.
2. aşama olarak; Sorunun devam etmesi halinde, ST_User tablosunda LOGO kullanıcısı dışındaki kullanıcılar için IsActive kolonu "0" olarak Update edilmelidir.
3. aşama olarak; Sorunun devam etmesi halinde, LOGO CRM kurulu olan dizin içesindeki logocrm.ini dosyası silinir. LOGO CRM Lisans Servis ve IIS restart ederek denemelidir.
IIS üzerindeki uygulama ve uygulama havuzlarında yer alan kullanıcı bilgileri kontrol edilmelidir.
IIS Kurulum ve Yapılandırma dokümanında detaylara ulaşabilirsiniz.
Model Editor üzerinde yapılan işlemler ana dizinde yer alan .xafml uzantılı dosyalarda tutulmaktadır. Model Editor içerisinde eklemiş olduğunuz alanları Designer'da da görebilmeniz için, CRM Uygulama Kontrol Aracı içerisinden Model Kontrolünü seçerek Model Dosyalarını Eşitle yapmanız gerekmektedir.
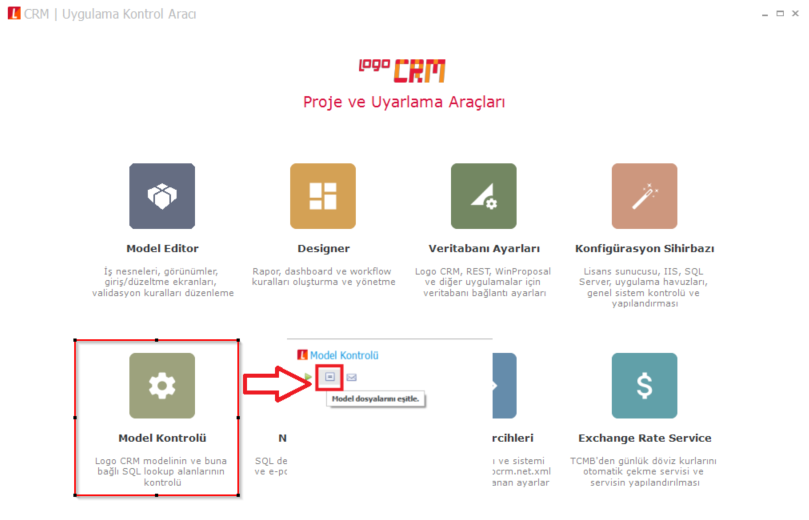
Evet gönderilir. Otomatik Görevler | Gelişmiş Bildirim görev tipi Logo CRM veya ERP üzerinden oluşturulacak sql sorgulara göre tetikleme sağlar. Detaylı bilgi için Logo CRM iş nesneleri üzerinden oluşturulan gelişmiş bildirim örneklerine tıklayınız.
1.IIS>Siteler>Default Web Site (üzerinde Sağ Click) Bağlamaları Düzenle ekranında port değişikliği yapılabilir.
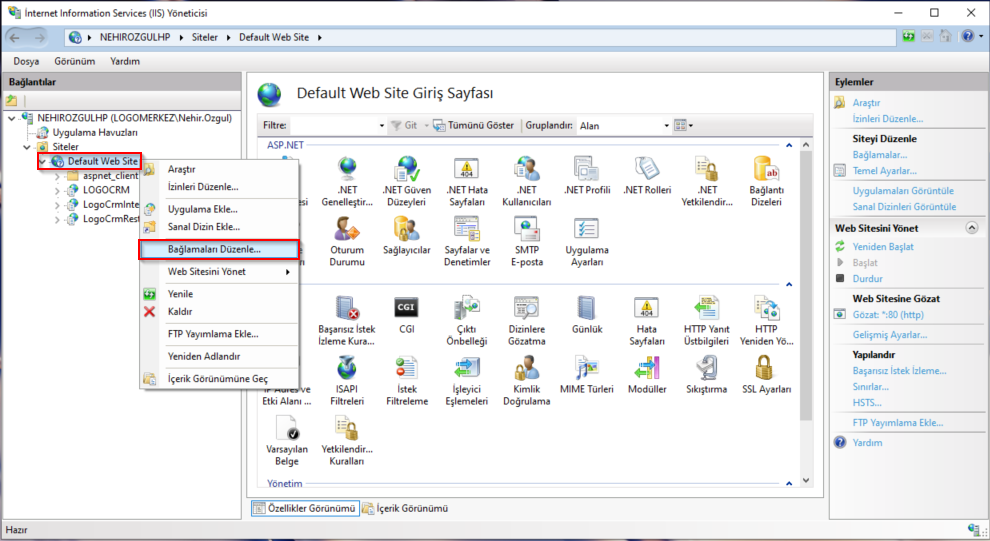
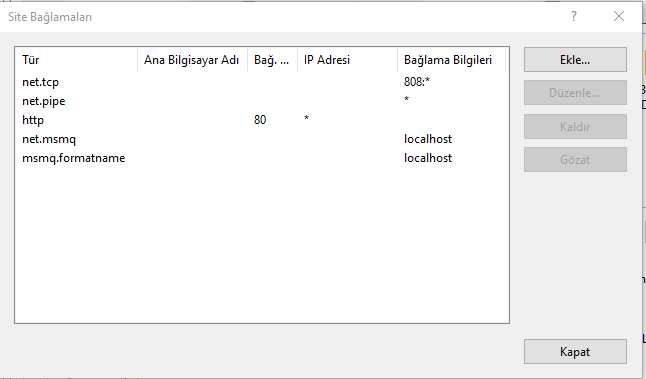
2.LogoCRMXMLSettings.exe üzerinde, 002.LogoCRMIntegrator port değeri, IIS ile aynı değer verilerek kaydedilmelidir.
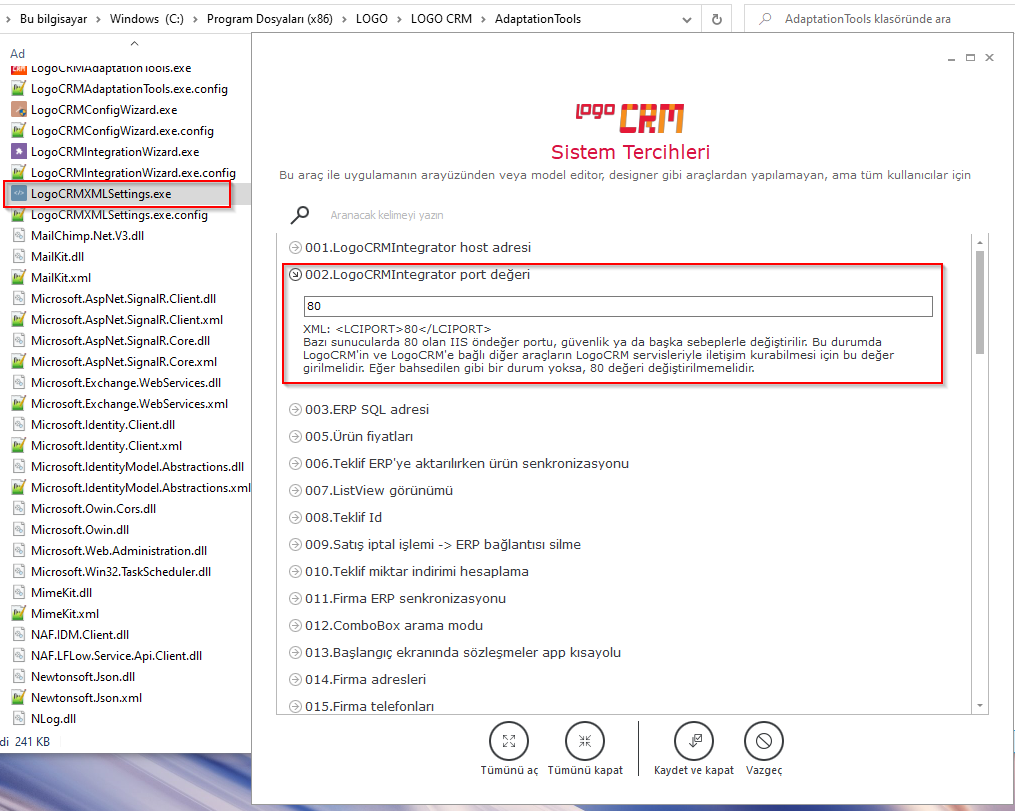
3.IIS Restart etmelisiniz. http://localhost:port/logocrm şeklinde giriş yapabilirsiniz.
NOT: Port değişikliği yapıldığında logocrm.net.xml dosyası içerisine otomatik olarak değişiklik yansımaktadır.
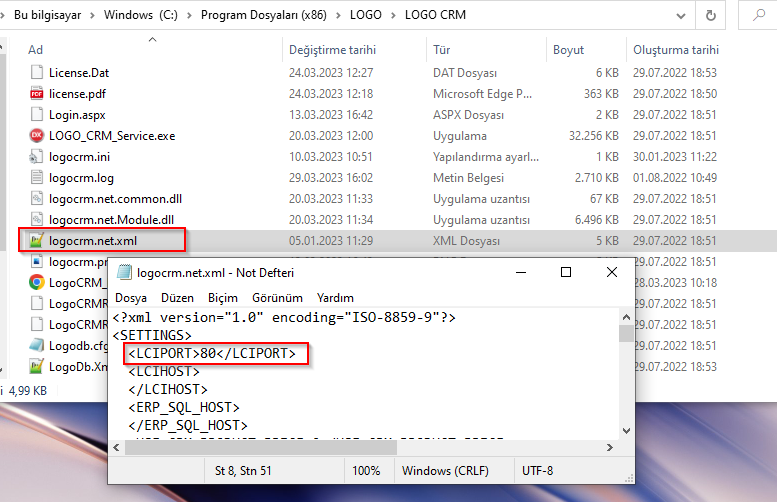
Kullanıcıların kayıt erişimi, düzenleme yetkileri vb. işlemler "Roller" menüsünden düzenlenmektedir. Sık karşılaşılan durumlardan birisi de "Her satış temsilcisinin kendisine ait kayıtları görüntülemesi ve düzenlenmesi" talebidir.
Rol Kriter Örnekleri sayfasında Rol üzerinden kullanıcı kayıt erişimi düzenleme içerisinden detaylara ulaşabilirsiniz.
Tanımlar → Diğer → Ekstra Alanlar menü başlığı altında farklı ekstra alan tanımlama veri giriş türleri bulunur. Ekstra alan örnekleri için detaylı bilgiye tıklayınız.
Durum motoru tanımlaması için destek kayıtları üzerinden verilen örnek için detaylı video kaydına tıklayınız.
Satınalma fiyatlarını görebilmek için sistem tercihleri 30. parametreyi aktif edilmesi gerekir.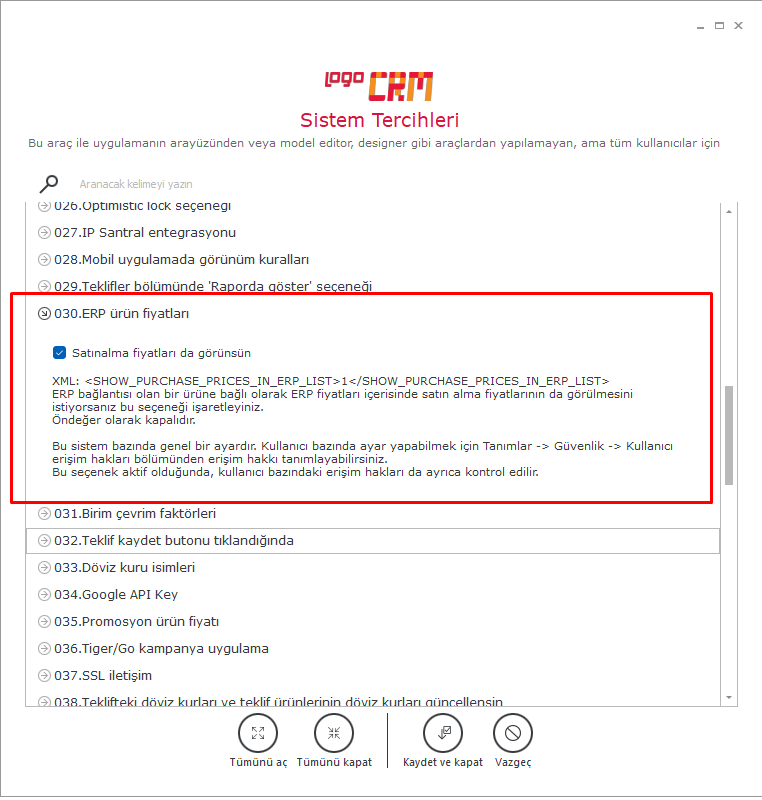
Kullanıcınızın ERP satın alma fiyatını görebilmek isterseniz Tanımlar-> Güvenlik-> Kullanıcı erişim haklarından herhangi bir kullanıcıyı seçerek "Entegrasyon aktifken satış fiyatlarını görebilir" iznini kullanıcıya verilmesi gerekir.
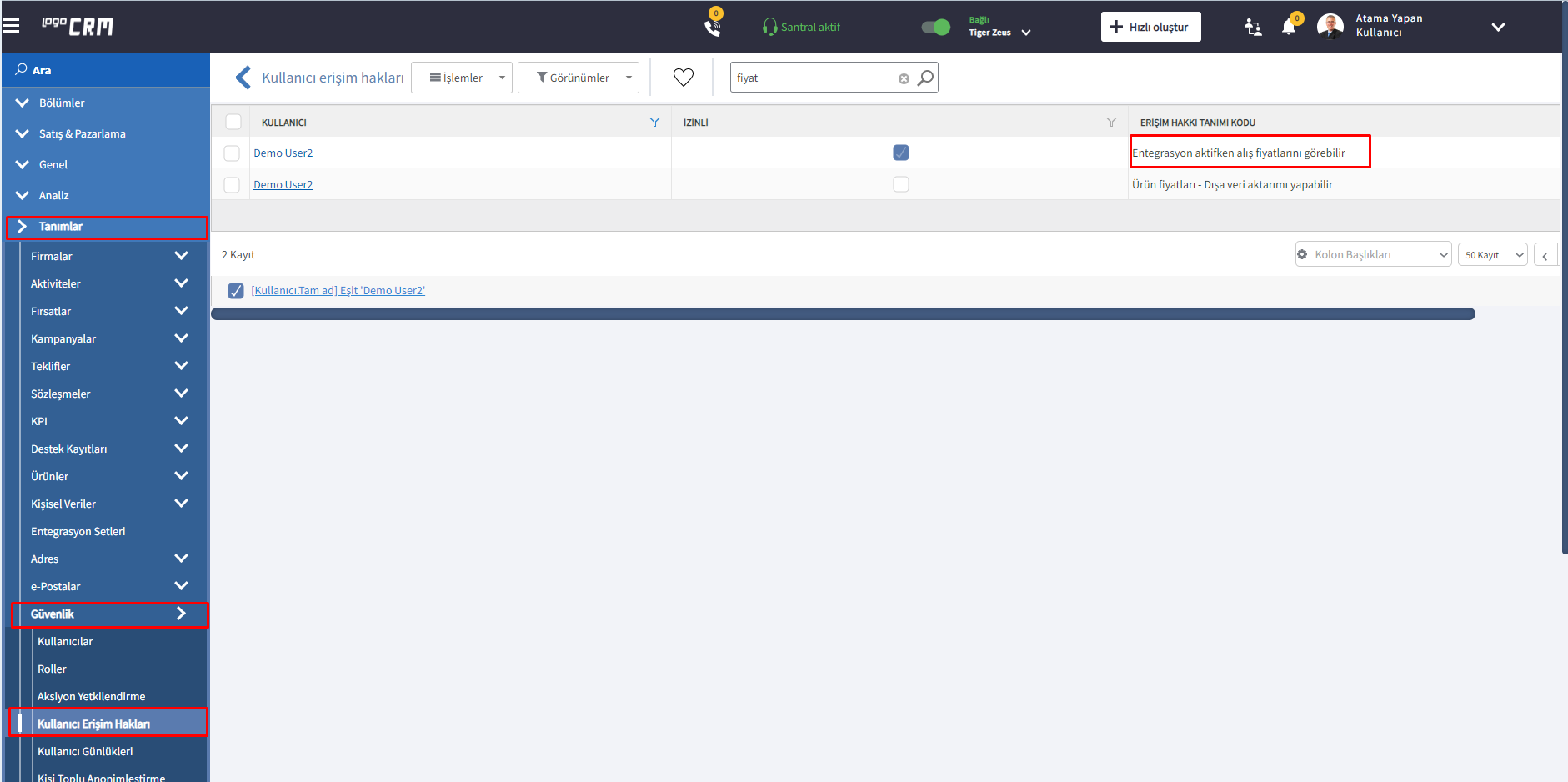
Görüntüleme aşaması ise ürünler ve teklif ürünler menüsünde işlemler tabı altında veya ERP-> E butonun altından ERP ürün fiyatları seçeneğine tıklandığında satınalma fiyatları görülür.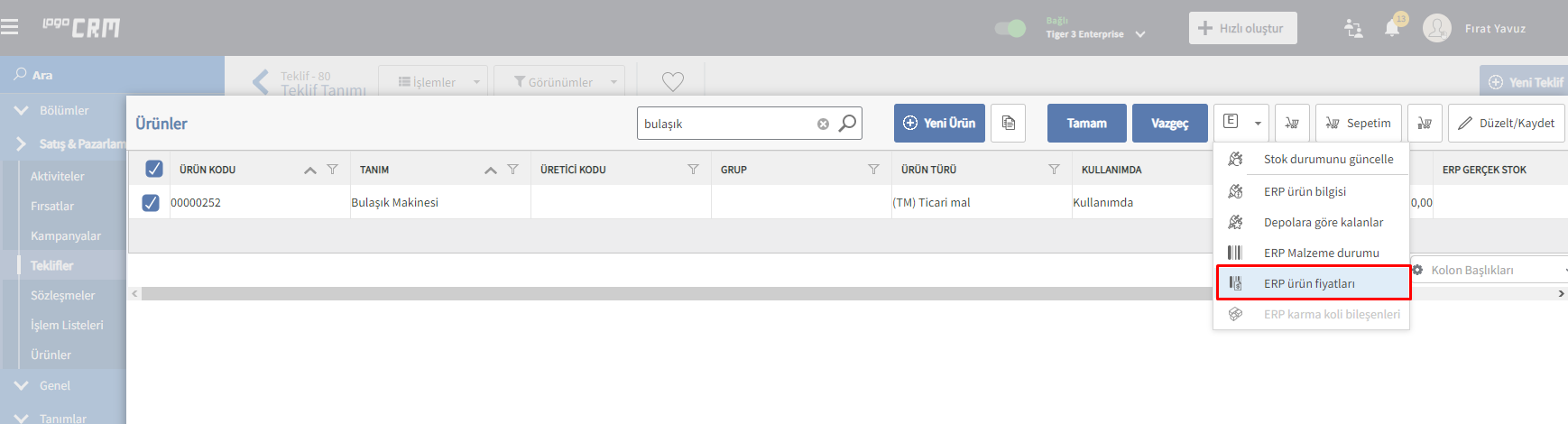
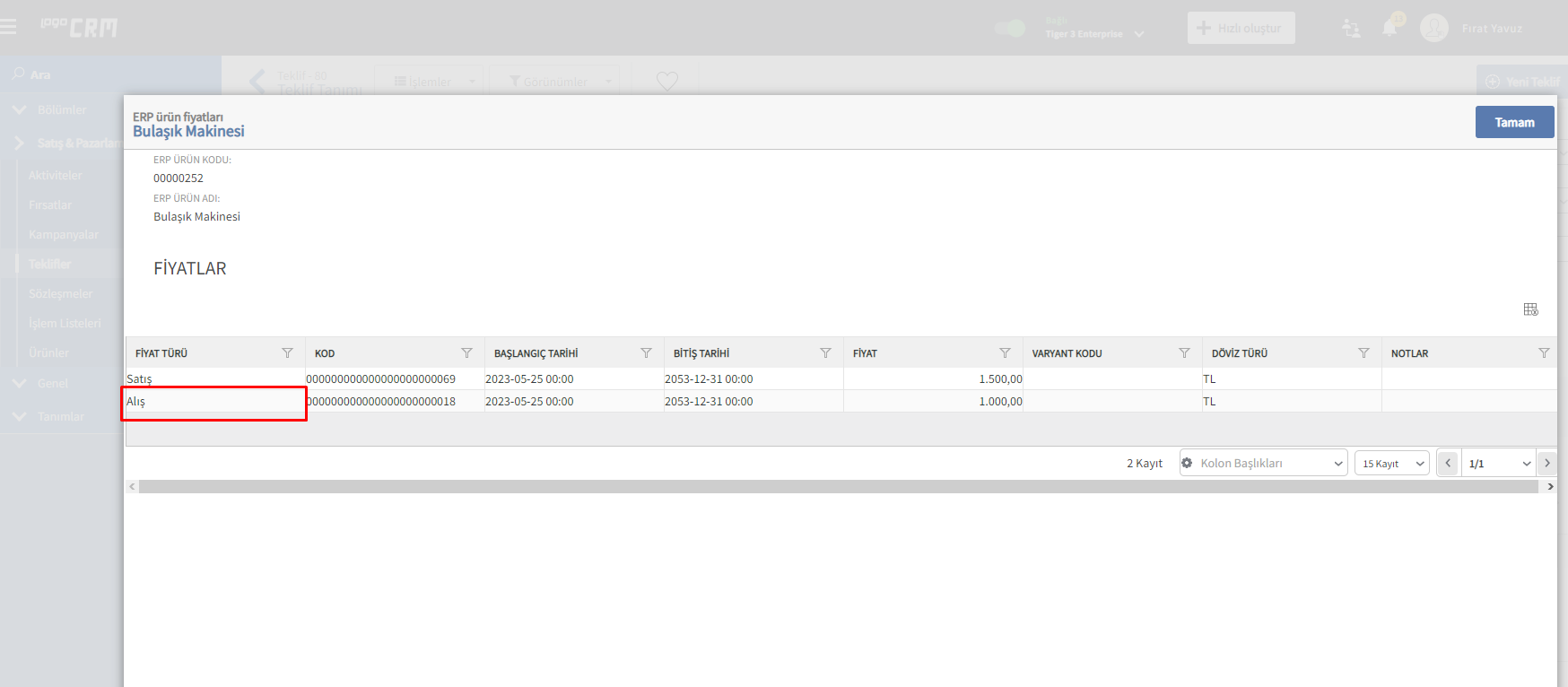
Evet görüntülenir. Teklifler → İşlemler butonu altından ERP → Sevkiyat özeti tıklanır. Teklifiniz ERP satış siparişi olarak aktarım sağlandıktan sonra sevkiyat özet ekranından takip sağlanır.
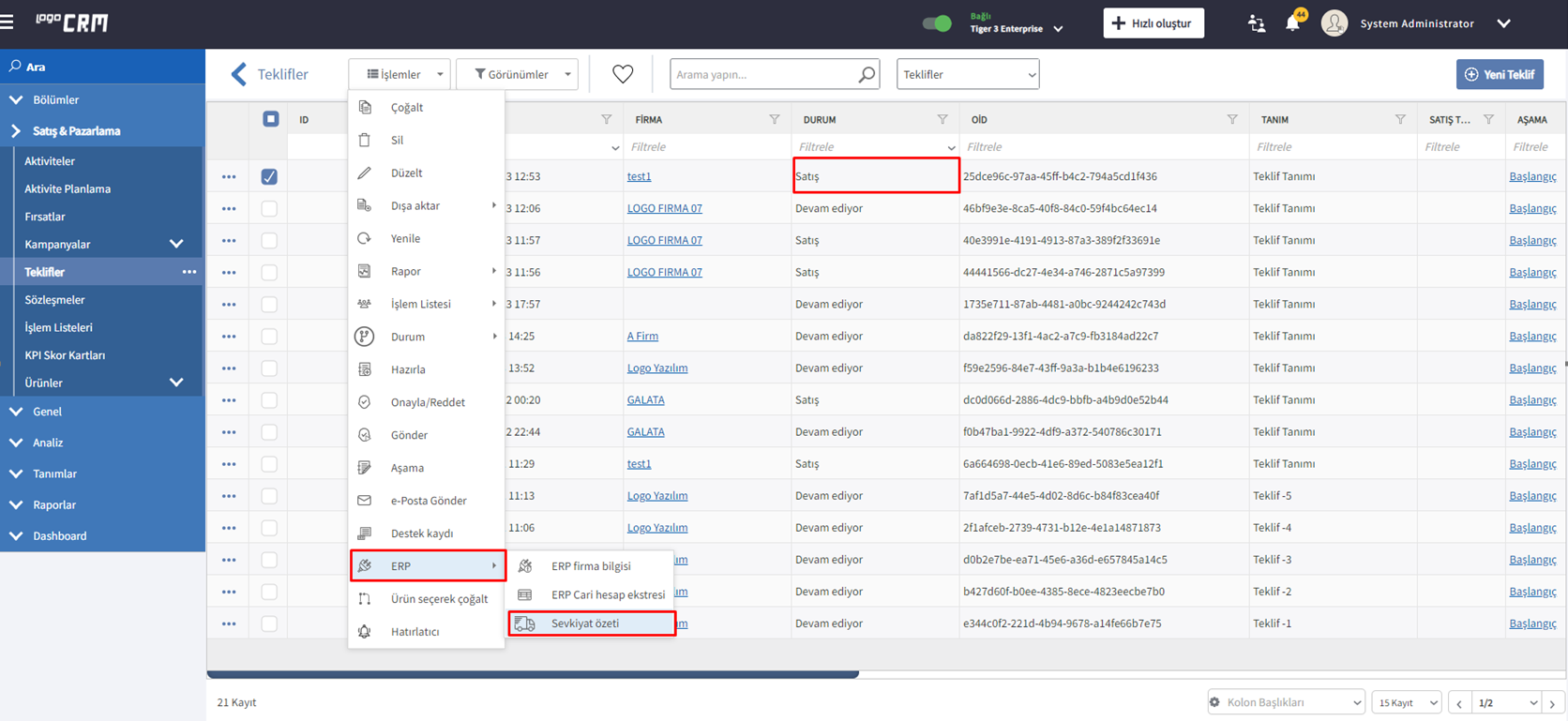
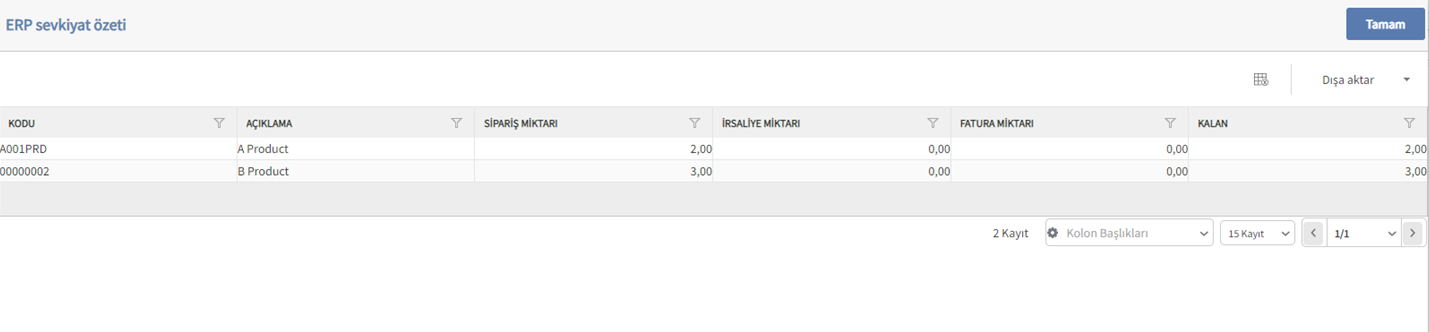
Evet yapılır. Teklif menüsü → İşlemler → Kategori butonuna tıklanarak teklifinize seçilen ürünleri farklı kategorilere ayırarak kullanabilirsiniz. Doküman ve video kaydını inceleyebilirsiniz.
Adres veritabanı senkronizasyonu Tanımlar → Adresler → Ülke, şehirler, ilçeler, semtler ve mahalleler işlemler menü başlığı altında bulunan adres veritabanı senkronizasyonu butonu ile yapılır. Detaylı video ve doküman için tıklayınız.
Her satış temsilcisi kendisine ait firmayı görebilmek için Tanımlar → Güvenlik → Roller üzerinden firma rolünü çoğaltarak yeni rol tanımlar. Detaylı video ve doküman için rol kriterleri örnekleri doküman bilgisine tıklayınız.
IMAP (modern) kullanımı için SMTP ve IMAP (modern) izinlerin tanımlanması, yönetici izin gereksinimleri ve kullanıcı sertifika yükleme işlemleri için detaylı doküman bilgisine tıklayınız.
Logo CRM Otomatik görevler → E-posta dinleme → Dinleme ayarları ve işlem parametre bilgileri için detaylı doküman bilgisine tıklayınız.
Logo CRM 'e giriş sağlandıktan sonra entegrasyon seti kapalı ve oturum oluşturma hatası geldiğinde aşağıdaki adımlar izlenir.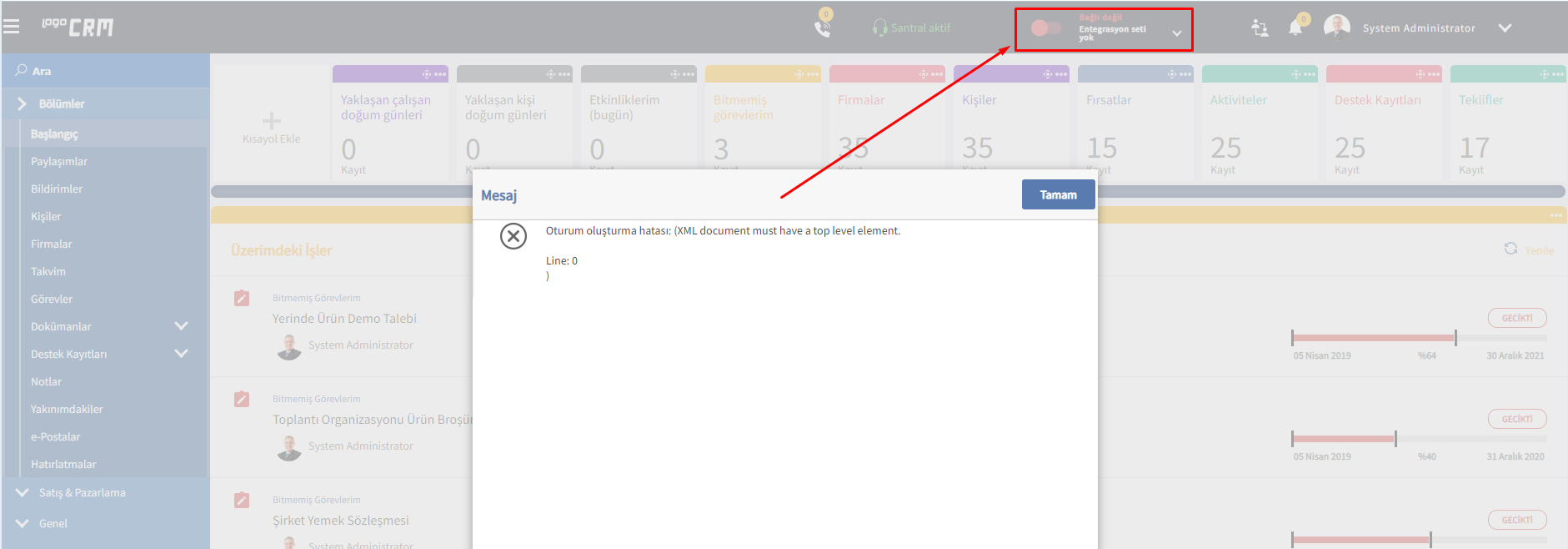
- Tiger ERP dosya yoluna ulaşılır ve LogoObjectService dizin içerisinden LogoObjectService.exe yönetici olarak çalıştırılır.
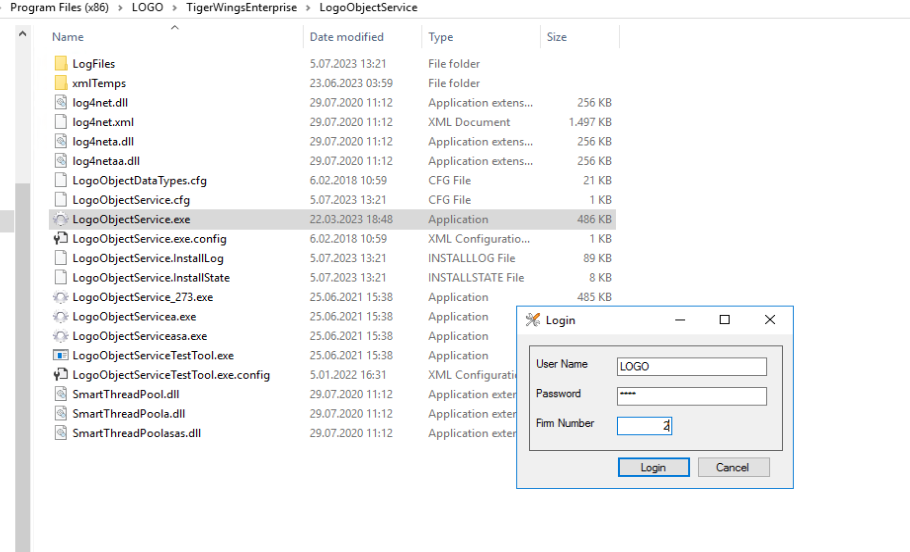
- LogoObjectService.exe yönetici çalıştırıldıktan sonra stop and uninstall butonu tıklanır ve daha sonra install and start butonu tıklanarak kaydedilir.
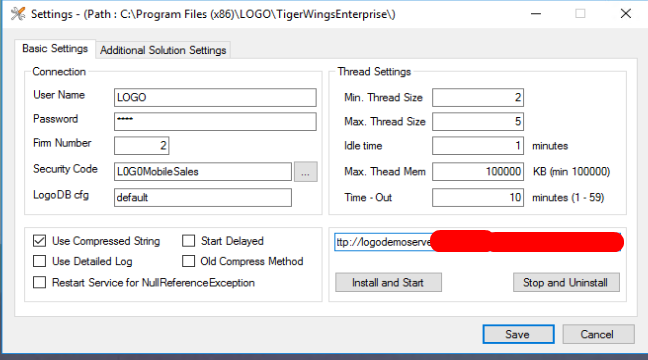
- Logo CRM çıkış-giriş sağlandıktan sonra Entegrasyon seti bağlı olarak görülür.
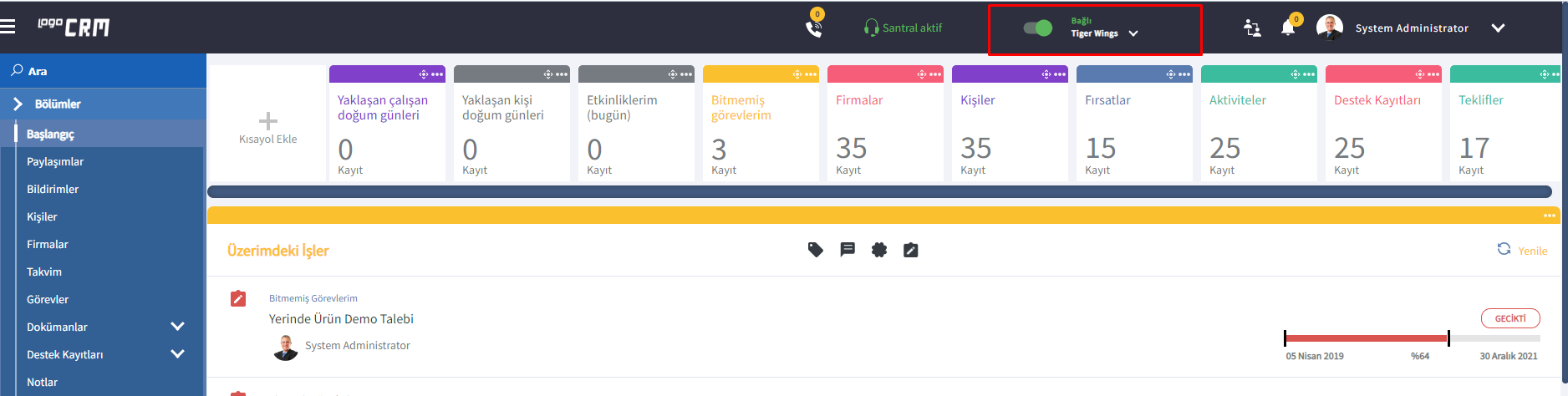
Evet aktarım sağlanır. Sol menüden ürünler menüsü görüntülenir ve ürün fiyatları liste ekranı tıklanır.
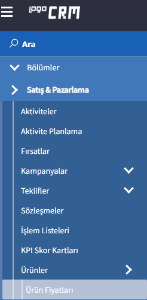
Ürün fiyatları liste ekranı üzerinde bulunan işlemler → Excel → Excel şablon oluşturulur ve daha sonra oluşturulan şablonu Excel' den aktar işlemi ile ürün fiyatlar liste ekranına aktarım sağlanır.

Logo CRM Kişiler menüsü içerisindeki ad, soyad ve e-posta alan bilgilerinin Tiger ERP cari kartlar ilgili 1-2-3 ve e-posta adresi aktarımı için yapmanız gereken adımlar;
- Tanımladığınız entegrasyon setleri üzerinden "Yetkili bilgileri senkronize et" seçeneği seçilmelidir. Alan seçimi için Logo CRM sol menü üzerinden Tanımlar → Entegrasyon Setleri →
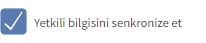 seçilir.
seçilir. - Kişi kartı açılır ve ilgili kişinin kişi rolü alanı doldurulur. Fakat dikkat edilmesi gereken durum ise kişi rolü alanı içerisinde firma temsilcisi 1-2-3 alanlarını seçmeniz gerekir. ERP 'ye senkronizasyon işlemlerinde sadece firma temsilcisi 1-2-3 alanları gönderilir. Diğer seçenekleri seçtiğiniz durumda CRM ' den ERP 'ye yönüne doğru gönderim sağlamamış olursunuz.
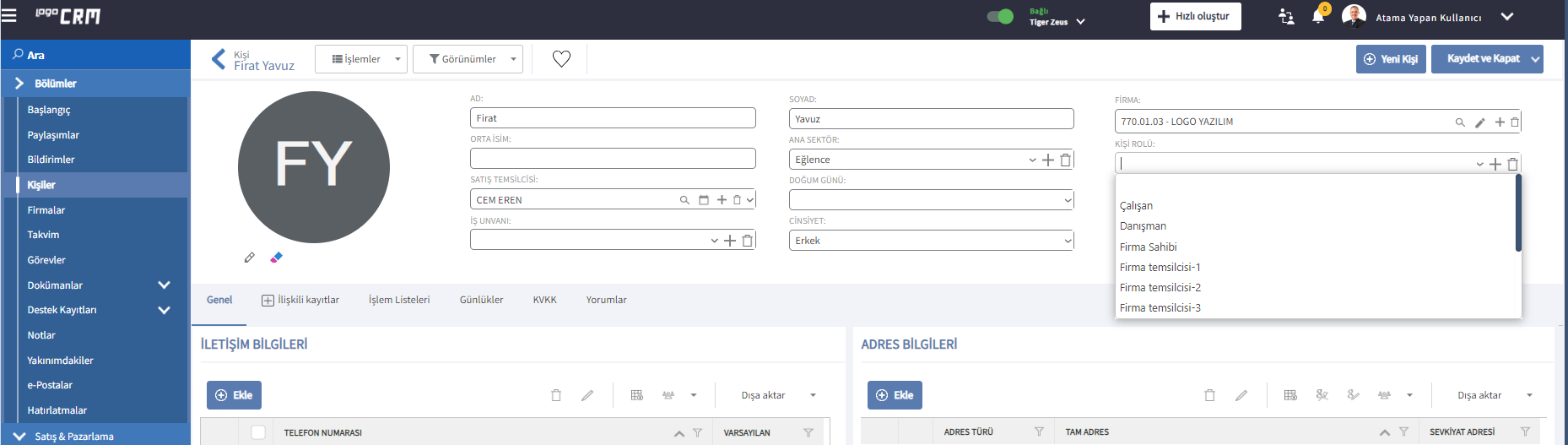
- Alan senkronizasyon yapısını incelemek için Logo CRM → Tanımlar → Entegrasyon Seti → İşlemler → Alanlar → Firma tıklanır. Örneğin ilgili e-posta-1 alan yapısını inceleyebilirsiniz.
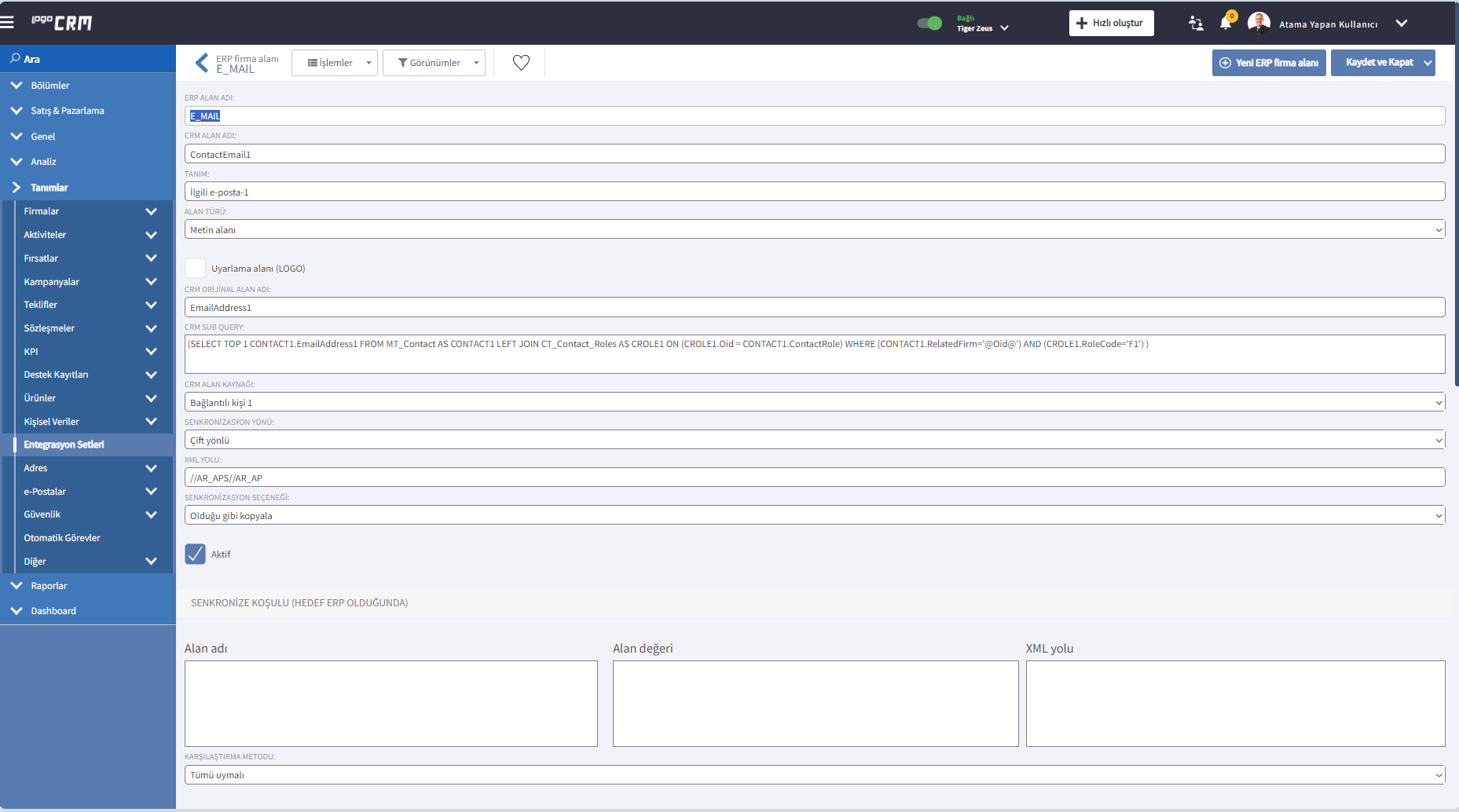
- Kişi Kartının ERP'ye senkronizasyonu
 Kişi Bilgisinin ERP' ye Gönderimi.mp4
Kişi Bilgisinin ERP' ye Gönderimi.mp4
Evet. Tiger ERP satın alma fiyatını Logo CRM → Tanımlar → Diğer → Ekstra alanlar → Lookup Text Alan Kullan veri giriş türü aracılığıyla getirilir. Detaylı doküman için tıklayınız.
Roller üzerinden varsayılan rol olarak dashboard rolü bulunmamaktadır. Yeni bir rol tanımı açarak dashboard rolü tanımlanır. Detaylı bilgi için tıklayınız.
Destek kaydı üzerinden e-posta gönderme ve ticket oluşturma - sonuçlandırma işlemlerini sağlayabilirsiniz. Detaylı bilgi için uygulamalı örnekler dokümanı linkine tıklayınız.
Kullanıcı bazında teklif kayıtlarını rol üzerinden kriter yazarak ayrılması ve bazı tekliflerde ortak çalışma için kayıt bazında izin verilmesinin sağlanması yapabilirsiniz. Detaylı bilgi için uygulamalı örnekler doküman linkine tıklayınız.
Roller üzerinden varsayılan rol olarak e-posta rolü bulunmamaktadır. Yeni bir rol tanımlaması açarak tanımlayabilirsiniz. Ayrıca kullanıcı yetkilendirmesi tanımlanan yeni rol üzerinden yetki verebilirsiniz. Detaylı bilgi için uygulamalı örnekler doküman linkine tıklayınız.
Logo CRM' den Tiger ERP'ye çift yönlü olarak firmanın ilgili kişisinin telefon bilgisi varsayılan olarak gönderilmemektedir. Fakat Logo CRM portal üzerinden Tanımlar → Entegrasyon Setleri → Alanlar → Firma üzerinden uyarlama yapılarak gönderilir. Detaylı bilgi için tıklayınız.
Teklifler menüsünde manuel veya kritere göre aşama değişikliği yapılabilir. Detaylı bilgi için youtube üzerinden video linkine tıklayınız.
Rota planı oluştururken atanan kullanıcı, başlangıç ve bitiş tarihleri ve rota öğelerini seçilmesine dikkat edilmesi gerekir. Rota planı kullanımı için uygulamalı örnekler doküman linkine tıklayınız.
Firma ve Kişi kartında ayrı ayrı satış temsilcisi alanları mevcuttur. Fakat Firmanın satış temsilcisi bilgisi kişi kartına da görüntülenmesi isteniliyorsa kişi kartına calculated alan tasarlayarak eklenir. Detaylı bilgi için tıklayınız.
Sol menü (Navigation Items) üzerinde menü çoklaması model editor üzerinden yapılır. Örnek olarak aktivite kaydı → kategori alanın içerisindeki 'çatkapı' kriterine göre kullanıcı bazında rol tanımlaması yapılır. Detaylı bilgi için uygulamalı örnekler dokümanı linkine tıklayınız.
Logo CRM Mobil uygulamasında herhangi bir iş nesnesinde kriter üzerinden gösterilen alanın liste ekranında gösterimi sağlanır. Aktivite menüsü üzerindeki satış temsilcisi alanını Logo CRM Mobil liste ekranında gösterim uygulamalı örnek için linke tıklayınız.
Evet gizlenir. Herhangi iş nesnesi (BO) üzerinde bulunan ilişkili kayıtlar veya ERP tabını istenilen kullanıcı üzerinden gizleme mevcuttur. Konun detayı için uygulamalı örnekler doküman linkine tıklayınız.