IP Santral ile ilgili detaylı bilgi için tıklayınız.
Farklı veritabanına bağlanarak parametre ile dinamik form tasarım yapılır. Detay bilgi için youtube linkine tıklayınız.
Lisans sunucusuna erişilemediğinde Logo Crm login ekranında alınan uyarıdır. Bu erişimi herhangi bir güvenlik yazılımı engellemiyor ise aşağıdaki işlem adımları ile çözüm sağlanabilmektedir.
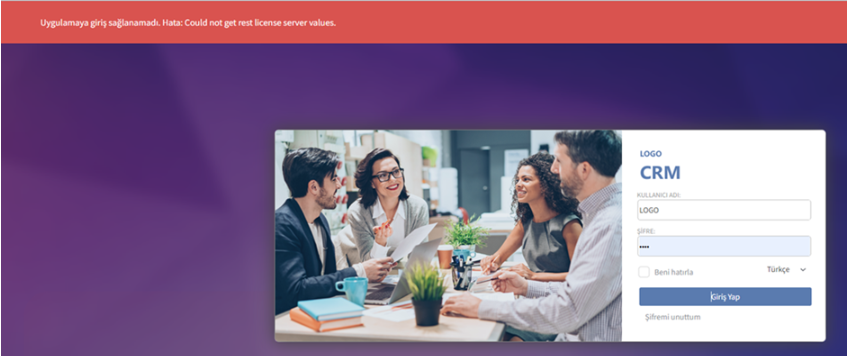
- Logo Crm kurulu olduğu ana dizinde Logodb.xml dosyası içerisinden sunucu adı kontrol edilmelidir.

- Logo Crm kurulu olduğu ana dizin içerisinden yapılandırma ayarları olan ini dosyası bulunur ve silinir.

- LogoCRM.ini dosyası silindikten sonra Hizmetler içerisinden Logo Crm Service restart edilmelidir.

Bilgilendirme
Tüm işlemler sonrasında IIS Service restart edilerek Logo Crm login işlemi tekrar denenebilir.
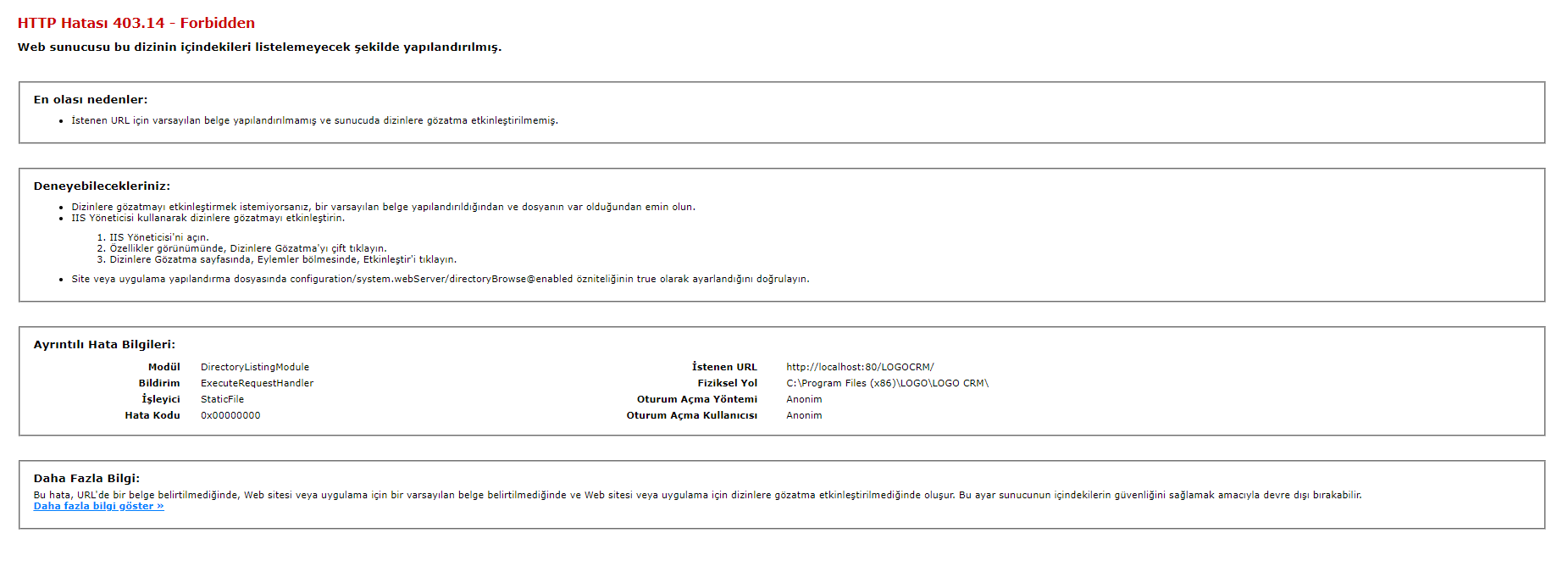
http://bilgisayaradi/LOGOCRM şeklinde giriş yapıldığında 403.14 uyarısı, IIS üzerinden default.aspx sayfası varsayılan belge olarak eklenmediği için gelir. Bu uyarı geldiğinde http://bilgisayaradi/LOGOCRM/Default.aspx yazarsanız çalışır. Fakat default.aspx yazmadan da giriş yapabilmek için Internet Information Services (IIS) Yöneticisi üzerinde değişiklikler yapmanız gerekir.
Çözüm;
Sol menüden DefaultWebSite altından LOGOCRM seçilir, sağ taraftan ise Varsayılan Belge (Default Document) çift tıklatılarak, Varsayılan belge sayfa penceresi açılır.
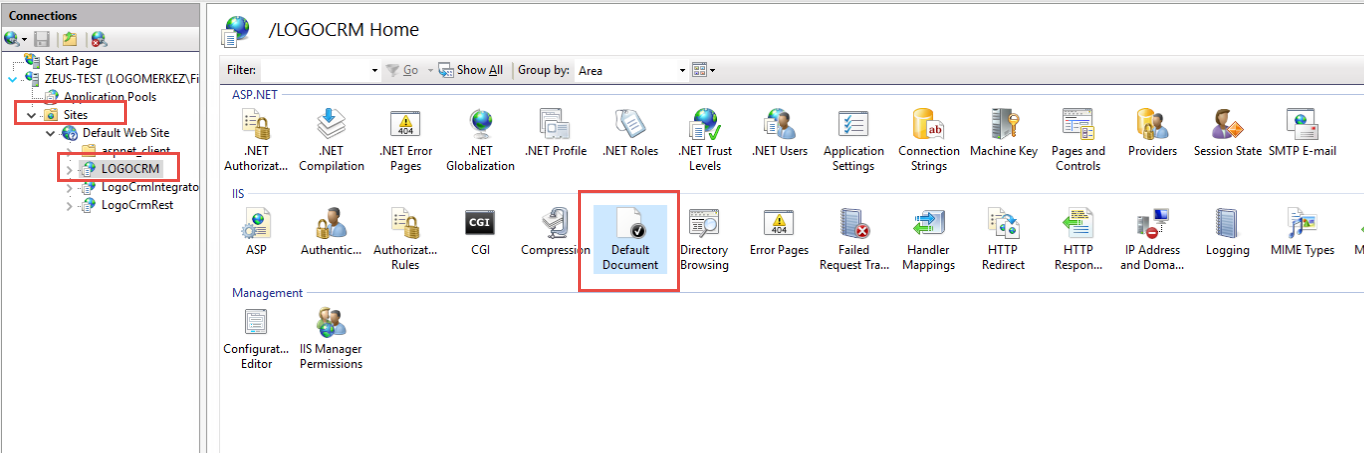
Açılan pencerede boş bir alanda sağ tıklayın, Ekle seçmelisiniz.
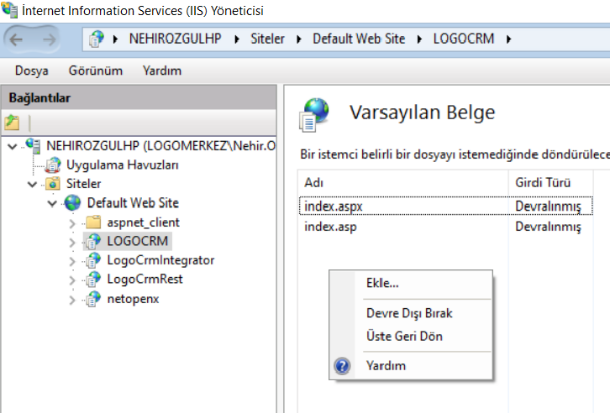
Açılan pencerede Default.aspx yazılır ve Tamam butonuna basılır. Eğer eklenen Default.aspx en üst kısımda değilse, sağ tıklatılarak Yukarı Taşı seçilerek en üste alınır.
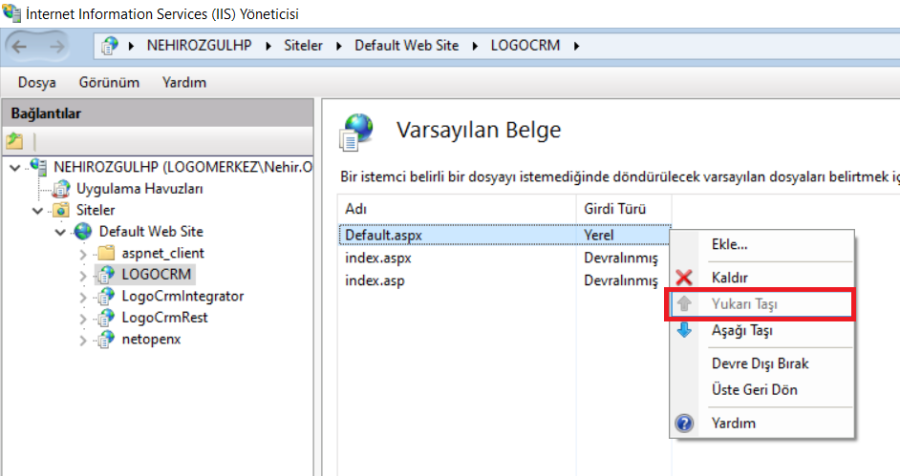
Bu şekilde tanımlamalar yapıldıktan sonra http://bilgisayaradi/LOGOCRM olarak giriş yaptığınızda, sistem http://bilgisayaradi/LOGOCRM/default.aspx sayfasına yönlendirecektir.
Logo CRM exe kurulumu yaparken admin kullanıcı bilgisi ve şifresi yanlış olduğu durumda ve de Logo CRM' in kurulu olduğu bilgisayar/server da oturum şifre değişikliği yaptığınızda gelen hata (503) mesaj bilgisidir.
Cevap: Uyarıyı almamak için CRM Uyarlama Kontrol Aracı → IIS ayarları tıklanır. Kullanıcı adı, şifre ve şifre tekrar alanları doldurulur ve kaydet butonu basılır. Bu işlem ile birlikte IIS siteler ve uygulama havuzları verilen kullanıcı adı ve şifresine göre kaydetme işlemi sağlar. Detay bilgi için tıklayınız.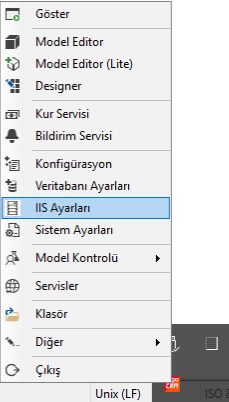
Logo CRM kullanıcı girişinden sonra ekranınıza "oturum oluşma hatası uyarısı" geldiğinde aşağıdaki adımları izlemeniz gerekir.
1. Entegrasyon seti aktif olmadığında alınan bir uyarı mesajıdır.
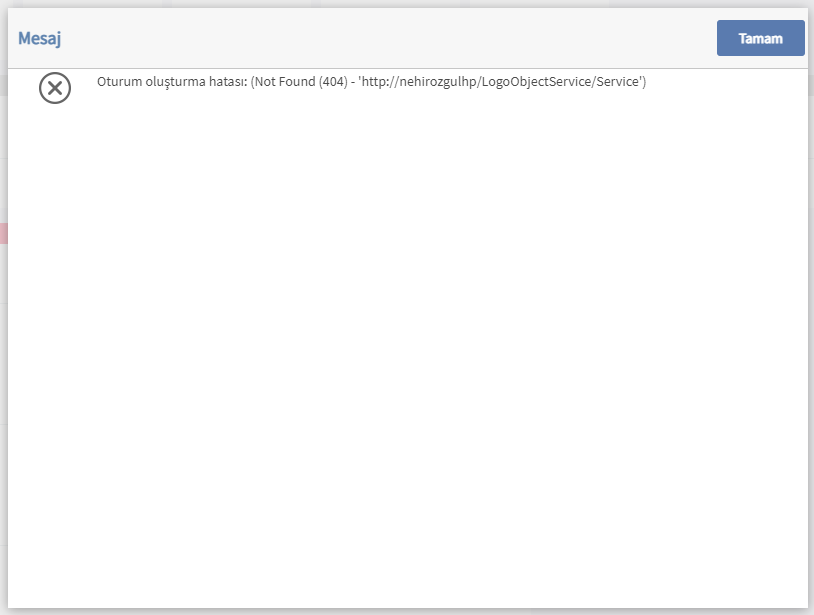
2.Hizmetler ekranından Logo Object Service uygulamasının çalışır durumda olup olmadığı kontrol edilmelidir. Eğer çalışmıyorsa, Hizmeti başlat yapılmalıdır.

3. Logo Object Servis ayarları kontrol edilmelidir. Uygulama mutlaka yönetici olarak çalıştırılmalıdır. Eğer daha önce Object Servis ayarı yapılmadıysa veya Object Servis güncellenecekse, ERP uygulamasının kurulu olduğu dizindeki REGISTER.bat dosyaları yönetici olarak çalıştırılmalı ve güncellenecek Object Servis dosyası yeniden oluşturulmalıdır.
4. ERP Uygulamasının kurulu olduğu dizinin altındaki LogoObjectService klasörü içerisindeki LogoObjectservice.exe yönetici olarak çalıştırılmalıdır. ERP kullanıcı adı, şifre ve firma bilgisi girilmelidir.
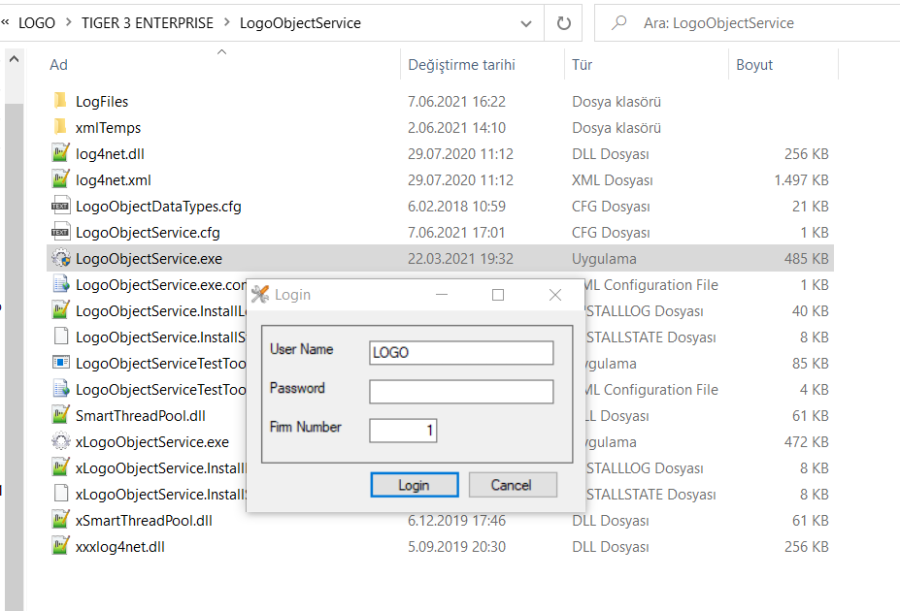
5. Object servis ayarları aşağıdaki gibi olmalıdır. Security Code alanı ile CRM'de tanımlanan entegrasyon setindeki ERP Güvenlik Kodu alanı aynı olmalıdır.
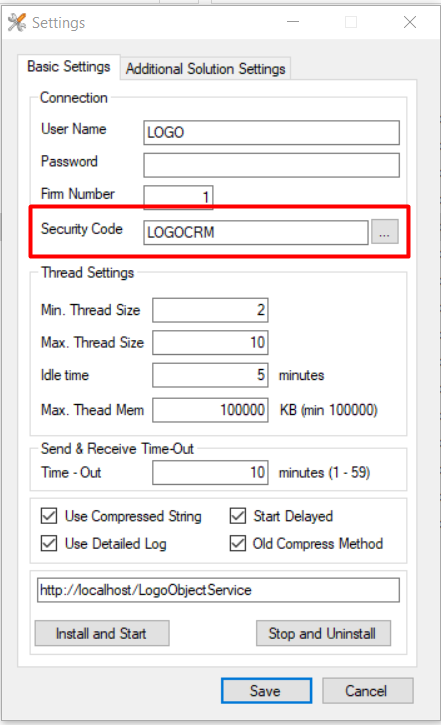
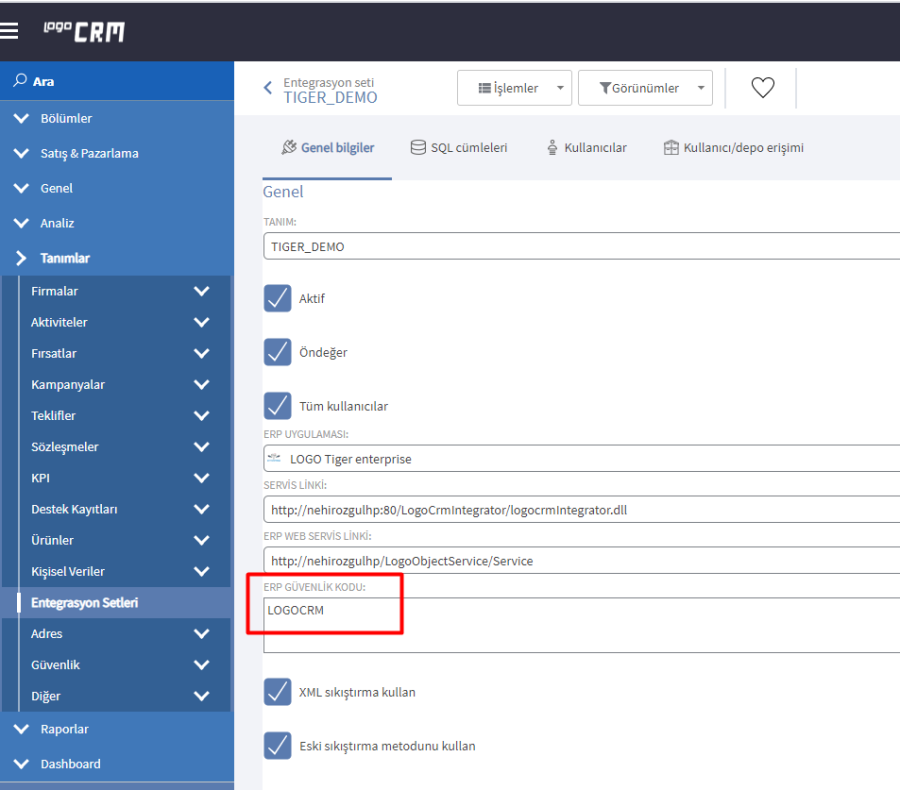
Evet yapılır. Ön değer tanımlama özelliğini kullanarak, farklı bir alandaki veriyi değer atma yapacağınız alana aktarımı sağlanır. Detaylı bilgi için ön değer tanımla doküman örnek 5'i inceleyebilirsiniz.
Oluşturulan tekliflerin birinci veya ikinci yönetici onaya sunulması teklif onay ekranından tanımlanır. Detay bilgi için teklif sıralı onay videosunu inceleyebilirsiniz.
Logo Crm iş nesneleri üzerinde kullanıcılar sahip oldukları rol yetkilerine göre kayıt görüntülenir, düzenlenir ve aksiyon butonlarla işlem başlatılır ya da rapor alınır. Aksiyon butonların kullanıcı bazında kullanım yetkisinin kaldırılması için “Aksiyon Yetkilendirme” menüsünü kullanılır.
Bunun için uygulanması gereken işlem adımları aşağıdaki şekildedir.
- Logo Crm web uygulamasına giriş yapılarak Tanımlar>Güvenlik>Aksiyon Yetkilendirme menüsüne ulaşılır.
- Sayfa içerisindeki “yeni kayıt” ya da sağ üst bölümdeki “Yeni Aksiyon Yetkilendirme” butonuna tıklanır.

- Parametreler yetkilendirmenin kısıtlanacağı BO (menü) ve kriterlere göre seçilir.
Kullanıcılar: Aksiyon yetkisine müdahale edilecek olan kullanıcı ya da kullanıcılar seçilmelidir.
Nesne Türü: Aksiyon butonun yer aldığı BO (menü) seçilmelidir.
Nesne Kriteri: Aksiyon belirli kriterleri sağlayan kayıtlar üzerinde engellenecek ise bu alanda kriter detayları belirlenmelidir. Kriter alanı boş bırakıldığında ilgili BO üzerindeki tüm kayıtlar için aksiyon engellenmiş olacaktır.
Aksiyon: Nesne türü içerisinde yetkilendirme yapılacak olan aksiyon buton seçilmelidir.
Alt Aksiyon: Seçilen aksiyon içerisindeki bir alt aksiyon için yetki kaldırılacak ise alt aksiyon seçimi yapılmalıdır. Alt aksiyon alanı da zorunlu değildir ve boş bırakılması durumunda “Aksiyon” alanında seçili olan aksiyon buton içerisindeki tüm alt aksiyonlar engellenmiş olacaktır. - Örnek İşlem; Aşağıdaki tanımlama ile “İletişim” sektöründeki firmalar için bir kullanıcıda “ERP firması cari hesap ekstresi” alt aksiyonu engellenmiş olacaktır.
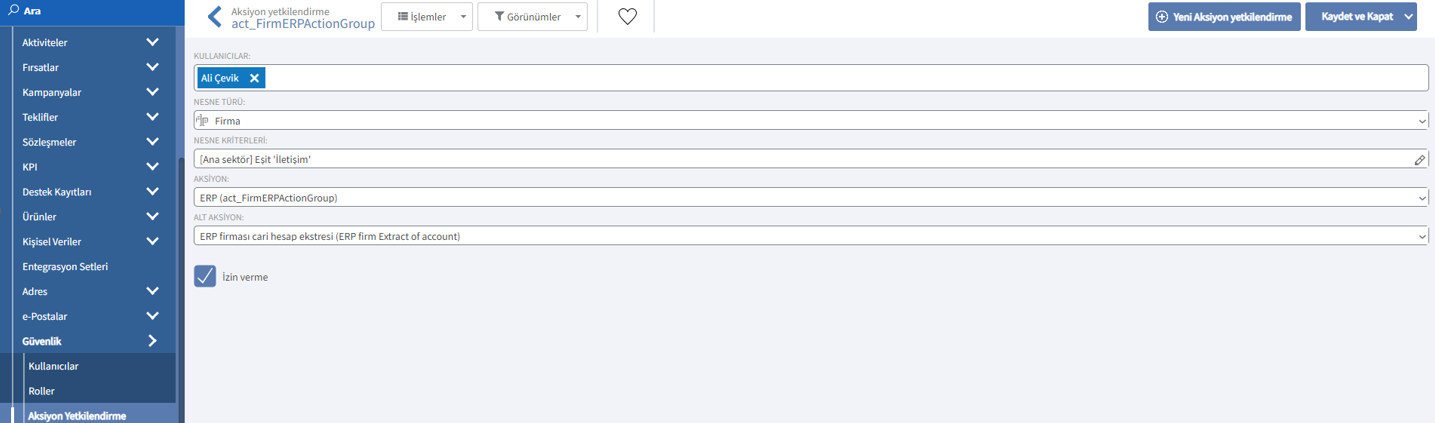
Kullanıcı ekranındaki alt aksiyon görüntüsü;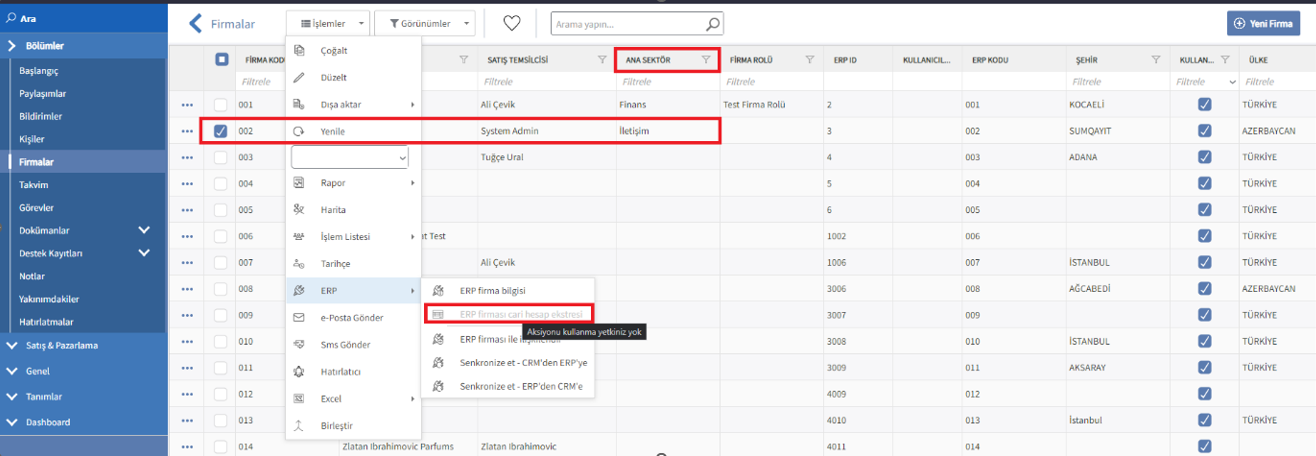
Logo Crm üzerindeki kayıt girişlerinde BO (business objects) alanlar yer almaktadır. Bu alanlar ile ilgili BO’dan (menüden) farklı bir BO’ ya erişilerek kayıt seçimi yapılmaktadır. Örneğin; teklif kaydı içerisindeki firma seçiminde MT_Firm türündeki BO alan ile firmalara erişim sağlanarak seçim yapılır. Bu seçim sonrasında ulaşılan BO’ dan farklı alanlardaki verinin kayıt içerisindeki bir alana getirilmesi istenirse “Alan Kopyalama” tanımı yapılmalıdır.
Bunun için uygulanması gereken işlem adımları aşağıdaki şekildedir.
- Logo Crm web uygulamasına giriş yapılarak Tanımlar>Diğer>Alan Kopyalama menüsüne ulaşılır.
- Sayfa içerisindeki “yeni kayıt” ya da sağ üst bölümdeki “Yeni Alan Kopyalama” butonuna tıklanır.

- Parametreler kopyalama yapılacak BO ve alan detaylarına göre seçilir.
Kullanım: Verinin alınacağı ve aktarılacağı BO seçimi yapılır.
Kaynak Alan: Verinin alınacağı alan belirlenir.
Nesne Kriteri: Verinin aktarılacağı alan belirlenir.
Kullanıcılar ve Departmanlar: Kullanıcı veya departman belirttiğinizde, kopyalama işlemi sadece belirtilen kullanıcı(lar) login olduğunda veya login olan kullanıcı belirtilen departmanda olduğunda yapılır. Ayarın tüm kullanıcı ve departmanlar için geçerli olmasını istiyorsanız bu alanı boş bırakabilirsiniz.
Kaynak ve Hedef Uygunluk Kriterleri: Herhangi bir kriter belirtmeniz durumunda, kopyalama işlemi kaynak ve hedef nesneler girilen kritere uyduğunda yapılır. Her durumda kopyalama işleminin yapılması için kriterleri boş bırakabilirsiniz.
Not : Kaynak alan ve Hedef Alan için veri türlerinin aynı olması gerekmektedir. Ayrıca veri boyutlarının da aynı olması ya da hedef alanın kaynak alandan daha büyük veri boyutuna sahip olması gerekir.
Örnek İşlem; Aşağıdaki tanımlama ile teklif kaydına seçilen firmanın “Başlık” alanı teklifin “Tanım” alanına aktarılacaktır.
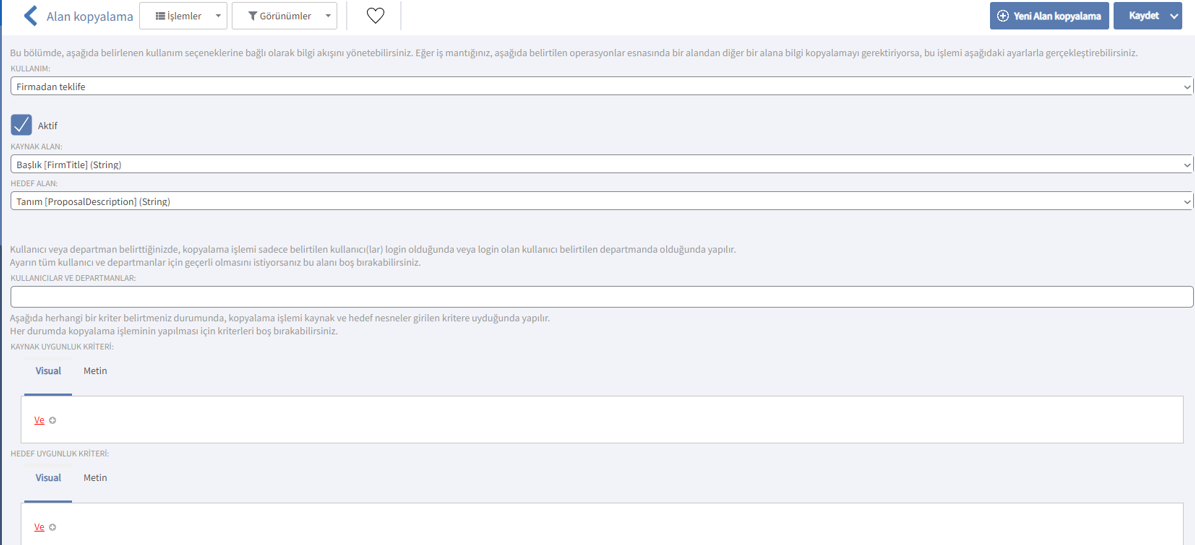
Teklif kaydı için firma seçildiğinde oluşan ekran görüntüsü;
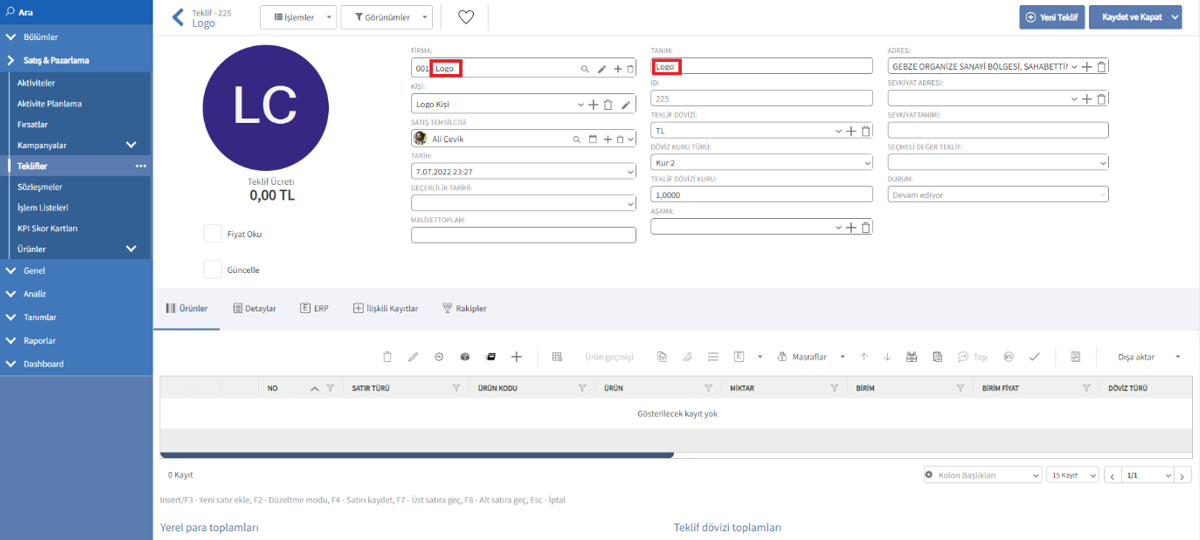
Teklif kayıtları üzerinden teklif firması ya da kişi kaydına e-posta gönderimi yapılabilmektedir. Bu e-posta gönderimlerinde teklif üzerinden hazırlanan raporun ekli olarak gönderilmesi sağlanabilmektedir. Bu işlem için Tanımlar>E-postalar>E-posta Ayarları menüsü içerisinden mail tanımlaması yapılmış olmalıdır.
Bunun için uygulanması gereken işlem adımları aşağıdaki şekildedir.
- Logo Crm web uygulamasına giriş yapılarak Satış & Pazarlama>Teklifler menüsüne ulaşılır.
- Sayfa içerisinde e-posta gönderimi yapılacak olan teklif kaydı işaretlenerek İşlemler>Hazırla butonuna tıklanır.
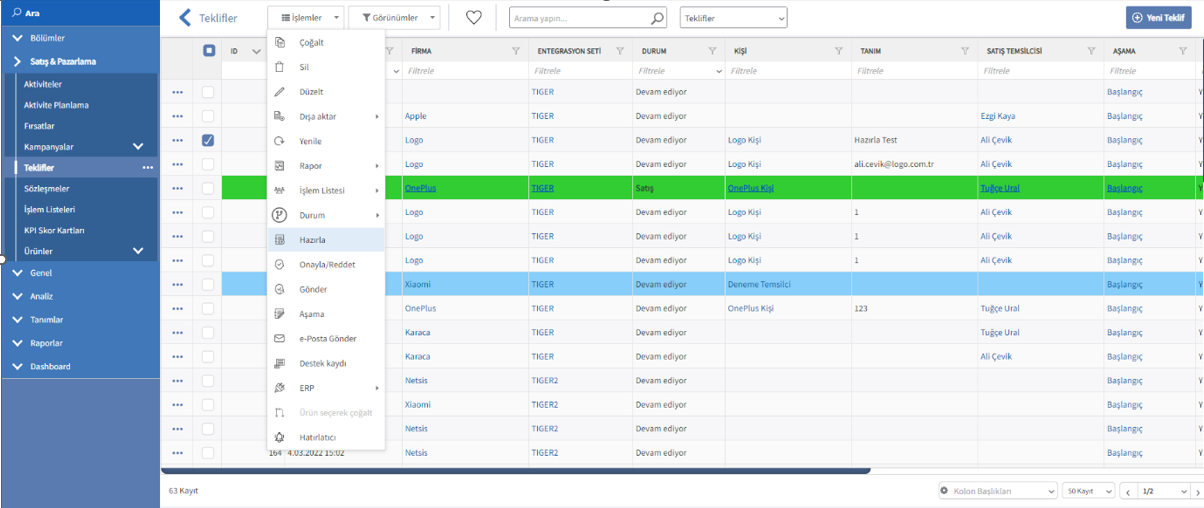
- Parametreler kaydedilerek gönderimi yapılacak teklif şablonuna göre seçilir.
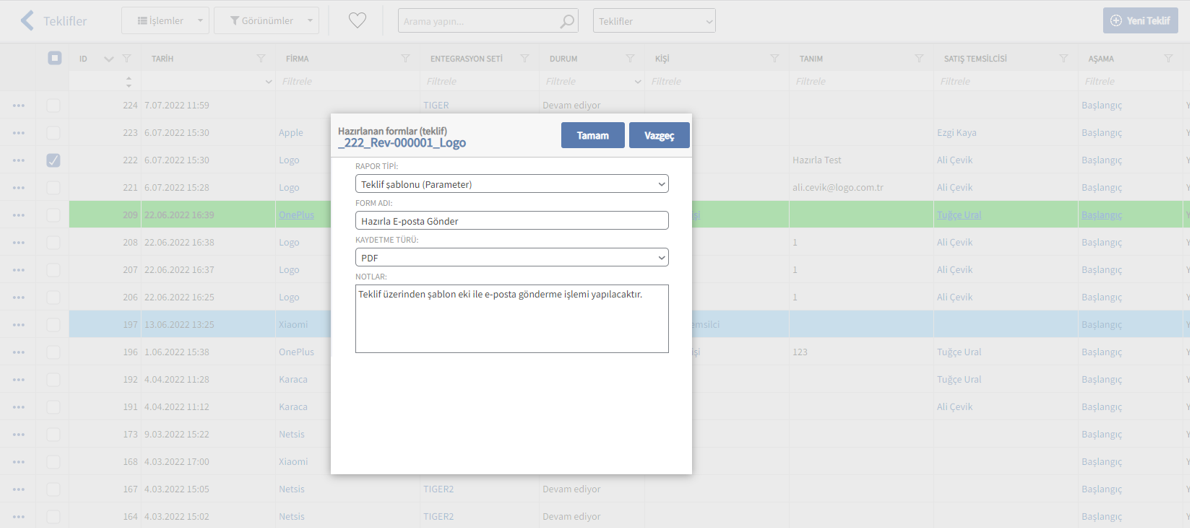
- Rapor Tipi: Teklif içerisine kaydedilerek e-posta gönderiminde kullanılacak olan şablon seçimi yapılır.
Form Adı: Kaydedilerek şablon için bir ad yazılır. Bu ad aynı zamanda gönderilecek e-posta eki kısmında da görüntülenecek dosya ismi olacaktır.
Kaydetme Türü: Kaydedilecek şablon için dosya türü (uzantı) seçilir.
Notlar: Kaydedilecek şablon için not bilgisi yazılır. Gönderilecek e-posta eki için kullanılmayacaktır. Birden fazla şablon kaydedilmesi durumunda farkındalık yaratması için özel bir not eklenebilir.
Örnek İşlem; Hazırla menüsü üzerinden şablon kaydedildiğinde teklif kaydının İlişkili Kayıtlar>Hazırlanan Formlar sekmesinde ilgili şablon ve detayları görüntülenecektir.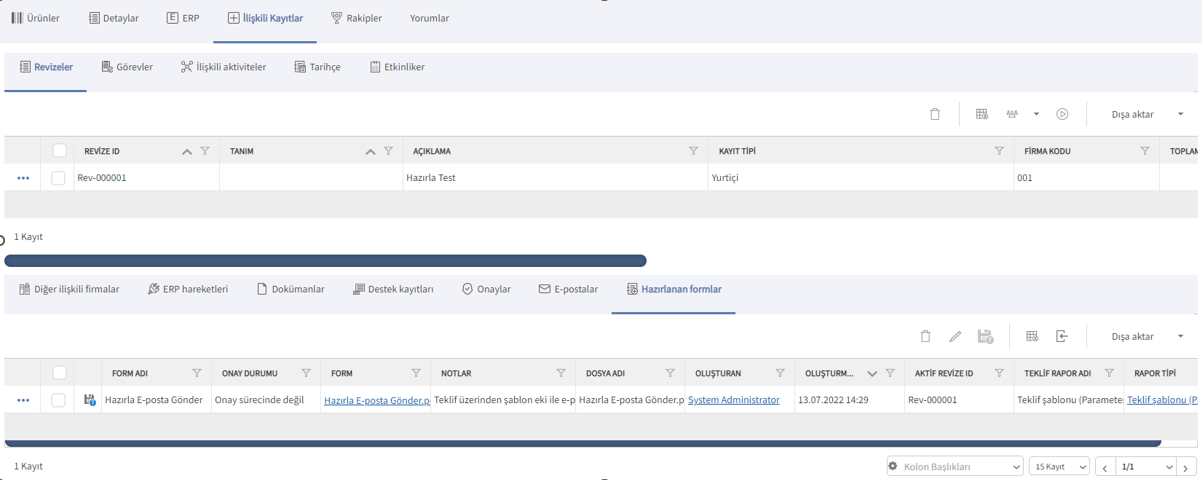
Hazırla menüsü üzerinden şablon kaydedildikten sonra e-posta gönder işlemine geçilebilir. İlgili teklif işaretli durumdayken İşlemler>E-posta Gönder butonuna tıklanır.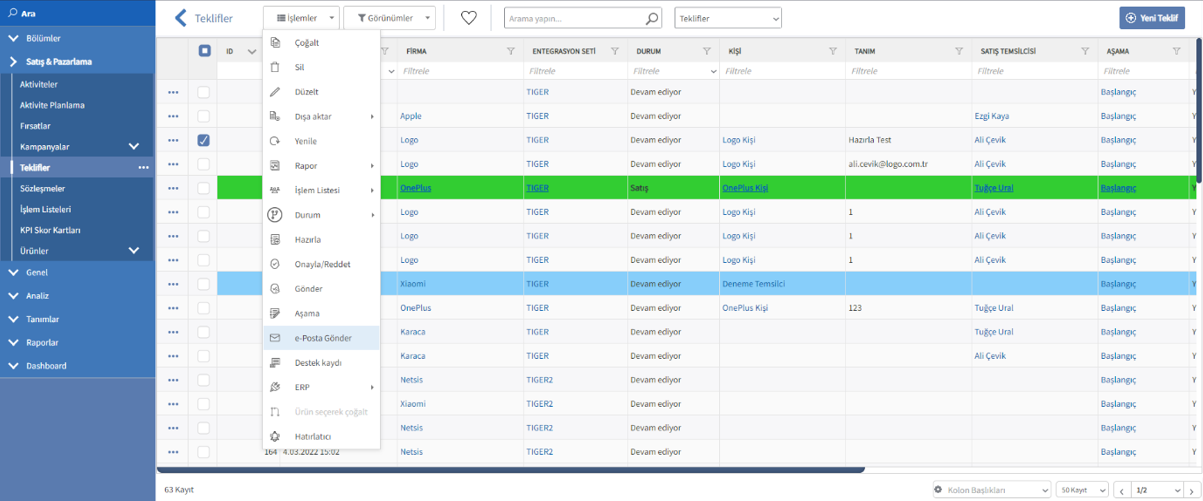
- Açılan ekranda e-posta detayları için veri girişi yapılarak gönderim yapılmalıdır.
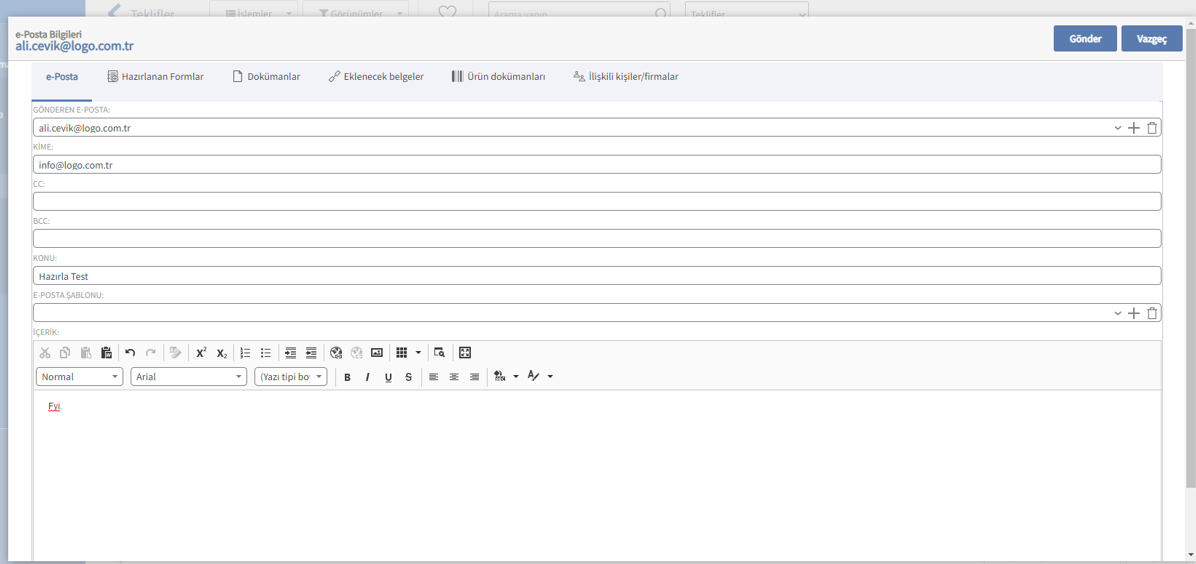
Gönderen E-posta: Tanımlar>E-postalar>E-posta Ayarları içerisinde varsayılan olarak belirlenen e-posta adresi otomatik olarak ilgili alana gelecektir.
Kime: Teklif içerisinde hem firma hem de kişi seçili ise kişi mail adresi ilgili alana otomatik gelecektir. Eğer sadece firma seçili ise firma mail adresi bilgisi gelecektir.
CC: Tanımlar>E-postalar>E-posta Ayarları içerisindeki CC bilgisi otomatik olarak ilgili alana gelecektir.
BCC: Tanımlar>E-postalar>E-posta Ayarları içerisindeki BCC bilgisi otomatik olarak ilgili alana gelecektir.
Konu: Teklif kaydı içerisindeki “Tanım” bilgisi otomatik olarak ilgili alana gelecektir. Gönderim için ilgili alan silinerek farklı bir konu da yazılabilir.
E-posta Şablonu: Tanımlar>E-postalar>E-posta Şablonları menüsünde hazırlanan bir şablon varsa bu alanda seçilebilir. Sabit bir gönderim şablonu varsa bu menüden eklenerek her e-posta gönderiminde içerik hazırlamadan direkt gönderim yapılabilir.
İçerik: E-posta şablonu seçilmediyse ilgili gönderim için içerik yazılmalıdır. Sayfanın alt bölümünde yer alan “HTML” butonu ile .html şablonu da eklenebilir.
E-posta içeriği de belirlendikten sonra “Hazırlanan Formlar” sekmesine gelerek teklif için kaydedilen raporlar görüntülenir. Gönderilecek e-posta eki için ilgili rapor işaretlenir ve Gönder butonuna tıklanır.
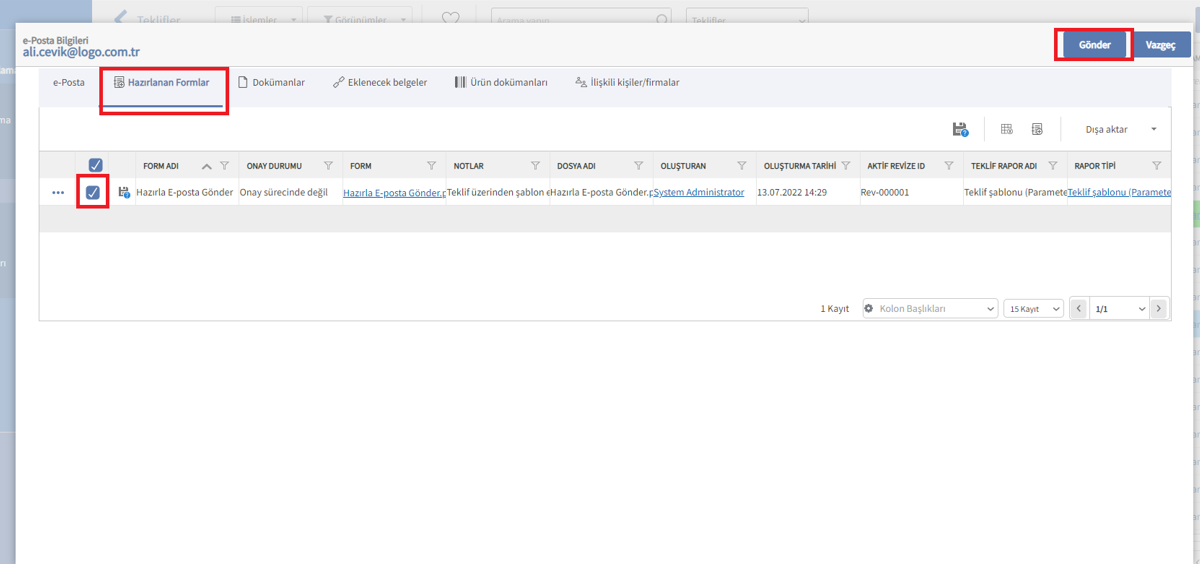
Gönderilen e-posta görüntüsü;
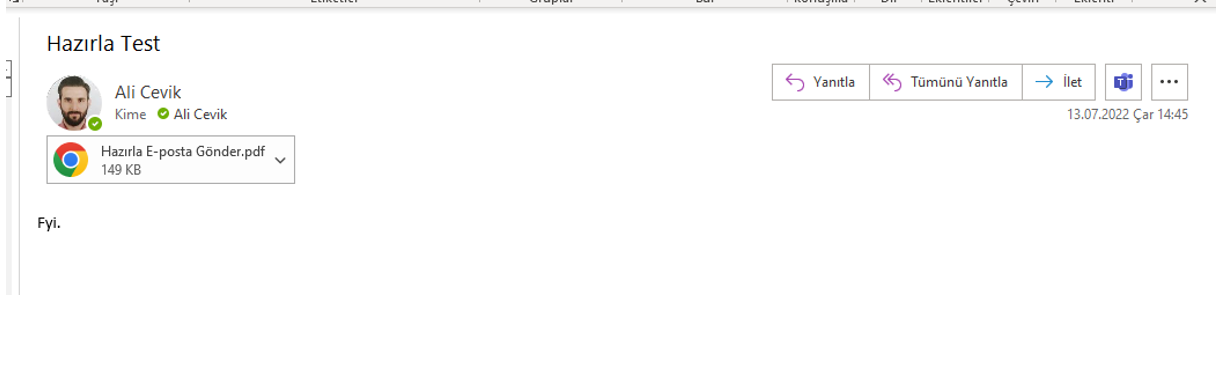
Kayıt girişlerinde firma ya da kişi seçimi yapılabilmektedir. Bu firma ya da kişi kayıtları için yapılan seçim sonrası ekranda bir bilgi notu gösterilmesi sağlanabilmektedir.
Bunun için uygulanması gereken işlem adımları aşağıdaki şekildedir.
- Logo Crm web uygulamasına giriş yapılarak Bölümler>Notlar menüsüne ulaşılır.
- Sayfa içerisindeki “yeni kayıt” ya da sağ üst bölümdeki “Yeni Not” butonuna tıklanır.

- Parametreler kopyalama yapılacak BO ve alan detaylarına göre seçilir.
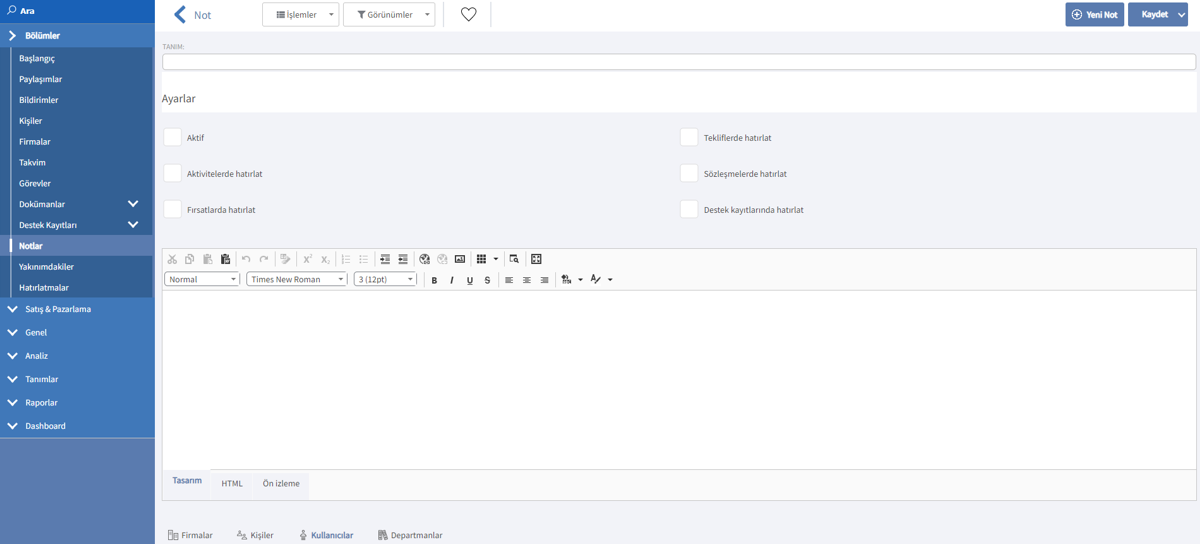
Tanım: Notlar menüsünde görüntülenecek not tanımı yazılır.
Ayarlar: Seçilen kaydın hangi BO (menü) kayıtları içerisinde not penceresi açacağı belirlenir.
İçerik: Kayıt seçildiğinde ekranda görüntülenecek not içeriği yazılır. HTML butonu ile .html bir şablon da eklenebilir.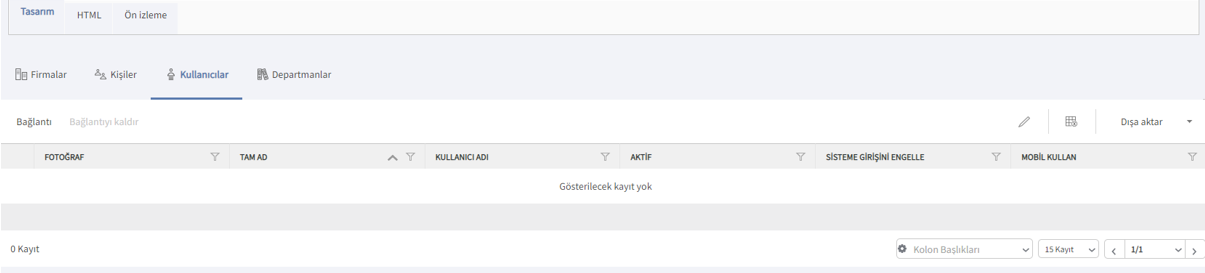
Firmalar: Kayıt girişindeki gösterilecek not bir firma kaydı seçildiğinde görüntülenecek ise bu alanda firma seçimi yapılır.
Kişiler: Kayıt girişindeki gösterilecek not bir kişi kaydı seçildiğinde görüntülenecek ise bu alanda kişi seçimi yapılır.
Kullanıcılar: Hangi kullanıcılar için kayıt girişinde not gösterilmesi isteniyor ise kullanıcı seçimi yapılmalıdır. İlgili alan boş bırakılabilir ve bu durumda tüm kullanıcılar için ilgili not gösterilecektir.
Departmanlar: Hangi departmanlar için kayıt girişinde not gösterilmesi isteniyor ise kullanıcı seçimi yapılmalıdır. İlgili alan boş bırakılabilir ve bu durumda tüm departmanlar için ilgili not gösterilecektir.
Örnek İşlem; Aşağıdaki tanımlama ile eklenmiş olan 3 firma kaydından herhangi birisi teklif kaydı içerisinde seçilirse “VIP” notu görüntülenecektir.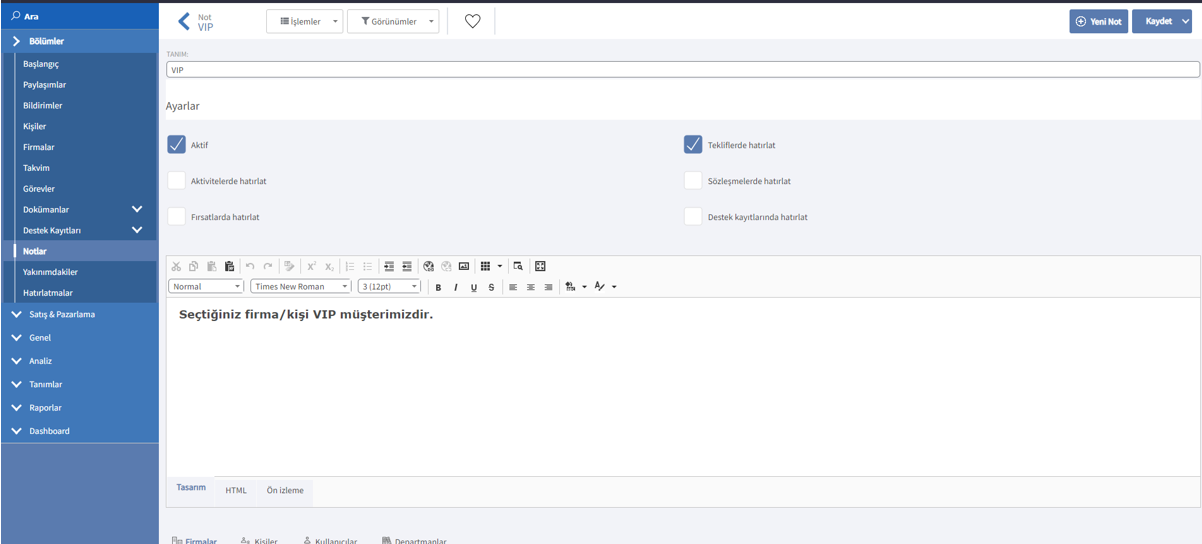
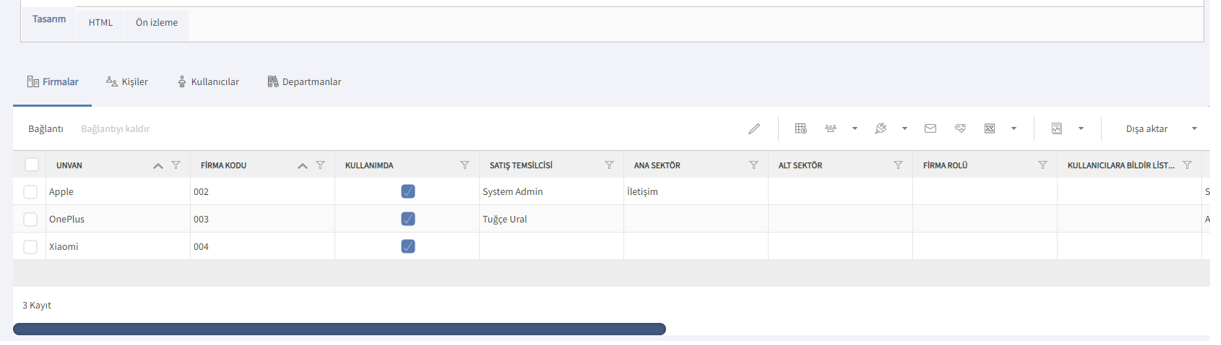
Teklif kaydı için firma seçildiğinde oluşan ekran görüntüsü;
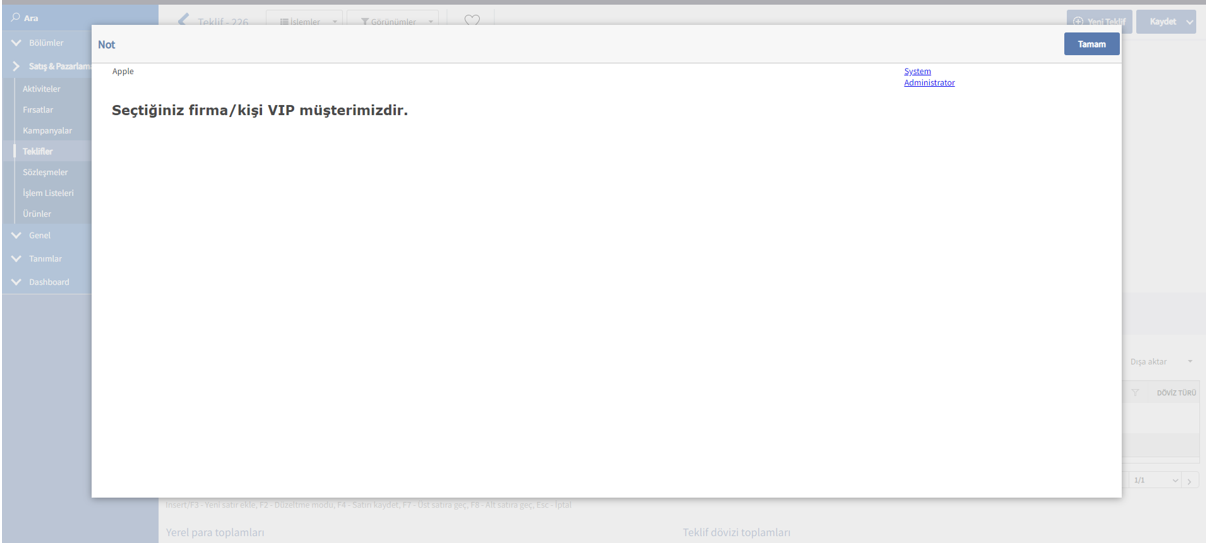
Giriş ekranında bulunan görsel ve arka planın görseli, Logo CRM klasörü içerisindeki Images klasöründe bulunur. 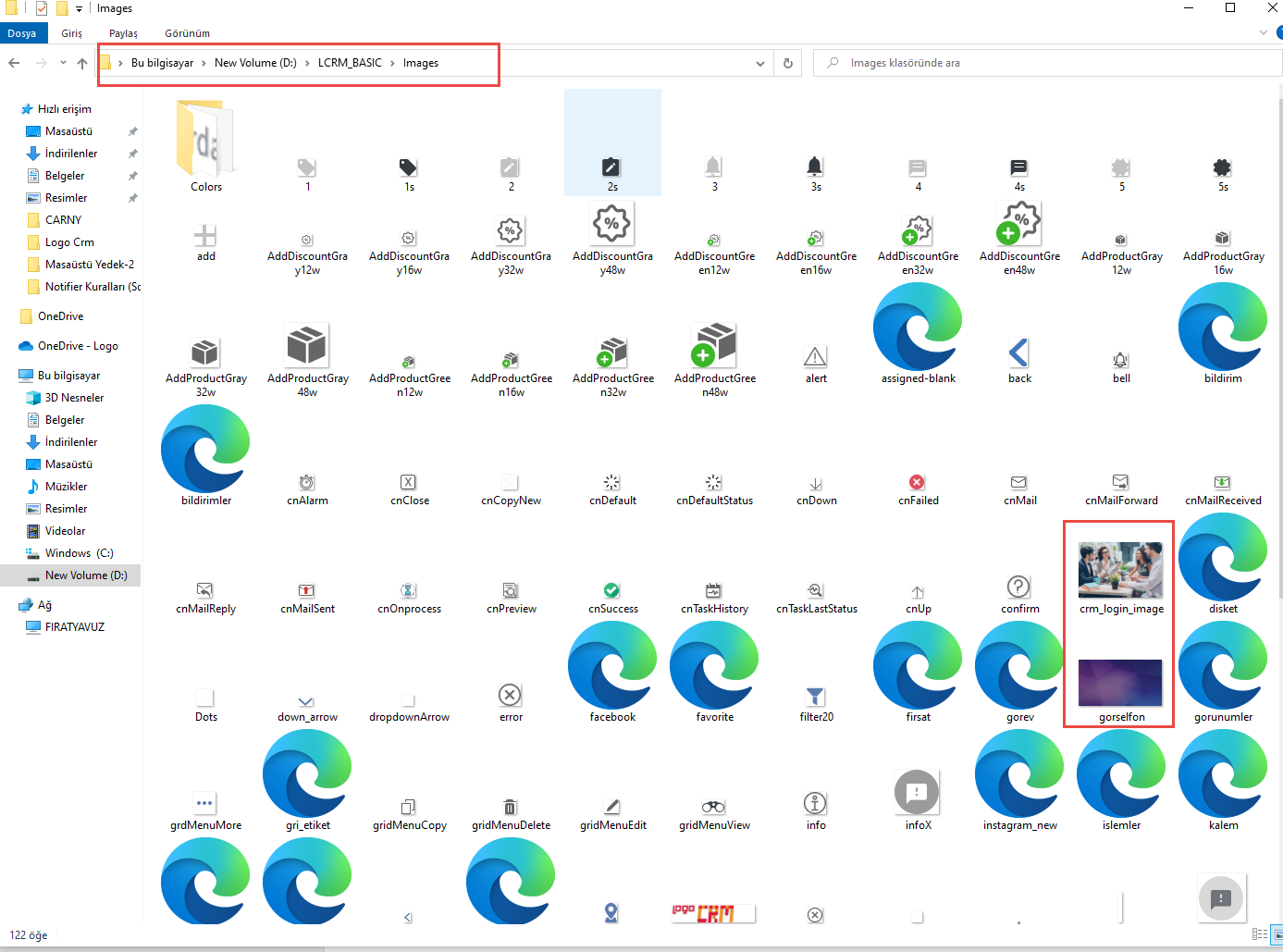
Görsel dosyası : crm_login_image.png (600x400 piksel olmalıdır.)
Arka Plan görsel dosyası: gorselfon.png dosyasıdır.
Bu iki dosyayı değiştirerek giriş ekranları düzenlenebilir.
Örnek: crm_login_image.png ve gorselfon.png değiştirildiğinde aşağıdaki gibi Logo CRM giriş ekranınız olur.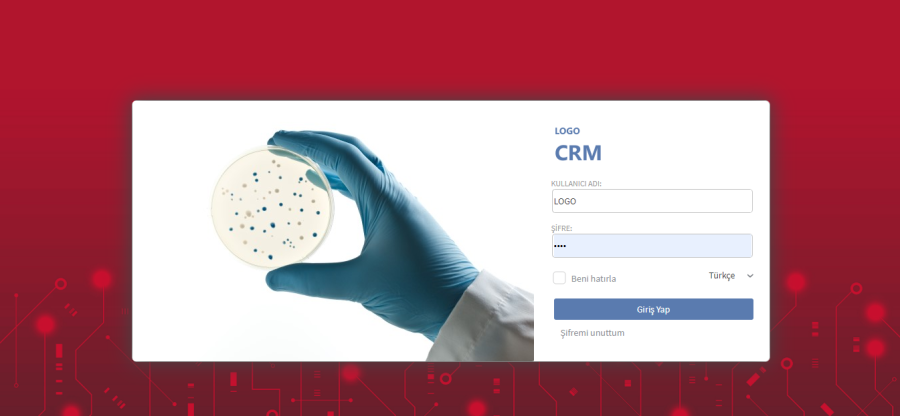
Hayır kurulmaz. Logo CRM setup kurulumu başlarken eğer daha önce kurduğunuz Logo CRM var ise kurulum sırasında LOGO_CRM_Service.exe nin kurulu olduğu dizin kapalı olarak ekranda gösterilir. Daha önceki setup kaldırılmadan kurulum tamamlanmaz. Özet ile tek bir server veya local bilgisayarınıza sadece bir adet lisanslı Logo CRM ürünü kurabilirsiniz.
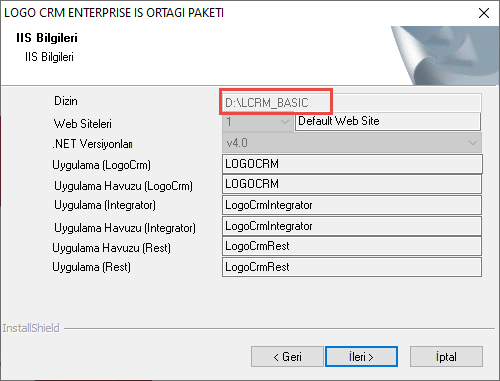
Kullanıcı Bazlı Menülerin Görünümler Bozulursa;
Görünüm değerleri X1_ModelDifference ve X1_ModelDifferenceAspect tablolarında tutulmaktadır. Yedek alarak tabloları sıfırlayabilirsiniz. Dilerseniz sadece sorun yaşayan kullanıcıya ait görünümleri de sıfırlayabilirsiniz.
X1_ModelDifference tablosundaki "UserId" = ST_User tablosundaki "Oid" denk gelir.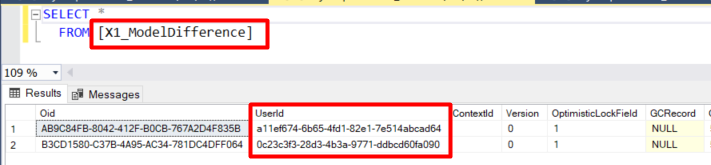

X1_ModelDifference tablosundaki "Oid" = X1_ModelDifferenceAspect tablosundaki "Owner" denk gelir.

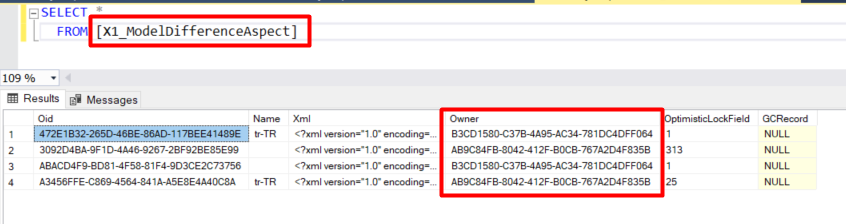
Tanımlar> Firmalar> altından firma ve kişi rolü oluşturulur.
Firma Rolü kayıtlı firmaların ve yeni açılan firma kartlarını sınıflandırmak veya kategorileştirmek için kullanılır. Öndeğer olarak iş ortağı, müşteri, potansiyel müşteri, müşteri +tedarikçi, rakip, satıcı, tedarikçi, toptancı ve yatırımcı adına firma rol kriter bilgileri görüntülenir.
Kişi Rolü Firma kartlarına bağlı kişi kaydı yapılırken, kişinin firmadaki rolünün belirtilebilmesi için kullanılır. Kaydedilecek olan kişi Çalışan, Danışman, Firma Temsilcisi gibi rollerde kaydedilir.
İşlem Loglarının Olay Görüntüleyicisi Üzerinden Görüntülenmesi
Amaç
İşlem Logların Olay görüntüleyicisi (Eventviewer) üzerinden takip edilebilmesini sağlamak.
Kullanım
Windows arama butonuna basılır Olay Görüntüleyicisi (EventViewer) aratılır ve giriş sağlanır. Daha sonraki aşamada Uygulama ve Hizmet Günlükleri açılır ve Logo Group günlük adına tıklanır.
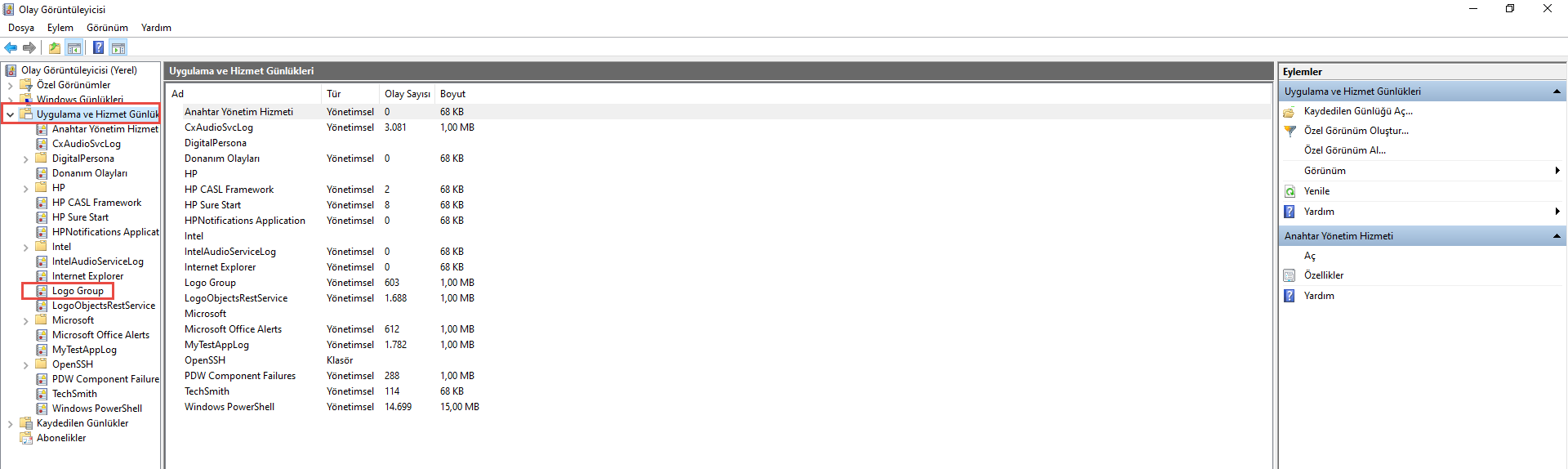
- Hizmet Günlükleri ekranında Logo Group seçildikten sonra 'Hata', 'Bilgi' ve 'Uyarı' kısımlarına göre Genel ve Ayrıntılı şekilde hata durumları görüntülenir.
- Logo Grup ekranında "kaynak" başlığı adı altında hata, bilgi ve uyarı alınan kaynak sınıfları görülür. Örneğin "LogoCrmWeb" hatanın veya bilginin hangi kaynak sınıftan geldiği görüntülenir.
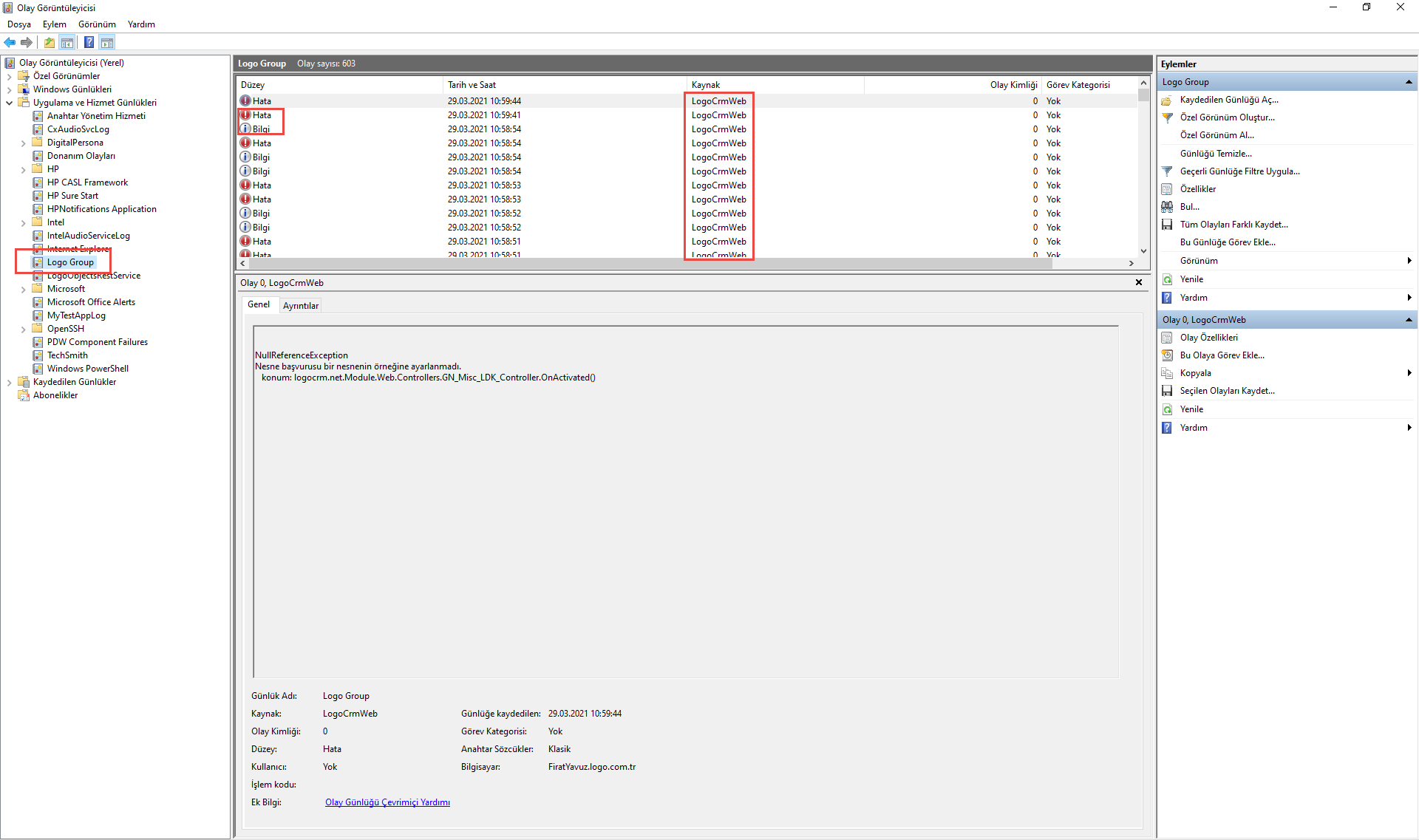
Tiger/Go ERP de uygulanan kampanyayı Logo CRM üzerinden görüntülenmesi dokümanımız için tıklayınız.