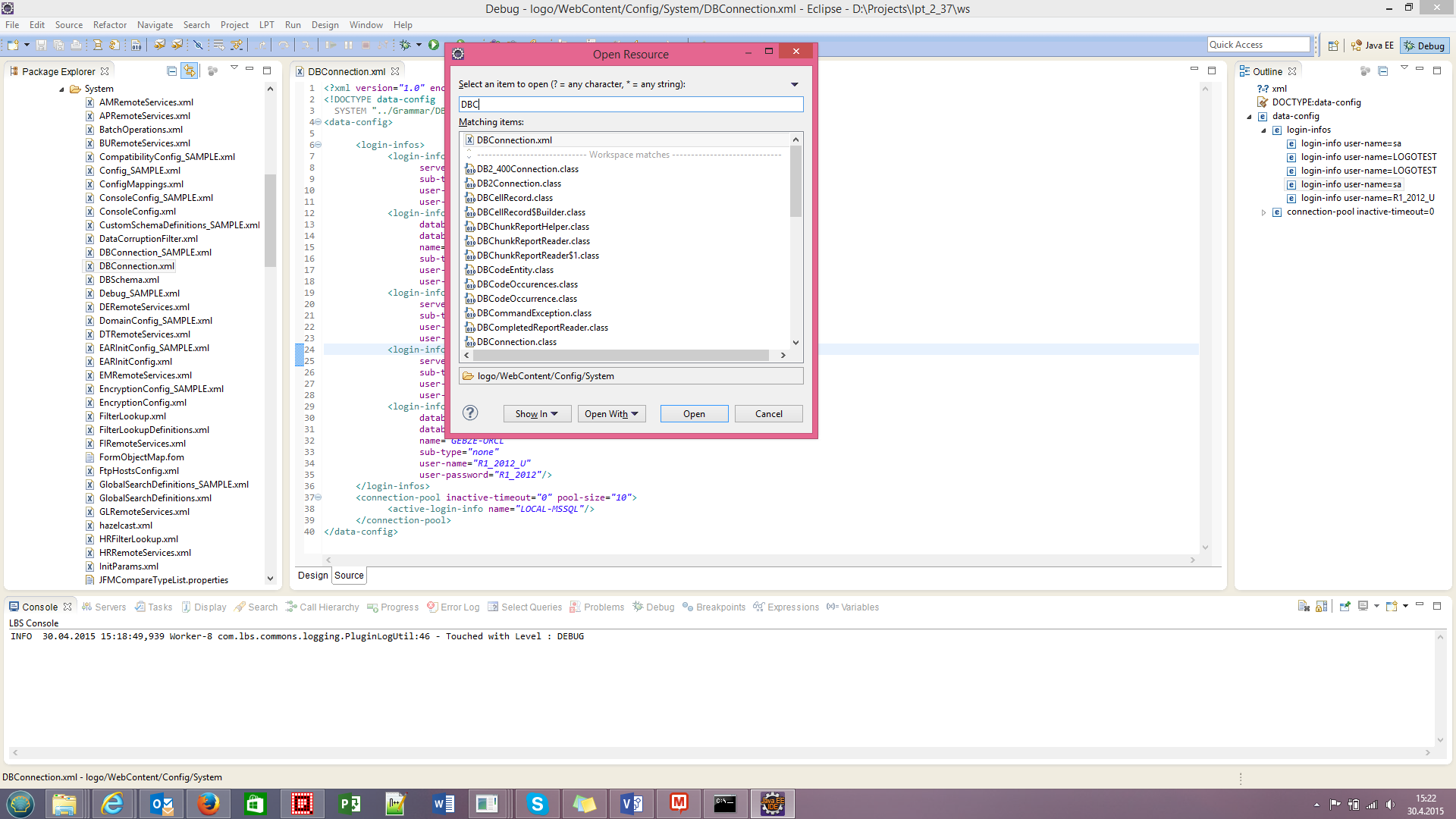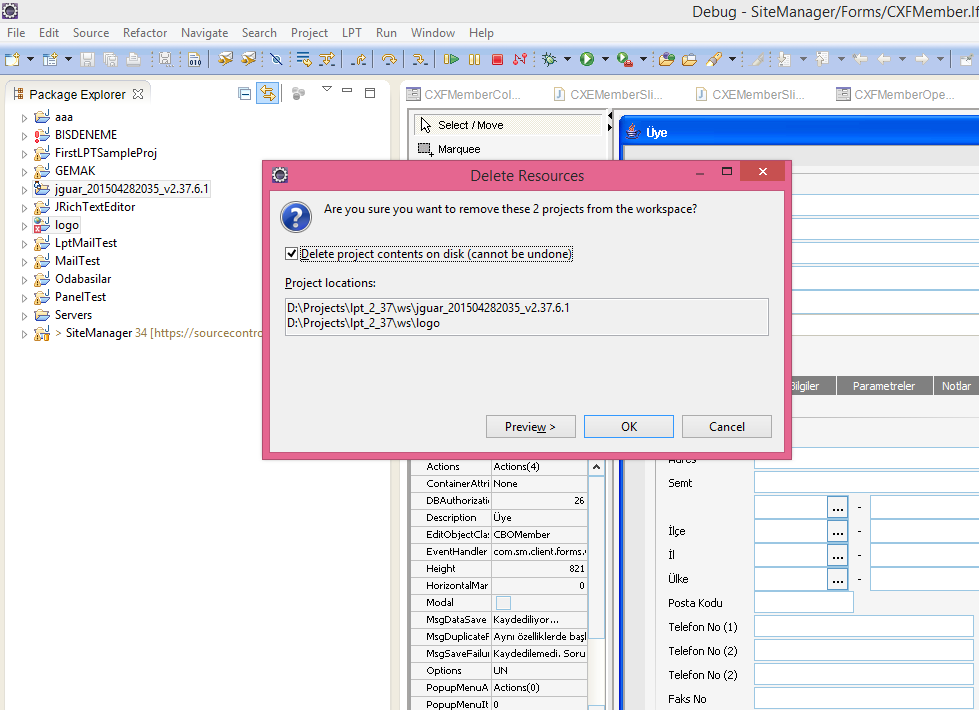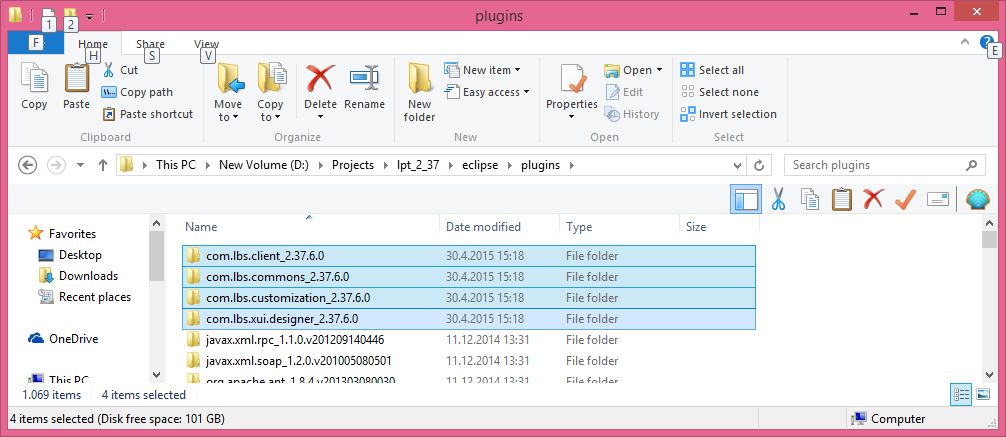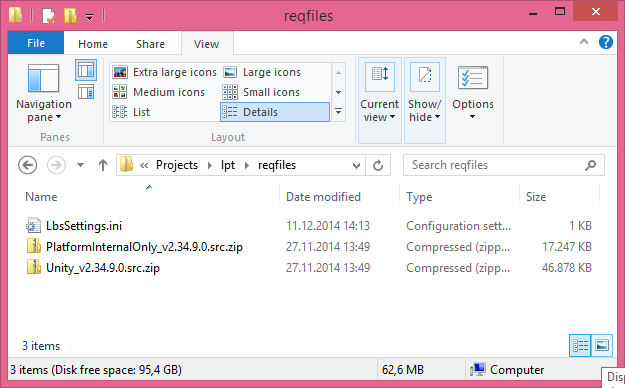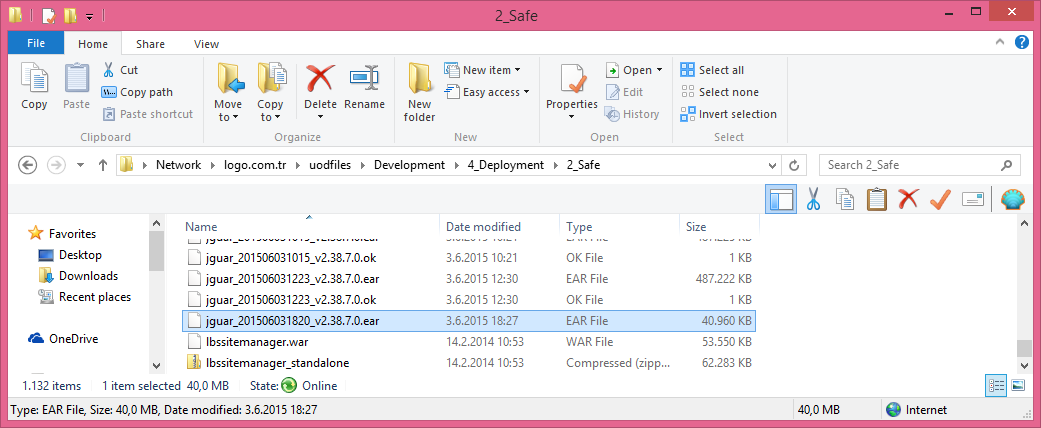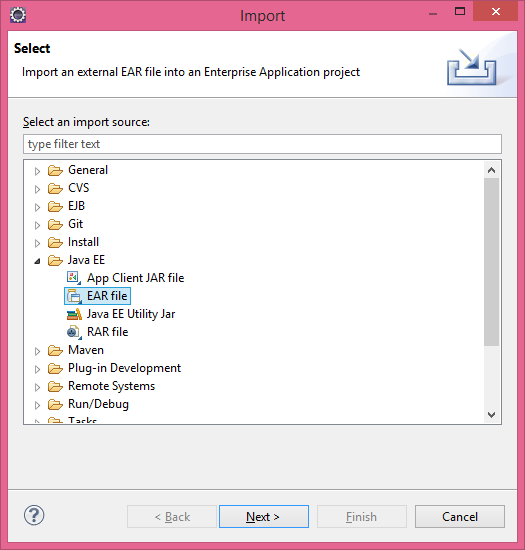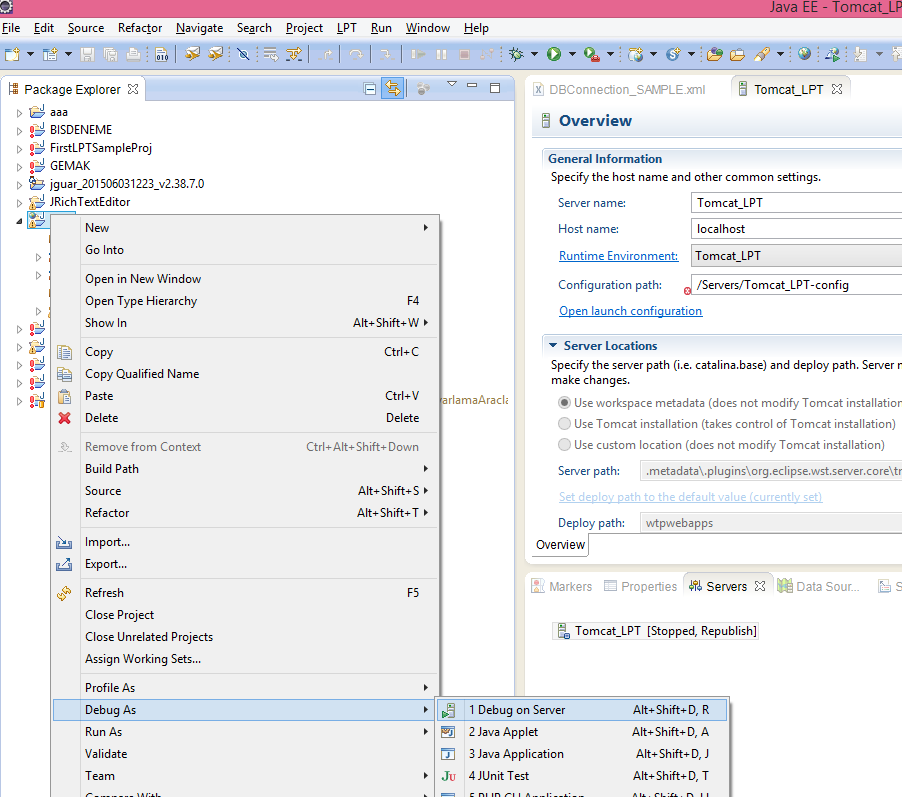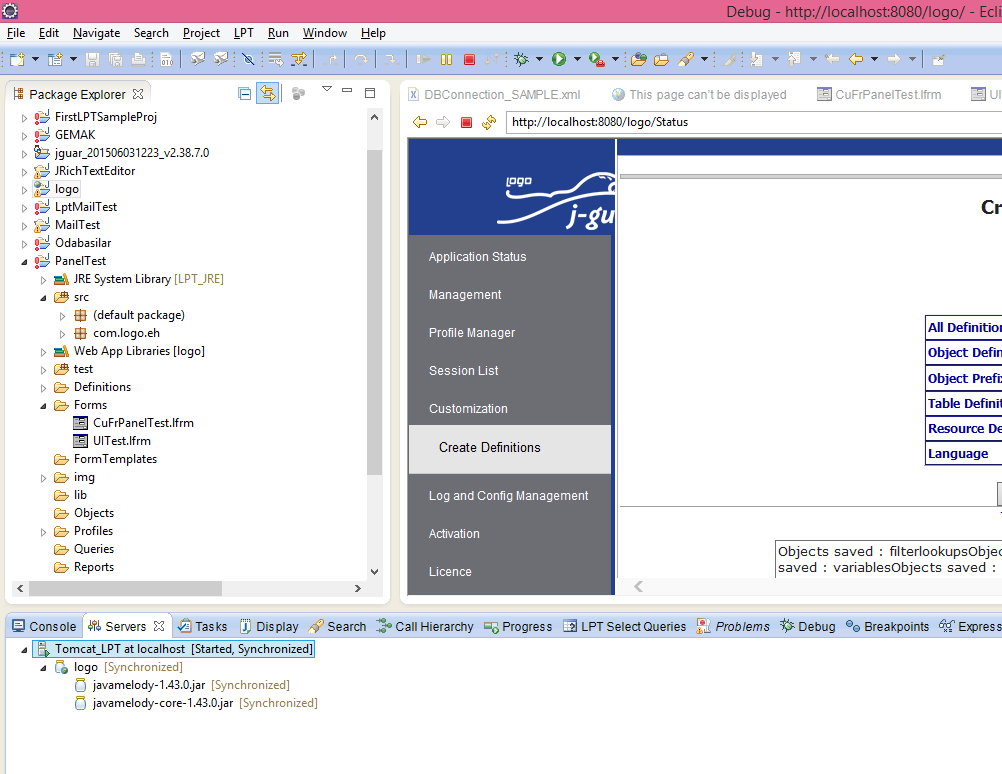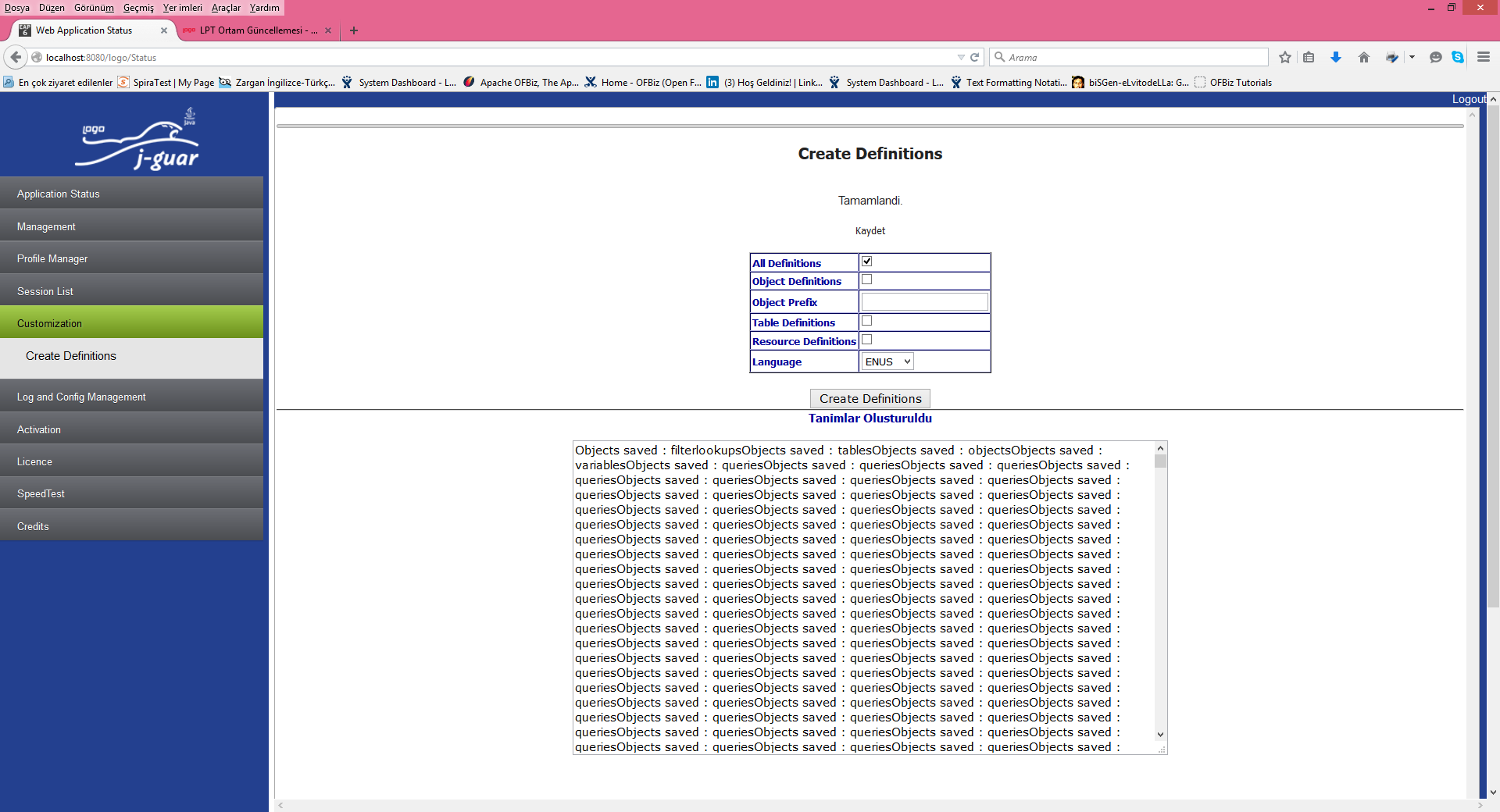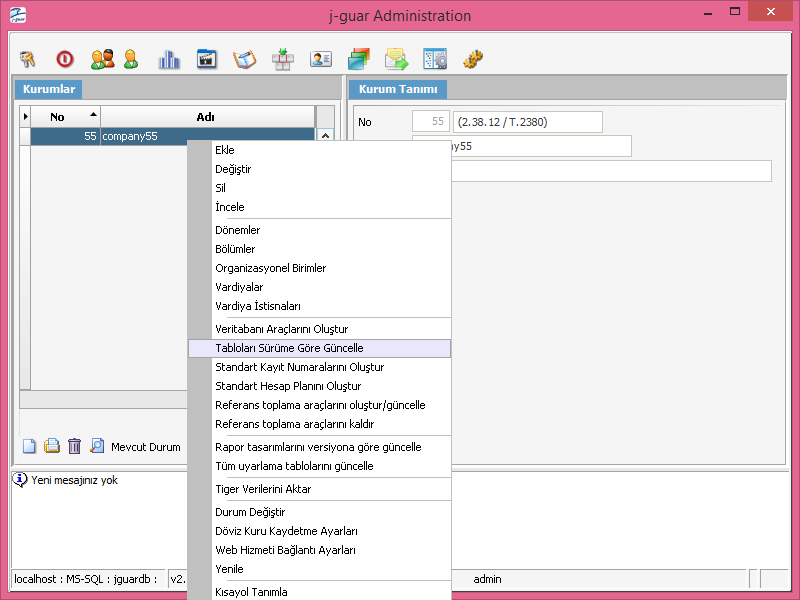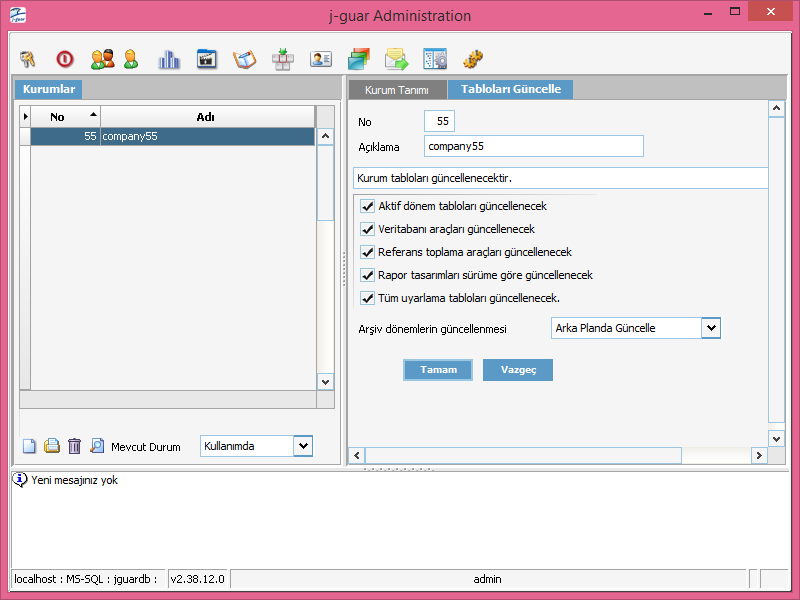İşlem Adımları ;
1 -Backing Up DBConnection.xml
..\ Lpt \ ws \ logo \ WebContent \ Config \ System directory or
Using the Eclipse editor, you can easily access the file by typing DBConnection.xml into the shortcut that opens with Ctr + Shf + R.
Back up the file to the desktop or another directory.
2 - On the LPT Development Platform (Eclipse IDE)
- jguar
- Logo
Is selected and deleted. Select it as shown on the screen and press shift + delete to confirm.
3 - ftp://proje.logo.com.tr/archive/
Copy the latest plugin to the appropriate local directory
Close Eclipse, delete 4 plugins
Open the newly uploaded zip file in the eclipse/drop-ins directory and the plugins directory.
4 -ftp://proje.logo.com.tr/archive/
The latest source codes are copied to the LPT \ reqfiles directory.
5 - ftp://download.logo.com.tr
The last ear file from the address is copied to the Local directory.
6 - Reopen Eclipse
Eclipse> import> ear selects the local ear file.
After the file is selected, Finish will start the process.
7 - The backup is copied from DBConnection.xml
/ Logo / WebContent / Config / System / directory
In the Eclipse editor, you can copy the DBConnection_Sample.xml file with the shortcut Ctrl + Sh + R, then copy it to the same directory.
8 - Make sure you have added logo.war in tomcat. Or add it.
Or you can right-click "debug on server" on the logo project.
The following screen will help.
And disable the autorun parameter.
9 - Starting Server
Start the logo.war web application on the tomcat server in debug mode.
10 - For Source Code Settings
If you want to be able to DEBUG the source code, while on the "logo" project,
Select the "Logo / Prepare jGuar WorkSpace" transaction as below
Select "RegFiles" from the screen and click "logo"
It is sufficient to do a "refresh" operation on the project
11 - Creating System Tables
From the LPT environment, open the "Debug Configurations" screen, click on "ServerAdminClient" and press "Debug" button.
Username : LOGO
Passward : LOGO
System tables have been updated ", the system tables necessary for the j-guar product have been successfully created.
12 - Creating lbsDefinitions.jar in
localhost:8080/logo/Status Created from
13- Updating Institution Tables
The "Debug Configurations" screen opens from the LPT Environment
Click on "AdminClient" and press "Debug" button.
The following information is entered from the screen that opens.
Username: admin
Password: logo
The following screen appears
14 - Eclipse> Project> Clean & Refresh> Build
The LPT environment is ready for use