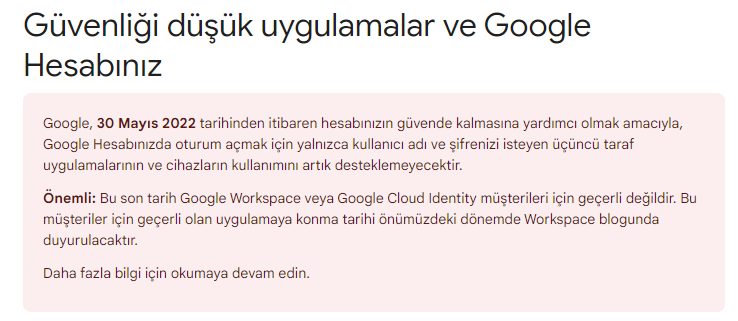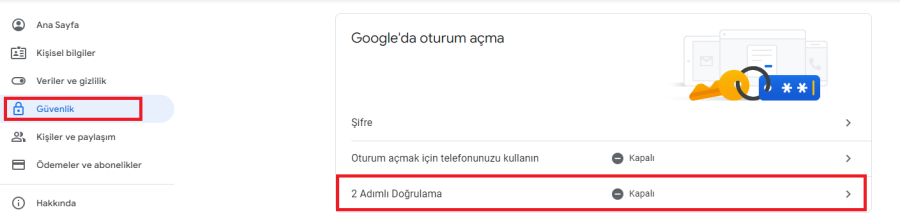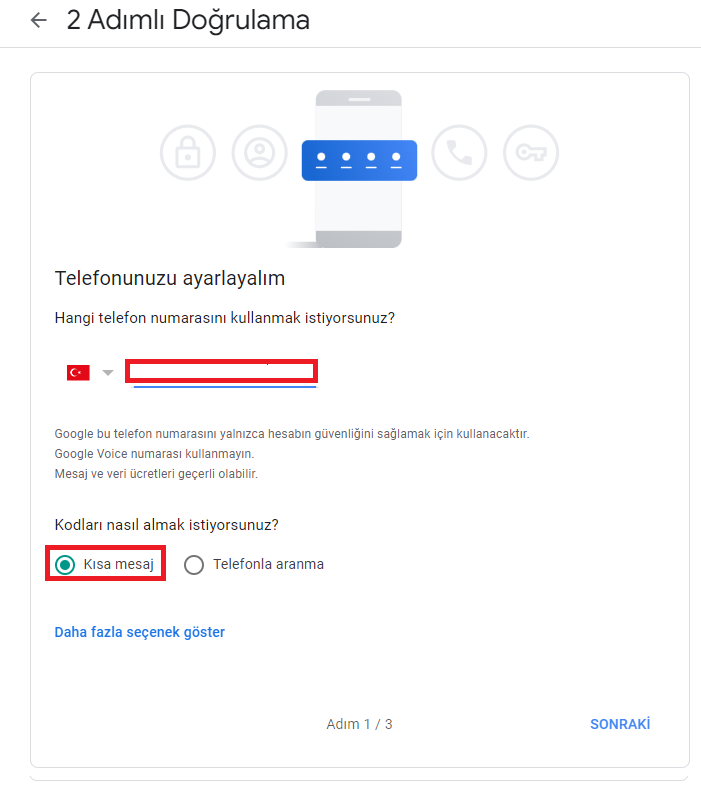E-Posta Ayarları
Gmail üzerinden smtp ile mail gönderimi yapabilmek için gmail hesabında https://www.google.com/settings/u/2/security/lesssecureapps linki üzerinden güvenliği düşük uygulamalara erişim açılarak ERP üzerinden mail gönderim sağlanabilmekteydi.
Google 30 Mayıs 2022 tarihinde ücretsiz üyelik ile kullanım yapan hesaplara bu ayarın kullanımını kapatmış ve erişimi açmak için girilen linkte bu ayarın artık kullanılmadığı iletilmiş durumdadır.
Bu ayarın kullanılabilmesi için gmail tarafında ücretli üyeliğe geçilmesi ya da ücretsiz olarak kullanım yapabilmek için gmail üzerinden aşağıdaki şekilde uygulama bazlı şifre oluşturulup, sistem işletmeni e-posta ayarlarında şifre alanına buradan oluşturulan şifrenin girilmesi gerekmektedir.
Uygulama bazlı şifre oluşturmak için yapılacaklar şunlardır:
- Gmail hesabınızda google hesabınızı yönetin kısmında güvenlik ayarlarından 2 adımlı doğrulamayı aktif ediniz.
- Devam etmek için gmail hesabınızın şifresini giriniz ve İleri butonuna basınız.
- Telefon numaranızı girip "kodları nasıl almak istiyorsunuz?" alanından kısa mesaj seçeneğini seçip sonraki butonuna basınız.
- Cep telefonunuza kısa mesaj ile gelen kodu girip sonraki butonuna basınız.
- Gelen ekranda aç butonuna basarak 2 adımlı doğrulamayı aktif ediniz.
- 2 adımlı doğrulama aktif edildikten sonra tekrardan gmail hesabınızı yönetin alanından güvenlik ayarlarına giriniz.
- Güvenlik ayarlarından uygulama şifreleri kısmına giriniz.
- Devam etmek için gmail hesabınızın şifresini giriniz ve ileri butonuna basınız.
- Uygulama şifreleri alanında "uygulama seçin" kısmından "diğer (özel ad)" seçeneğini seçip herhangi bir isim verip oluştur butonuna basınız.
- Oluştur butonuna bastıktan sonra cihazınız için uygulama şifreniz kısmındaki şifreyi kopyalayıp tamamlandı butonuna bastıktan sonra kopyaladığınız şifreyi sistem işletmeni kuruluş bilgileri altındaki e-posta ayarlarında bulunan şifre alanına yapıştırınız.
- Şifreyi girip tamam butonuna bastıktan sonra ticari sistemden çıkış yapıp tekrar kullanıcı girişi yaptıktan sonra smtp ile gmail üzerinden e-posta gönderimi yapabilirsiniz.