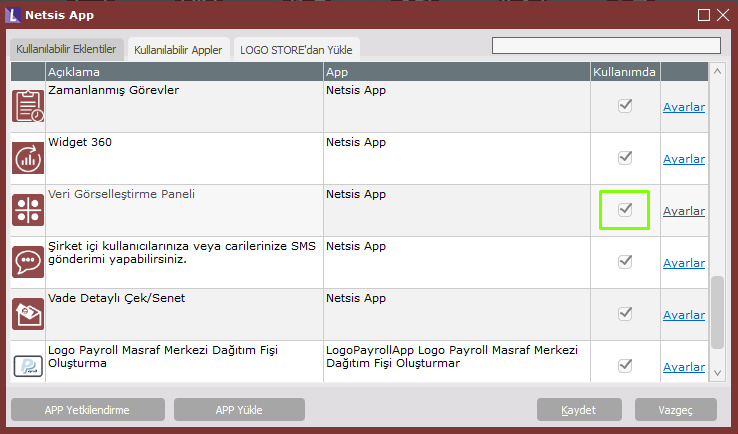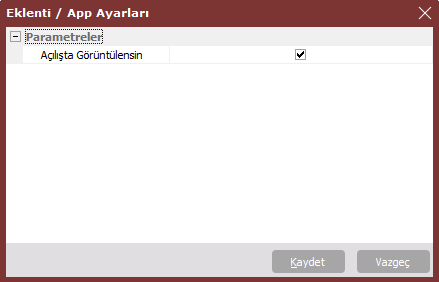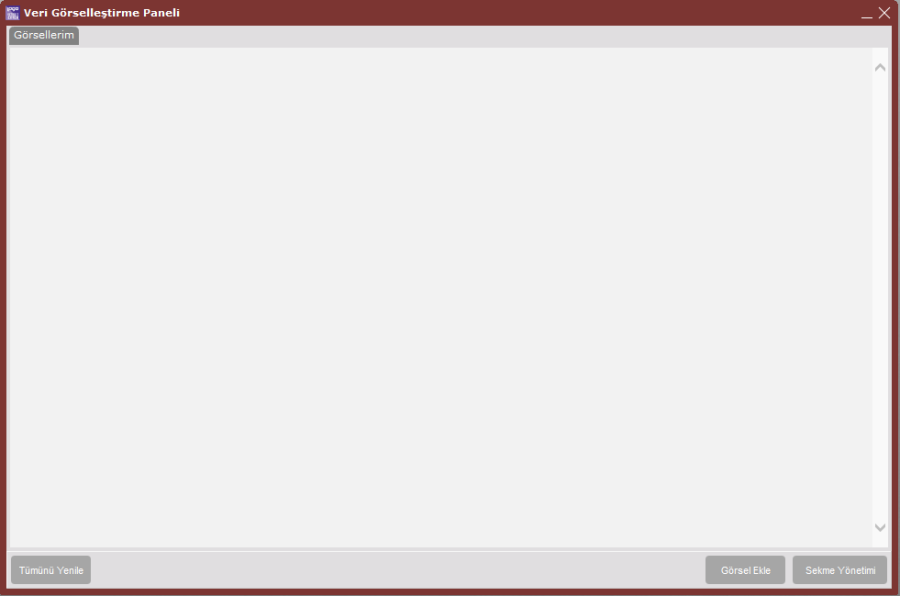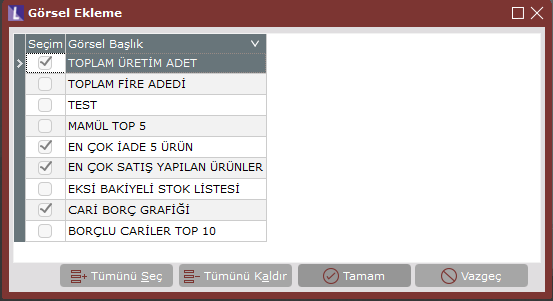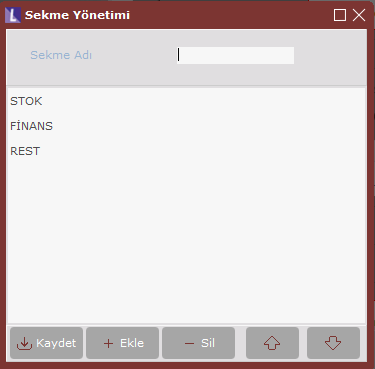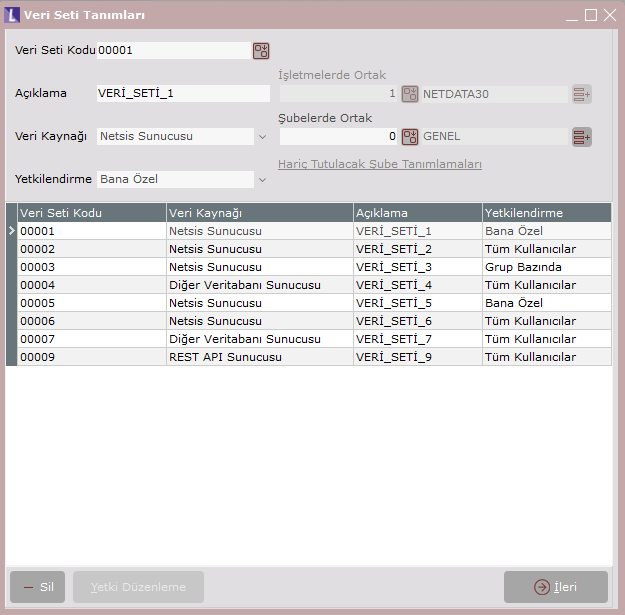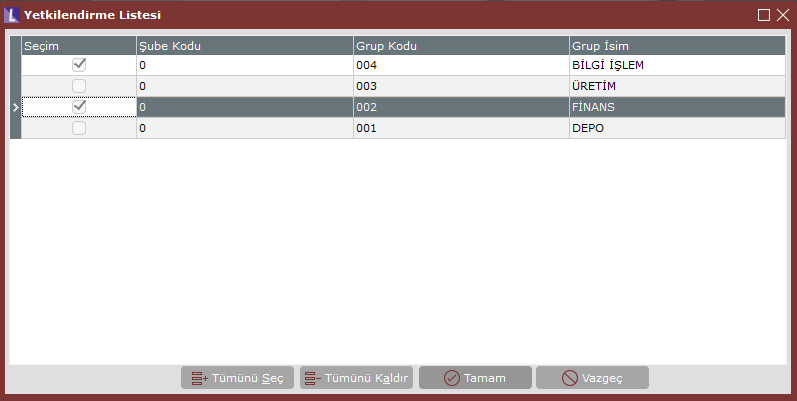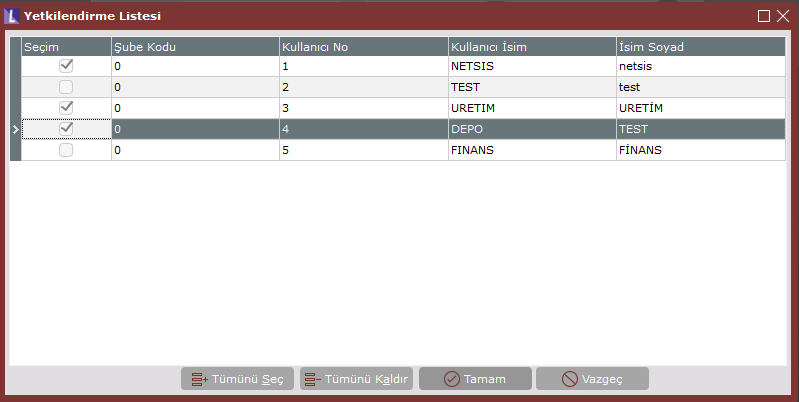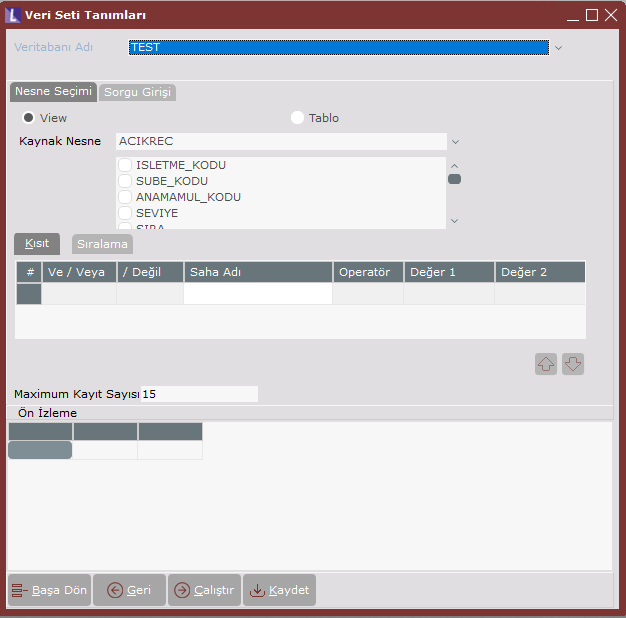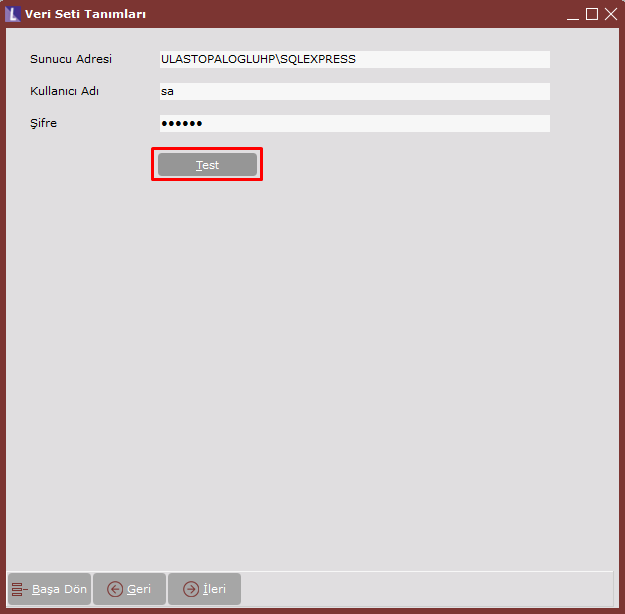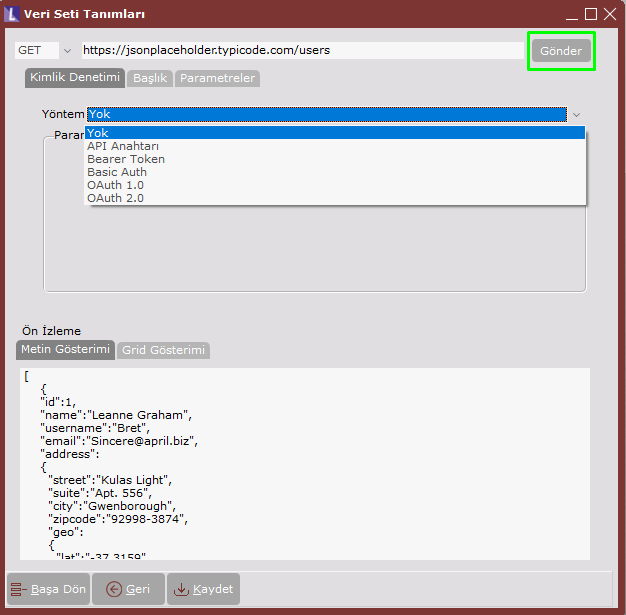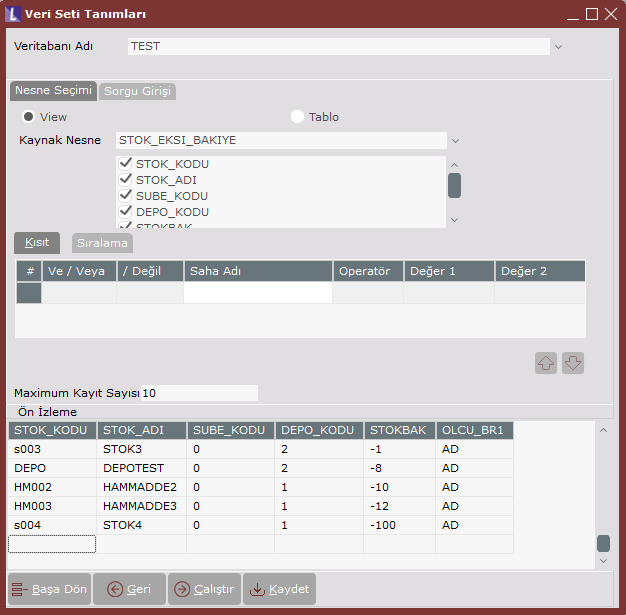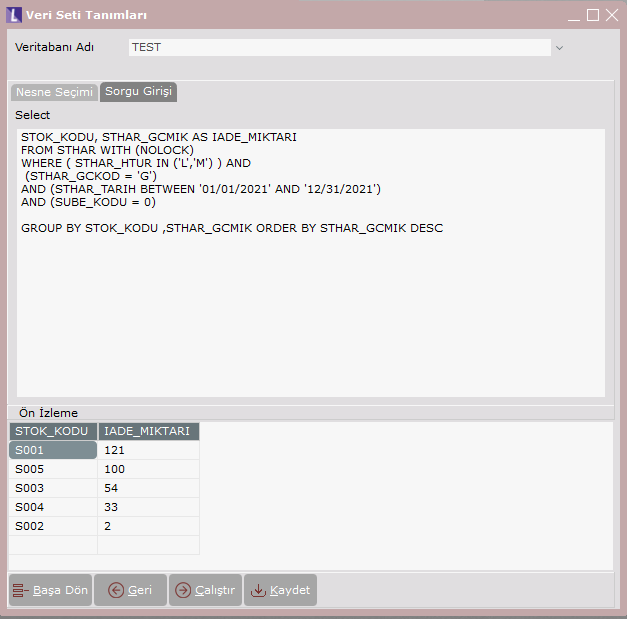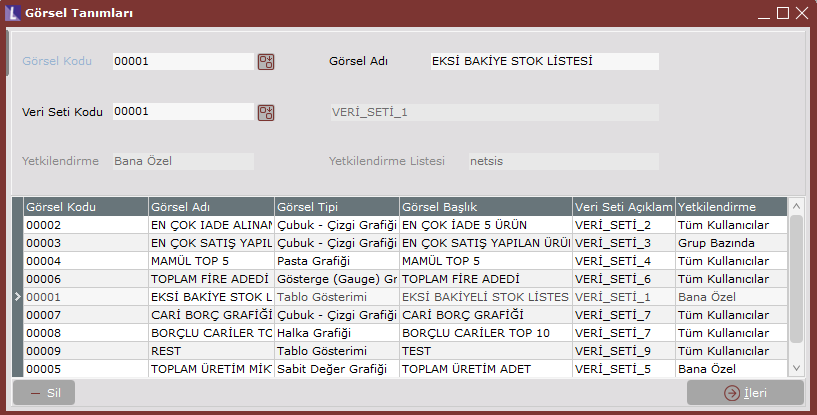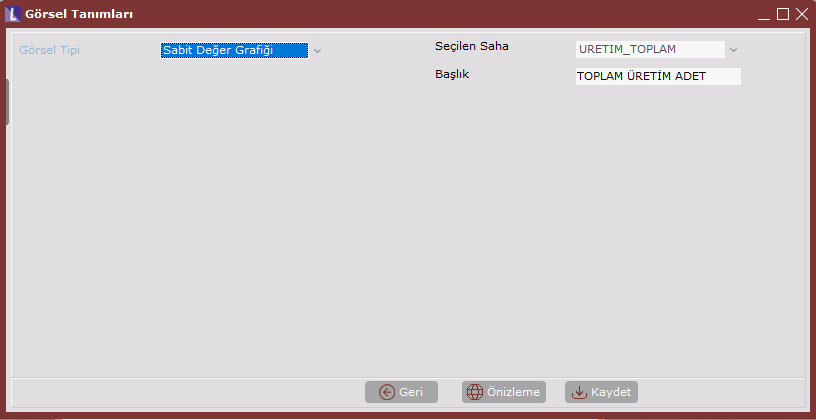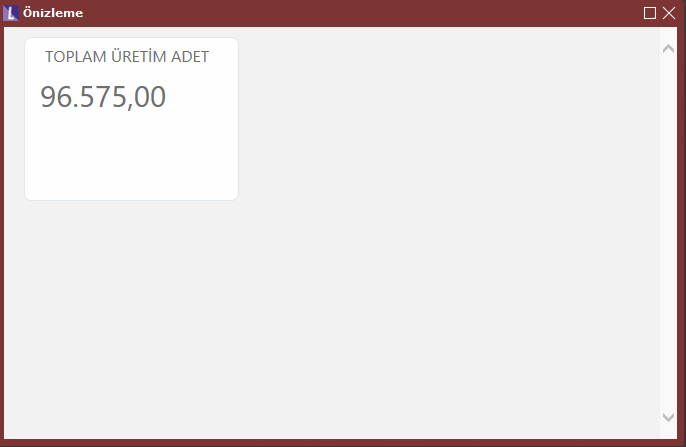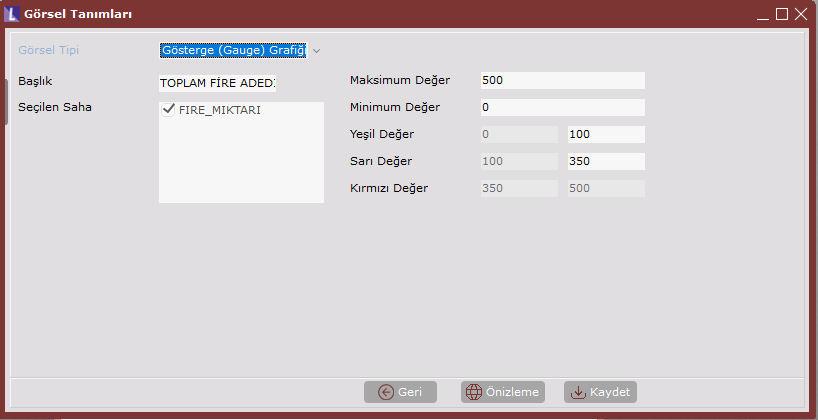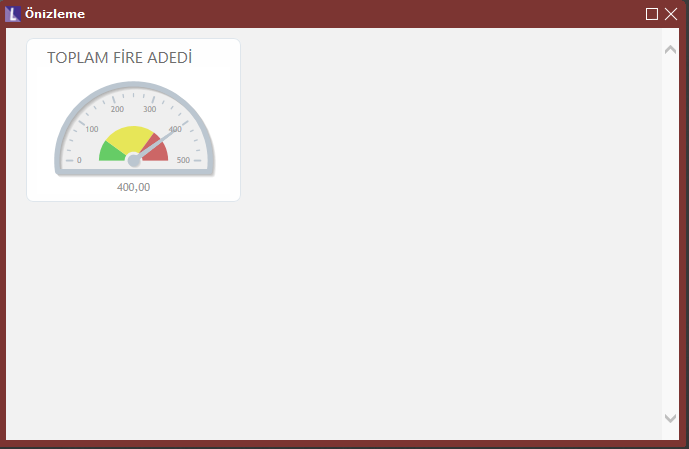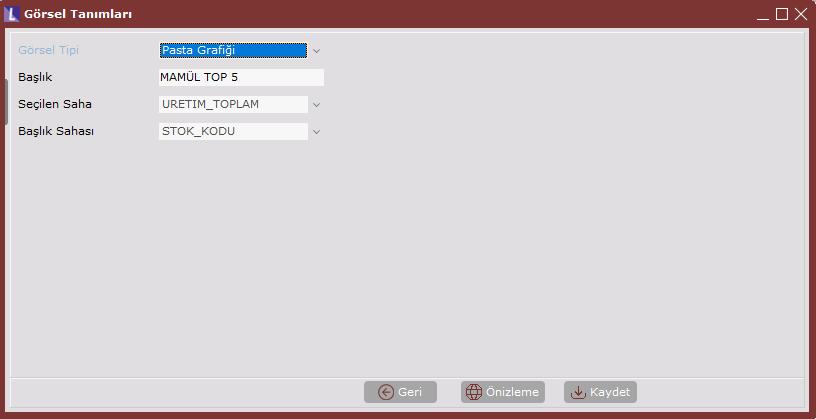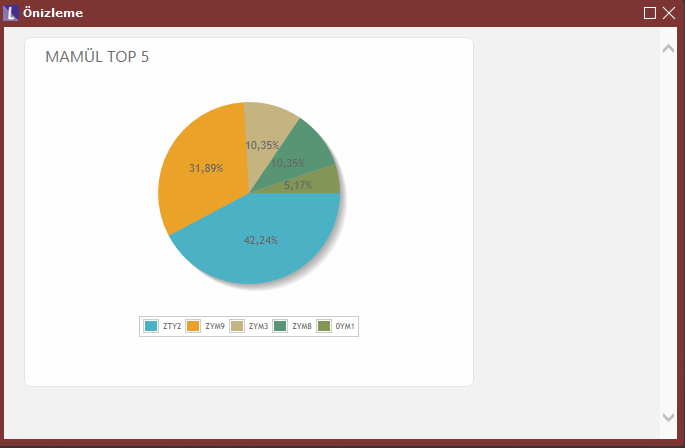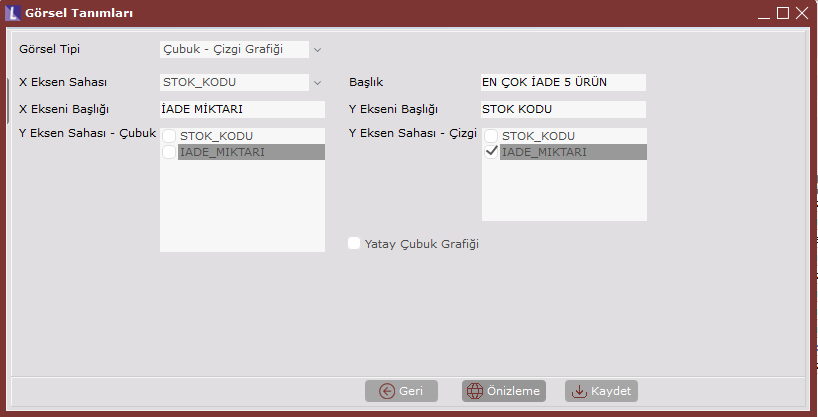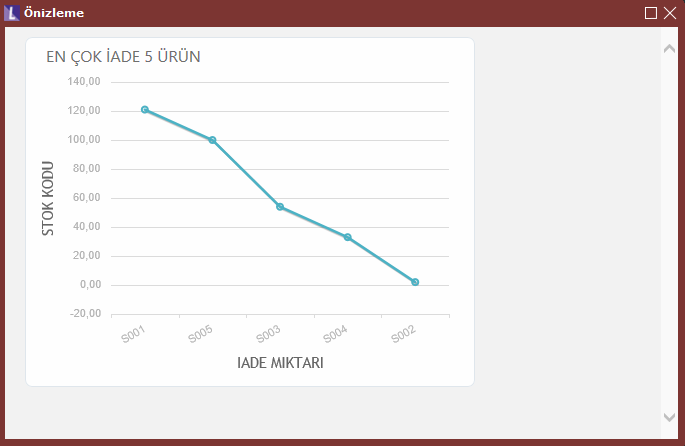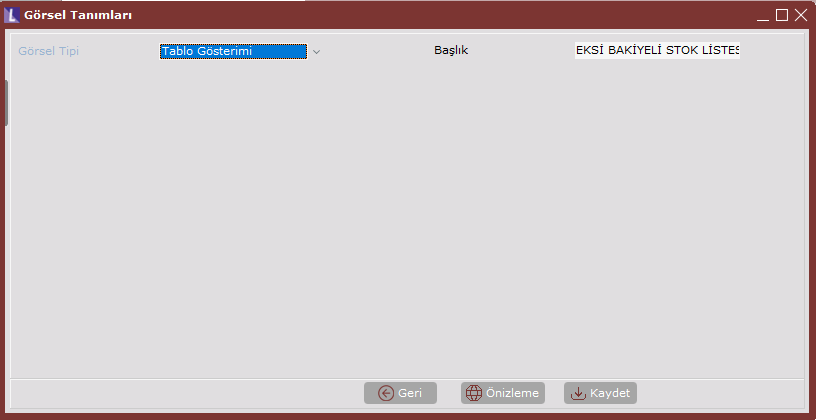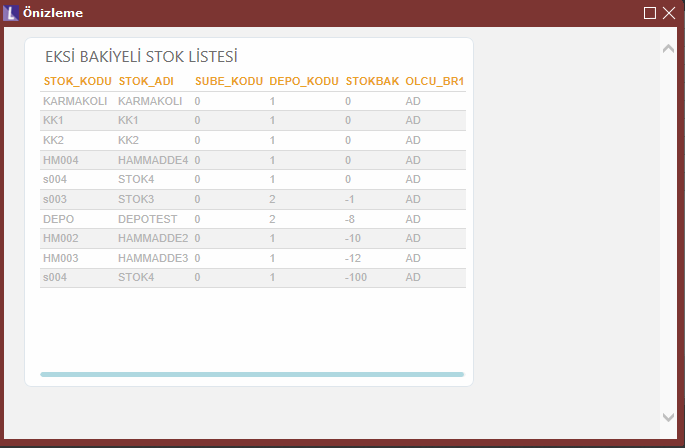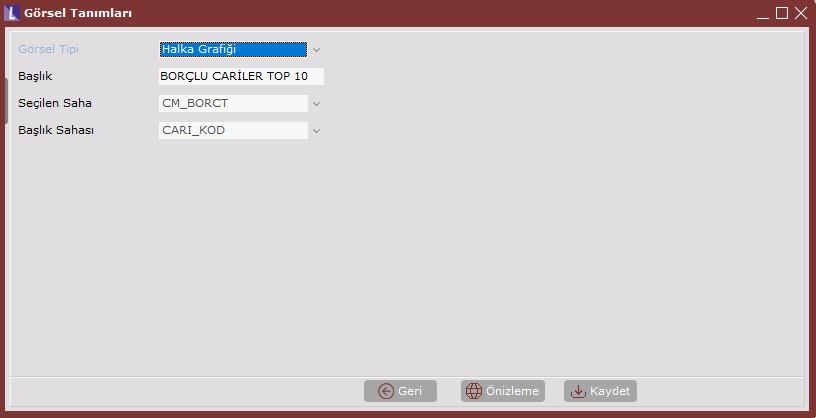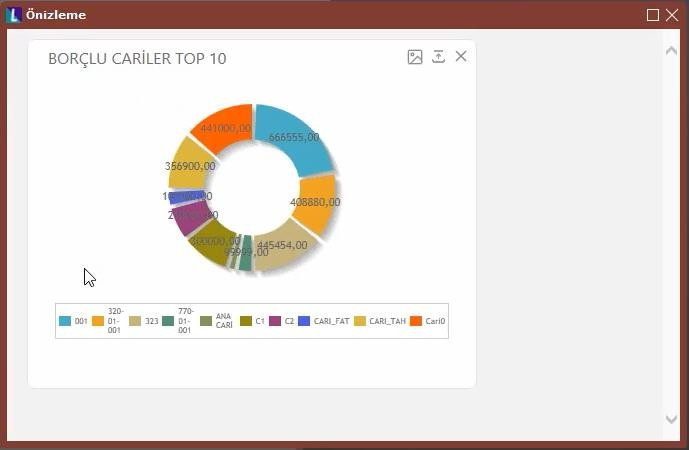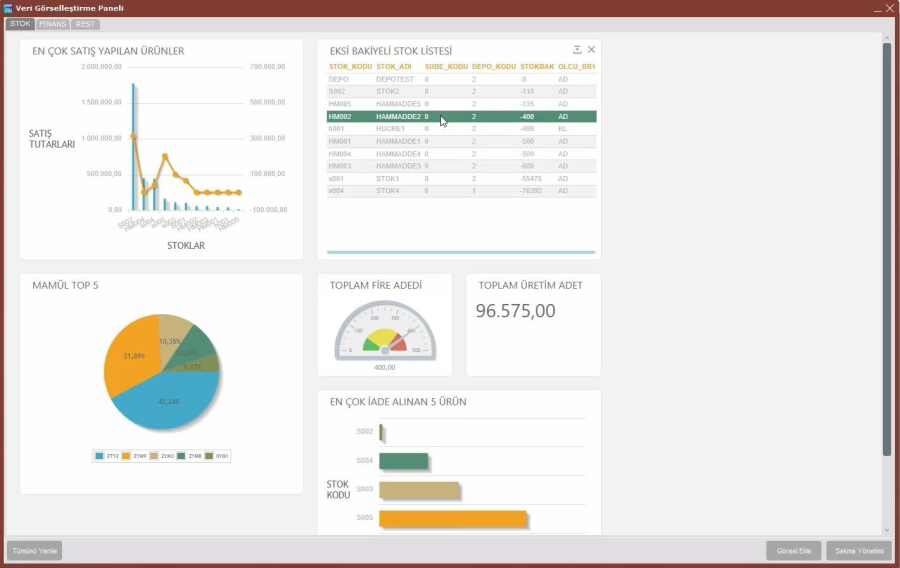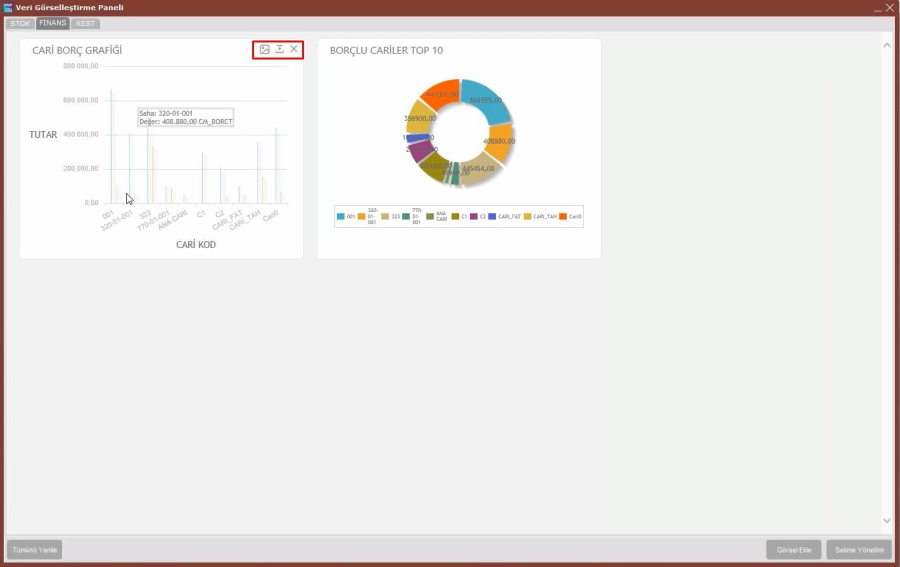İlgili özelliğin anlatımını içeren webinar kaydına ulaşmak için tıklayınız.
VERİ GÖRSELLEŞTİRME PANELİ (CUSTOM DATA WIDGET)
Bir işletme her gün satış geliri, pazarlama performansı, müşteri etkileşimleri, stok seviyeleri, üretim ölçümleri, maliyetler ve diğer temel performans göstergeleri hakkında oldukça fazla veri üretmektedir. Ancak incelenecek bu kadar çok veri nedeniyle, bu verilerin ne anlama geldiğini görmek zor olabilmektedir. Logo Netsis'in Veri Görselleştirme Paneli (Custom Data Widget) tüm bu ayrıntılı verileri kolay anlaşılır, görsel olarak dikkat çekici ve kullanışlı iş bilgilerine dönüştürmenize yardımcı olur. Veri Görselleştirme Paneli, geniş görsel analitik seçenekleriyle, çeşitli kaynaklardaki verilerinize bağlanarak kolayca türlü görselleştirmeler oluşturmanızı sağlar.
- Veri Görselleştirme Paneli Eklentisinin Kurulumu
Veri Görselleştirme Paneli eklentisini kullanabilmek için herhangi bir parametre ayarı yapılmasına ihtiyaç yoktur. İlgili eklentiyi kullanabilmek için Netsis masaüstünün sağ tarafında yer alan eklenti panelinin altındaki "Eklenti Ekle" butonuna basılmalı ve açılan menüdeki "Veri Görselleştirme Paneli" eklentisinin "Kullanımda" kutucuğu işaretlenmelidir. (Bkz. Ekran Görüntüsü-1) Ardından "Kaydet" butonuna tıklandığında "Veri Görselleştirme Paneli" eklentisi de eklenti panelinde görüntülenecektir.
Ekran Görüntüsü 1
Veri Görselleştirme Paneli uygulamasının Netsis açılışta görüntülenmesi için "Ayarlar" bölümünde "Açılışta Görüntülensin" seçeneğinin işaretlenmesi gerekmektedir. (Bkz. Ekran Görüntüsü-2)
Ekran Görüntüsü 2
- Veri Görselleştirme Paneli Eklentisinin Kullanımı
Custom Data Widget eklentisinin kurulumu sonrası eklenti paneline iliştirilen uygulamaya tıklandığında boş bir pencere görüntülenecektir. (Bkz. Ekran Görüntüsü-3) Bu, henüz görsel bir veri seti tanımı bulunmamasından kaynaklanmaktadır.
Ekran Görüntüsü 3
Ekran üzerindeki butonlar ve açıklamaları aşağıdaki gibidir:
- Tümünü Yenile: Anlık, Veri Görselleştirme Paneli üzerindeki görsellerin veri setlerini güncellemektedir.
- Ekran Görüntüsü 4Görsel Ekle: Veri Görselleştirme Paneli üzerinde gösterilecek olan görsellerin seçiminin yapıldığı "Görsel Ekleme" ekranı açılmaktadır. (Bkz. Ekran Görüntüsü-4)
Ekran Görüntüsü 4
- Sekme Yöntemi: Veri Görselleştirme Paneli üzerinde yer alacak sekmelerin eklenmesi, silinmesi ve düzenlemesinin yapıldığı "Sekme Yönetimi" ekranı açılmaktadır. (Bkz. Ekran Görüntüsü-5)
Ekran Görüntüsü 5
- Veri Seti Tanımları Ekranı
"Yardımcı Programlar Kayıt Veri Görselleştirme Ayarları" ekranı üzerinden, oluşturulacak görsel için veri seti tanımları yapılabilmektedir. Veri setinin kaynak olarak kullanılacağı veri tabanı, sorgu ve yetki tanımları bu ekran üzerinden yapılmaktadır. (Bkz. Ekran Görüntüsü-6)
Ekran Görüntüsü 6
Ekran üzerindeki alanlar ve açıklamaları aşağıdaki gibidir:
- Veri Seti Kodu: Veri setine ait kod bilgisi bu sahaya girilmelidir.
- Açıklama: Veri setine ait açıklama bilgisinin tanımlandığı alandır.
- Veri Kaynağı: "Netsis Sunucusu", "Diğer Veritabanı Sunucusu", "Rest API Sunucusu" türlerinde kaynaklar mevcuttur. Veri setinin kaynak olarak kullanacağı sunucu bilgisi bu alandan belirlenmektedir.
- Yetkilendirme: Veri setinin diğer kullanıcılar tarafından görüntülenmesi ve kullanılması ile ilgili tanım ve kısıtlamalar bu alandan sağlanmaktadır. Yetkilendirme alanında "Bana Özel", "Kullanıcı Bazında", "Tüm Kullanıcılar" ve "Kullanıcı Grubu Bazında" seçenekleri bulunmaktadır. "Kullanıcı Bazında" ve "Kullanıcı Grubu Bazında" seçeneklerinin seçilmesi durumunda "Yetki Düzenleme" butonu aktif olacaktır.
- İşletmelerde Ortak: Veri setleri işletme bazında tanımlanabilmektedir. Eğer tanımlanan Veri Seti Tanımlarının tüm işletmelerde geçerli olması isteniyorsa bu alana -1 olarak değer girilmelidir.
- Şubelerde Ortak: Veri setleri şube bazında tanımlanabilmektedir. Eğer tanımlanan Veri Seti Tanımlarının tüm şubelerde geçerli olması isteniyorsa bu alana -1 olarak değer girilmelidir.
- Hariç Tutulacak Şube Tanımlamaları: Tanımlaması yapılan Veri Seti Tanımının hangi şubelerde hariç tutulacağının belirtildiği alandır.
"Sil" butonu ile grid üzerinde seçili veri seti tanımları silinebilmektedir. "Yetkilendirme" alanında listelenen seçeneklerden "Kullanıcı Bazında" veya "Kullanıcı Grubu Bazında" seçilmesi durumunda aktif olan "Yetki Düzenleme" butonu ile tanımlanan veri seti ile ilgili yetki düzenlemeleri yapılabilmektedir. Bu listelenen seçeneklerden "Kullanıcı Grubu Bazında" seçilmesi durumunda açılacak olan "Yetkilendirme Listesi" ekranında listelenecek kullanıcı gruplarından yetki verilmek istenen kullanıcı grupları seçilebilecektir. (Bkz. Ekran Görüntüsü-7)
Ekran Görüntüsü 7
"Kullanıcı Bazında" seçilmesi durumunda açılacak olan "Yetkilendirme Listesi" ekranında listelenecek kullanıcılardan yetki verilmek istenen kullanıcılar seçilebilecektir. (Bkz. Ekran Görüntüsü-8)
Ekran Görüntüsü 8
"İleri" butonu ile veri setine ait veri kaynağı seçimi ve sorgu düzenlemelerinin yapılacağı sekmeye geçilmektedir.
Veri Kaynağı
Veri seti tanımları ekranında (Bkz. Ekran Görüntüsü-6) "Veri Kaynağı" alanında listelenen 3 adet veri
kaynağı için tanımlamalar bu sekme üzerinden yapılmaktadır. (Bkz. Ekran Görüntüsü 9)
Ekran Görüntüsü 9
Veri kaynağı tip ve açıklamaları aşağıdaki gibidir:
Netsis Sunucusu: NETSIS 'in kurulu olduğu mevcutta kullanılan sunucudur.
Diğer Veritabanı Sunucusu: Veritabanı kullanıcı adı ve şifresi bilinen herhangi bir sunucu için bağlantı sağlanabilmektedir. Bu veri kaynağı seçeneği seçildiğinde veritabanı bağlantı bilgilerinin
tanımlanacağı bir ekran gelmektedir. Veritabanı bilgileri ekranında girilen kullanıcı adı ve şifre bilgileri veritabanı seviyesinde şifreli olarak tutulmaktadır. Bağlantı kontrolü kırmızı kutucuk içinde gösterilen "Test" butonu ile yapılmaktadır. (Bkz. Ekran Görüntüsü-10)
Ekran Görüntüsü 10
Rest API Sunucusu: Veri kaynağı tipi "Rest API Sunucusu" seçildiğinde veri seti kaynağının çekileceği bir URL tanımlanmaktadır. Parametre olarak 'Get', 'Post', 'Delete', 'Put', 'Patch' parametreleri seçilebilmekte ve varsayılan olarak "Get" parametresi seçili gelmektedir.URL alanına istek gönderilmek istenen adres belirtilecektir. Gönderilen istek doğrultusunda gelen değerler yeşil kutucuk içinde yer alan "Gönder" butonu ile alt kısımda "Metin Gösterimi" ve "Grid Gösterimi" sekmelerinde incelenebilmektedir. (Bkz. Ekran Görüntüsü-11) Ayrıca "Kimlik Denetimi" sekmesinde listelenen yöntem parametreleri üzerinden de işlem yapılabilmektedir.
Ekran Görüntüsü 11
Veri Seti Tanımlama
Veri seti kaynak bilgilerinin tanımlanmasının ardından veri setinin tanımlandığı ekran gelmektedir.
(Bkz. Ekran Görüntüsü-12)
Ekran Görüntüsü 12
Ekran üzerindeki alan ve butonların açıklamaları aşağıdaki gibidir:
Veritabanı Adı: Veri kaynağının "Netsis Sunucusu" seçilmesi durumunda, bağlı bulunan veritabanı gelmektedir. Eğer veri kaynağı "Diğer Veritabanı Sunucusu" seçilmişse, tanımlanan sunucudaki veritabanları listelenecektir.
Nesne Seçimi Sekmesi: "View" ve "Tablo" seçeneklerine göre kaynak nesne seçiminin yapıldığı alandır.
Kaynak Nesne: View" veya "Tablo" seçimine göre kaynak nesnelerin listelendiği alandır.
Kısıt: Kaynak nesne alanlarına kısıt verilebilen alandır.
Sıralama: Kaynak nesne alanlarının sıralamasının yapıldığı alandır.
Maximum Kayıt Sayısı: Sorgu sonucu dönen sonuç sayısının belirlendiği alandır. Her bir grafik tipinin
ekranda göstereceği sonuç sayısı limitli olduğundan görsel olarak kullanılacak sorguların da buna göre
düzenlenmesi beklenmektedir. Örnek: Halka tipli grafiğin görsel açıdan anlaşılabilir olması için dönen sonuç sayısının limiti 10 olarak belirlenmiştir. (Bkz. Ekran Görüntüsü-26)
Sorgu Girişi Sekmesi: Bu alan serbest kaynak nesne ve alanlarına bağlı kalmadan serbest bir şekilde sorgu yazılması sağlanan bölümdür. Bu alanda veri kaynağına bağlı bir kısıtlama olmayıp view veya tablo kullanabilmektedir. (Bkz. Ekran Görüntüsü-13)
Başa Dön: Veri seti tanımlarının yapıldığı ilk ekrana dönülmesini sağlar. (Bkz. Ekran Görüntüsü-6)
Geri: Bir önceki ekrana geri dönme işlemini sağlar.
Çalıştır: Nesne Seçimi veya Sorgu Girişi sekmeleri kullanılarak hazırlanan sorguların çalışmasını sağlar. Bu aşamada serbest rapor, view hak kontrolü gibi yetki kısıtlamaları denetlenmektedir. Sorgunun çalıştırılması ile dönen sonuçlar grid üzerinde ön izleme şeklinde listelenmektedir.
Kaydet: Veri setinin kaydedilmesini sağlamaktadır.
Ekran Görüntüsü 13
- Görsel Tanımları
"Yardımcı Programlar Kayıt Veri Görselleştirme Ayarları" ekranı üzerinde, tanımlanan veri setlerinin grafikler ile görselleştirme işlemleri yapılmaktadır. (Bkz. Ekran Görüntüsü-14)
Ekran Görüntüsü 14
Ekran üzerindeki alan ve butonların açıklamaları aşağıdaki gibidir:
- Görsel Kodu: Görsel tanıma ait kod bilgisi bu sahaya girilmelidir.
- Görsel Adı: Görsele ait isim bilgisinin tanımlandığı alandır.
- Veri Seti Kodu: Tanımlanan görselde hangi veri setinin kullanılacağı bu alanda seçilir.
- Yetkilendirme ve Yetkilendirme Listesi: Veri Seti tanımlarında seçilen yetkilendirme seçeneği
bu alanlarda tekrar bilgilendirme amaçlı gösterilmektedir.
"Sil" butonu ile grid üzerinde seçili görsel tanım silinmektedir. "İleri" butonu ile veri setlerinin grafik haline dönüştürüldüğü ekrana geçilmektedir.
4. 1. Grafik Hazırlama
Görsel tanımlar yapıldıktan sonra seçilen veri setleri grafik haline bu ekranda dönüştürülmektedir. Görsel tipi olarak 6 adet grafik seçeneği bulunmaktadır. Seçilen her grafik seçeneği için ayrı parametreler içeren ekranlar gösterilmektedir.
Görsel tipi olarak listelenen grafikler aşağıdaki gibidir:
Sabit Değer Grafiği:
Görsel Tipi "Sabit Değer" seçilmesi durumunda ekranda gelen alanlar:
Seçilen Saha: Veri setinde oluşturulan herhangi bir sayısal değer bu alanda seçilmektedir. (Bkz.
Ekran Görüntüsü-15)
Başlık: Veri görselleştirme paneli üzerinde görselin gözükmesi gereken başlık alanıdır.
Ekran Görüntüsü 15
"Önizleme" butonu ile veri görselleştirme panelinde gösterilecek olan grafiğin ön izlemesi yapılabilmektedir. (Bkz. Ekran Görüntüsü-16)
Ekran Görüntüsü 16
Gösterge (Gauge) Grafiği:
Bu görsel tipinde veri setinde oluşturulan sayısal bir veriyi maksimum ve minumum değerler doğrultusunda Kırmızı, Sarı ve Yeşil olmak üzere üç farklı referans alanını kullanarak görsel tipi oluşturabilmektedir. (Bknz Ekran Görüntüsü-17)
Ekran Görüntüsü 17
"Önizleme" butonu ile veri görselleştirme panelinde gösterilecek olan grafiğin ön izlemesi yapılabilmektedir. (Bkz. Ekran Görüntüsü-18)
Ekran Görüntüsü 18
Pasta Grafiği:
Seçilen Saha: Veri Setinde pasta dilimi üzerinde gösterilen alandır.
Başlık Sahası: Seçilen Sahanın hangi alanı baz alarak değişiklik gösterdiğinin belirlendiği alandır. (Bkz. Ekran Görüntüsü-19)
Ekran Görüntüsü 19
"Önizleme" butonu ile veri görselleştirme panelinde gösterilecek olan grafiğin ön izlemesi yapılabilmektedir. (Bkz. Ekran Görüntüsü-20)
Ekran Görüntüsü 20
Çubuk Çizgi Grafiği:
X Eksen Sahası: X ekseni sahasında gösterilecek olan alan seçimi yapılır. X Ekseni Başlığı: X ekseni üzerinde gözükmesi gereken başlık bilgisidir. Y Ekseni Başlığı: Y ekseni üzerinde gözükmesi gereken başlık bilgisidir.
Y Eksen Sahası – Çubuk: Veri setinde tanımlanan değerler bu alanda seçilerek çubuk (sütun) grafiği olarak gösterilir. Bu alanda birden fazla değer seçilebilir.
Y Eksen Sahası – Çizgi: Veri setinde tanımlanan değerler bu alanda seçilerek çizgi grafiği olarak gösterilir. Bu alanda birden fazla değer seçilebilir.
Yatay Çubuk Grafiği Çubuk (sütun) grafiklerinin yatay olarak görselleştirilmesini sağlayan parametredir. Bu parametre seçili olduğunda sadece Y Eksen Sahası – Çubuk alanı aktif olmaktadır. (Bkz. Ekran Görüntüsü-21)
Ekran Görüntüsü 21
"Önizleme" butonu ile veri görselleştirme panelinde gösterilecek olan grafiğin ön izlemesi yapılabilmektedir. (Bkz. Ekran Görüntüsü-22)
Ekran Görüntüsü 22
Tablo Gösterimi:
Tanımlanan bir veri setinin tablo olarak gösterilmesini sağlar. Bu görsel tipi için sadece veri görselleştirme panelinde gösterilmek istenen başlık bilgisi belirtilebilir. (Bkz. Ekran Görüntüsü- 23)
Ekran Görüntüsü 23
"Önizleme" butonu ile veri görselleştirme panelinde gösterilecek olan grafiğin ön izlemesi yapılabilmektedir. (Bkz. Ekran Görüntüsü-24)
Ekran Görüntüsü 25
Ekran Görüntüsü 24
Halka Grafiği:
Seçilen Saha: Veri Setinde pasta diliminde belirtilmek istenen alan olarak seçilir.
Başlık Sahası: Seçilen Sahanın hangi alanı baz alarak değişiklik gösterdiğinin belirlendiği alandır. (Bkz. Ekran Görüntüsü-25)
Ekran Görüntüsü 25
"Önizleme" butonu ile veri görselleştirme panelinde gösterilecek olan grafiğin ön izlemesi yapılabilmektedir. (Bkz. Ekran Görüntüsü-26)
Ekran Görüntüsü 27
Ekran Görüntüsü 26
Veri Seti Tanımlamaları, Görsel Tanımlarının ardından hazırlanan veri setleri "Veri Görselleştirme Panelinde" gösterime hazır hale gelmektedir. (Bkz. Ekran Görüntüsü-27) "Görsel Ekle" butonu ile panelde gösterilecek grafiklerin seçimi yapılabilmektedir. (Bkz. Ekran Görüntüsü-4)
Ekran Görüntüsü 27
Her bir görsel için sağ üst kısımda kırmızı kutucuk içinde yer alan "Dışarı Aktar" ikonuna tıklanarak oluşturulan veri seti "Excel" formatında dışarı aktarılabilmektedir. (Bkz. Ekran Görüntüsü-28)
Ekran Görüntüsü 28