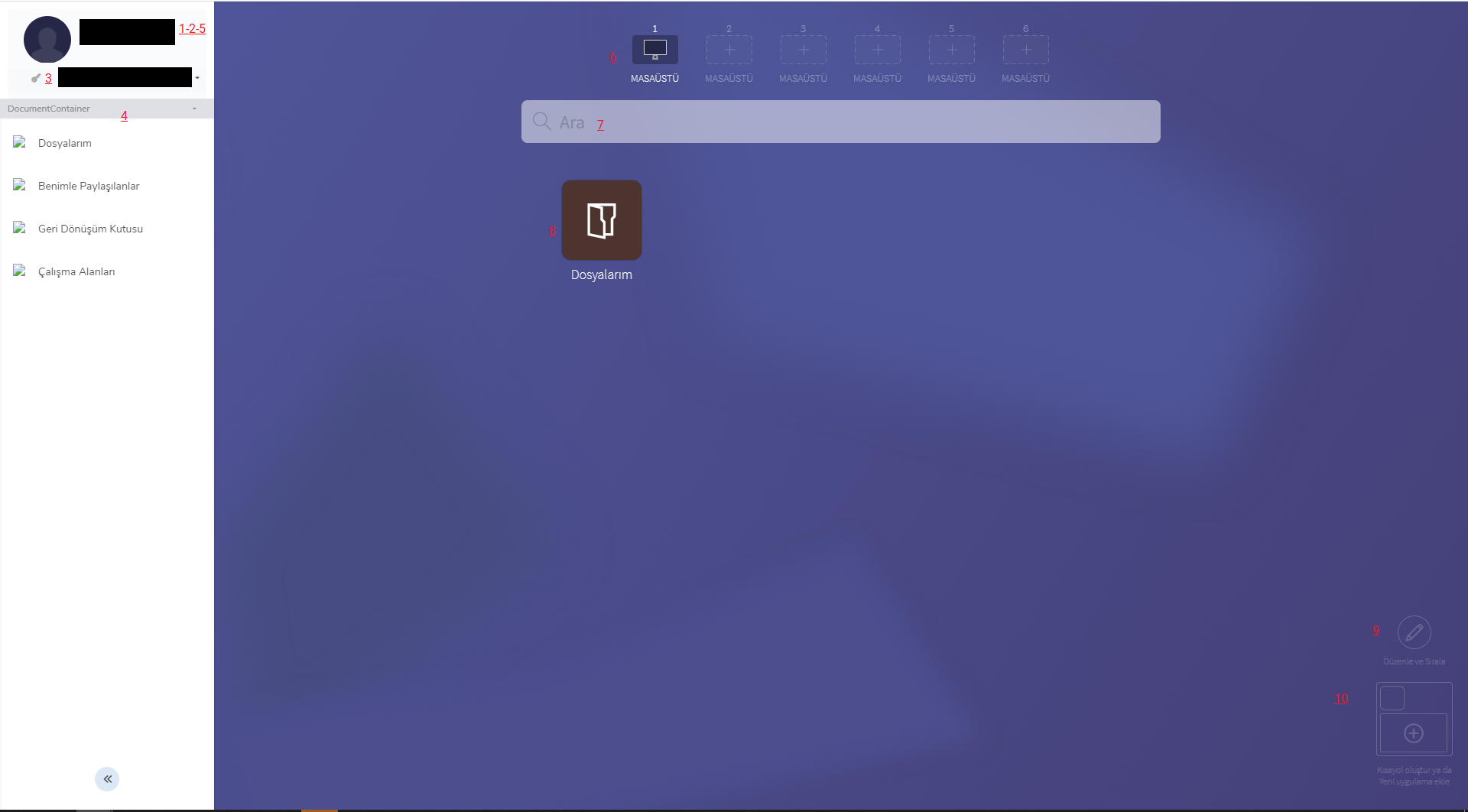Kullanıcı ilk olarak yetki servisinde kendisine tanımlanan yetkiler doğrultusunda varsayılan masaüstü ve yetkisi kapsamındaki kısayollar ile karşılanacaktır.
Yukarıdaki resimde yer alan numaralandırmaların açıklamalarını ilgili madde numarasının karşılığında bulabilirsiniz.
1-Kullanıcı Profili
Kullanıcı buradaki menüden tercih ettiği dili seçebilir, hesap ayarlarına ulaşabilir, bildirimlerini görüntüleyebilir, kullanıcı profilini görüntüleyebilir, şifresini değiştirebilir, kullanıcı tercihlerini görüntüleyebilir ve uygulamadan güvenli çıkış yapabilir.
2-Dil Seçenekleri
Kullanıcı, kullanıcı adının üstüne tıkayınca açılan panelden dil tercihlerini değiştirebilir.
3-Hesaplar
Sol Menüde kullanıcının yetkili olduğu hesaplar (Tenant) listelenecek, bu hesaplar arasında arama yapabilecek, kullanıcı işlem yapmak istediği hesap bilgisini bu kısımdan değiştirebilecektir. Kullanıcının o hesaptaki yetkileri doğrultusunda masaüstü güncellenecektir.
4-Menü
Kullanıcı Sol tarafta yer alan Menüden Hesabına tanımlanmış bütün uygulamaları ve onların menülerini görüntüleyebilir. Uygulamaların üstüne tıklayarak menülerini görüntüleyebilirsiniz.
5-Hesap Ayarları
Sol tarafta yer alan menüde yer alan kullanıcı adına tıklanır. Açılan panelde yer alan Hesap Ayarlarına tıklanıldığında kullanıcının rolüne göre (Sistem Yöneticisi, Hesap Yöneticisi, Uygulama Yöneticisi gibi) şekillencek olan Yönetici İşlemleri Menüsü Gelecektir. Bu ekran yukarıda anlatılan Menü Servis içerisinde açılan Uygulama Menüsü ile aynı özellikte olacaktır. Cloud Manager ekranlarına bu kısımdan erişebilirsiniz.
6-Masaüstü Değiştirme
Kullanıcının masaüstü listesi yukarıdaki alanda gösterilecek, kullanıcı istediği masaüstüne buradan geçiş yapabilecek, masaüstü isimlerini değiştirebilecektir.
7-Masaüstü Arama Yapma
Masaüstü içerisinde kısayol aramaları yapılabilecektir. İlgili arama ekranına tıklanıldığında arama ekranı açılacak ve arama sonucu bulunan linkli uygulama menüleri (klasör yapısındaki menü bileşenleri bu kısımda listelenmeyecektir.) listelenecektir.
8-Kısayollar ve Alt Kısayolları Görüntüleme
Kullanıcının seçili olan masaüstünde yetkisi doğrultusunda gelen kısayolları bu alanda listelenecektir. Eğer kısayol altında başka kısayollar barındıran bir klasör yapısında ise altında bir ok işareti (V) ile gösterilecektir. Bu kısayola tıkladığınızda aşağıdaki gibi alt kısayollar listelenecektir. Aşağıdaki gibi altında ok işareti olmayan kısayollar var ise kısayola tıklanması durumunda doğrudan ilgili uygulamanın ilgili menü linki açılacaktır. (Bkz: Menü Servis içinde Uygulama Menüsünün açılması
9-Düzenle ve Sırala
Kullanıcının mevcut masaüstünde yer alan kısayolları silme ve sıralamasını değiştirmesi işlemlerini yapabilmesi için bu kısmı aktif etmesi gerekmektedir. Aktif olduğunda Kısayollar üzerine tıklama özelliği kalkacak ve üzerinde silme ve taşıma işlemleri yapmamızı sağlayacak görseller görünür hale gelecektir. Bunu yapmak için ekranın sağ alt köşesinde yer alan “Düzenle ve Sırala” butonuna tıklamak gerekir.
9.1-Silme İkonu
9.2-Taşıma İkonu
10-Kısayol Oluştur ya da Yeni Uygulama Ekle
Yeni Kısayol Yaratma işlemi için bu kısım aktif edilmelidir. Aktivasyon işlemi ekranın sağ alt köşesinde yer alan “Kısayol Oluştur ya da Yeni Uygulama Ekle” butonuna tıklanarak yapılır. Bu kısım aktif hale gelince sol tarafta yetkili olduğunuz uygulamalar ve bu uygulamalarda yetkili olduğunuz menüler listelenecektir. İstediğiniz herhangi bir menüyü sürükle bırak ile seçtiğiniz masaüstü ve menü altına ekleyebilirsiniz. Taşınan kısayollar açık menü varsa o menünün altındaki ana kısayol listesine eklenecektir. Bu ekrandan çıkmak için herhangi bir boş alana tıklamak yeterli olacaktır.