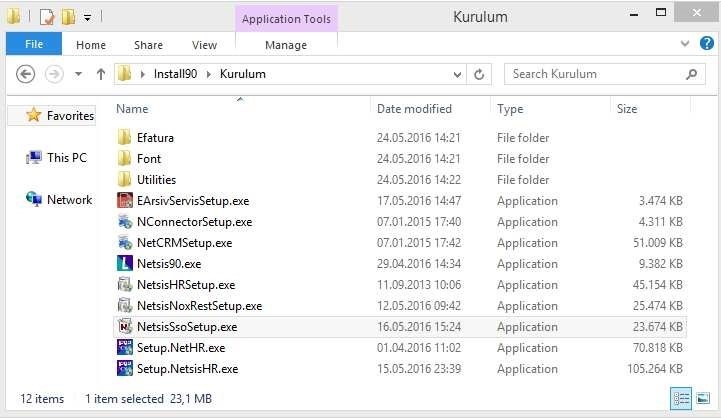Netsis 3 Entegre kurulumu için izlenmesi gereken adımlar aşağıdadır:
- Merkezi Kimlik Yönetimi (SSO) servisinin kurulumu: Bu servis sonraki adımlarda yapılacak tüm kurulum ve lisanslama işlemlerini yönetecektir.
- Lisanslama: Merkezi Kimlik Yönetimi (SSO) servisi üzerinden yapılır.
- Paketlerin kurulumu: Lisansı kayıt edilen paketler bu aşamada kurulabilir
1. Merkezi Kimlik Yönetimi (SSO) Servisinin Kurulumu
Merkezi Kimlik Yönetimi Servisinin Kurulumu için kurulum klasörü altındaki NetsisSSOSetup.Exe çalıştırılmalıdır. Bu servisin sistemde Netsis uygulamalarının bulunduğu sunucuya kurulma zorunluluğu yoktur. Başka bir sunucuya da kurulabilir.
SSO kurulumunda ilk adım dil seçimidir.
Daha sonra gelen kurulum uygulaması sizi hoşgeldiniz ekranı ile karşılayacaktır.
Merkezi Kimlik Yönetimi Servisi, kullanılacak Netsis paketlerine göre kendisi ile birlikte birden fazla servisi kurabilmektedir. Aşağıdaki özellik seçimi ekranında bu bileşenler görülmektedir:
- Tek Oturum Açma(SSO) servisi, merkezi kimlik yönetimini yapan servistir ve mutlaka kurulmalıdır. (Varsayılan “seçili” olarak gelmektedir. Seçimin kaldırılmaması önerilir)
- Netsis Web altında yer alan servisler, Netsis’in web ürünleri (NetİKS, NetCRM, NetPOS web, Netsis B2B vb.) kurulacaksa işaretlenmeli, aksi halde kaynak tüketmeleri nedeniyle seçilmemelidir. Bu dokümanda sadece masaüstü (win32) serisi ürünler için kurulum anlatılacaktır. Dolayısıyla bu servislerin kurulum aşamaları atlanmıştır. Varsayılan “seçilmemiş” olarak gelen tercihler olduğu gibi kabul edilmiştir.
Dikkat! Bu aşamada uygulamaların değil, öncelikle Merkezi Kimlik Yönetimi (SSO) servisinin kurulumunu yapmaktayız. Bu servis kurulmaksızın 3 serisi uygulamaların kurulumunu yapmak mümkün değildir.
Bu aşamadan sonra kurulum uygulaması, yukarıdaki özellik seçimine göre sistemde gerekli ön koşulların var olup olmadığına dair kontrolleri yapacak ve aşağıda görülen ekranla sizi bilgilendirecektir.
Ön koşul karşılanıyorsa kontrolün yanında OK ifadesi yer alacaktır. Ön koşul karşılanmadığı durumda
“Sonuç” hücresindeki linke tıklayarak uygulamanın sizi koşulu yerine getirebilmeniz için yönlendirmesini sağlayabilirsiniz.
Bu doküman kapsamında sadece win32 ürünlerini kurduğumuz için tek kontrol edilen ön koşul .NET Framework 4.0 sürümüdür..NET Fw 4.0 makinede yüklü değilse kurulum hata alarak başlamayabilir. Bu durumda kurulum dizini altındaki dotNetFx40_Full_x86_x64.exe dosyasını çalıştırarak bilgisayarınıza .NET Fw 4.0 kurabilirsiniz.
Bu ekranda eğer varsa ön koşullarla ilgili eksikleri giderdiğinizde “yeniden çalıştır” butonu ile koşulun karşılanıp karşılanmadığını tekrar kontrol edebilirsiniz.
Bir sonraki aşamada kurulum dizini belirlenecektir.
Daha sonra da, SSO servisinin sunucuda kullanacağı portun ve SSO veritabanının kurulacağı (NETSIS veri tabanını içeren) veritabanı sunucu bilgilerinin girileceği ekran açılacaktır.
- Port numarası, sabit 2023 olarak bırakılmalıdır.
- Login Zaman Aşımı aralığı, uygulamada herhangi bir aktivite olmadığında oturumu düşürmek için geçmesi istenen süreyi ifade etmekte olup, sadece Netsis web ürünleri için geçerli bir parametredir. Kurulumda belirtilen değer, sonrasında gerekli durumlarda SSO yönetim konsolundan da düzenlenebilir.
- Veritabanı bağlantısı, SSO yönetim sistemi ile ilgili tabloların yaratılabilmesi için yapılmaktadır.
- Daha önce de belirttiğimiz gibi SSO servisinin ve bu servisle ilgili tabloların Netsis uygulama veri tabanlarının bulunduğu sunucuda olma zorunluluğu yoktur.
- Veri tabanı tipi (SQL Server/Oracle) seçildikten sonra, veritabanı seçimi için üç noktalı “...” butona tıklayınız.
Açılan ekranda,
- sunucu ismini (server name), veri tabanına bağlantı için kullanıcı ismi (user name) ve şifresini (password) giriniz.
- Bu ekrandaki bağlantıyı yapan veri tabanı kullanıcısının admin yetkisine sahip olması gerekmektedir.
- Veri tabanı seçim sahasına (select or enter a database name) geldiğinizde sunucudaki veritabanları açılacaktır. Burada varsa NETSIS veri tabanını seçiniz. Yoksa bağlantıyı sağlamak için herhangi bir veri tabanı seçebilirsiniz.
- NETSIS veri tabanı yoksa, kurulum uygulaması tarafından yaratılacaktır ve SSO sisteminin tabloları NETSIS veri tabanında yaratılacaktır.
- “Test Connection” butonu ile bağlantı bilgilerinin doğruluğunu kontrol edebilirsiniz.
Bu aşamada kurulum işlemi gerekli bileşenleri yapılandıracak ve sizi kısa bir süre bekletecektir. Sonuç olarak da kurulumun tamamlanma ekranı ile işlem bitirilecektir.
Kurulum tamamlandığında Windows hizmetler (services) listesinde “Netsis SSO Service” ve (NetsisWeb kurulumu yapıldı ise) “Netsis NTF Service” adında 2 yeni hizmet programı otomatik çalışacak şekilde hazır bulunur.
Bu programlar “NetsisSsoUser” adlı Windows kullanıcısı ile kurulu bulundukları sunucuya eriştikleri için bu kullanıcıya hiçbir şekilde müdahale edilmemelidir. SSO servisi çalışır halde olmadığında Netsis uygulaması kurulumu yapılamayacağından bu servis kapatılmamalıdır.
2. Lisanslama
Müşterilerimizde 3 serisi ürünleri kurulumu öncesinde mutlaka lisansların kaydedilmesi gerekmektedir. SSO servisi, müşteri lisanslarını bir kereye mahsus kayıt ettikten sonra, sahip olunan lisanslı ürünlere ait kurulumların yapılmasına izin verecektir. Lisanslama adımı, Merkezi Kimlik Yönetim Sistemi yönetici konsol (SSOAdminConsole.Exe) uygulamasından yapılacaktır. Merkezi Kimlik Yönetimi sistemi kurulumu sırasında yönetici konsolu da kurulmuş olacaktır. Uygulama masaüstünde kısayol olarak bulunacaktır. Merkezi Kimlik Yönetimi Konsoluna ilk girişte kullanıcı adı = Admin ve şifre = Admin olarak belirlenmiştir.
Bundan sonraki bölümde, yeni müşteri, mevcut müşteride bilgisayar değişimi, formatlanması vb. nedeniyle yeniden kurulum ve ek paket, ek modül, ek kullanıcı alımı nedeniyle yapılması gereken lisanslama işlemleri anlatılacaktır. Lisanslama İşlemleri için yönetim konsolu menüsünde soldan ikinci butona basılarak “Sipariş Bilgileri” sayfasına geçilmelidir.
Sıfır kurulum, mevcut müşteriye modül eklenmesi ya da mevcut müşteriye kullanıcı sayısı eklenmesi gibi işlemler için lisans indirilmesi gerektiğinde Satış Birimleri tarafından verilen Lisans Anahtarları kullanılacaktır.
Kullanıcı Adı: Satış Birimi tarafından verilen müşteri adının girileceği alandır
Şifre: Satış Birimi tarafından verilen müşteri şifresinin girileceği alandır
A: Hangi pakete ait lisans indirilmek isteniyorsa ilgili paketin seçileceği alandır
Ürün Anahtarı: Satış Birimi tarafından ilgili lisans için verilen anahtarın girildiği alandır
İlgili alanlar doldurulup Ekle butonuna, sonrasında da Tümünü İndir butonuna basıldığı zaman lisansların indirilmesi işlemi tamamlanmaktadır.
“Var Olan Lisanslar” bölümünde, daha öncesinde müşterimizin Logo Kurulum Merkezine kayıt edilmiş olan lisansları yer alır. Bu adımda internet bağlantısı gereklidir. Müşterimiz sunucusunda yüklü ve Logo Yazılımda bulunan lisanslar ile denk olan (kullanıcı sayısı / modüller ve ek modüller açısından) lisanslar gösterilir. Burada gösterilen lisansların kurulabilmesi için herhangi bir işlem yapmaya ihtiyaç yoktur.
Müşteri bilgisayar değişimi, formatlanması gibi durumlarda, yenilenen bilgisayarda kayıtlı lisans bulunamaması ya da bulunan lisansların Logo Kurulum Merkezindekilerle farklılık göstermesi ve müşteri sunucusunda bulunamaması durumunda Logo Kurulum Merkezinde yer alan bu lisansların tekrar lisanslaması anlamına geleceğinden, bu lisanslarla ilgili kayıt işleminin yapılabilmesi için mutlaka Logo Yazılım Satış departmanı ile iletişime geçilmesi gerekmektedir.
Lisans bilgileri ekranında Müşteri Kodu/Aktivasyon Bitiş Tarihi/Sözleşme Bitiş Tarihi gibi bilgiler bulunmaktadır. Bu bölümde bulunan tüm paketler için yapılabilecek işlemler;
Onaylı Sürüm Güncelleme: Sistemde bulunan uygulamaların güncel sürümlerde desteklenen özelliklerinin kullanılabilmesi için, hak edilen son onaylı sürüme yükseltilmesi amacıyla kullanılır. Daha önce paketlerin menülerinde bulunan bu adım, SSO yönetim konsoluna taşınmıştır.
Veritabanı Bilgilerinin Registry’den getirilmesi: Kurulum sırasında oluşan registry bilgilerinin SSO tarafından tanınmasını ve bu bilgilerle oturum açılabilmesini sağlar.
Sahip olunan lisanslar hakkında detaylı bilgi içeren kutucukların her biri bir paket için bilgi vermektedir:
| Alan | Açıklama |
|---|---|
Sürüm | Paketin Onaylı Sürüm numarasını belirtir. |
Kullanıcı Sayısı | Uygulama için sahip olunan kullanıcı sayısını belirtir. |
Aktif Kullanıcı | Uygulamayı Kullanan aktif kullanıcı sayısını belirtir. |
Kalan Kullanıcı | Uygulamayı an itibarı ile kullanabilecek kullanıcı sayısını belirtir. |
Uygulamanın Veritabanı Bağlantı bilgilerini belirtir. | |
Onaylı Sürüm Güncelleştirmesini sağlar. | |
Uygulamanın sahip olduğu Moduller / Ek modüllerin listesini göstermektedir. |
İndirilen lisanslar, Detay Göster butonuna basılarak izlenebilmekte ve bu ekranda Lisans Anahtarları butonu ile mevcut lisanslar açılan ekranda görülebilmektedir.
Aktivasyon tarihi gelmiş müşterilerin Logo Satış Departmanı ile iletişime geçmesi ve aktivasyon kontrollerini yaptırması gereklidir. Aktivasyon tarihi bir lisans ara kontrol tarihidir.
3.Netsis Uygulamalarının Kurulumu
Bu aşamada Netsis paketlerinin kurulumları yapılabilir. Bu dokümanda sadece win32 uygulamaların kurulumu anlatılacaktır. Web uygulamalarının kurulumunu başka bir dokümanda ele alacağız. Netsis win32 uygulamalarının kurulumu için kurulum klasöründeki Netsis90.exe çalıştırılmalıdır. İstenirse SSO konsoldan da kurulum uygulamasına geçilebilir.
Öncelikle “Sunucu Kurulumu” seçilerek, sunucudaki kurulum güncellenmelidir.
Sonraki adımda Logo’nun Lisans Anlaşması onaylanmalıdır.
Kurulum uygulaması Merkezi Kimlik Yönetimi (SSO) servisi ile bağlantı kurmalıdır. Bu aşamada, daha önce kurmuş olduğumuz SSO servisi ile bağlantı sağlanacaktır.
Bu ekranda “Ara” butonuna tıklayarak Network’ünüzde bulunan SSO servisini bulabilirsiniz. NETSIS 3 kurulumunda, artık bu servis üzerinde kayıtlı olan (bir önceki adımda lisanslarını indirmiş olduğumuz) Netsis Ürünler kurulabilecektir.
Bu aşamadan sonra artık sadece firmanın sahip olduğu lisanslı ürünler listelenir.
Bunlardan ilgili sunucuya yüklenmek istenenler seçilerek ilerlenir. Sonraki aşamada önceden olduğu gibi uygulama için kurulum dizini belirleyebilirsiniz.
Sonrasında yüklenmesi istenen paketler için yaratılacak veri tabanlarının isimlerinin ve lisanslı kullanıcı sayılarının bulunduğu ekran karşınıza gelecek. Kullanıcı sayıları değiştirilemeyecektir. Bilgilerin doğruluğunu onaylayarak bir sonraki aşamaya geçebilirsiniz.
Sonraki aşama veri tabanı bağlantı bilgilerinin belirlendiği ve bağlantının kontrol edilebildiği aşamadır.
Sonrasında kurulum bilgilerinin doğruluğunu son olarak kontrol edip onaylayabileceğiniz ekran gelir.
Bilgileriniz tamamsa bu ekranda onay veriniz. Onayınızla birlikte, yapmış olduğunuz kurulum ve kurulumun yapıldığı sunucu, Merkezi Kimlik Yönetimi (SSO) servisinde mevcut lisanslarınıza kayıtlanacaktır.
Sadece kurulumunu yapmış olduğunuz paketler için kayıt yapılacaktır. Bu paketler için artık mevcut lisansla başka bir sunucuda kurulum yapılamayacaktır. Farklı paketler farklı sunuculara kurulabilir. Artık dosyaların kopyalanması aşamasına gelinmiştir.
Önceki kurulum sürecimizde olduğu şekilde, dosyalar kopyalanır ve arkasından veri tabanı şema güncelleme (dbupdate) uygulaması otomatik çalışır.
Kurulumunuz bu aşamada tamamlanmıştır.
Merkezi Kimlik Yönetim Konsolunda Yapılacaklar ve Uygulamaya İlk Giriş
Kurulum sonrasında Merkezi Kimlik Yönetim Sisteminde lisanslı paketlerden kurulumu tamamlananlar için, veri tabanı erişim bilgileri oluşturulmalıdır.
- Paketlerin veri tabanlarına erişim bilgilerini oluşturmak için SSO konsolda “Uygulama Bilgileri”ne girip, Veritabanı bilgilerini Registry’den oluştur butonuna tıklanır.
Netsis 3 serisi ürünlere giriş (oturum açma) yapabilmek için, bundan böyle geçerli bir SSO kullanıcısına ihtiyaç vardır. SSO – Merkezi Kimlik Yönetimi dokümanını bu aşamada dikkatle okuyunuz.
- Netsis paketlerini kullanan mevcut müşterilerimizde, kullanıcılar uygulamalara girerken ilk girdikleri anda kendilerine ait bir SSO kullanıcısı yaratılır ve ilk kez girdikleri paket/şirket/şube ile eşleştirilir.
- Örnek: SATIS2016 isimli bir temelset şirketimiz olduğunu düşünelim ve bu şirkette AHMET ve MEHMET kullanıcıları tanımlı olsun. Netsis 9.0 kurulumu tamamlandıktan sonra, AHMET kullanıcısı, Netsis9.0’ı açıp SATIS2016 şirketine girmek istediğinde, otomatik olarak AHMET isimli bir SSO kullanıcısı yaratılacak ve SATIS2016 şirketindeki hakları kendisine verilmiş olacak. AHMET kullanıcısı isim/şifresini girdikten sonra aşağıdaki ekranla karşılaşacak.
Bu uyarı yukarıda anlatılan otomatik SSO kullanıcısı yaratma ve eşleme işleminin başarılı bir şekilde tamamlandığını ifade eder.
Yukarıda anlatılan işlemler, tanımlı olan MEHMET kullanıcısı ve diğer tüm kullanıcılar için aynı şekilde otomatik çalışacaktır.
- Burada dikkat edilmesi gereken konu, bundan sonrasında AHMET kullanıcısı, SATIS2016’dan başka bir şirkete, örn: SATIS2015’e ya da başka bir şubeye, pakete vb. giriş yapmak istediğinde “Kullanıcı eşleşmemiş” şeklinde bir mesaj alacaktır.
- AHMET kullanıcısının yetkisi olan diğer paketlere/şirketlere/şubelere giriş yapabilmesi için SSO yönetim konsolundan eşleştirilmiş olması gerekmektedir. Eşleştirme işlemini SSO – Merkezi Kimlik Yönetimi dokümanında bulabilirsiniz.