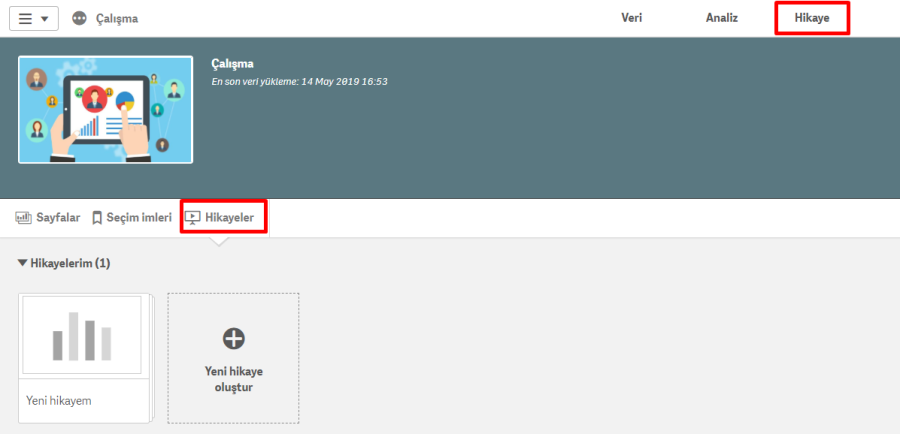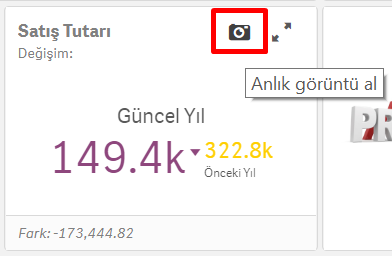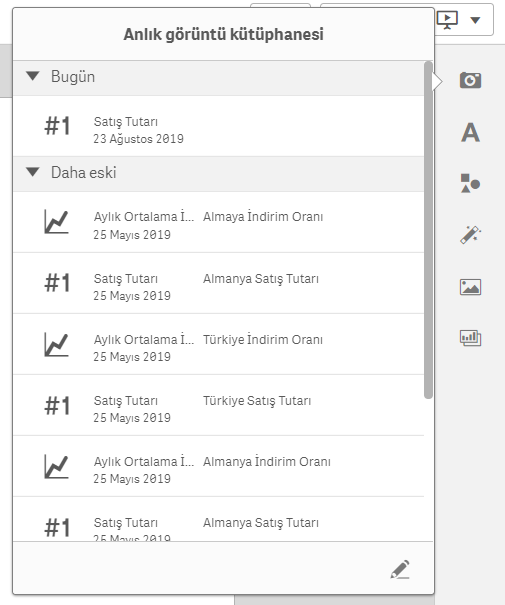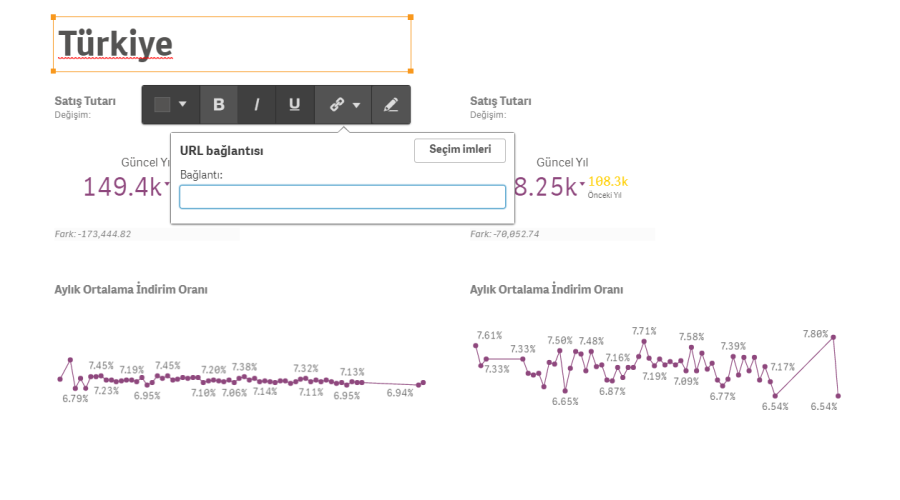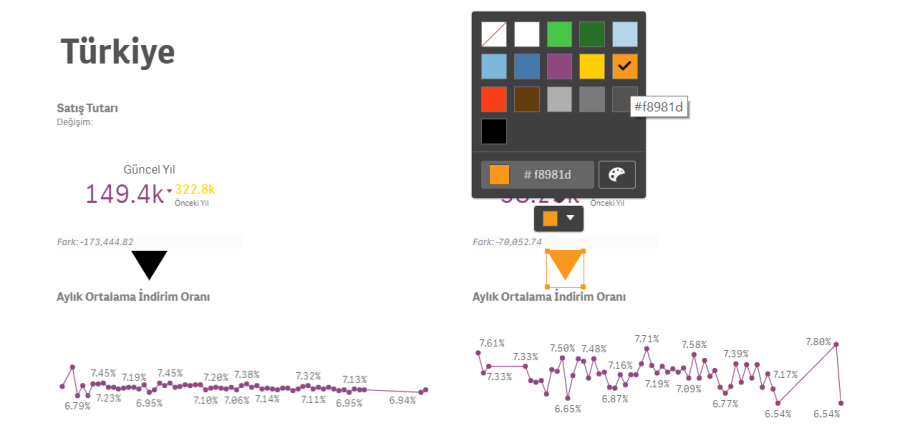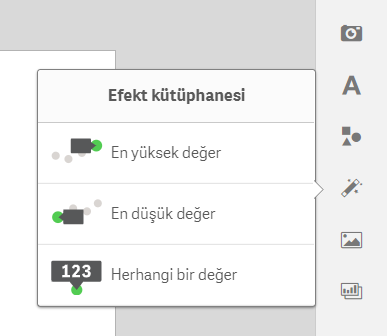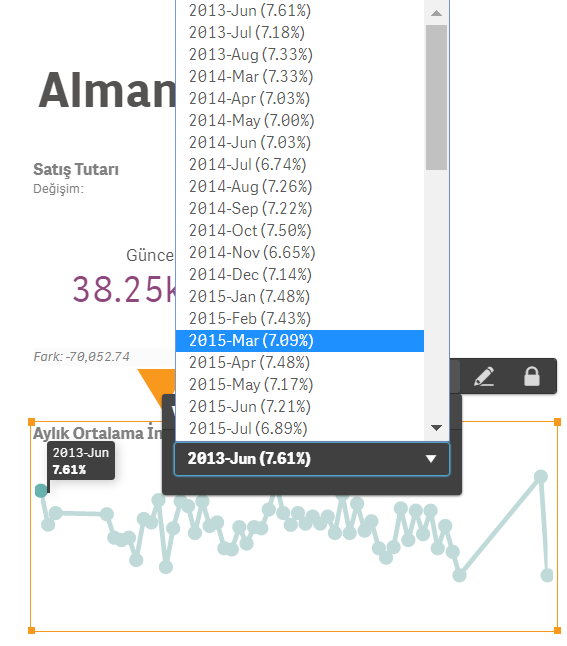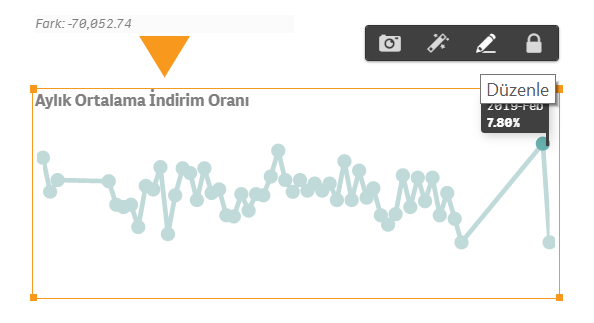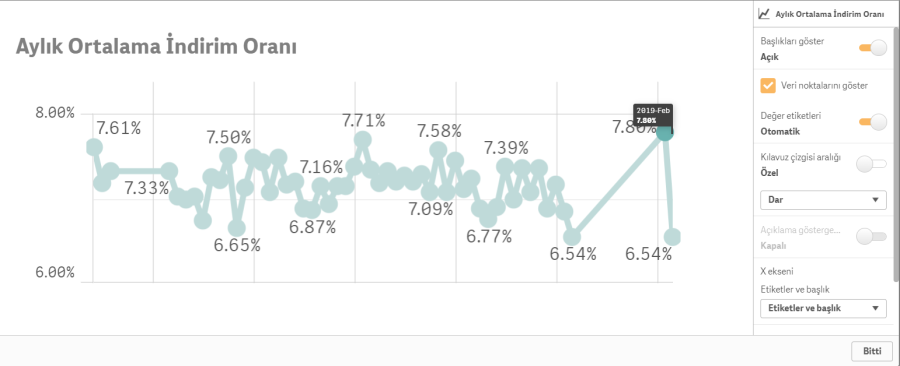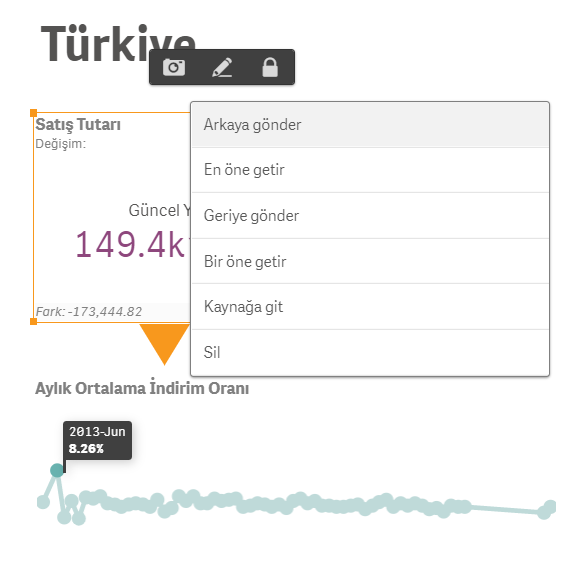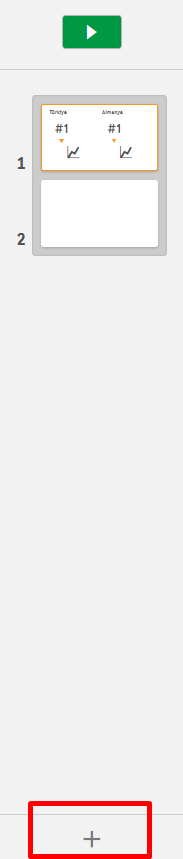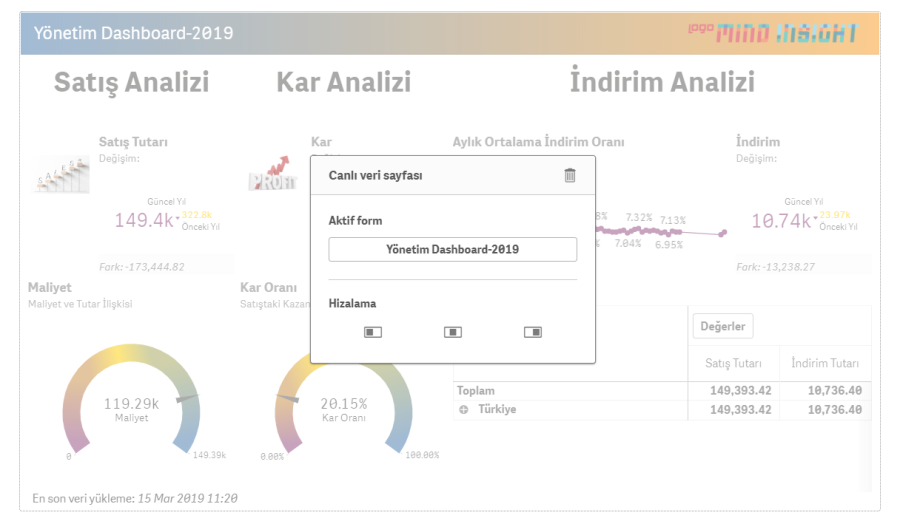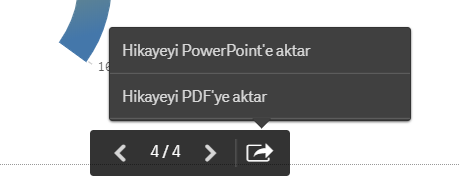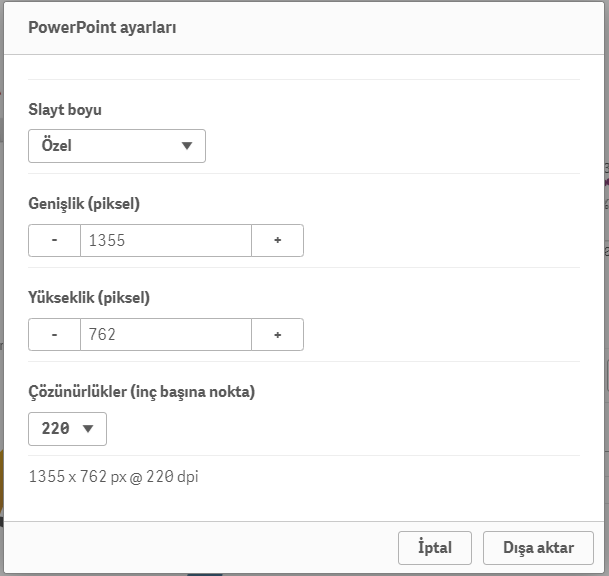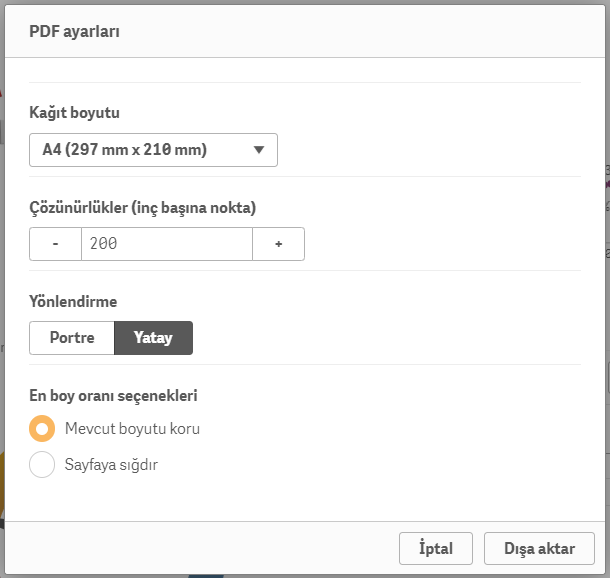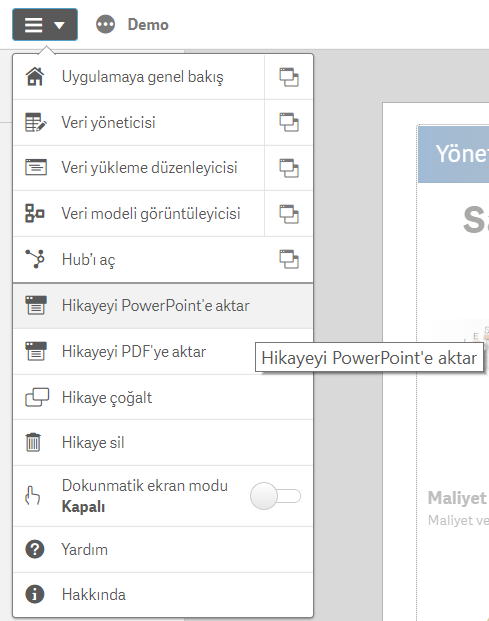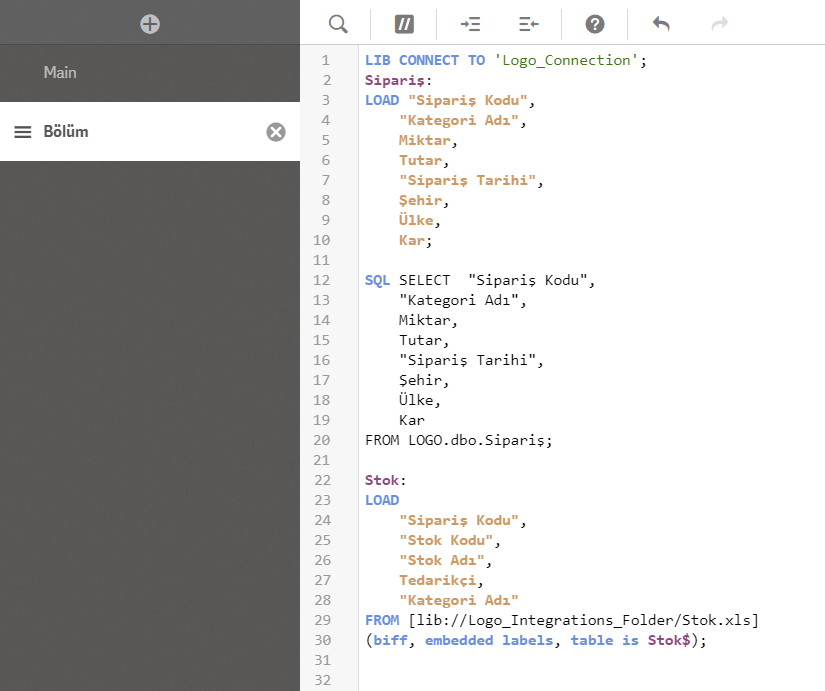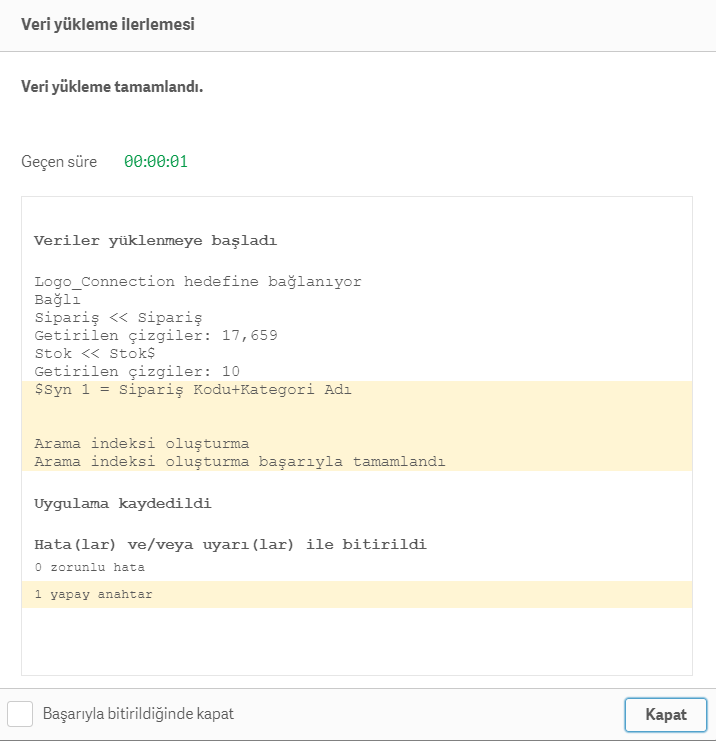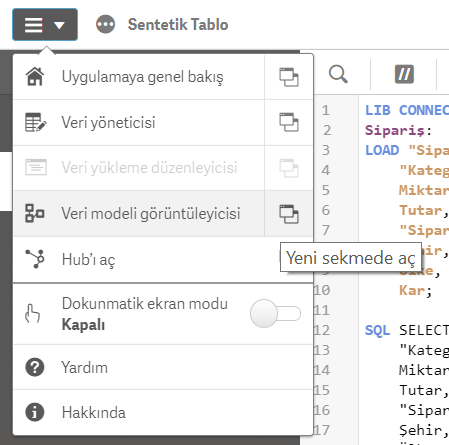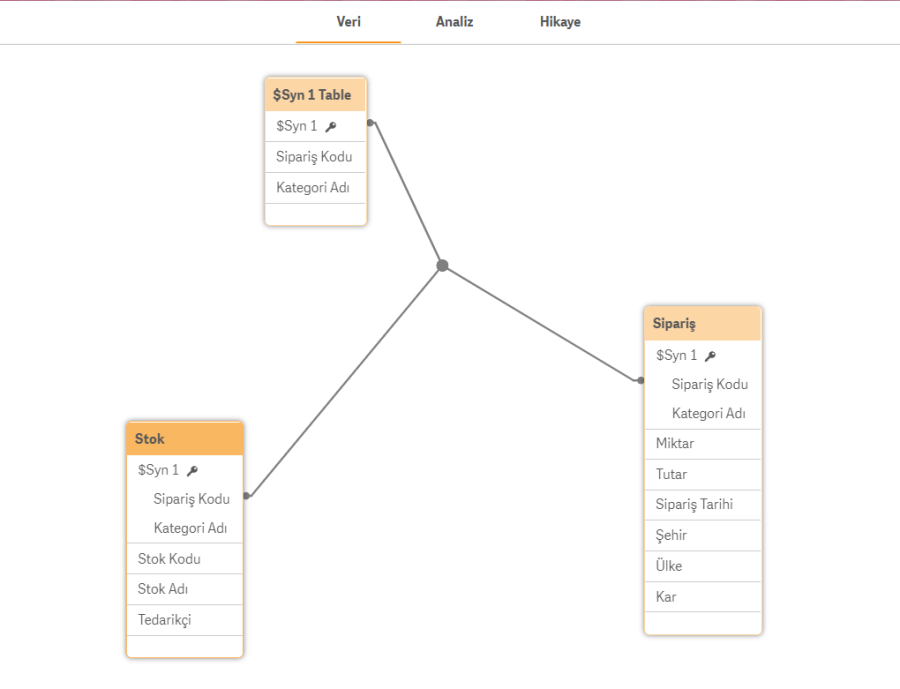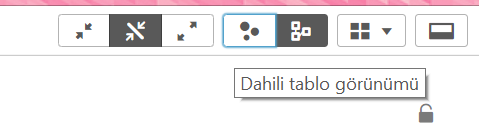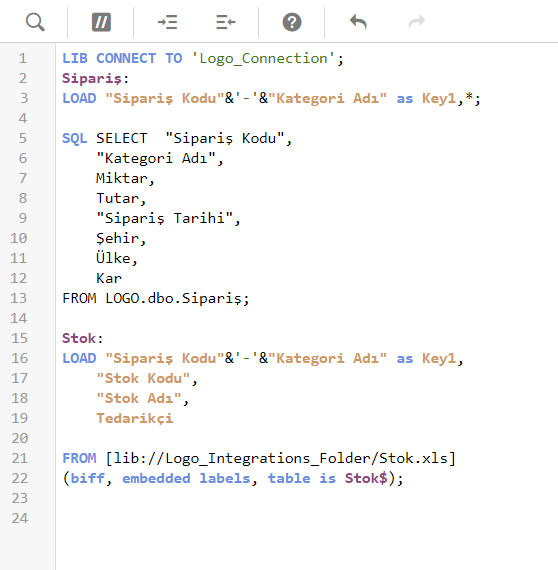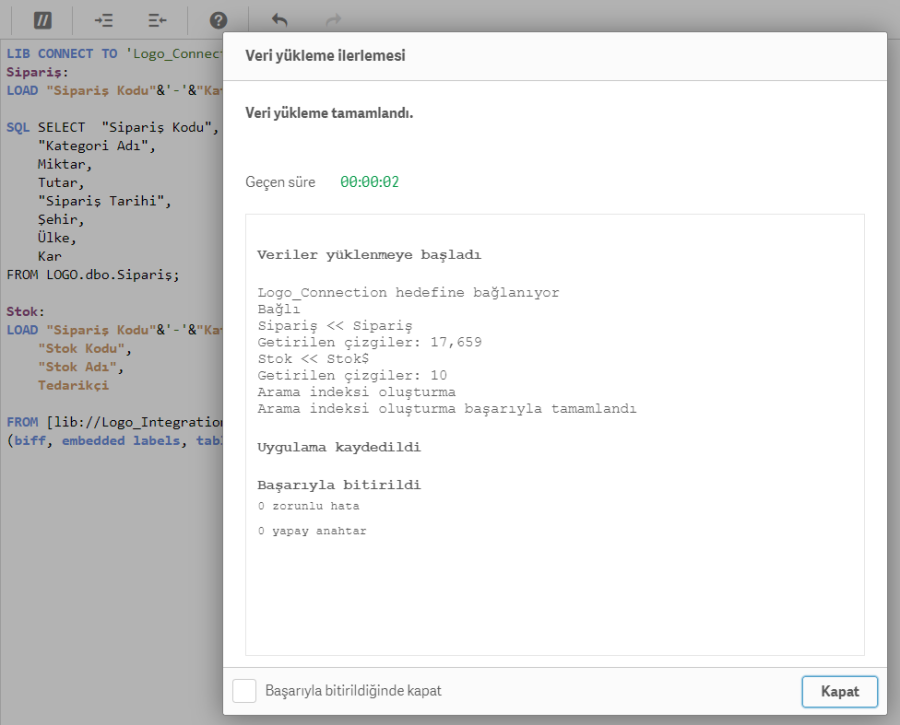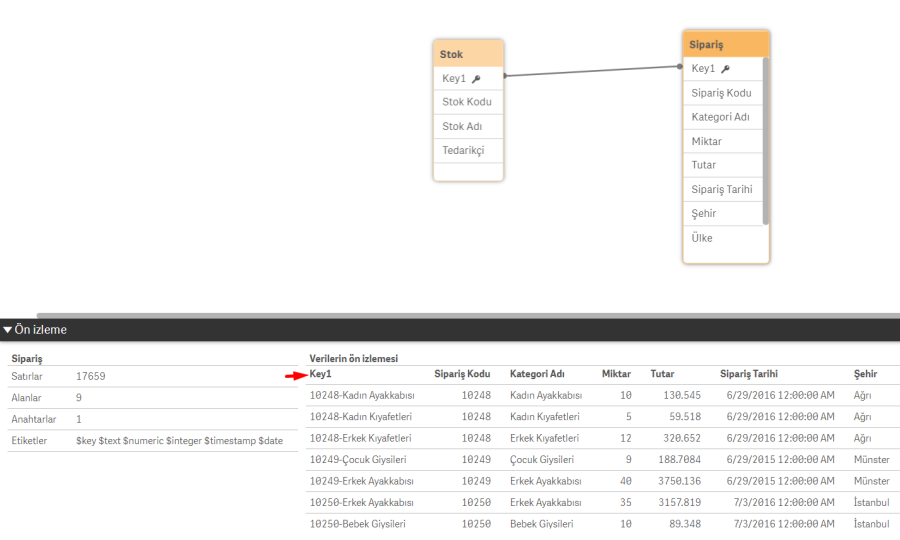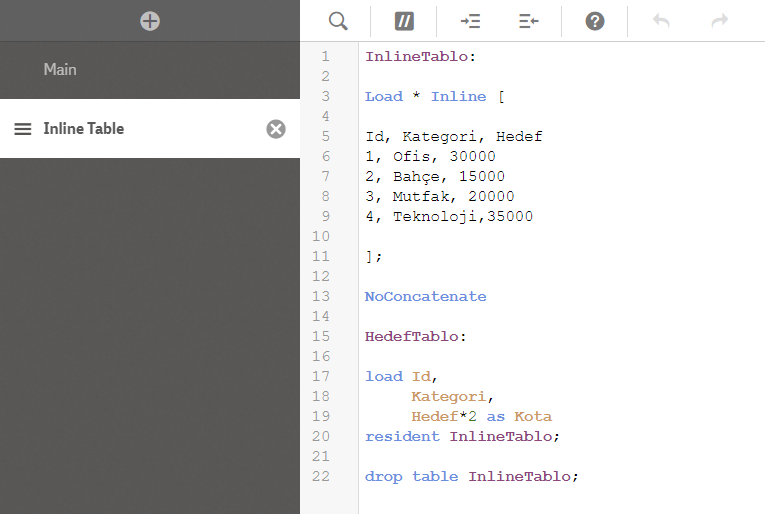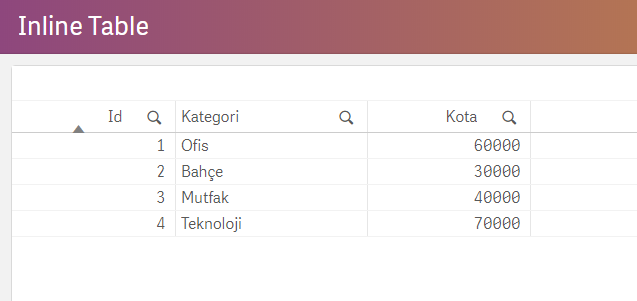Hikaye oluşturmak için yukarıdaki menüden Hikaye (Story) seçilebilir veya uygulamanın ana sayfasındaki Hikaye bölümüne tıklanarak Yeni hikaye oluştur denebilir.
Yeni hikaye oluştur diyerek hikayeye bir resim, isim ve açıklama verilebilir.
Hikayeye hazır bir grafik veya dashboard kullanarak hazırlanılabilir.
Hazır bir grafik eklemek için;
Dasboard'taki grafiğin üzerine mouse ile gelince çıkan fotoğraf işaretine tıklanır.
Anlık görüntüye bir açıklama eklenerek kaydedilir.
Hikayede kullanmak istenen grafiklerin bu şekilde anlık görüntüleri alınır ve yukarıdaki menüden Hikaye bölümüne geçilir. En sol tarafta bulunan kütüphane bölümünde ilk sırada yer alan Anlık görüntü kütüphanesini kullanarak görüntüleri alınan grafikler hikayeleştirilebilir.
Kalem işaretine tıklayarak anlık ekran görüntüleri silinebilir.
Hikayeleştirmek için tek yapılması gereken objeleri sürükleyip bırakmaktır. Başlık vermek için kütüphane bölümünde ikinci sırada yer alan A işaretine tıklanır. Başlığı seçtikten sonra formatlanabilir ve bir link tanımlanabilir.
Hikaye üzerinde şekil kullanmak için kütüphane bölümünde üçüncü sırada yer alan şekil kütüphanesine tıklanır ve kullanmak istenen şekil seçilir. İstenirse şeklin üzerine tıklanarak rengi değiştirilebilir.
Hikaye üzerinde efekt kullanmak için kütüphane bölümünde dördüncü sırada yer alan efekt kütüphanesine tıklanır ve kullanılacak efekt istenen grafiğin üzerine sürüklenip bırakılır.
Aşağıdaki örnekte yüksek değer efekti Türkiye'ye ait olan çizgi grafik üzerinde gösterilirken en düşük değer efekti Almanya'ya ait çizgi grafik üzerinde gösterilmiştir.
Herhangi bir değer efekti kullanıldığında grafiğin üzerinde gösterilecek değer kullanıcı tarafından belirlenir.
Herhangi bir grafiğin üzerine tıklayarak anlık ekran görüntüsünü değiştirebilir ve kaynağa gidilebilir. Burada bulunan kalem işaretine tıklanarak grafik düzenlenebilir.
Örneğin, değer etiketlerinin yanındaki onay kutusunu açarak tüm zamanlara ait değerlerin grafiğin üzerinde görünmesi sağlanabilir.
Değişiklikleri kaydetmek için Bitti butonuna tıklanır.
Hikaye üzerinde resim kullanmak için kütüphane bölümünde beşinci sırada yer alan medya nesneleri seçilir ve istenen resim seçilerek Ekle butonuna tıklanır.
Yeni bir sayfa açmak için sağ tarafta bulunan en alttaki artı işaretine tıklayabilirsiniz. Eğer bir dashboard sayfası eklerseniz yeni sayfa otomatik açılır ve dashboard sayfanın içerisine sığdırılır.
Hikaye üzerinde resim kullanmak için kütüphane bölümünde beşinci sırada yer alan form kitaplığına tıklayın ve kullanmak istediğiniz dashboard'u seçin. Hikayeyi oynatmak için sağ taraftaki butonuna tıklayın. Hikayenin altındaki işaretine tıklayarak hikayede kaç sayfa olduğunu ve hikayeyi nasıl dışa aktaracağınızı görebilirsiniz. Hikayeyi powepoint'e aktarmak istediğinizde slayt boyutu, genişlik, yükseklik ve çözünürlük gibi özellikleri seçebilirsiniz. Hikayeyi pdf olarak aktarmak istediğinizde kağıt boyutu, çözünürlük, yönlendirme ve en boy oranı gibi özellikleri seçebilirsiniz. Ayrıca gezinti butonuna tıklayarakta hikayenizi dışa aktarabilir, çoğaltabilir ve silebilirsiniz.
Sentetik Tablo (Syn Table)
İki veya daha fazla tablonun, iki veya daha fazla ortak alana sahip olması ile sentetik tablo ve sentetik (yapay) anahtar oluşur. Örneğin, SQL Server entegrasyonundan çekilen sipariş tablosu ve excel dosyasından çekilen Stok tablosu arasında oluşan sentetik tabloyu inceleyelim. Buradaki iki tabloda da sipariş kodu ve kategori adı bulunduğunu görebilirsiniz. İki ortak alan olması sebebiyle Verileri yükle butonuna tıkladığımızda sentetik tablo ve sentetik anahtar oluşur. Veriler yüklendiğinde çıkan bilgi kutusunda, sentetik tablonun hangi alanlar üzerinden oluştuğunu ve sonucunda bir yapay anahtar oluşturulduğunu görebilirsiniz. Tablolar arasındaki ilişkiyi görebilmek için gezinti butonuna tıklayarak Veri modeli görüntüleyicisini açın. Sentetik tabloların oluşması raporun daha yavaş veya daha hızlı çalışmasını sağlamaz fakat veri modelinin daha karmaşık bir yapıda görünmesine neden olur. Not: Veri modelinde oluşan sentetik tablonun görünmesi için veri modeli görüntüleyicisinin Dahili tablo görünümü modunda olması gerekir. Sentetik tabloyu kaldırmak için sipariş ve stok tablosundaki sipariş kodu ve kategori adını birleştirmemiz gerekir. Böylece iki tablo tek bir alan üzerinden bağlanacak ve sentetik tablo ortadan kalkacaktır. LOAD "Sipariş Kodu"&'-'&"Kategori Adı" as Key1,; Tekrar *Verileri yükle butonuna tıklayarak bilgi kutusuna baktığımızda sentetik anahtarın oluşmadığını görebiliriz. Gezinti butonuna tıklayarak Veri modeli görüntüleyicisi üzerinden tabloları ön izleyerek inceleyebilirsiniz.
Inline Tablo
Inline tablolar, herhangi bir veri kaynağına ihtiyaç duymadan verilerin el ile girilerek oluşturulduğu bir tablo türüdür. Örneğin; id, kategori ve hedef sütunları bulunan bir tablo oluşturalım. Inline tabloları, kendisinden beslenen bir hedef tablo oluşturacak şekilde de kullanabilirsiniz. Böylece inline tabloya gerek olmayacağı için inline tabloyu silebilir ve oluşturduğunuz hedef tablo ile çalışmaya devam edebilirsiniz. Tablolar alt alta yazıldığında otomatik olarak birleşmenin engellenmesi için iki tablo arasına NoConcatenate yazılması gerekir. Aşağıdaki örnekte, inline tablodan id, kategori ve hedef bilgisi kullanılarak hedefin iki katına kota denilmiştir. Buradaki load, select ve resident, from gibi düşünülebilir. Analiz kısmına geçildiğinde hedef tablo aşağıdaki şekilde görünecektir.