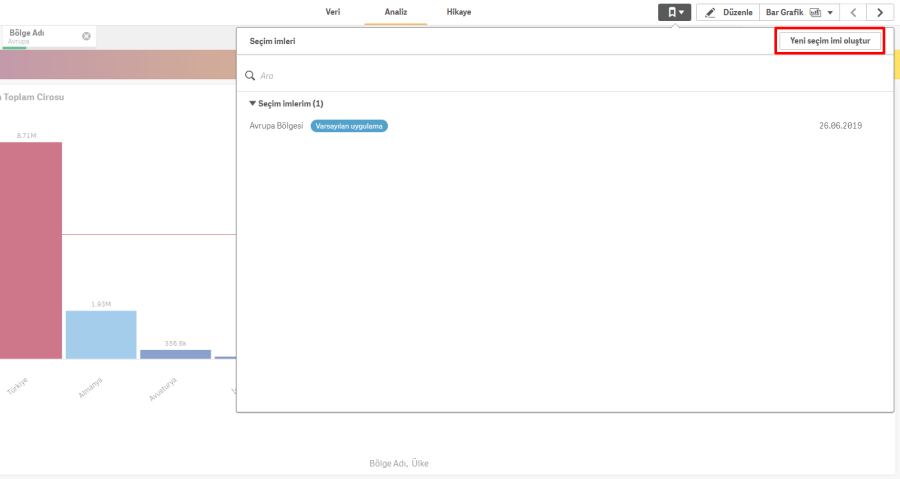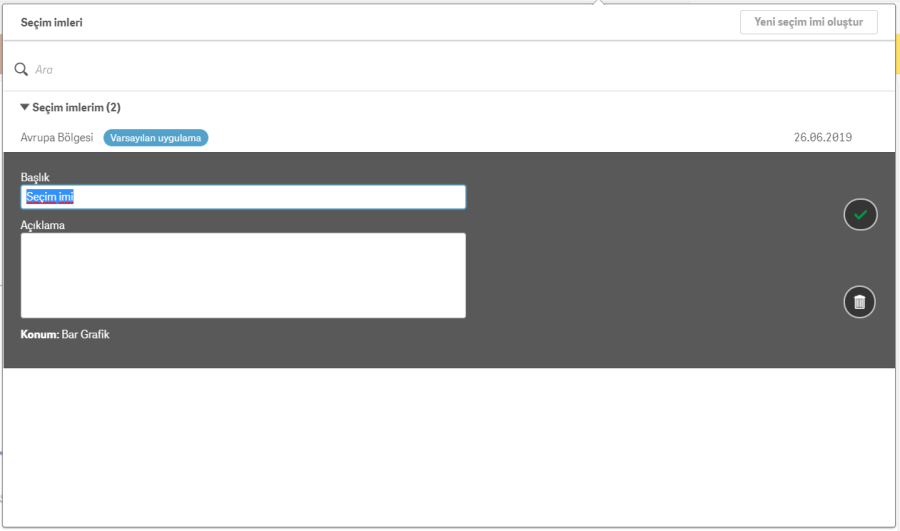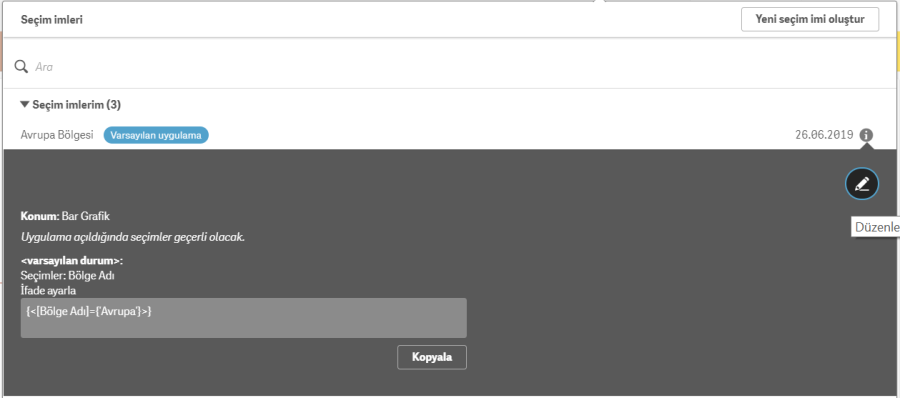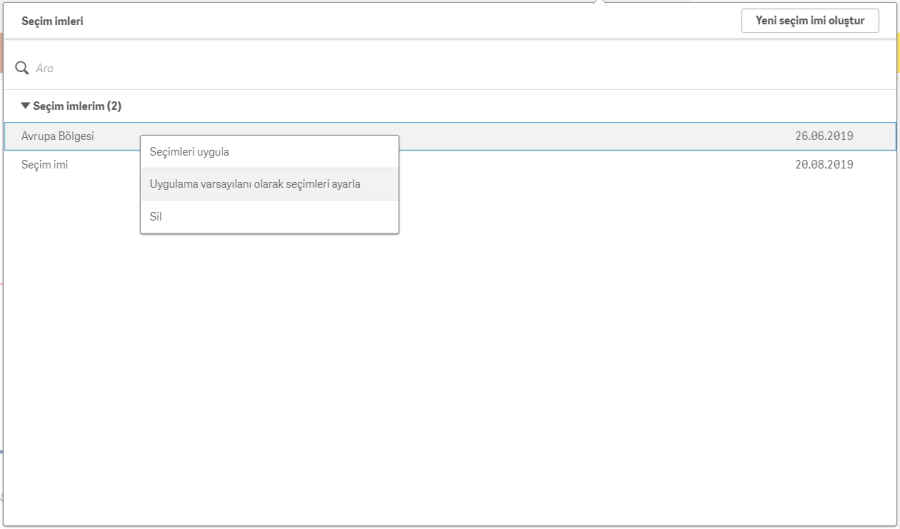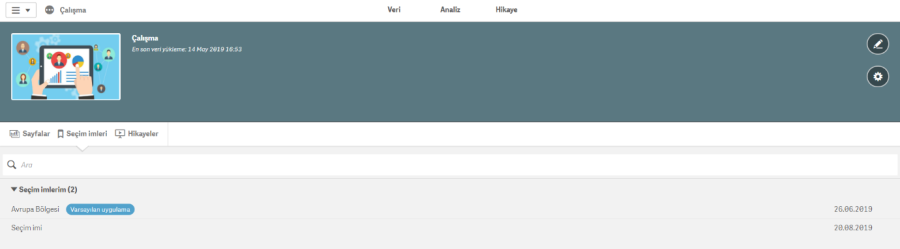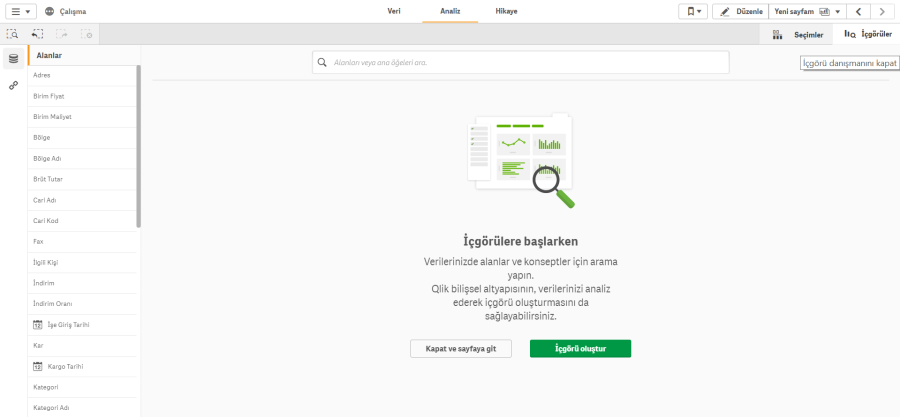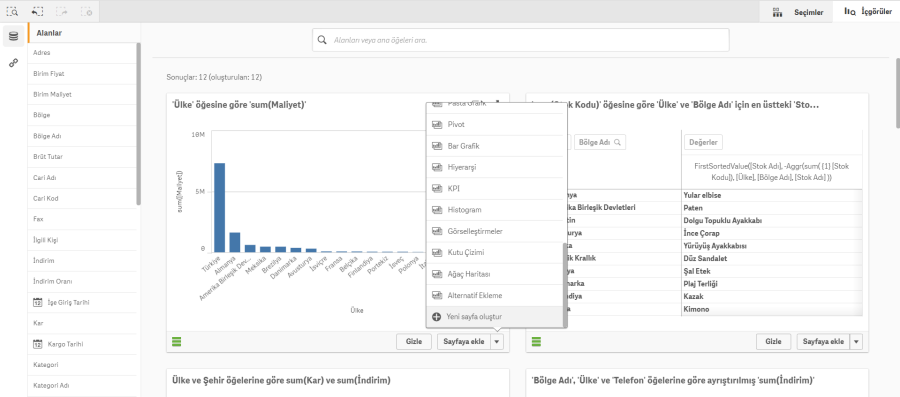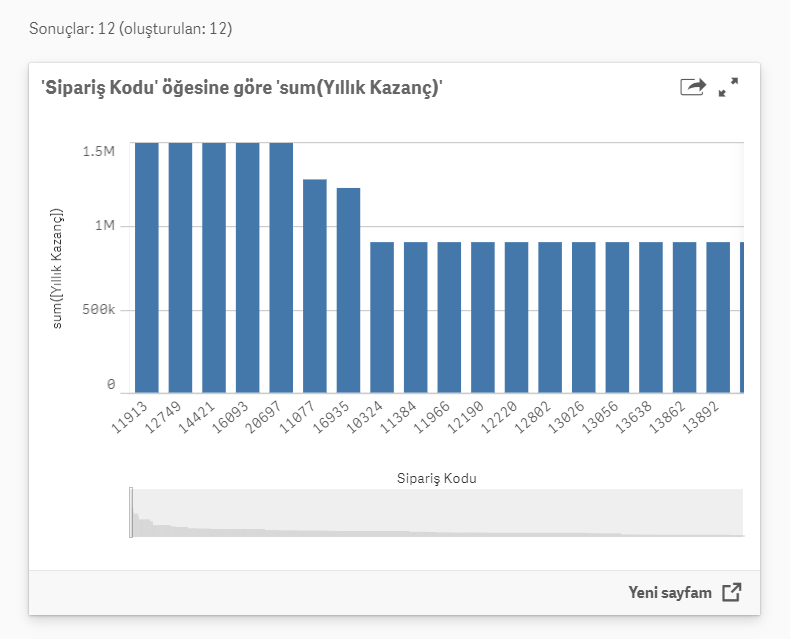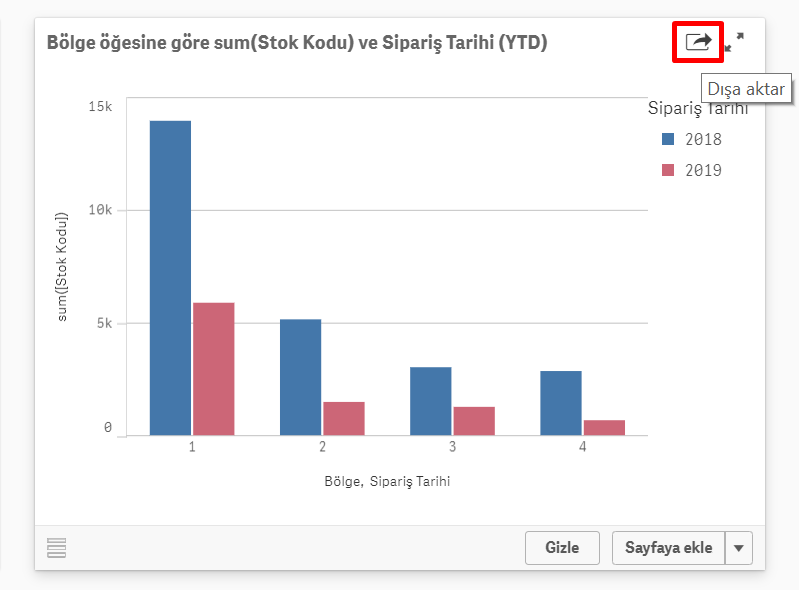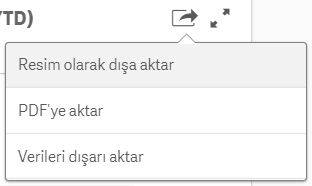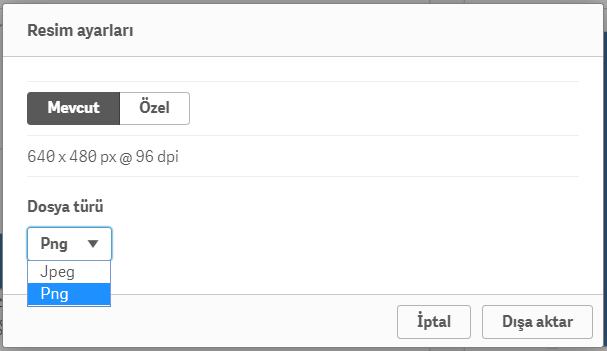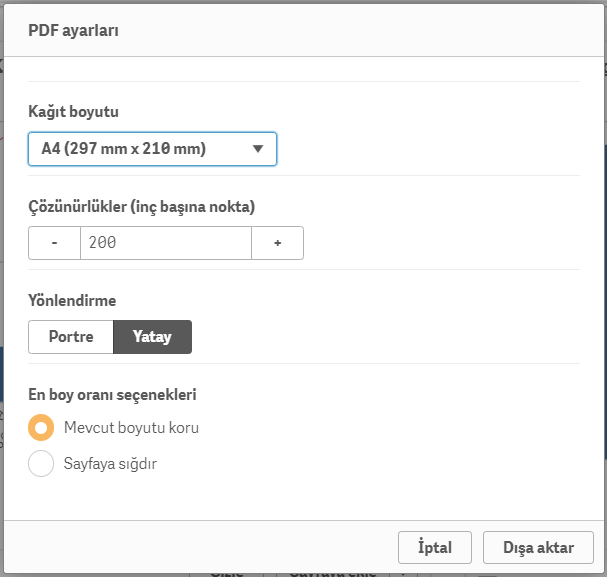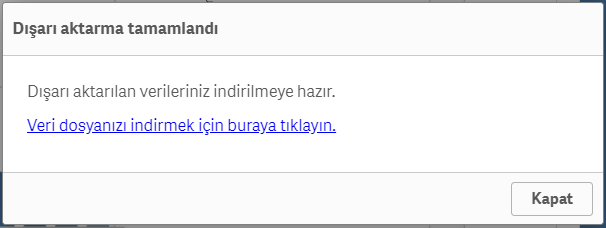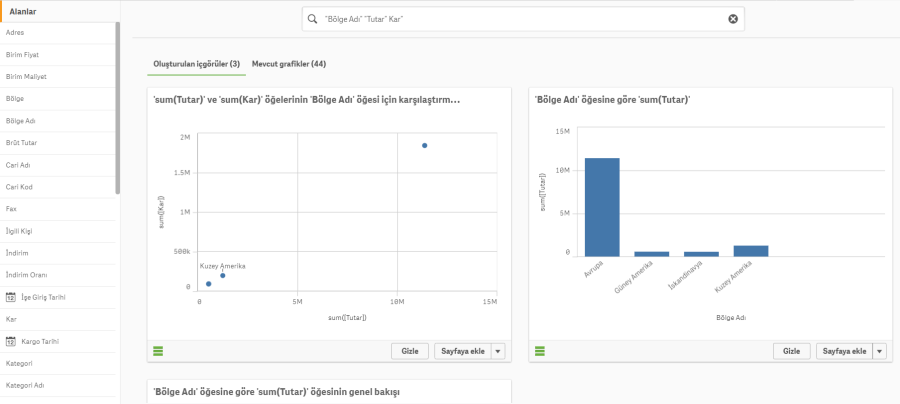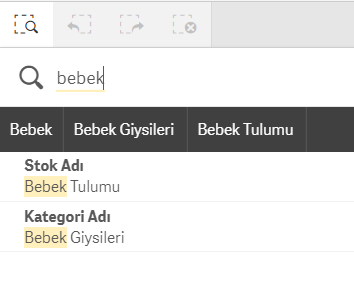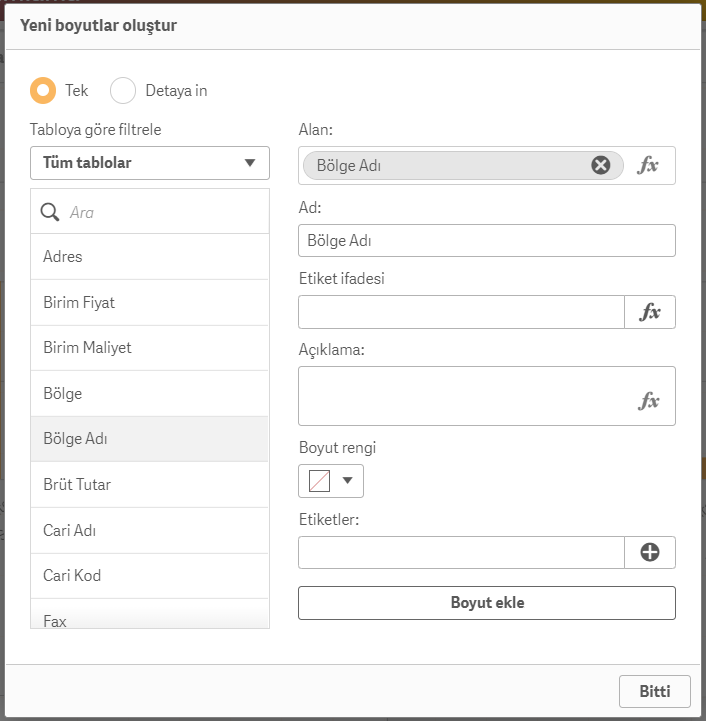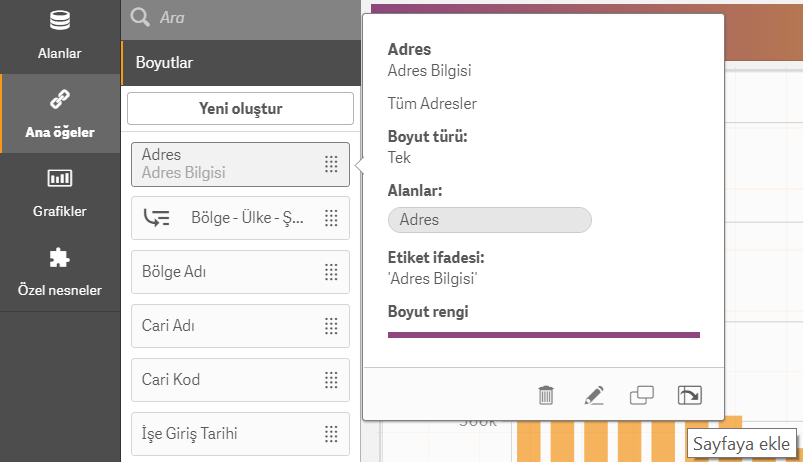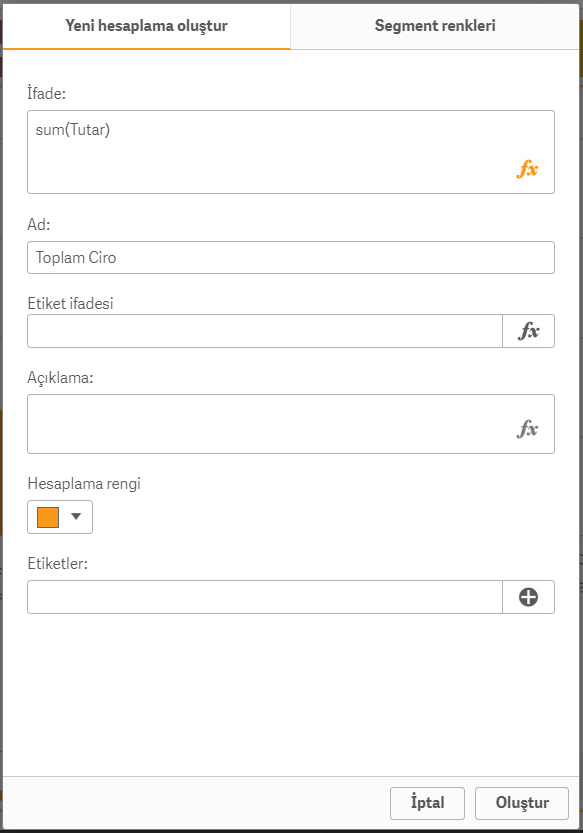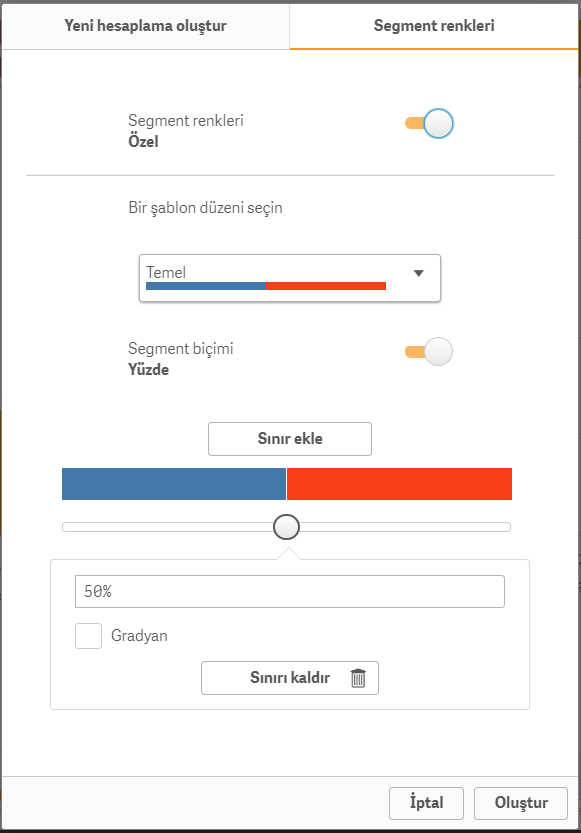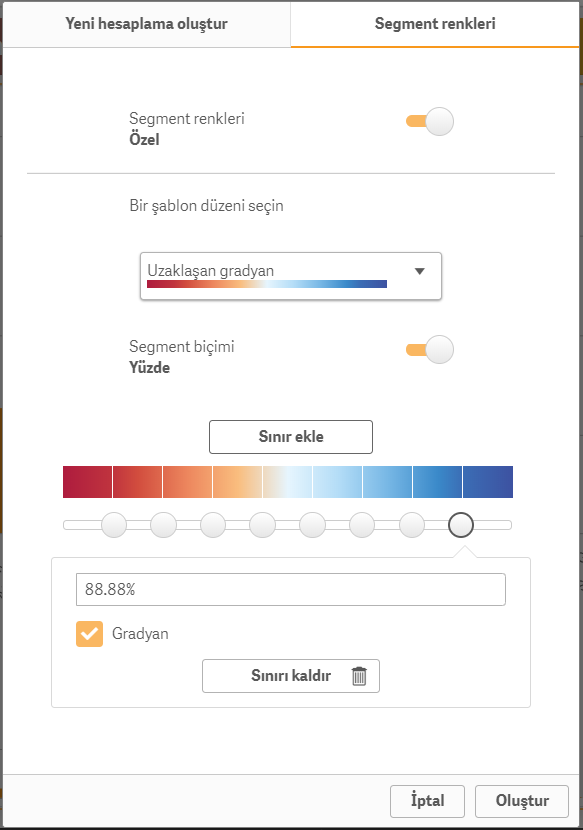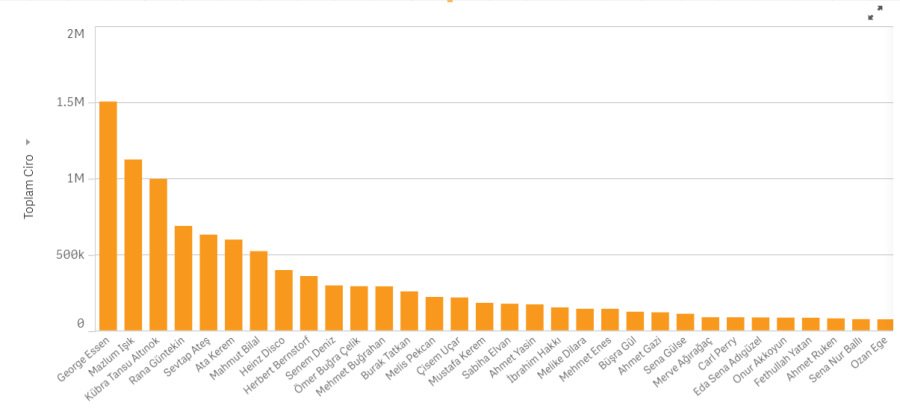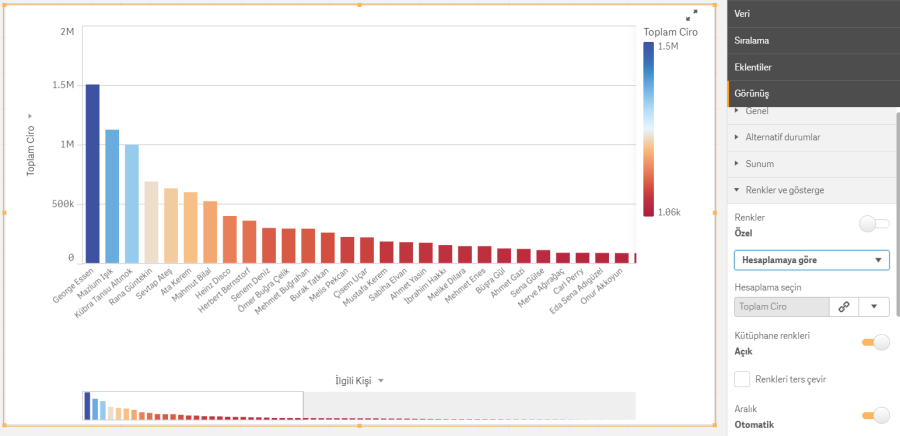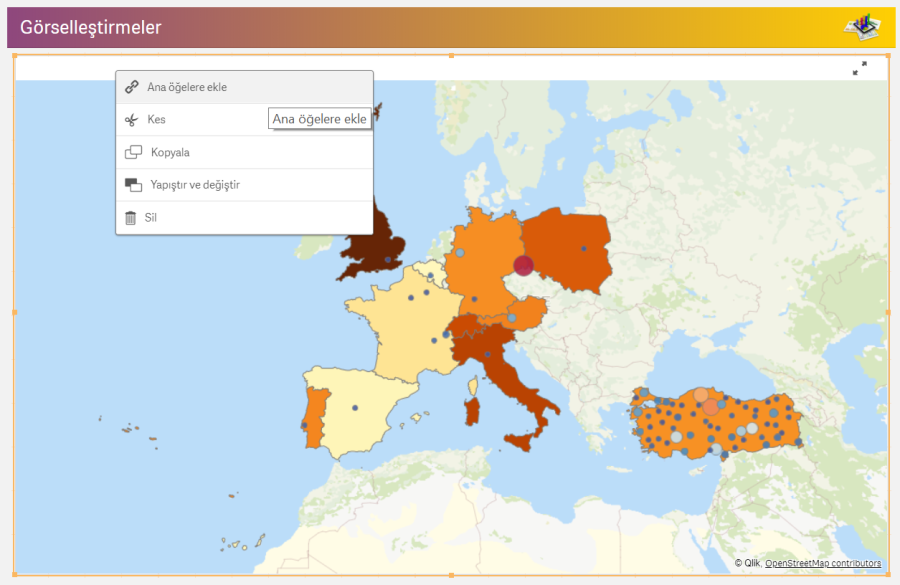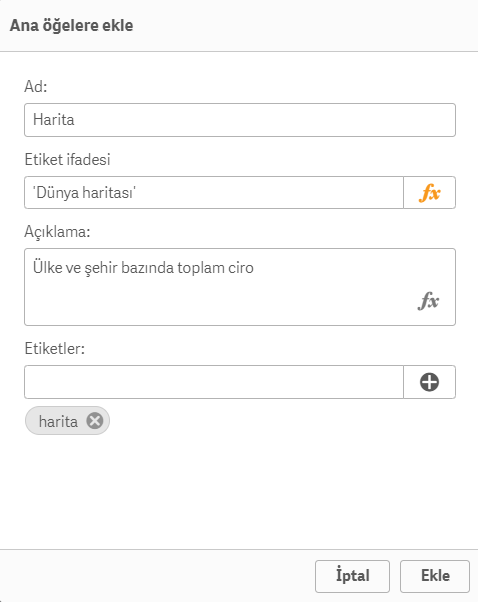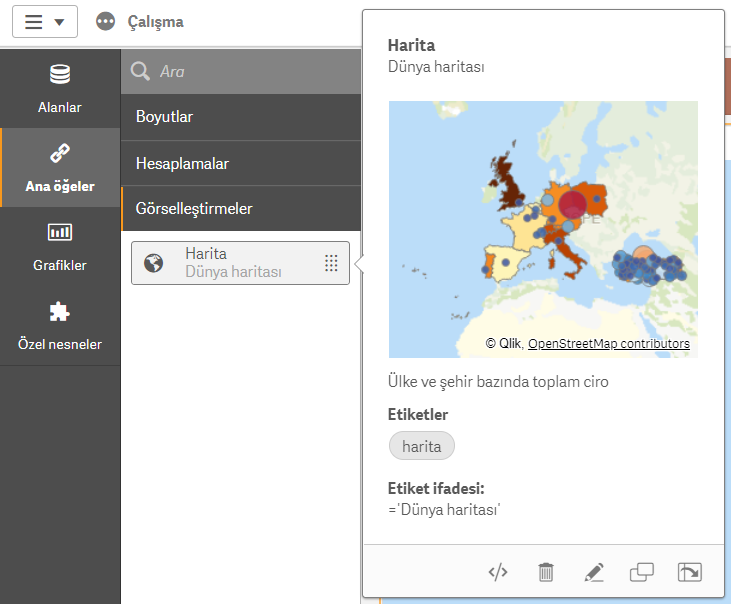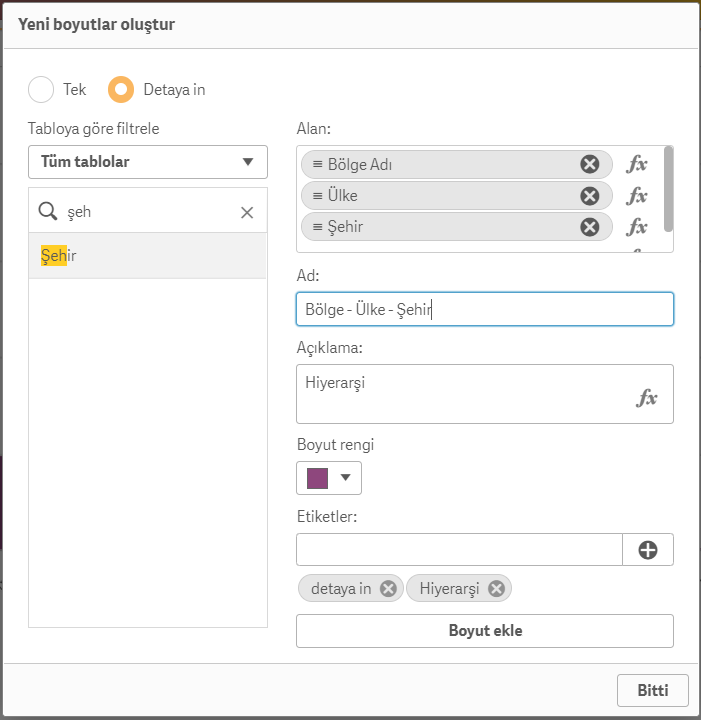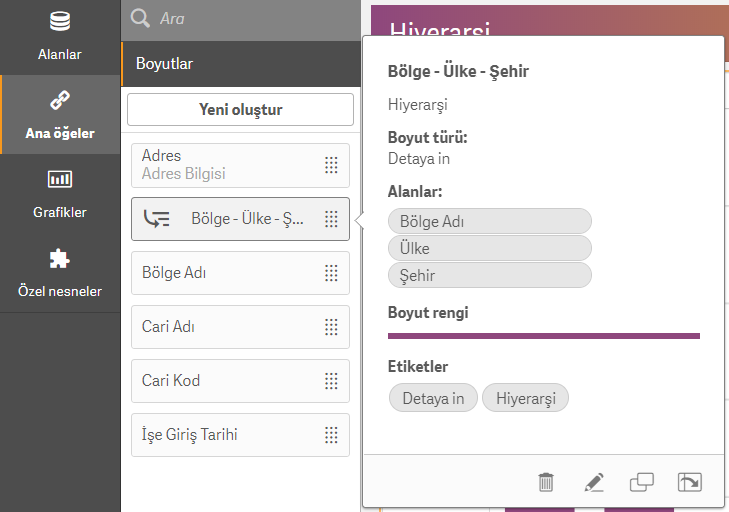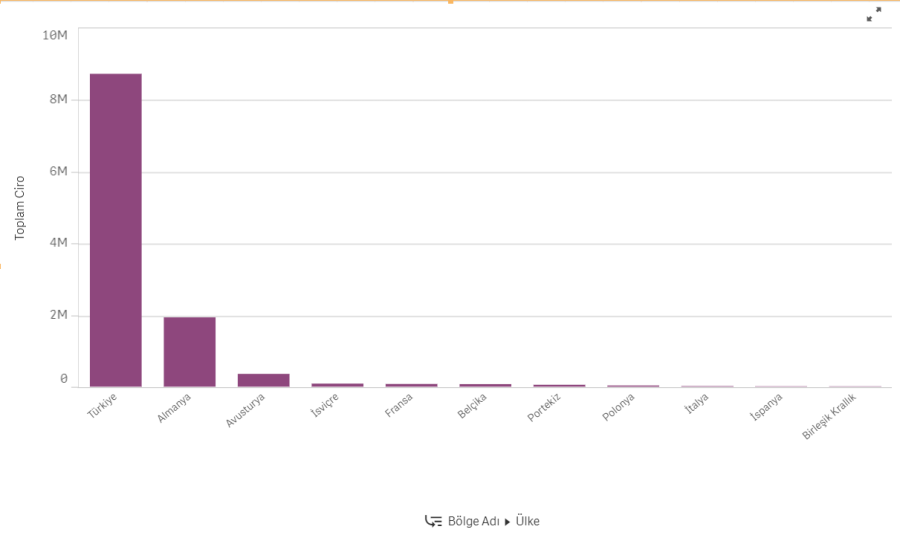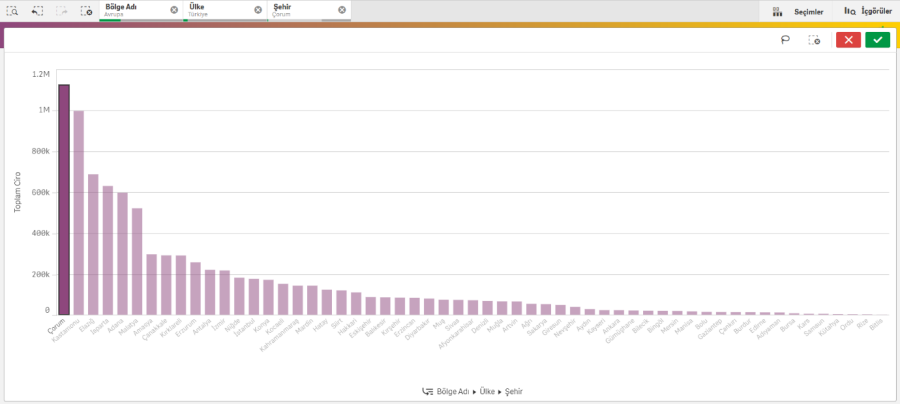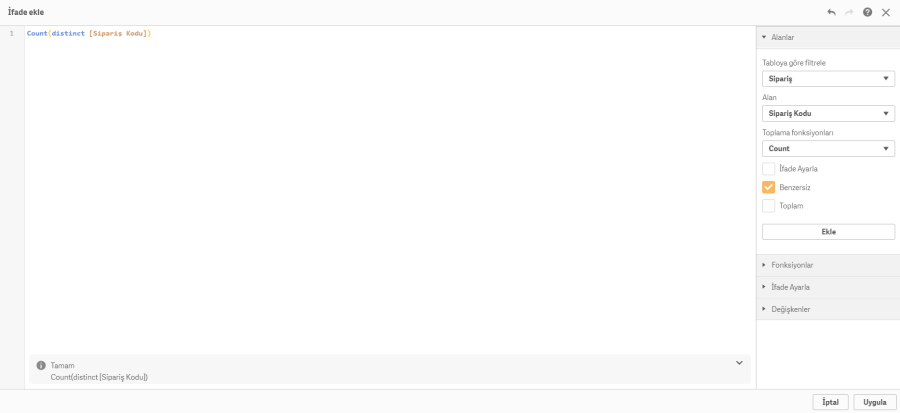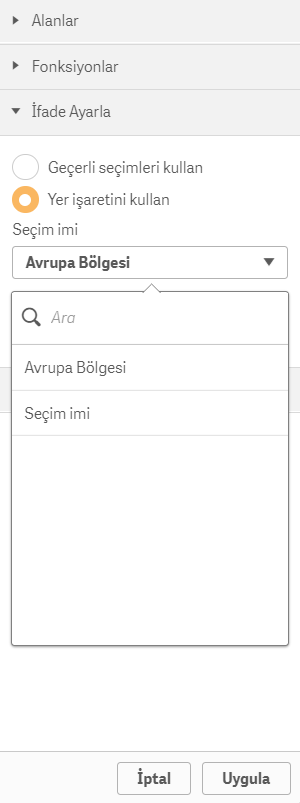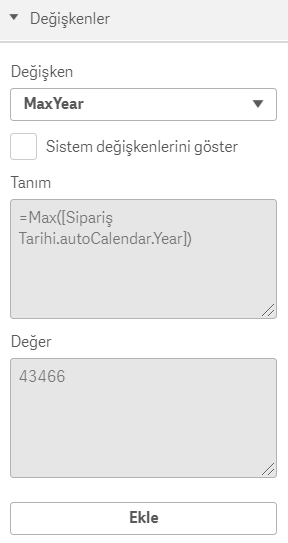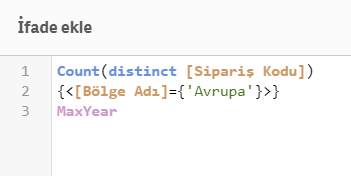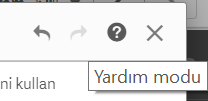Seçim imleri, belirli seçim durumlarını kaydetmenizi sağlayarak bu seçim durumlarını sonradan gözden geçirmenize ve diğer kullanıcılarla paylaşmanıza olanak tanır. Seçim imi oluşturmak için öncelikle dashboard'unuzu Bitti diyerek görüntüleyin ve filtre seçimi yapın.
Ardından seçim imi oluşturmak için sağ üstteki Düzenle butonunun yanında yer alan Seçim imleri işaretine tıklayın ve Yeni seçim imi oluştur diyin. Buradan seçim imizine farklı bir isim verebilir ve bir açıklama girebilirsiniz. Onayla işaretine tıklayarak seçim iminizi kaydedebilirsiniz. Seçim imini silmek isterseniz buradaki çöp kutusu işaretine tıklayabilirsiniz. Mevcut seçim imini düzenlemek için oluşturulma tarihinin yanındaki ünlem işaretine ve ardından düzenle işaretine tıklamanız gerekir. Raporu kapatıp yeniden açtığınızda seçmiş olduğunuz filtrelerin raporda otomatik olarak uygulanması için var olan seçim iminin üzerine sağ tıklayarak Uygulama varsayılanı olarak seçimleri ayarla diyebilirsiniz. Ayrıca mevcut seçim imlerine, ana sayfaki Seçim imleri bölümüne tıklayarak ulaşabilirsiniz.
Öngörü Danışmanı (Insights)
Öngörü danışmanı (içgörüler), otomatik olarak verileriniz ile anlamlı grafikler üretmeyi sağlayan bölümdür. Bir uygulama yaratıp veri bağlantısını gerçekleştirdikten sonra otomatik olarak İçgörüler ekranı açılır. Eğer mevcutta bir rapor hazırlarken içgörüler bölümüne geçmek isterseniz sağ üstte bulunan İçgörüler butonuna tıklayabilirsiniz.
Yeşil renkteki içgörü oluştur butonuna tıklayarak ilgili grafiklerin üretilmesini sağlayabilirsiniz. Üretilen bu grafikleri Sayfaya Ekle diyerek hazırladığınız mevcut bir rapora ekleyebilir veya yeni oluşturduğunuz bir sayfada kullanabilirsiniz. Oluşan grafiği sayfaya ekledikten sonra eklenen sayfa adını (Yeni sayfam) grafiğin altında görebilir; sayfa adının üzerine tıklayarak ilgili sayfaya gidebilirsiniz. Dışa aktar işaretine tıklayarak grafiği resim, pdf ve excel formatında olmak üzere üç farklı şekilde dışarı aktarabilirsiniz. Resim olarak dışa aktardığınızda mevcut ve özel olmak üzere çözünürlük belirtebilir; dosya türünüzü jpeg veya png olarak seçebilirsiniz. Pdf olarak dışa aktardığınızda kağıt boyutunu, çözünürlüğü ve yönlendirmeyi seçebilir; en boy oranını belirtebilirsiniz. Excel olarak dışarı aktardığınızda ise dosyanız hazır olduğunda Veri dosyanızı indirmek için buraya tıklayın yazısının üzerine tıklayarak grafikteki verileri excel dosyası olarak dışarı aktarabilirsiniz. Belirlediğiniz bir veya birden çok veri alanını seçerekte grafik üretilmesini sağlayabilirsiniz. Örneğin; bölge adı, tutar ve kar bilgisi kullanılarak üç farklı grafik üretilmiş; buradaki üç alanı kullanarak öncesinde 44 grafik hazırlandığı gösterilmiştir.
Akıllı Arama (Smart Search)
Akıllı arama özelliğini kullanmak için dashboard ekranındaki akıllı arama işaretine tıklayın. Tüm veride aramak istediğiniz kelimeyi, arama bölümüne yazın ve size sunulan seçeneklerden istediğinizi seçerek dashboard'unuzu filtreleyin.
Örneğin; arama bölümüne bebek yazdığımızda verinin içerisinde bebek kelimesinin geçtiği kelime önerileri sunulur. Buradan Bebek Giysilerini seçersek kategori adı bebek giysileri olacak şekilde bütün dashboard filtrelenir. Eğer arayacağınız kelimeyi yanlış yazarsanız Kısmi eşleşmeleri göster diye bir buton yardımıyla benzer sonuçları görüntüleyebilirsiniz. Örneğin, bebek tulumu yerine bebek tulm yazıldığında kısmi eşleşmeler göster butonu ile uygulama Bebek Tulumunu önerecektir.
Boyut ve Hesaplama (Dimension & Measure)
Boyut, işlem yapılamayan veri tipi string, date gibi tiplerden oluşan alanlardır. Örneğin; kategori, tarih, kimlik numarası. Hesaplama, toplama veya çıkarma gibi işlerimlerin yapılabildığı sayısal alanlardır. Örneğin; satış, kar oranı vb. Uygulama üzerinde hesaplama olarak tanımlanan alanlar için her seferinde sum, avg gibi fonksiyonlar kullanılarak uzun formüller yazılmasına gerek yoktur. İlgili alanı bir defa hesaplama veya boyut olarak kaydederseniz raporunuzun içinde istediğiniz zaman kullanabilirsiniz. Boyut oluşturmak için Ana öğeler bölümündeki Boyutlar kısmında bulunan Yeni oluştur butonuna tıklayın. Boyut olarak eklemek istediğiniz alanları seçin ve bir isim verin. İsteğe bağlı olarak etiket ifadesi, açıklama, boyut rengi ve etiket bilgisi de verebilirsiniz. Boyutu eklemek için Boyut ekle butonuna tıklayarak Bitti diyin. Oluşturulan boyutun üzerine tıklayarak boyut bilgilerine ulaşabilir, silebilir, düzenleyebilir, kopyalayabilir veya boyutu sayfaya ekleyebilirsiniz. Aynı işlemler boyutun üzerine sağ tıklayarakta yapılabilir. Hesaplama oluşturmak için Ana öğeler bölümündeki Hesaplamalar kısmında bulunan Yeni oluştur butonuna tıklayın. Hesaplama olarak eklemek istediğiniz formülü yazın ve bir isim verin. İsteğe bağlı olarak etiket ifadesi, açıklama, boyut rengi ve etiket bilgisi de verebilirsiniz. Buradaki hesaplama rengi, grafik üzerinde kullanılırken verilen otomatik renktir. Segment Renkleri sekmesine geçerek segment renkleri yanındaki onay kutusunu tıklayarak açın. Hesaplamaya göre renklendirme yapmak üzere bir renk şablonu seçebilir, segment biçimini yüzde veya sabit değer olarak ayarlayabilir ve sınır ekleyip kaldırarak istediğiniz sınıra istediğiniz rengi verebilirsiniz. İsterseniz renk geçişlerini gradiyan olarak ayarlayabilirsiniz. Kaldırmak veya rengini değiştirmek istediğiniz sınırı seçerek işlem yapabilirsiniz. Hesaplamayı eklemek için Oluştur butonuna tıklayın. Örnek olarak aşağıdaki grafiği inceleyelim. Hesaplamayı tanımlarken turuncu renk verdiğimiz için grafik otomatik olarak turuncu renk ile oluşturuldu. Görünüş bölümünün altında Renkler ve gösterge kısmında bulunan Renkler yanındaki onay kutusunu kapatın ve özel olarak Hesaplamaya göre diyin. Kütüphane renkleri yanındaki onay kutusunu açın. Böylece segment renklerinde belirlediğiniz renk paletinin grafik üzerinde uygulandığını görebilirsiniz.
Görselleştirme (Visualization)
Görselleştirme ile hazırlamış olduğunuz grafikleri raporunuzun her sayfasına hızlıca ekleyebilirsiniz. Böylece raporun her sayfasında ilgili grafiklerin tekrar tasarlanmasına gerek yoktur. Görselleştirmeyi kullanmak için grafiğin üzerine sağ tıklayarak Ana öğelere ekle seçeneğini kullanın. Eklemek istediğiniz grafik için bir ad, etiket ifadesi, açıklama ve etiket bilgisi girdikten sonra Ekle butonuna tıklayarak grafiğinizi görselleştirmelere ekleyin. Eklediğiniz grafiği Ana öğeler bölümündeki Görselleştirmeler kısmında bulabilir; istediğiniz rapor sayfasına sürükleyip bırakarak kullanabilirsiniz.
Hiyerarşi - Detaya İn (Drill Down)
Hiyerarşi oluşturmak için Ana öğeler bölümündeki Boyutlar kısmındaki Yeni oluştur butonuna tıklayın.
Hiyerarşiye eklemek istediğiniz alanları üzerine tıklayarak tek tek seçin. Buradan ad, açıklama, boyut rengi ve etiket bilgisi girdikten sonra Boyut ekle butonuna tıklayarak hiyerarşinizi oluşturun ve Bitti diyin. Hiyerarşi bilgilerini hiyerarşinin üzerine tıklayarak görüntüleyebilirsiniz. Hiyerarşiyi grafik üzerinde boyut şeklinde ekleyerek kullanabilirsiniz. Bitti diyerek grafiği görüntülediğiniz zaman grafik üzerinden seçim yaparak detaya inebilirsiniz. İnilen detay bilgisi, boyut etiketi üzerinde görünecektir.
Formül Editörü
Formül editörü, ifadelerin yazıldığı bölümdür. Alanlar sekmesinden kullanmak istediğiniz alanın bulunduğu tabloyu seçtikten sonra ilgili alanı kolayca bulabilir; toplama fonksiyonuna sokabilirsiniz. İlgili alanı seçtikten sonra Ekle butonuna tıklayarak alanı formül editörüne ekleyebilirsiniz. Örneğin, verinin içerisinde sipariş sayısı yok ise sipariş kodlarını saydırarak sipariş sayısını bulabilirsiniz. Sipariş kodunu, benzersiz (distinct) olarak saydırırsanız aynı olan sipariş kodları bir defa sayılır. Fonksiyonlar sekmesinde ilgili bütün fonksiyonları bulabilirsiniz. Fonksiyon kategorisinde seçtiğiniz başlığa göre alt kırılımdaki fonksiyonları görebilirsiniz. Ayrıca buradan seçilen fonksiyonun örnek kullanımını da inceleyebilirsiniz. Eğer ekranda filtreleriniz var ise ve bu filtrelerden seçimler yaptıysanız İfade Ayarla sekmesinden filtrelerdeki seçimleri otomatik olarak formül editörüne eklemek için Geçerli seçimleri kullan seçeneğini kullanabilirsiniz. Eğer oluşturulmuş bir seçim iminiz var ise Yer işaretini kullan seçeneğini kullanarak seçim imini formül editörüne ekleyebilirsiniz. Değişkenler sekmesinde oluşturulan değişkenleri bulabilirsiniz. Seçtiğiniz değişkenin içerisindeki formülü ve değerini buradan görebilir; Ekle butonuna tıklayarak değişkeni formül editörüne ekleyebilirsiniz. Örnek olarak eklenen ifadeler aşağıdaki şekildedir. Merak ettiğiniz bir fonksiyonun ne işe yaradığını ve örnek kullanımını görmek için formül editörünün sağ üst köşesinde yer alan yardım modunu kullanabilirsiniz. Yardım modu işaretine tıkladığınızda formül editörü üzerinde kullanılan fonksiyonların altı çizili şekilde olacaktır. İstenen fonksiyonun üzerine tıkladığınızda browser üzerinden seçmiş olduğunuz fonksiyonun anlatıldığı yardım sayfası açılır.