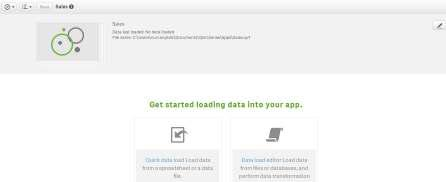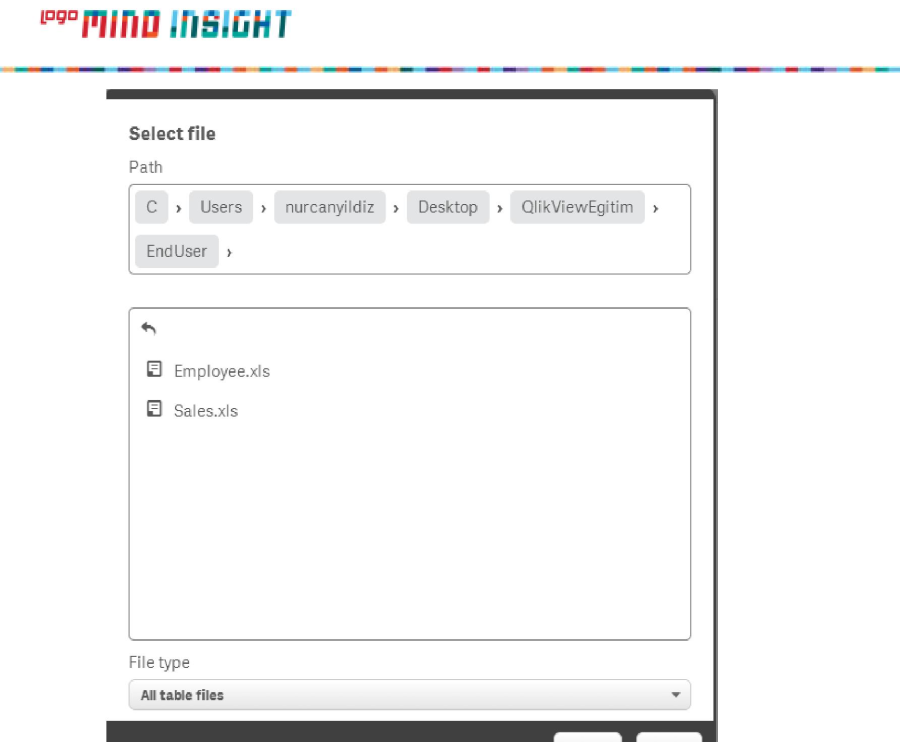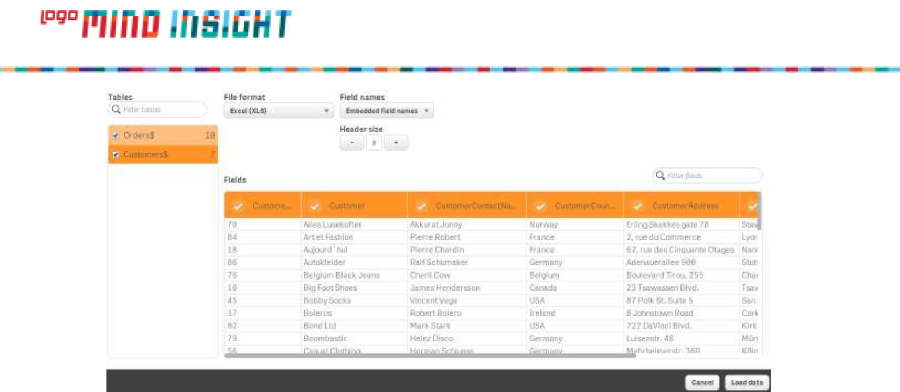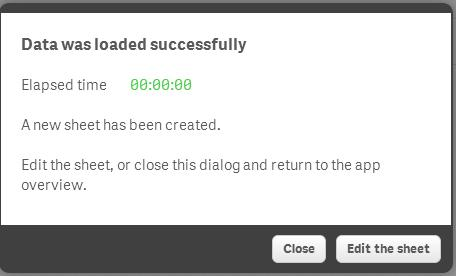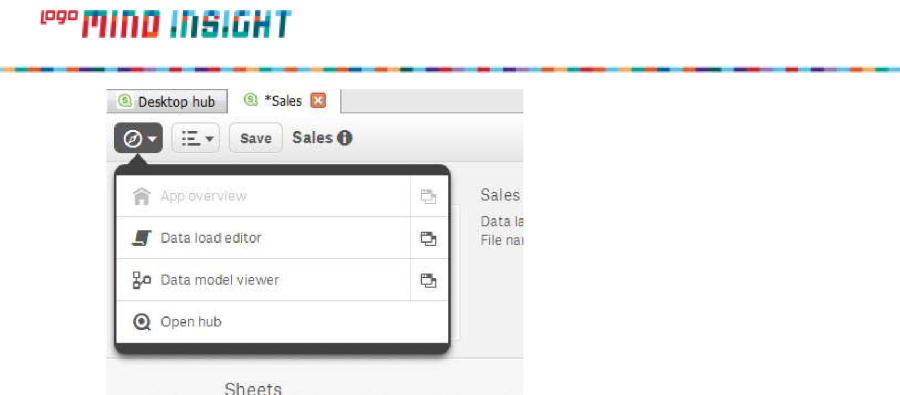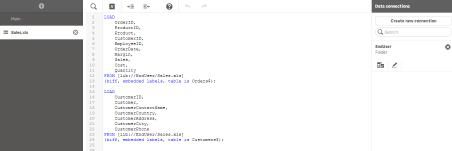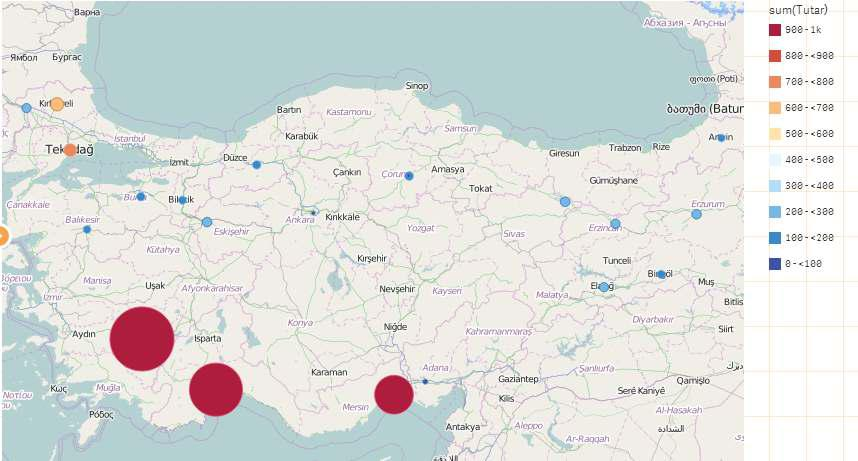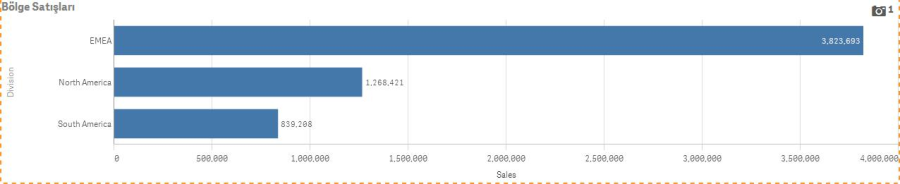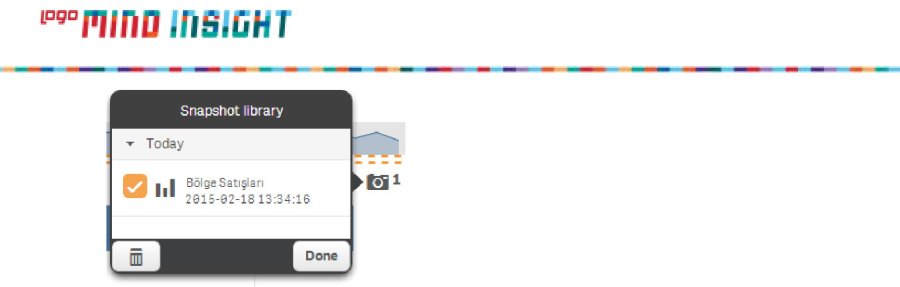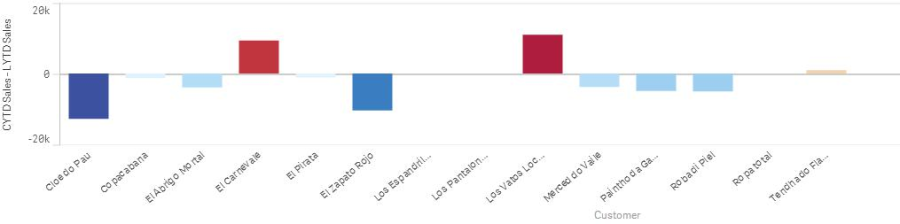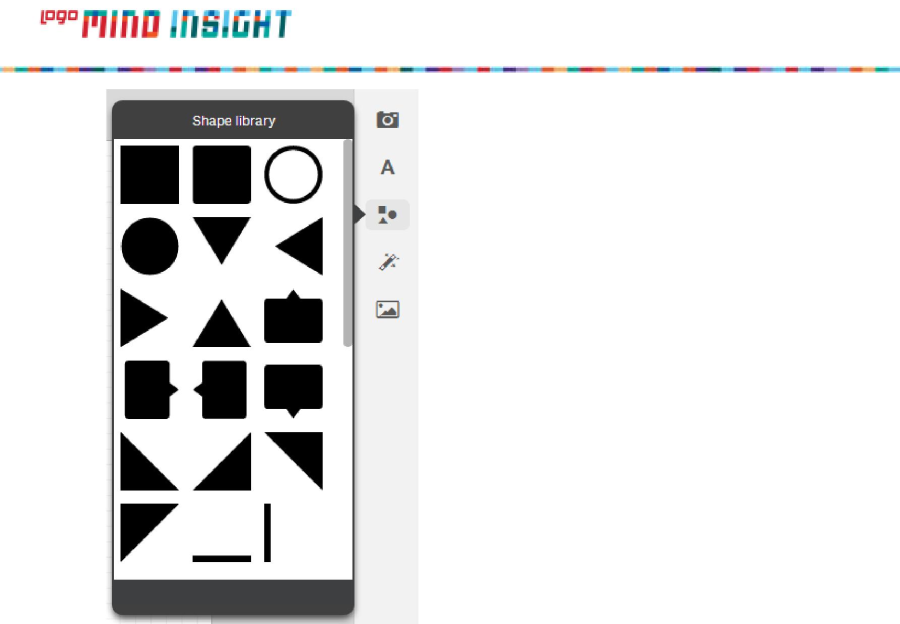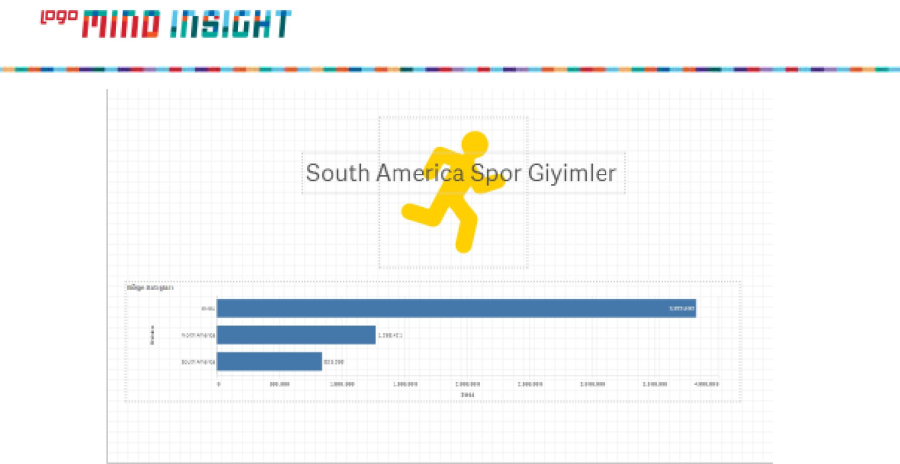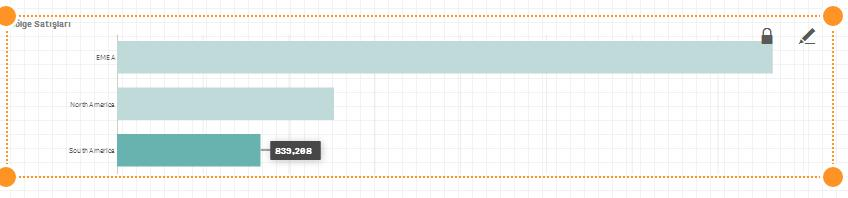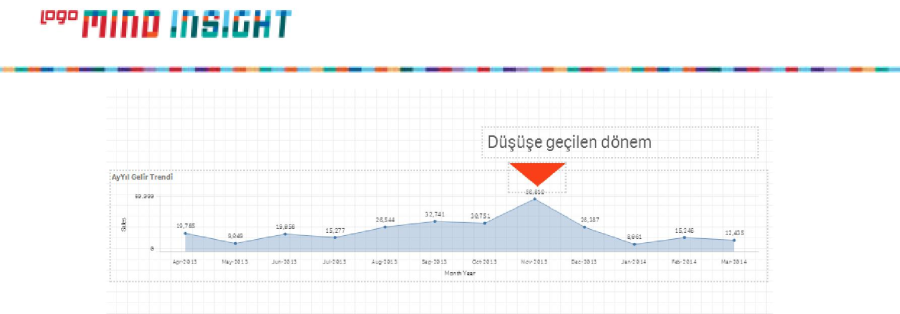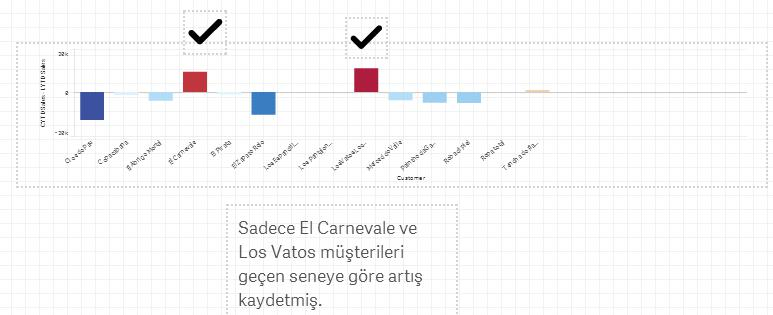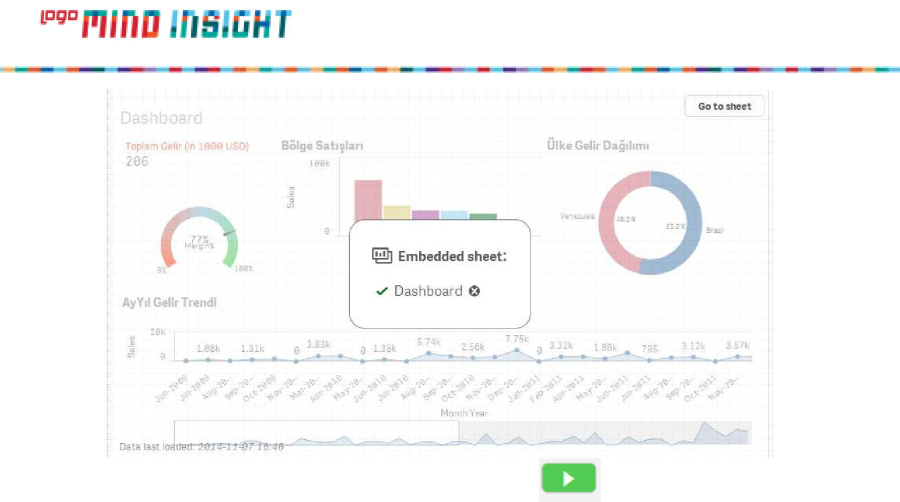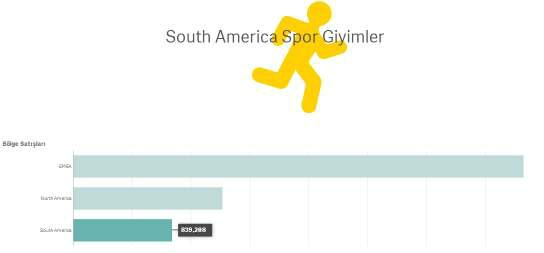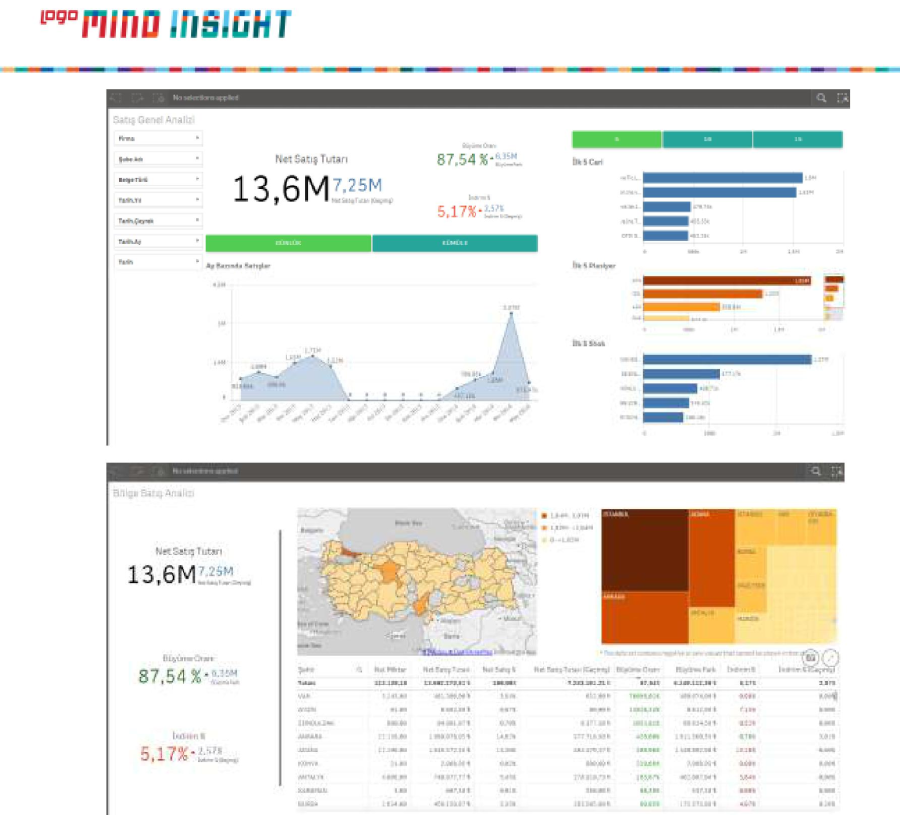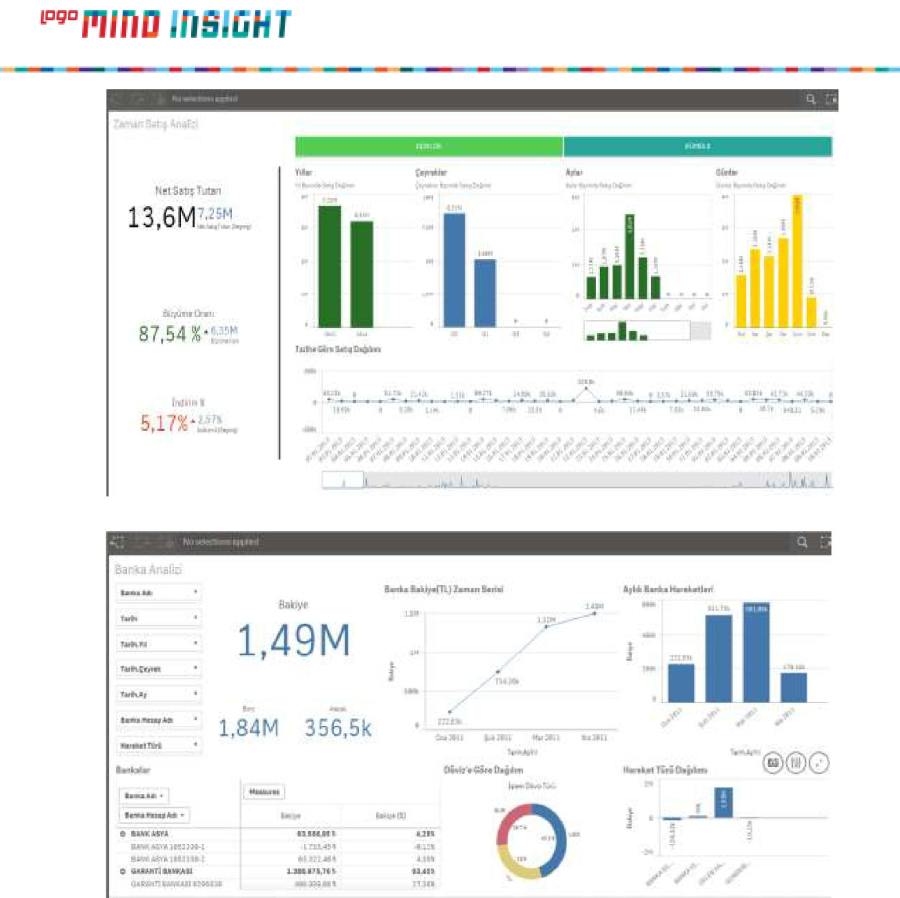BÖLÜM IV SIFIRDAN SENSE RAPORU OLUŞTURMA VE VERIYI YÜKLEME
Şimdiye kadar yaptığımız bütün örneklerde veri modeli hazırlanmış, Master Item'ları oluşturulmuş uygulamalar üzerinde tasarım yapıldı.
Şimdi ise sıfırdan bir Sense dokumanı oluşturup bu dokumanın veri modeli tasarlanarak verinin hafızaya yüklenmesi ve sonrasında Master Item'ların tanımlanması gibi işlemlere değinilecektir.
Öncelikle Desktop Hub ortamında Create New App düğmesi ile Sales adında yeni bir dokuman oluşturalım. Oluşturduğumuz bu yeni dokumanın içerisine girdiğimizde veriyi yüklemek için iki alternatif karşımıza çıkacaktır.
Şayet elimizdeki veri kaynağı bir excel dosyası ise Quick Data Load ile devam edebiliriz.
Select File penceresinde dokumana verisini yüklemek istediğimiz Excel dosyalarını seçebiliriz. Öncelikle Sales Excel'i ile başlayalım.
Bu Excel dosyasında aslına iki ayrı sayfa ve dolayısı ile 2 ayrı tablo bulunmaktadır. Şayet her ikisini de almak istiyorsak sol taraftaki Orders tablosu ile birlikte customer tablosunu da seçmemiz gerekecektir.
Sağ alt köşedeki Load Data düğmesi ile bu iki tablodaki verilerin Sense uygulamasına yüklenmesini sağlayalım.
Eğer veri sorunsuz bir şekilde yüklendiyse aşağıdaki bilgi penceresi çıkacaktır.
Close düğmesi ile bu pencereden çıkabiliriz.
Şimdi veri modelimizi daha tamamlamadığımız için ekranın sağ üst köşesinde bulunan menüyü tıklayarak Data Load Editor penceresine geri dönelim. Bunu yapmadan önce dokumanı Save etmemiz gerekebilir. Aksi takdirde yaptığımız işlemleri kaybedebiliriz.
Data load Editorunde Sales.xls Excel dosyasından veri aldığımızı gösteren ve hazır oluşan kodları sol tarafta Sales.xls sekmesine tıklayarak görebiliriz.
Burada yer alan tablolar Müşteri ve Sipariş bilgilerini içermektedir. Bunun yanında Employee (Personel) bilgilerinin de sorgulanmasını istiyorsak bu Excel dosyasını da yüklememiz gerekecektir.
Sağ tarafta yer alan ve Excel dosyalarının bulunduğu klasörü gösteren sekmede Select Data Employee dosyasını seçelim.
ile
<span style="color: #ff202e">60</span>
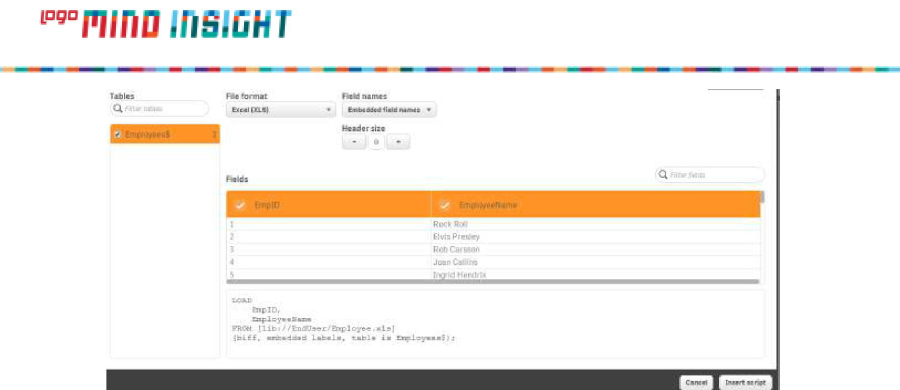
Insert Script düğmesi ile bu dosyanın script'inin de otomatik oluşmasını sağlayalım.
Şimdi veriyi yeniden yükleyerek Employee tablosundaki verilerin de alınmasını sağlayalım.
Script penceresinde sağ üst köşede yer alan Load Data düğmesi ile bu işlemi yapabilriz.
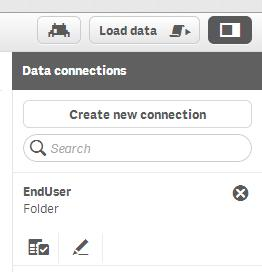
Yükleme işlemi tamamlandıktan sonra veri modelini görüntülemek amacıyla sol üst köşedeki menüden Data Model Viewer 'ı seçelim.
Açılanpenceredetablolardakitümalanlarıgörmekamacıylaüsttaraftayeralan
![]()
Expand All seçilebilir.
Görüldüğü gibi veri modelimiz hala tamamlanmamış.Personel tablosunun diğer tablolarla bir ilişkisi yok. Bu durumda raporun ön yüzünde herhangi bir personel seçimi yapıldığında ona ait bilgiler sipariş,müşteri bu seçimden etkilenmeyecektir.
<span style="color: #ff202e">61</span>
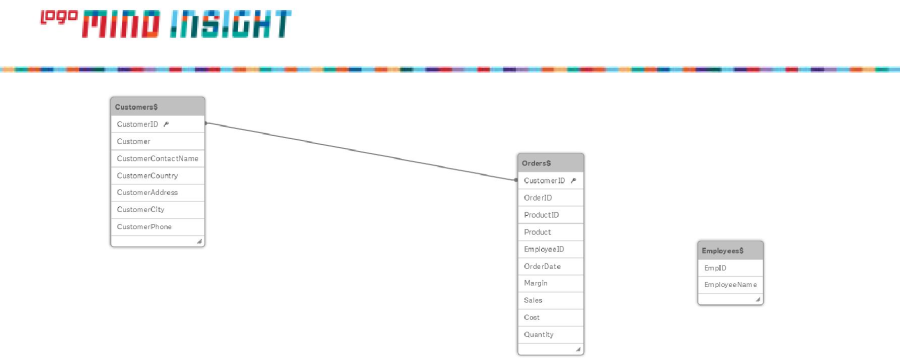
Bu ilişkinin otomatik oluşmayışının nedeni Employee tablosundaki EmpID alanı ile Siparis tablosundaki EmployeeID alanının birebir aynı isimde olmayışıdır.
Şimdi Script ekranına (Data Load Editor) dönerek Employee tablosundaki EmpID alanının ismini değiştirelim.
Sol taraftaki Sales sekmesini seçerek Employee tablosunda gerekli düzenlemeyi yapalım. LOAD
EmpID as EmployeeID,
EmployeeName
FROM [lib://EndUser/Employee.xls]
(biff, embedded labels, table is Employees$);
Mevcut kodda sadece ilk satırda değişiklik yaparak bu alanın ismini EmployeeID olarak değiştirdik.
Bu dokuman yeniden Load edildiğinde ilişkilerin doğru kurulduğunu görebiliriz.
<span style="color: #ff202e">62</span>
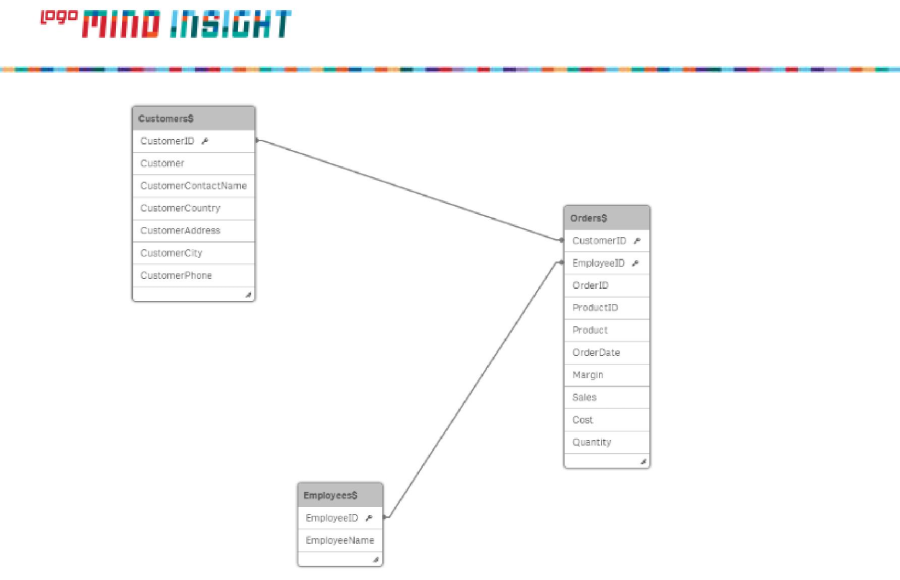
Şimdi yine Script ekranına dönerek Siparis tablosunda orderDate alanının altına raporda en çok
kullanacağımız zaman bilgilerini oluşturalım.
LOAD
OrderID,
ProductID,
Product,
CustomerID,
EmployeeID,
OrderDate,
Year (OrderDate) as Yıl,
Month (OrderDate) as Ay,
Week (OrderDate) as Hafta,
Ceil (month(OrderDate)/3) as Quarter,
Date (MonthStart(OrderDate),'MM-YYYY') as Ayyıl,
<span style="color: #ff202e">63</span>
![]()
![]()
Margin,
Sales,
Cost,
Quantity
FROM [lib://EndUser/Sales.xls]
(biff, embedded labels, table is Orders$);
Şimdi verimizi son kez Load ederek uygulamamızın ön yüzünde görsel tasarımları oluşturmaya başlayabiliriz. Sol üst köşedeki menüden App Overview ile ön yüze geçebiliriz.
<span style="color: #ff202e">64</span>
![]()
![]()
<span style="color: #005e62">BÖLÜM V MASTER ITEM OLUŞTURMA</span>
Veri modeli doğru bir şekilde tasarlanmış bu uygulamada yeni bir rapor sayfası açarak Grafiksel Analizler ismini vererek sayfaya giriş yapalım.
Raporda en sık kullanacağımız boyut ve hesaplamaları Master Item olarak tanımlamak için sol taraftaki Master Items menüsünü tıklayalım.
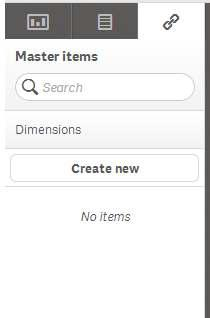
Görüldüğü gibi daha önceden herhangi bir Master tanımı yapılmadığı için bu pencere boş geliyor.
Şimdi sırayla Dimension Item'larını oluşturalım.
Create New düğmesi ile açılan ekranda Customer alanı ile başlayabiliriz.
<span style="color: #ff202e">65</span>
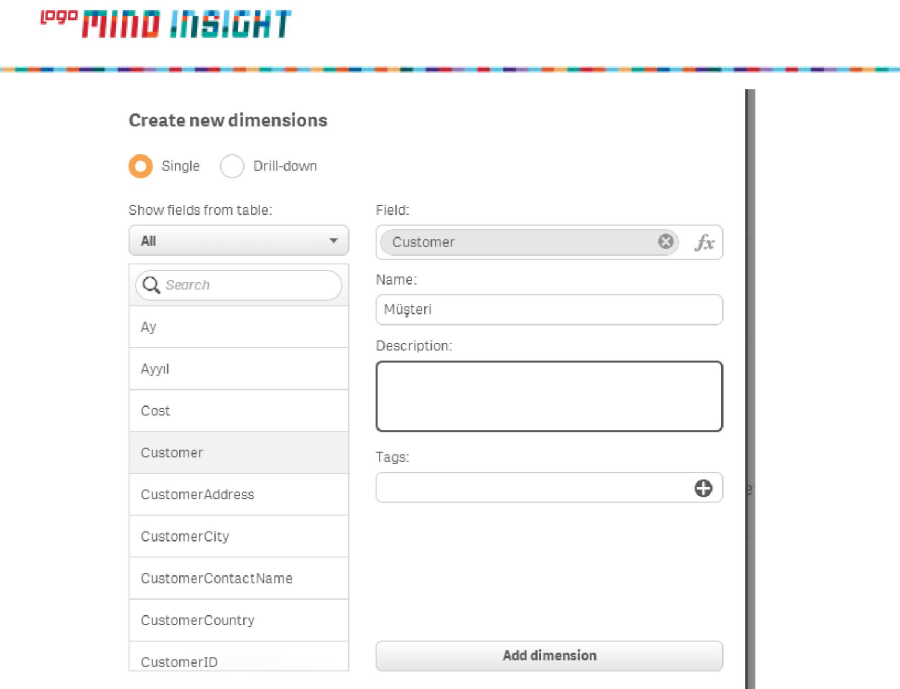
Bu alana Müşteri ismini vererek gerekirse Description kısmında açıklamalar da yazabiliriz.
Add Dimension düğmesiyle Müşteri adında bir Master Dimension oluşturmuş olacağız. Bu adımların aynısını
CustomerCountry(Ülke),Product(Ürün),CustomerCity(Şehir),Yıl,Quarter,Ay,EmployeeName (Personel )boyutları için de tekrarlayarak Master Dimension ları oluşturabiliriz. Boyutların Name kısmına Türkçe isimlerini yazalım.
Daha önceki uygulamalarımızda DrillDown Group oluşturmadan bahsedilmişti. Bu uygulama için de Yıl>Quarter>Ay>Hafta hiyerarşisi ile DrillDown Dimension'ı oluşturulabilir. Yapmamız gereken sadece yeni bir boyut oluştururken tipini Drilldown olarak seçmek olacaktır.
<span style="color: #ff202e">66</span>
![]()
![]()
Şimdi Master Measure'ları oluşturmak üzere Master Items menüsü altonda Measure sekmesine tıklayarak formülleri oluşturalım.
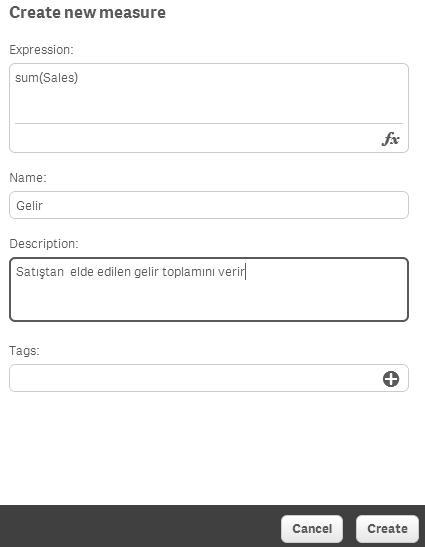
Aşağıda oluşturulması gereken tüm measure ların formül isim ve açıklamlarını görebilirsiniz.
Formül | Ad | Açıklama |
Sum(Sales) | Gelir | Satışlardan elde edilen toplam |
gelir | ||
Sum(Quantity) | Miktar | Satılan ürün adedi |
Sum(Margin) | Kar | Satıştan elde edilen kar |
Sum(Margin)/sum(Sales) | Kar Oranı | Kazancın gelire oranı |
Sum(Cost) | Maliyet | Satış Maliyeti |
Bu measure'ları aynı adımları tekrar ederek birer birer oluşturalım.
<span style="color: #ff202e">67</span>
![]()
![]()
Şimdi sayfamıza ülke satışlarını gösteren bir bar grafik ekleyebiliriz.
Add Dimension ve Add Measure adımlarında daha önceden oluşturduğumuz Master Itemlar olan Ülke ve Geliri kullanarak hızlıca grafiğimizi oluşturabiliriz.
Eğer bu grafiği de sürekli kullanacaksak bir Master Item'a dönüştürebiliriz.
Grafik üzerinde sağ tıklayarak Add to Master Items ile bu grafiğin sürekli Visualizations kısmında görünmesini sağlayabiliriz.
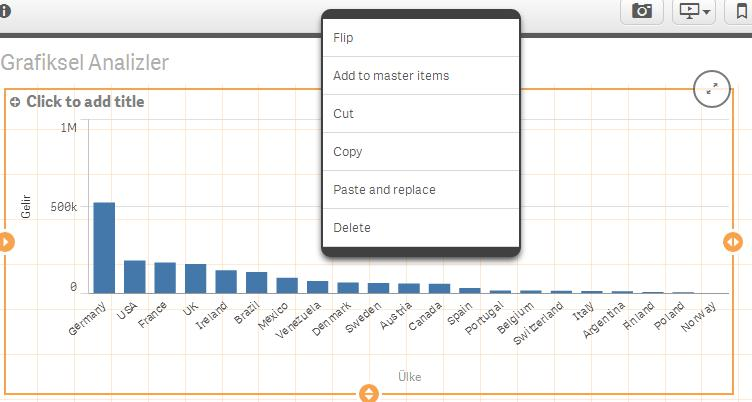
<span style="color: #ff202e">68</span>
![]()
![]()
<span style="color: #005e62">BÖLÜM VI MAP OBJESI</span>
Map objesini eklemek için Map adında yeni bir Sense dokumanı oluşturalım.
Öncelikle koordinat bilgilerini içeren Excel dosyalarını yükleyerek veri modelini oluşturalım.
MapTurkey Excel dosyasında yer alan iki sayfayı da yükleyebiliriz. Excel verisinin rapora yüklenmesi ve veri modeli oluşturulması Bölüm IV'de ayrıntılı bir şekilde ele alınmıştır.
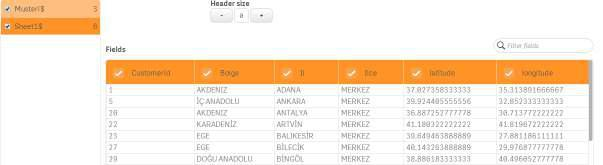
Veri modeline baktığımızda iki tablonun Customerid alanları üzerinden bağlandığını görebiliriz. Map objesini kullanmak için kooridinat bilgisini içeren tablonun scriptine CityMapPoint adında şehir noktalarının oluşmasını sağlayan yeni bir alan eklememiz gerekecek. LOAD
Customerid,
Bolge,
Il,
Ilce,
latitude,
longitude,
GeoMakePoint(latitude,longitude) as CityMapPoint
FROM [lib://Desktop/MapTurkey.xls]
(biff, embedded labels, table is Sheet1$);
Şimdi yeniden Load düğmesine basarak verileri yükleyelim. Ön yüzde yeni bir sayfa oluşturup Map ismini verebiliriz Sol tarafta map objesini sayfa üzerine sürükleyelim.
<span style="color: #ff202e">69</span>
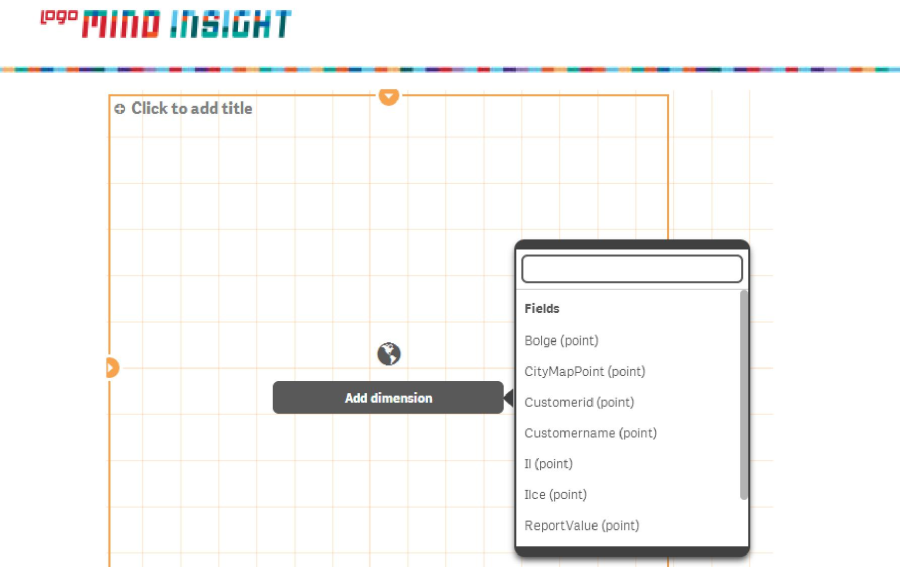
Dimension olarak Il alanını gösterebiliriz.
<span style="color: #ff202e">70</span>
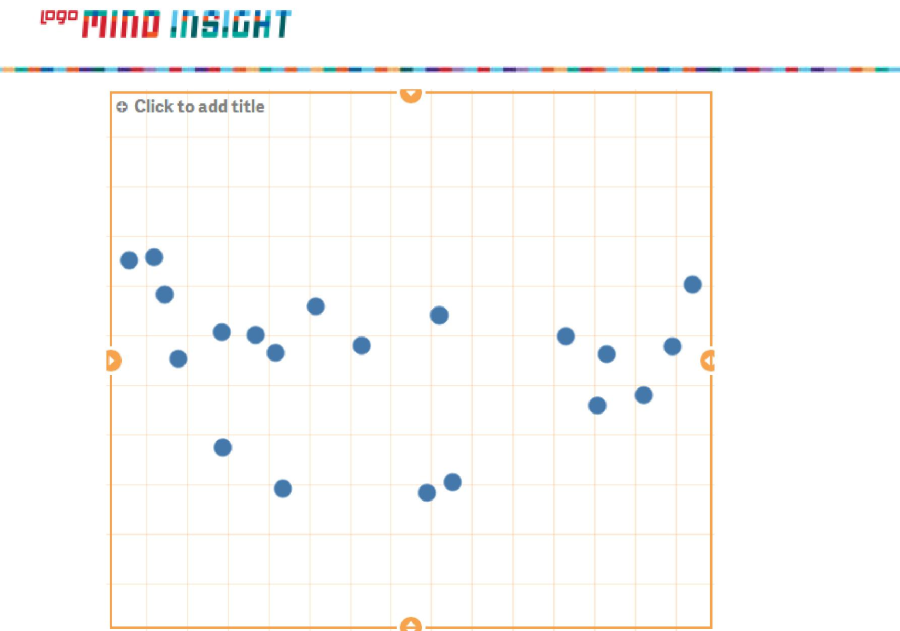
Şimdi arkaplan olarak help sayfasında eriştiğimiz map URL lerinden herhangi birini kullanabiliriz.
Help menüsünden map yazarak çıkan pencerede map url seçeneklerinden OpenStreetMap 'e ait URL'yi kopyalayabirliz. (Ayrıca Backround menüsünde yer alan URLs and attrubitions linki de yine bizi help menüsündeki ilgili URL seçeneklerine götürecektir)
Kopyaladığımız bu URL yi Map objesinin özelliklerinde Background kısmında kullanabilriz.
<span style="color: #ff202e">71</span>
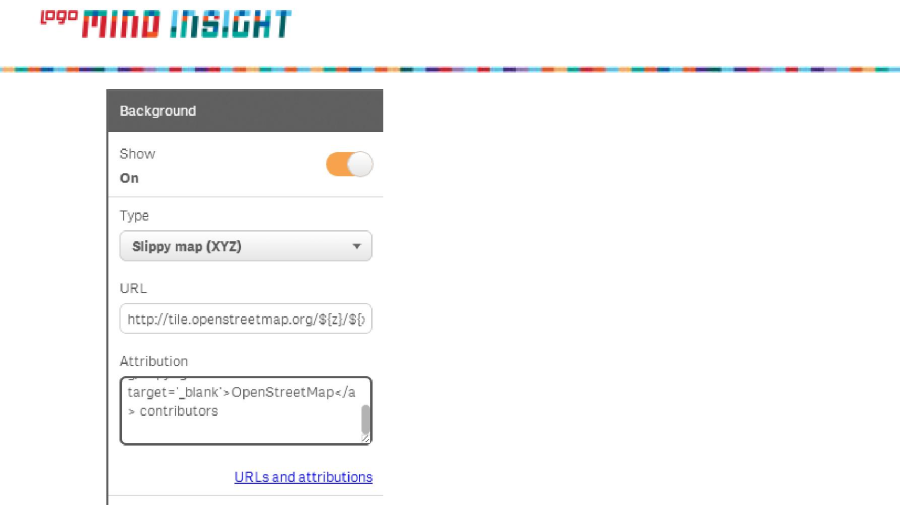
Ayrıca attribution bilgisini de buraya kopyalamamız gerekmektedir.
Böylece Map objemiz kullanıma hazır hale geldi.

Eğer Map üzerinde yer alan Bubble ların büyüklüğünü bir expression ile yönetmek istiyorsak Layers menüsünde Expression alanına Müşteri tablosunda yer alan Tutar değerini kullanabiliriz.
<span style="color: #ff202e">72</span>
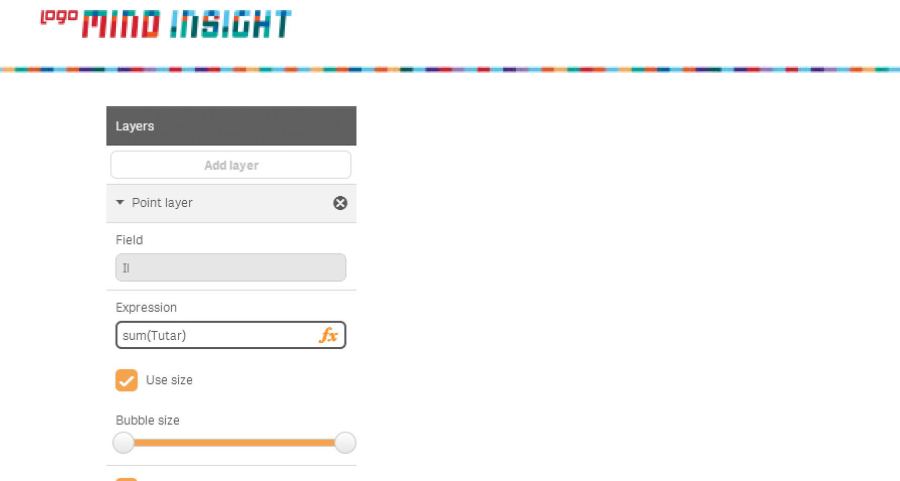
Böylece her şehrin üzerinde yer alan bubble lar o şehirde yapılmış satışlara göre farklı büyüklükte görünecektir.
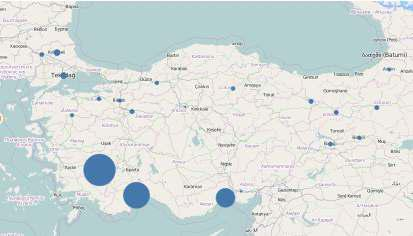
Şimdi Buble renklerinin Tutarın belli değer aralıklarına göre farklı renklerde görüntülenmesini sağlayalım.
Colors and Legend menüsünde Colors seçeneğini Auto'dan Custom'a çekerek By measure seçeneği ile gelen renk skalalarından Diverging Classes seçilerek bu işlemi tamamlayabiliriz.
Tabi ki değer aralıklarını belirten Legend bölümünün açık olması gerekmektedir.
<span style="color: #ff202e">73</span>
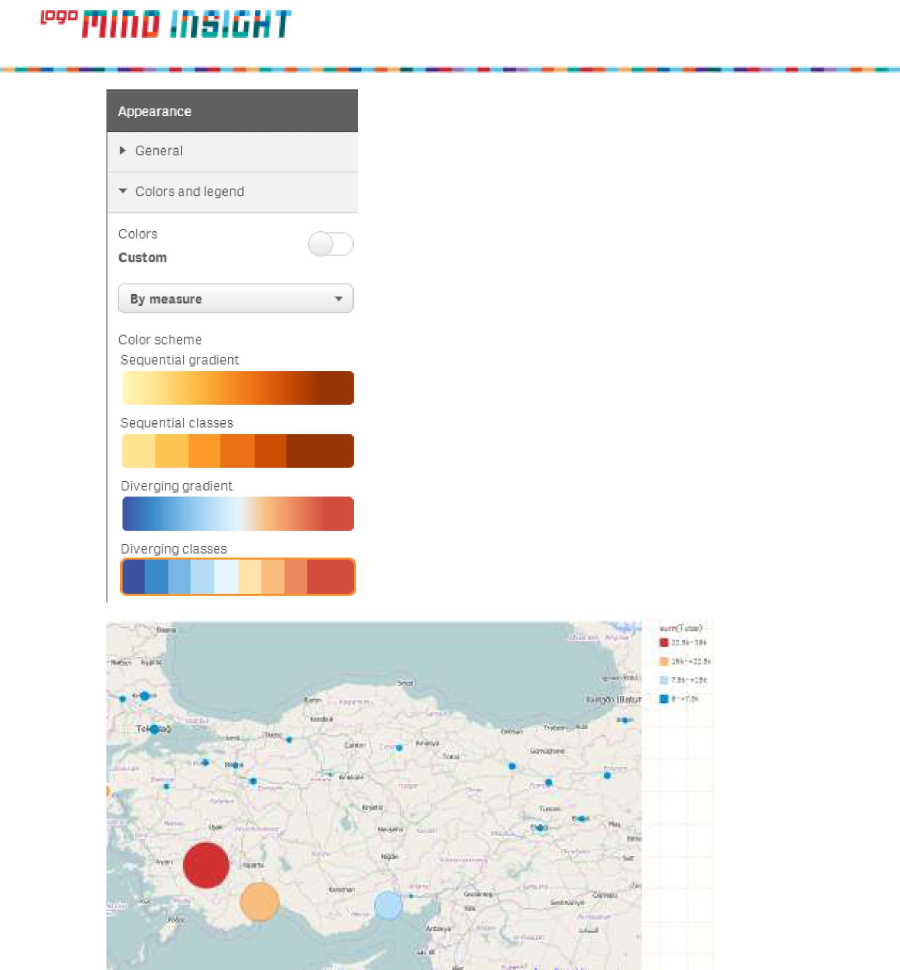
- Legend kısmında yer alan değer aralıklarıne göre yapılan renklendirme Tutar'ın değerine göre otomatik yapılmaktadır. Şayet başlangıç ve bitiş değerlerinin elle girilmesini istiyorsak Colors and
74
Legend menüsündeki Range seçeneğini Custom yaparak başlangıç ve bitiş değerinin sabit bir sayısala veya bir formül sonucuna göre ayarlanmasını sağlayabiliriz.
Range değerlerini 0 ve 1000 olarak verdiğimizde oluşan Legend ve haritamızın son hali aşağıda yer alıyor.
75
BÖLÜM VII ANALIZ ÖYLÜLERININ (DATA STORYTELLING) OLUŞTURULMASI VE SUNULMASI
Bu bölümde analiz esnasında farkına vardığımız sıradışı bir sonucun ortaya çıkmasındaki sebepleri tek tek resimleyerek bu resimlerden sırayla oluşturulmuş bir senaryo elde edeceğiz. Böylece yaptığımız analizin öyküsünü diğer kullanıcılarla paylaşabiliriz.
ABC Sales dokumanında yer alan Bölgeler bazında Gelir grafiğimizi Ürün Kategorisinden Spor giyimleri seçerek inceleyelim.
Görüldüğü üzere spor kıyafetlerin en az satıldığı bölge SouthAmerica bölgesidir. Öncelikle bu adımı resimleyelim.
Menü çubuğunun sağ kısmında yer alan Take Snapshot (fotoğraf makinası) düğmesine tıklayalım.
Sayfa üzerinde yer alan tüm objeler resimlenmeye hazır hale gelecektir. Bu grafiğin üzerine tıkladığımız anda görüntüsünü resim olarak kaydetmiş olacağız.
Grafiğin sağ üst köşesinde o grafik üzerinde çekilmiş kaç adet resim varsa buna ilişkin bir rakam belirecektir.
Grafik üzerinde çekilmiş tüm resimleri sağ üst köşedeki resim sayısını belirten ikona tıklayarak görüntüleyebilir ve buradan silebiliriz.
76
Şimdi Take Snapshot düğmesini kapatarak analize devam edelim. South America 'daki bu düşük satışın nedenini araştırmak üzere bu bölgeyi seçebiliriz.
AyYıl bazında geliri gösteren trend grafiğini incelediğimizde Özellikle 2013 Kasım ayından itibaren satışların üst üste düşüşe geçtiğini farkedebiliriz.
Bu durumu da senaryomuz için resimleyelim. (Take Snapshot)
Şimdi Müşteri sayfasında bu seneki satışlarla geçen seneki satışların farkını aldırdığımız grafiği inceleyelim.
Sadece iki müşterinin geçen seneye göre belirgin bir fark oluşturduğunu görebiliriz.
Bu grafiği de resimleyerek öykümüzü oluşturmaya başlayabiliriz. Fakat öyküye başlamadan önce bu iki müşteriyi seçmeyi unutmayalım.
Yeni bir analiz öyküsü oluşturmak üzere menü çubuğunda sağ kısımda yer alan Stories düğmesine tıklayalım ve SportsWear ismini verelim.
Bu ekranda sadece görüntüsünü aldığımız grafikleri değil aynı zamanda görsel bir takım şekilleri de kullanabiliriz. Örneğin sunumun ilk sayfasında spor giyimleri analiz ettiğimizi gösteren bir görsel ekleyerek başlayalım. Sağ tarafta yer alan ShapeLibrary menüsünden görselimizi alıp safyaya sürükleyelim.
77
Koşan adam görselini sayfamıza ekledikten sonra SouthAmerica'daki satışın kötü olduğunu gösteren bölge bazında çektiğimiz ilk resmi sayfaya ekleyebiliriz.
Bu işlem için sağ tarafta yer alan menüde Snapshot Library seçeneğini tıklayalım ve Snapshot düğmesi ile çektiğimiz ilk resmi sayfaya sürükleyelim.
Sağ tarafta yer alan menüde yazı yazmamızı sağlayan Text Library düğmesi ile bu sayfada neyi analiz ettiğimizi belirten bir başlık ekleyebiliriz.
Sayfamızın son hali aşağıda yer alıyor.
78
Bölge bazındaki grafiğimizin en düşük değerine efekt verebiliriz. Bunun için sağ tarafta yer alan Effect Library menüsünden Lowest Value seçeneğini grafiğin üzerine sürükleyelim.
Böylece en düşük satışı vurgulamış olduk.
Şimdi öykünün ikinci sayfasını oluşturmak üzere Sol alt köşede yer alan + simgesine(Add Slide) tıklayarak Blank seçeneği ile boş bir sayfa oluşturalım.
Snapshot ile çekilmiş ikinci resmimizi bu sayfaya sürükleyelim. (AyYıl Gelir Trendi)
Bu grafikte özellikle Kasım 2013'den itibaren üst üste gelen düşüşü vurgulamak için görseller arasından ok işaretini kullanabiliriz.
79
Şimdi 3. Sayfamızı oluşturabiliriz.
Bu sayfaya ise sadece iki müşterinin geçen seneye göre fark yaratan bir satışı olduğunu gösteren son resmimizi ekleyebiliriz. Tabi ki yine görsel menüsünde yer alan şekilller ve paragraf ile sayfamızı zenginleştirebiliriz.
Hikayemizin son slide'ına raporda yer alan sayfalardan birisini komple ekleyebilriz.
Bu işlem için Add Slide menüsünden Sheet seçeneği ile devam edelim.
Select Sheet ile Dashboard sayfamızı komple öykümüze dahil edebiliriz.
80
Öykümüz tamamlanmıştır. Sol üst köşede yer alan yeşil renkli Play tüm slide'ları sırayla görüntüleyebiliriz.
düğmesi ile oluşturduğumuz
Klavyeden sağ ok düğmesi ile diğer slide'ların üzerinden geçerek öykümüzü sunabiliriz.
Notlar: Logo ve Netsis ürünlerimiz için Qlik Sense üzerinde tasarlanan ve entegrasyonla gelecek örnek ekranlar.
81
82
83