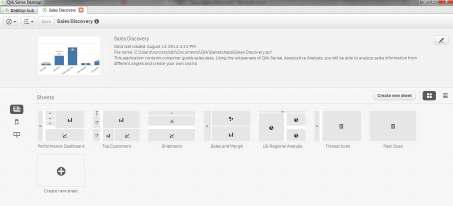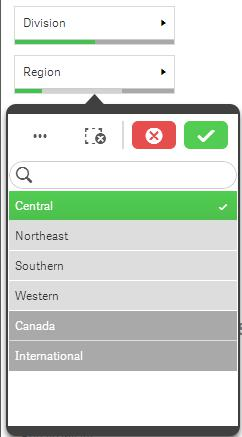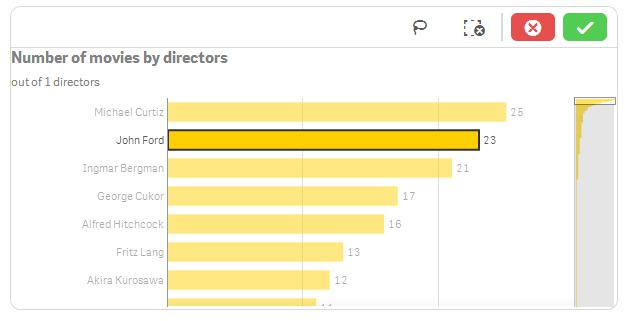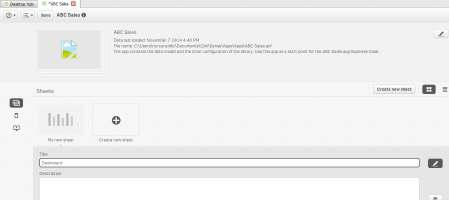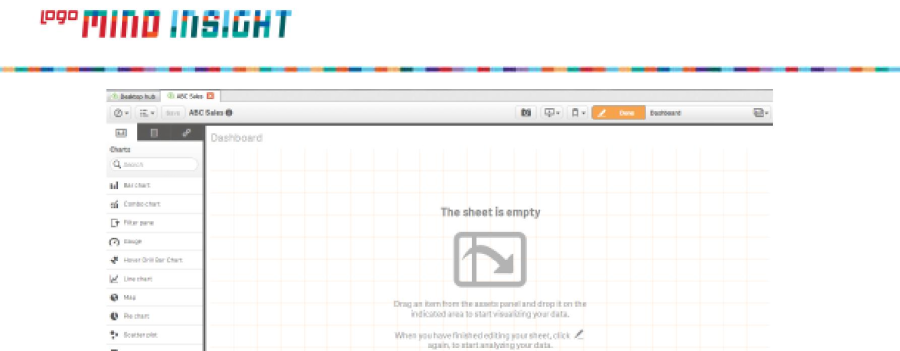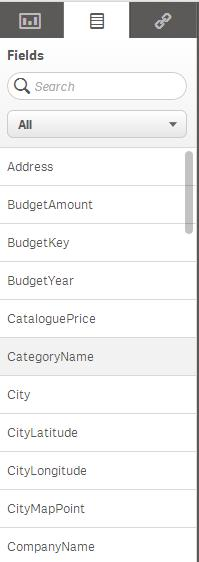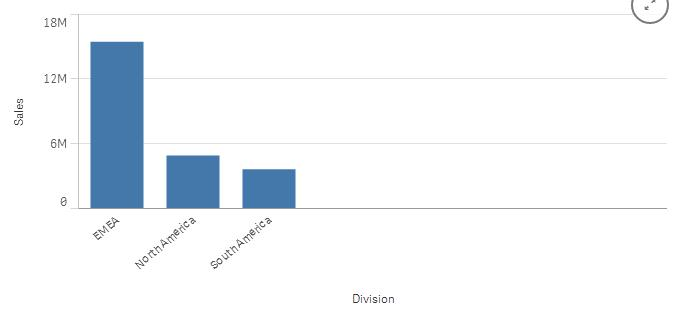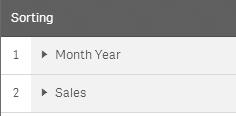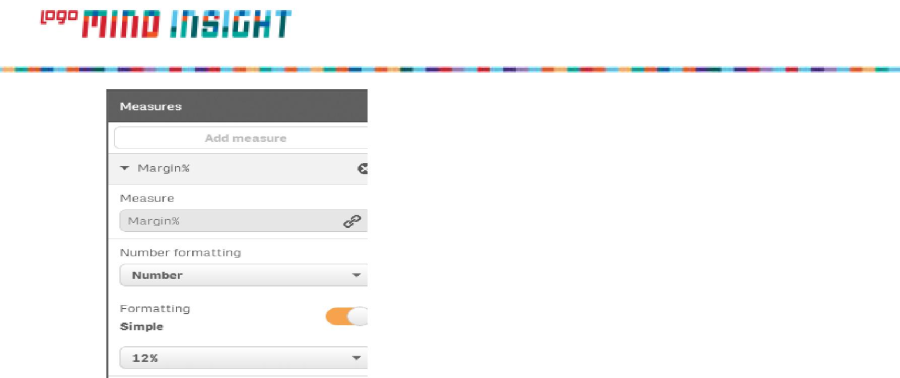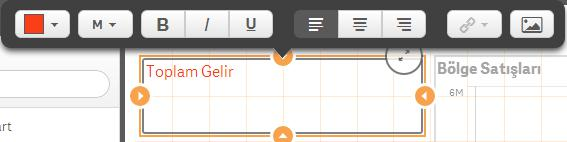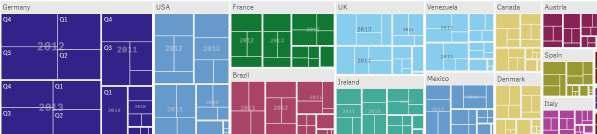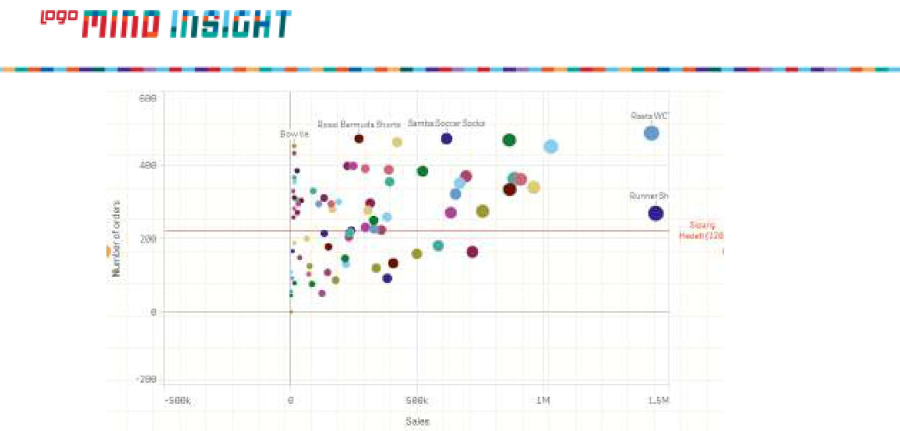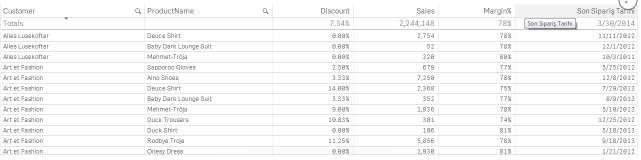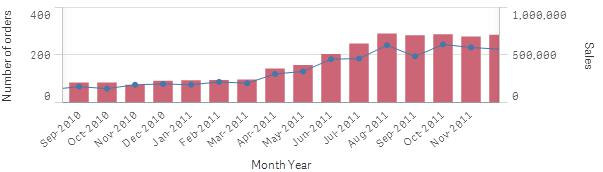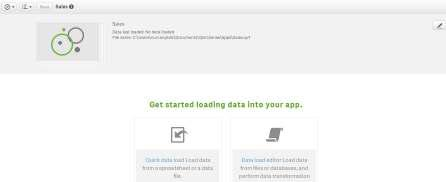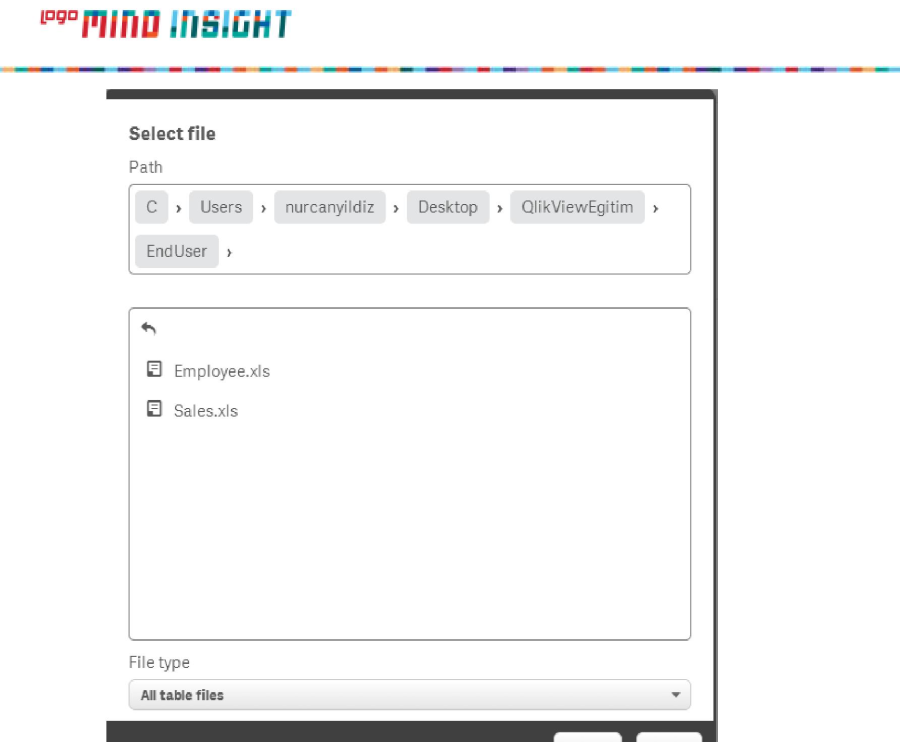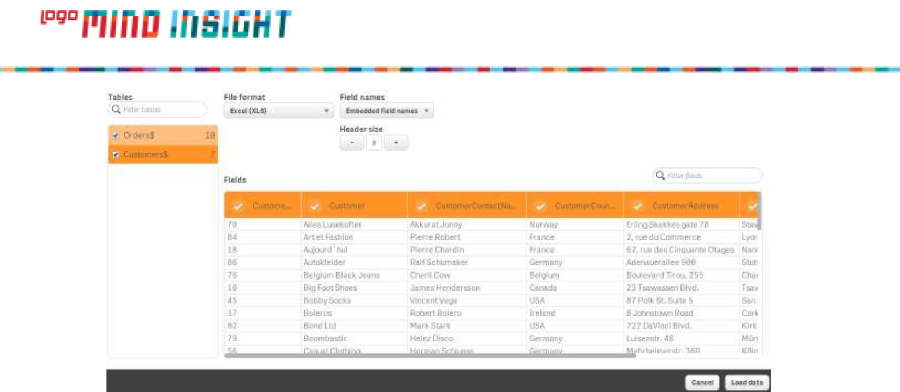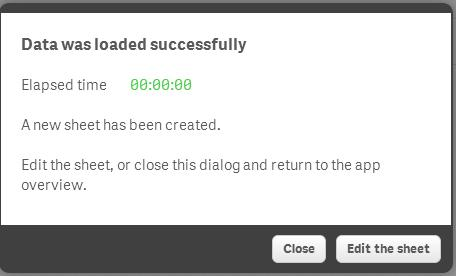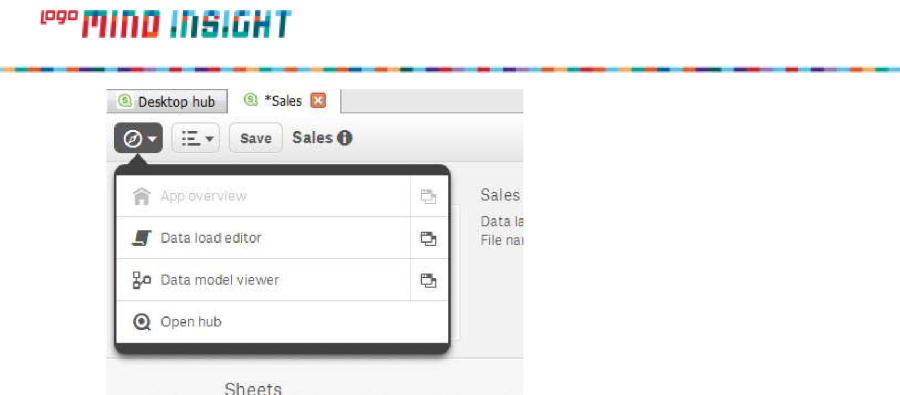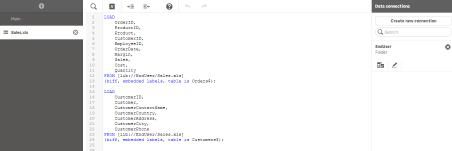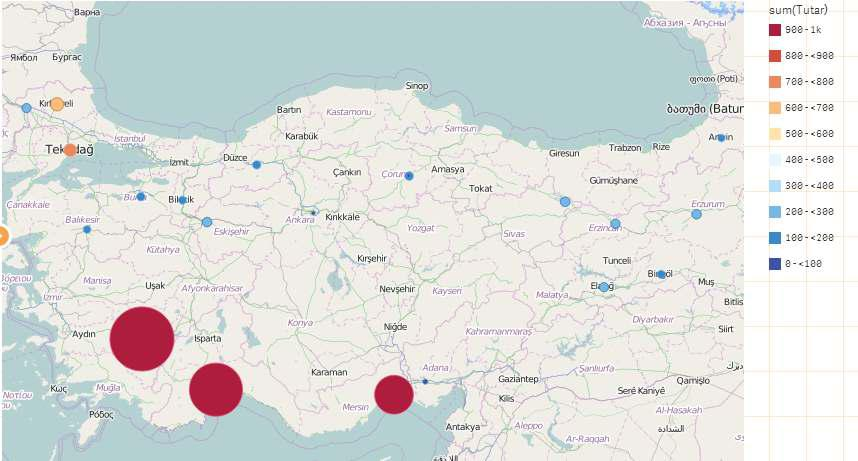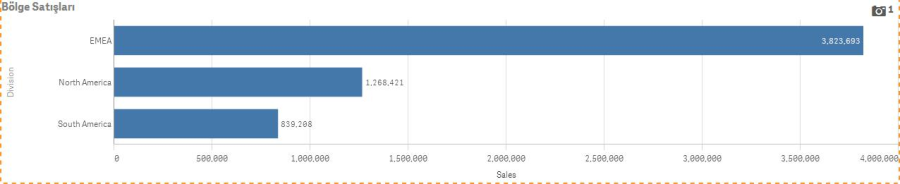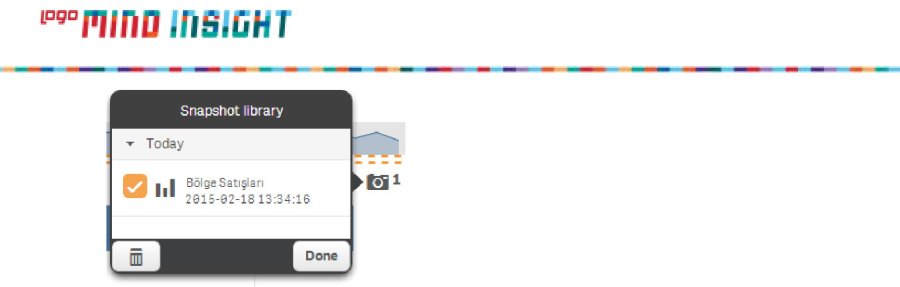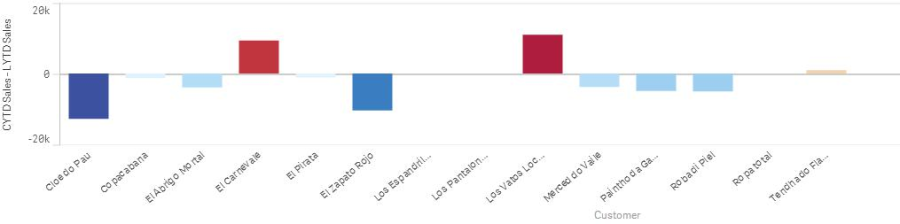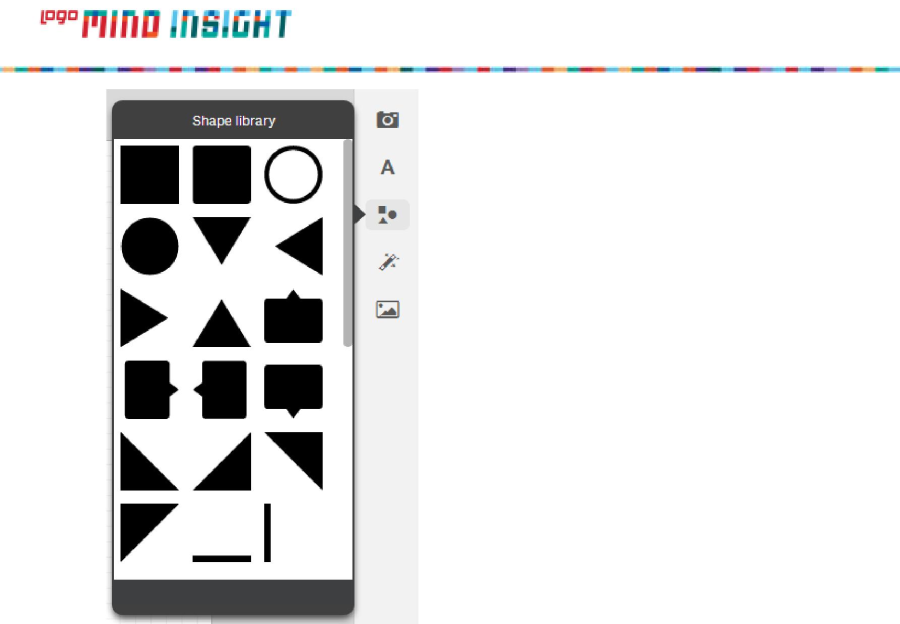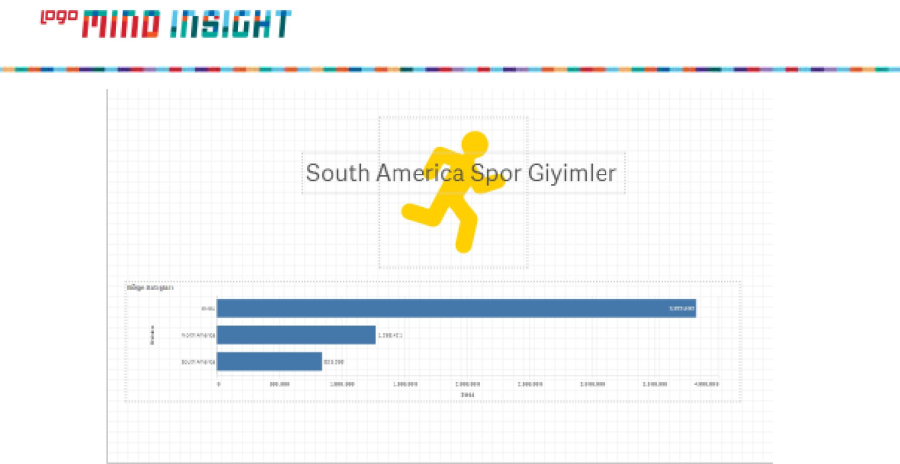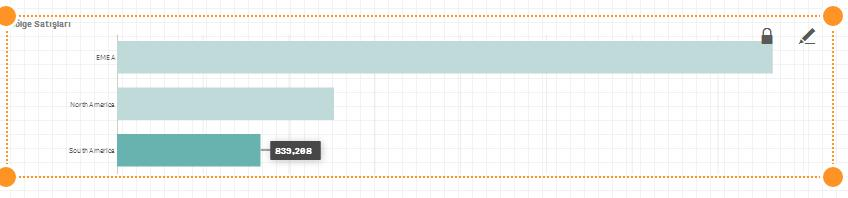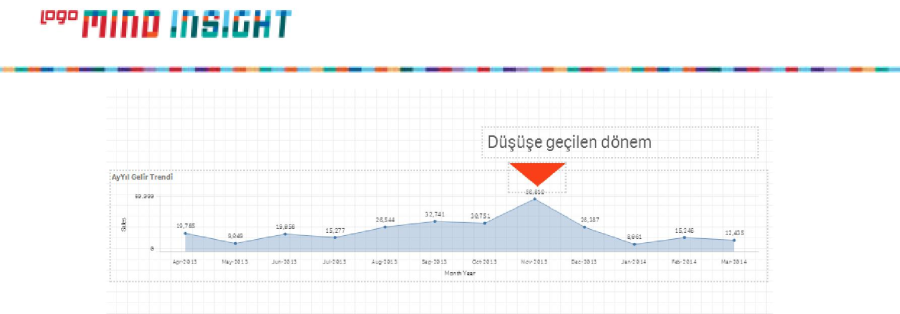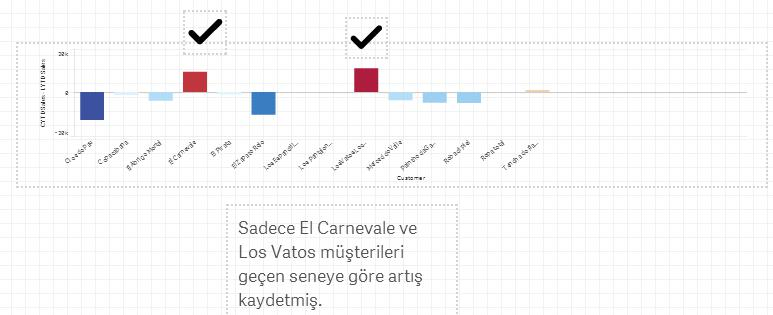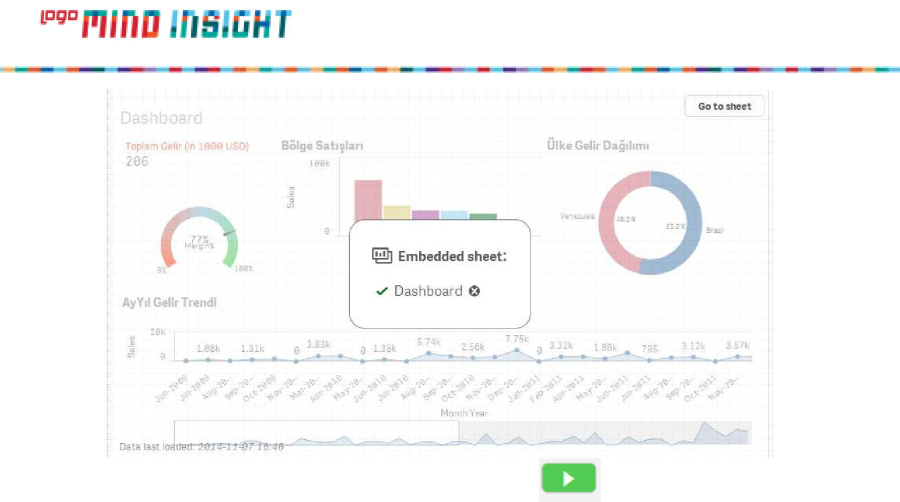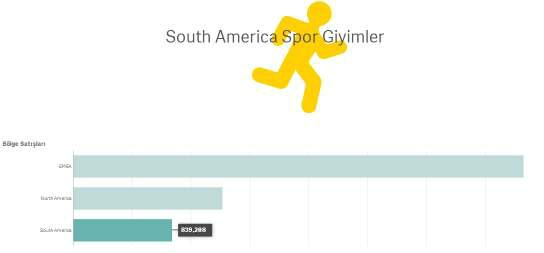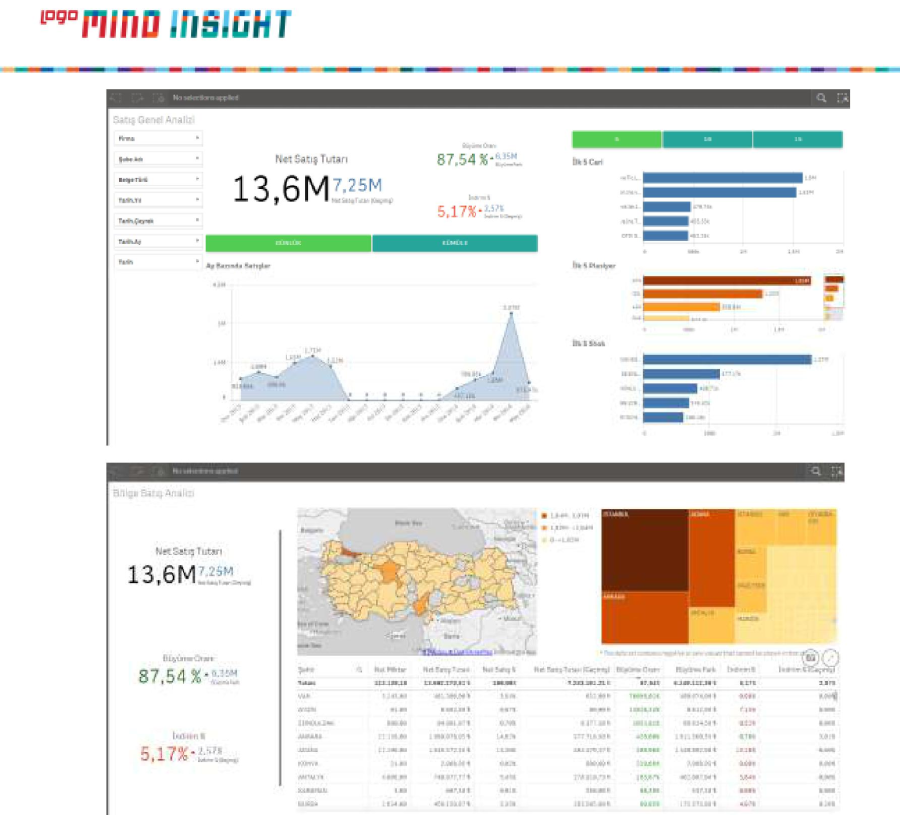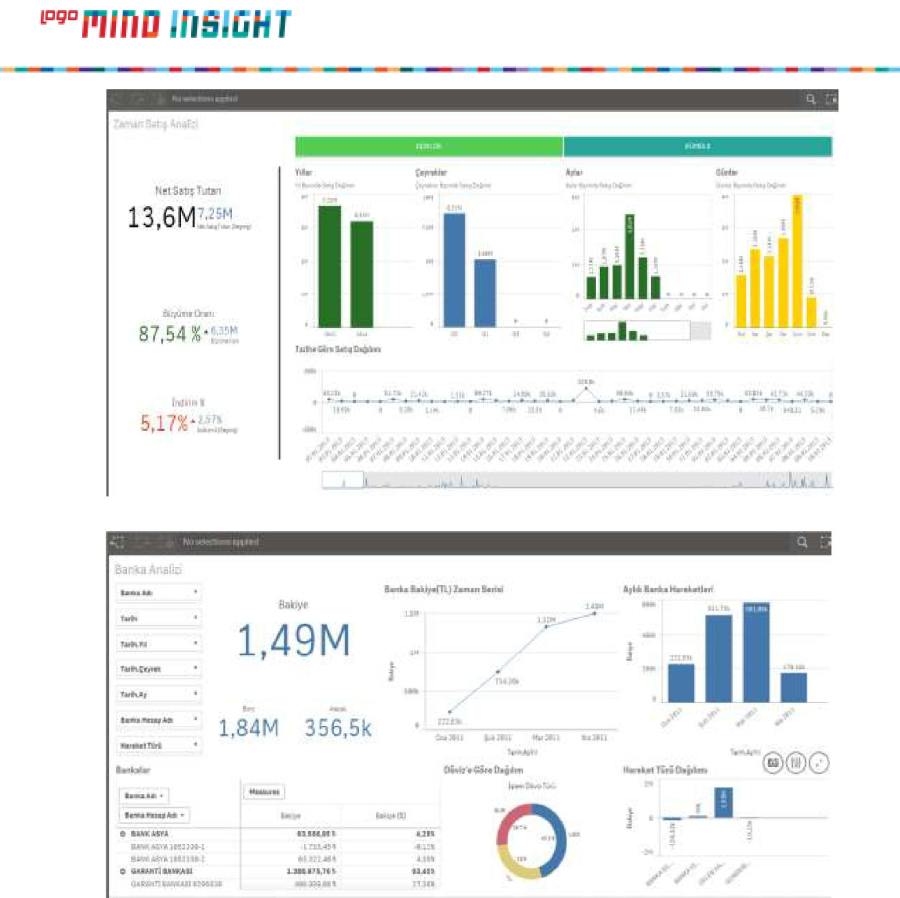EĞİTİM DOKÜMANI
LOGO MIND INSIGHT
POWERED BY:
İÇINDEKILER
Bölüm I – Qlik Sense ile İş Keşfi ve Analizi 2
Bölüm II - Sense Raporlarını Analiz Etme 3
Rapor Üzerinde Seçim Yaparak Sorgulama 4
Arama (Search) Teknikleri 9
Mevcut Seçimler Araç Çubuğu İle Seçimleri Yönetme 11
Selection Tools 13
Grafik Üzerinde Lasso Tekniği ve Belli aralıktaki verilerin seçilmesi 14
Aktivite 2.1 14
Aktivite 2.2 15
Aktivite 2.3 17
Aktivite 2.4 19
Quiz 1 20
Bölüm III – Sense Görselleri İle Rapor Sayfası Tasarlamak 21
Dokumana Yeni Sayfa Ekleme 22
Master Items 24
Bar Chart 27
Pie(Pasta) Chart - Aktivite 3.1 32
Line(Çizgi) Chart – Aktivite 3.2 35
Gauge (Gösterge) – Aktivite 3.3 37
Text &Image Objesi – Aktivite 3.4 40
TreeMap &Scatter Plot – Aktivite 3.5 42
Drill Down Group Tanımlama 48
Table Ekleme - Aktivite 3.6 50
Aktivite 3.7 53
If Fonksiyonu - Aktivite 3.8 54
Koşula Bağlı Renklendirme ve RGB() – Aktivite 3.9 55
Combo Chart – Aktivite 3.10 56
Bölüm IV Sıfırdan Sense Raporu Oluşturma ve Veriyi Yükleme 57
Bölüm V Master Item Oluşturma 65
Bölüm VI Map Objesi 69
Bölüm VII Analiz Öylülerinin (Data Storytelling) Oluşturulması ve Sunulması 76
1
BÖLÜM I – QLIK SENSE ILE İŞ KEŞFI VE ANALIZI
Qlik Sense tüm firmalardaki kullanıcıların veriyi kolayca görsellemesi ve üzerinde sorgulama yaparak analiz etmesine olanak sağlayan bir veri keşfi aracıdır.
Bu ürün sayesinde bilgiyi çok daha verimli hale dönüştürüp karlılığımızı daha iyi noktalara getirebiliriz. Ayrıca gizli kalmış veriyi ortaya çıkarıp daha önceden hiç farkında olmadığımız durumları analiz ederek işimizi yeniden keşfedebliriz.
Üstelik bunları yaparken bir son kullanıcı olarak hiçbir teknik altyapıya sahip olmak zorunda değiliz.
Bu dokuman bir Sense uygulamasının ön yüzündeki görsellerin nasıl tasarlanacağı ve nasıl kullanılacağına yönelik bilgileri içermektedir.
2
BÖLÜM II - SENSE RAPORLARINI ANALIZ ETME
Bu bölümde veri modeli ve görselliği tamamlanmış hazır bir Sense dokumanı üzerinde basit dokunuşlarla raporu nasıl analiz edebileceğimize yönelik bilgilere değinilecektir.
Qlik Sense yapısı itibarı ile son kullanıcıların kolayca ve eğlenceli bir şekilde analiz yapmasına imkan sunmaktadır. Fakat ürünün temel dinamiklerini de iyi bilirsek raporu çok daha efektif bir şekilde inceler ve gizli kalmış veriyi kolayca keşfedebiliriz.
Bunun için öncelikle ürünün patentli teknolojisi olan ilişkisellik (Association) kavramını ve In Memory (Bellek İçi) Analiz teknolojisini çok iyi anlamamız gerekiyor.
In Memory (Bellek İçi) Analiz
Qlik Sense bu teknoloji sayesinde analize konu olan tüm veri kümesini hafızada tutarak son kullanıcıların keşif ve analiz yapmasını saniyeler mertebesine indirgeyerek hız kazanmasını sağlamaktadır. Başka bir deyişle kullanıcının sadece tıklayarak yapmış olduğu her sorgu sonucunu o verinin kaynağına(database) gitmeden daha önceden hafızaya yüklenmiş olan veri kümesi üzerinden saniyeler içerisinde döndürmektedir. Özellikle dağınık veri kaynaklarından elde ettiğimiz ve milyar sevisyesinde satırların yer aldığı büyük veri kümelerini düşündüğümüzde böyle bir teknolojinin kullanıcının ihtiyacı olan anlık hesaplamalar için de hız açısından fark yarattığını söyleyebiliriz.
İlişkisellik (Association) Teknolojisi
Bu teknoloji insan beyninin düşündüğü biçimde analize imkan tanıyan ve kullanıcıya son derece esnek bir sorgulama ve keşif imkanı sunan bir yaklaşım sergilemektedir.
Örneğin geleneksel bir iş zekası platformunda sadece İstanbul 'da satılan ürünlerin adetini görmek istediğimizde bunu içeren bir tablo veya grafik elde edebiliriz. Fakat bu satışların kime yapıldığını veya satış temsilcisini görmek istediğimizde yeniden bir sorgulama yapmak zorunda kalıyoruz. Qlik Sense 'de daha şehir bilgisinde İstanbul seçildiği anda tüm veri modelinde yer alanİstanbul ile ilgili tüm bilgileri (Ürün, Satış Temsilcisi, Müşteri, Kategori, Bölge, Sipariş Tarihi vs...) hafızada seçilmeye hazır bir durumda bulunmaktadır. Hatta bunun yanında İstanbul'la ilişlikisi olmayan kayıtları da görerek sorguyu bir anda çok farklı bir yöne de çekebiliriz. Örneğin İstanbul'da satış yapmamış bir satış temsilcisi gözümüze çarptığında "peki bu temsilci nerede satış yapmış?" sorusunun cevabını bulmak için yapılması gereken sadece o temsilciyi seçmek olacaktır.
Şimdi bu özellikleri bir sonraki konuda Sales Discovery raporu üzerinde inceleyerek görelim.
3
RAPOR ÜZERINDE SEÇIM YAPARAK SORGULAMA
Öncelikle Sense dokumanlarının yer aldığı Hub adı verilen ortama girelim.
Eğer Qlik Sense'in desktop versiyonu kurulu ise bu ortamın ismi Desktop Hub olarak adlandırılmaktadır.
Sense uygulamasına girildiği anda karşımıza çıkan ekran görüntüsü aşağıda yer almaktadır.
Bu ortamda daha önceden yapılmış olan veya kurulumla birlikte gelen bazı raporları görebiliriz.
Sales Discovery dokumanına tıklayarak devam edelim. Bu dokuman ağırlıklı olarak satış konusuna değinen bir örnektir.
Seçtiğimiz raporun içerisinde yer alan sayfalar listelenmiştir. Performance Dashboard sayfasını tıklayalım. Bu sayfada Ayyıl bazında satışlar,bölge bazında geçen sene ve bu sene satış kıyaslamaları,hedef analizi ve bir takım KPI hesaplamalarını görmekteyiz.
4
Öncelikle sayfanın sol tarafında yer alan Division filtresini tıklayıp Domestic satışlarını görmek üzrere seçim yapalım. Bu seçim yapıldıktan sonra filtre penceresinin sağında yer alan yeşil tik işaretini tıklayarak seçimi onaylamamız gerekecektir. Şayet bu onay verilmeden filtre penceresinden kırmızı çarpı ile çıkılırsa o seçim yapılmamış sayılacaktır. Böylece yapılan seçimin anlık sonucunu görüp onunla devam edip etmeyeceğimize karar vermiş oluyoruz.
Domestic seçimi yapıldıktan sonra hemen altında yer alan Region (Bölge) filtresi açıldığında Domestic ile ilişkili olan kayıtların beyaz diğer bölgelerin koyu gri olduğunu görebiliriz.
5
Bu görüntüden elde edebileceğimiz bilgi Central, Northeast, Southern,Western bölgelerinin Domestic bölgeleri olduğu diğerlerinin ise olmadığıdır.
Şimdi bu ilişkili kayıtlardan Central bölgesini seçelim.
Görüldüğü gibi bölge filtresinde yeni bir renk oluştu. Açık gri olan kayıtlar Domestic seçimi ile hala ilişkili olan alternatif seçimlerdir. Yani kullanıcı Central'ı seçse bile daha önceki seçimle ilişkili olan kayıtları kaybetmeden açık gri olarak ayırıyor. Böylece kullanıcı Central seçiminden vazgeçip başka bir bölgeye bakmak istediğinde daha önceki seçimiyle ilişkili olan başka alternatifleri hala görüyor olabilecek. Koyu gri kayıtlar ise daha önceki seçimlerimizle hiç ilişkisi olmayan kayıtları içermektedir.
Özetlemek gerekirse Beyaz renkli kayıtlar ilişkili (Possible) kayıtları, koyu kayıtlar ilişkisiz (Excluded) kayıtları, açık griler ise ilişkili bir kayıt seçildikten sonra hala seçilebilecek alternatif (Alternative) kayıtları içermektedir.
Bu üç kümeyi de ayrı ayrı hızlı seçebilmek için filtre penceresinin sol üst köşesinde yer alan üç noktaya tıklayıp ilgili seçim yapılabilir. Örneğin Select Possible ile ilişkili olanları, Select Excluded ile ilişkili olanları hızlıca seçebiliriz.
6
Bu pencerede yer alan Export Data seçeneği ile filtrede yer alan bilgiler Excel ortamına Export edilebilir. Şimdi Domestic ve ardından Central seçilerek filtrelenmiş raporumuzda yer alan tüm görsellerin (grafik, tablo vs..) ve hatta raporun diğer tüm sayfalarındaki görsellerin bu seçimler doğrultusunda değiştiğini rahatlıkla görebiliriz.
Şimdi Sales Person (Satış Temsilcisi) filtresini açalım. Açılan listede aşağı doğru indiğimizde ilk gözümüze çarpan şey Central bölgesinde Marian White adındaki temsilcinin koyu gri olduğu yani Central bölgesinde hiç satış yapmadığı bilgisidir.
İşte bu noktada ilişkili olmayan kayıtları da görmemizin avantajını kullanarak Marian White'ın hangi bölgelerde satış yaptığını merak edip sorgulayabiliriz. Marian White kayıdını seçdiğimiz anda ekrandaki ve diğer sayfalardaki görsellerin artık Marian White satış temsilcisinin rakamlarını gösterecek şekilde değiştiğini görebiliriz. Önceki seçimlerimiz bu kayıtla ilişkili olmadığı için otomatik olarak silinmiştir.
Ayrıca Region filtresini tekrar açtığımızda Marian White ın sadece Central bölgesinde satış yapmadığını diğer tüm bölgelerde (beyaz renkli) satış yaptığını da ilişkisellik sayesinde kolayca görebilir ve sorguya devam edebiliriz.
7
İlişkisellik kavramı ürünün varsayılan bir özelliği olması nedeniyle bu esnekliği kullanabilmek için özel bir işlem yapmamıza gerek kalmayacaktır. Rapor tasarımı esnasında yapmamız gereken tek şey rapor sayfasında neyi görmek istediğimize karar vermektir. Arka plandaki veri modeli doğru kurgulandığı sürece son kullanıcıların yapacağı tek şey kolay tasarımın, hızlı ve esnek sorgulamanın keyfini sürmek olacaktır.
8
ARAMA (SEARCH) TEKNIKLERI
Qlik Sense raporlarında aradığımız veriyi hafızaya yüklenmiş olan tüm veri kümesi içerisinde Search menüsünü kullanarak belli tekniklerle aratıp bulabiliriz. Böylece özellikle büyük hacimli verilerin içerisinde kaybolmadan hızlıca sorgu yapabiliriz.
Sayfanın üst kısmında yer alan siyah renkli seçim barının sağında yer alan büyüteç menüsü kullanılabilir. Buradaki search bütün alanlarda arama yapmaktadır.
ile arama
Şimdi kurulumla birlikte gelen Vintage Movie dokumanın herhangi bir sayfasını açarak devam edelim. Bu dokumanda sinema verisine ilişkin tüm veriler ele alınmıştır. Örneğin bir sinema filminin yönetmeninin kim olduğu, çekildiği yıl, oyuncuları, süresi vs.. analiz edilebilir.
- Şimdi Search menüsüne girerek "ste" harflerini yazalım.
Hafızaya yüklenmiş tüm veri kümesi içerisinde bu harflerin geçtiği tüm alanlar ortaya çıkacaktır.
Açılan listede aradığımız veriye ilişkin harfleri görerek aramayı kolaylaştırmak amacıyla daha fazla harf girilebilir.
- Şimdi Steven kelimesinin yanına jaws yazalım
Buradaki İlişkisel Arama (Associative Search) sayesinde bu iki kelimenin ayrı ayrı geçtiği alanların yanısıra ilişkisel olduğu bir kayıdı da getirmiş oldu. Jaws filmi Steven Spielberg tarafından çakildiği için ilk sırada bu seçeneği görebiliriz. Fakat jaws kelimesini silip yerine godfather yazıldığında ilişkisel bir kayıt bulamadığı için ayrı ayrı arama sonuçları gelecektir.
9
- Search menüsü aynı zamanda tüm filtrelerin içerisinde de yer almaktadır
Şimdi Movie Selector sayfasına giderek Director filtresi içerisinde yeni bir arama tekniği kullanalım .
Arama menüsüne yazılışından emin olmadığımız bir kelime girelim.
Bu kelimeyi iki adet ~ işareti arasında girdiğimizde buna en yakın alternatifleri bulabiliriz. Spilberg
Arattığımız kelimenin yazılışı yanlış olmasına rağmen Steven Spielberg önerisini görebiliriz.
Bu özellik genel serach menüsünde sonuç döndürmemektedir.Sadece filtre iöerisindeki search menüsünde çalışır
- Şimdi numeric search tekniği ile Movie Analysis sayfasında yer alan Rating filtresini inceleyelim.
Rating filtersini açarak >3 yazıp Ratingi 3 den büyük olan kayıtları seçebiliriz.
- Son örneğimizde Title filtresini açarak search alanına =sum(Range)>3 yazıp Rating'i 3 den büyük olan filmleri aratabiliriz.
10
MEVCUT SEÇIMLER ARAÇ ÇUBUĞU İLE SEÇIMLERI YÖNETME
Vintage Movie dokumanında yer alan Movie Analysis sayfasını açalım.
Sense dokumanlarında yaptığımız her seçim sayfanın üzerinde yer alan siyah renkli Seçim araç çubuğunda yer alacaktır.
Örneğin Decade filtresinde 1930s seçerek onaylayalım.
Hemen ardından Director filtresini açıp Alexander Hall seçimini yapalım.
Şimdi Seçim çubuğunda Decade ve Director alanlarının seçilmiş olduğunu görebiliriz.
Eğer bu seçimlerden sadece herhangi birini silmek istiyorsak ilgili alanın yanında yer alan çarpıya basabiliriz.
Tüm seçimleri silmek için ise seçim çubuğunda yer alan Clear All Selection butonu tıklanmalıdır. Raporda yer alan tüm sayfalarda aynı seçimlerin olduğunu yani yapılan bir seçimin diğer bütün sayfaları da etkilediğini görebiliriz.
- Seçimleri Kilitleme (Lock)
Seçim çubuğunda yer alan filtreler Lock düğmesi ile kilitlenerek bundan sonra yapılacak olan sorgularda sadece ilişkili kayıtların seçilmesi zorlanabilir. Böylece sorgunun devamında ilişkisiz olan kayıtlar seçilemez ve sorgunun dışına çıkılması engellenir
Şimdi Decade filtresini açarak seçimi kilitleyelim.
Açılan filtrede bulunan kilit düğmesi ile seçim kilitlenecektir.
Şimdi aynı işlemi Director için de yapalım. Böylece her iki seçim kilitlenmiş oldu.
11
Şimdi film isimlerini içeren Title filtresini açtığımızda sadece 1930 lu yıllarda Alexander Hall tarafından çekilmiş 2 filmi seçebileceğimizi, koyu gri olan ilişkisiz filmleri seçemeyeceğimizi görebiliriz.
Filtrelerde bulunan kilidi açmak için Click to Unlock düğmesine tıklayabiliriz.
Seçimler çubuğunda yer alan Clear All düğmesi filtrede yer alan kilidi açamadığı için bu alanlardaki seçimi kaldıramaz. Bu nedenle önce kilitli seçimlerin kilidi kaldırılır ve ardından temizlenebilir.
- Seçimleri Geri Alma
Sorgulama esnasında yaptığımız her seçim ardarda seçimler çuğunda yer alır. Bir önceki seçimimize geri dönmek için Back düğmesine tıklamamız yeterlidir.
12
SELECTION TOOLS
Seçim çubuğunun en sağ tarafında yer alan Selection Tools ile mevcut tüm seçimleri ve seçilebilecek tüm alanları da görüntüleyebiliriz. Dolayısı ile buradan da sorgulamayı buradan da yürütebiliriz.
Selection Tools ortamı seçilmiş olan tüm alanları açık bir liste şeklinde gösterdiği için ilişkisel olan veya olmayan kayıtları buradan takip etmek daha kolay olacaktır.
Alexander Hall seçiminin ardından Decade filtresinde 1940s verisinin açık griye dönmesi bu yönetmenin aslında 1940 lı yıllarda da film yaptığını yani ilişkisel olduğunu gösterir. Fakat 1940 kayıdı seçilmediği sürece hala tüm rapor 1930 lu yıllarda çekilen Alexander Hall yönetmenliğindeki filmlere yönelik bilgileri gösterecektir. Açık gri kayıt sadece seçilebilir bir alternatif olduğunu gösteriyor.
Selection Tools penceresinde alt kısımda yer alan filtreler daha önce raporu tasarlayan kişi tarafından tanımlanan boyut (Dimension) alanlarıdır. Fakat rapora yüklenen tüm alanların gösterilmesini istiyorsak Show Fields kutucuğu işaretlenebilir.
Ayrıca aradığımız boyut veya alanın ismini aratmak için sağ tarafta yer alan search menüsünü kullanabiliriz.
13
GRAFIK ÜZERINDE LASSO TEKNIĞI VE BELLI ARALIKTAKI VERILERIN SEÇILMESI
AKTIVITE 2.1
- Vintage Movies dokumanında Movie Selector sayfasını açın.
- Tüm seçimlerin silinmiş olduğundan emin olun. Seçim yapılmış ise Clear All düğmesi ile temizleyin.
- Decade filtresine 1950 li yılları seçin
- Film süresi ve ratinglerini içeren Scatter grafiğe tıklayarak sağ üst köşede yer alan Lasso seçim tekniği ile ortalama Rating değeri 4 olan filmleri seçerek onaylayalım.
- Lasso tekniği ile daire içine aldığımız her veriyi seçmiş oluyoruz.
- Bu seçimin ardından grafiğin y ekseninde ortalama film uzunluğunu içeren rakamlar üzerinde mouse ile sürükleyerek süresi max 120 olan filmleri seçelim
Böylece 1950 li yıllarda uzunluğu max 120 olan ve ratingi 4 olan filmleri tespit etmiş olduk.
- Şimdi Movie Analysis sayfasına giderek bu filmleri yöneten director'leri inceleyelim. Bu kriterlere uyan ve en fazla film çeken yönetmen kimdir?
14
AKTIVITE 2.2
- Vintage Movies dokumanında Dashboard sayfasını açarak tüm seçimlerin temizlenmiş olduğundan emin olun.
- Arama (Search ) menüsüne Godfather yazarak bu kelimeyle eşleşen verileri inceleyin
- Godfather kelimesinin geçtiği tüm film isimleri listelenmiştir. Çıkan sonucu seçelim
- Seçim çubuğunda yer alan Title filtresini açarak Godfather The Complete Epic seçimini temizleyelim ve geri kalan seçimleri onaylayalım.
- Şimdi Selection tools penceresini açarak Length(Uzunluk) filtresinde 180 dk. Dan kısa olan filmleri bulmaya çalışalım. Bu işlem için Lengths filtresi üzerindeki search alanına <180 yazarak Enter düğmesi ile çıkan sonucu seçerek onaylayalım
15
Bu seçimler sonrasında film sayısının 3 'e indiğini görebiliriz.
- Şimdi amacımız John Wayne isimli aktörün bu filmlerden birinde oynayıp oynamadığını öğrenmek. Actor filtresinde John * yazarak John ile başlayan actor leri listeleyip John Wayne'i seçelim.
John Wayne bu filmelerin hangisinde oynamış ve bu filmin director'ü kimdir?
16
AKTIVITE 2.3
- Vintage Movies dokumanında Movie Selector sayfasını açarak tüm seçimleri temizleyelim.
- Decade filtresisnden 1950 li ve 1960 lı yılları seçelim
- Şimdi Dashboard sayfasına geçerek sol alt kısımda yer alan director ve çektiği filmi sayısını gösteren bar grafikte John Ford'u seçelim.
4.Seçimler çubuğunda yer alan Decade filtresini açalım.
1920,1930,1940 kayıtlarının neden açık gri olduğunu söyleyiniz
5.Şimdi Seçimler çubuğunda yer alan Decade filtresinin çarpısına basarak bu seçimi temizleyelim.
17
- Sadece John Ford seçimi kalacaktır. Back düğmesine basarak Decade filtresinde yine 1950 ve 1960 seçimlerinin geri geldiğini görelim.
- Selection Tool penceresinde Actor filtresinde Ava Gardner 'ı seçerek son durumu inceleyelim.
Actor seçiminden sonra 1960 lı yıllar koyu gri ile ilişkisiz olmasına rağmen neden işaretli?
18
AKTIVITE 2.4
- Vintage Movies uygulamasında Movie Selector sayfasına giderek tüm seçimleri temizleyelim.
- Actor filtresinde "Nicolas Sofia" yazarak çıkan listede Nicolas Cage ve Sofia Coppola aktorlerini seçelim.
- Şimdi Title filtresinde beyaz renkli filmleri inceleyelim. Bu filmler Nicolas Cage'in ve Sofia Coppola'nın beraber veya ayrı ayrı oynadığı filmleri içermektedir.
- Şimdi Nicolas Cage ve Sofia Coppola'nın beraber oynadığı filmleri bulalım. (Tüm seçimleri silelim)
- Bunu yapabilmek için önce Actor filtresinde Nicolas Cage'i seçerek Title filtresini açalım. Burada sonuç olarak 3 filmin olduğunu görebiliriz.
- Filtrenin sol üst köşesinde yer alan 3 noktalı butona tıklayarak Select Possible ile ilişkili olan bu 3 filmi seçip onaylayalım.
- Şimdi Nicolas Cage in oynadığı bu filmlerden hangisinde Sofia Coppola'nın oynadığını bulmak için Actor filtresindeki Nicolas Cage seçimini silerek Sofia Coppola'yı seçelim.
Beraber oynadıkları filmlerin isimleri nedir?
19
QUIZ 1
- Ingmar Bergman veya Woody Allen.. Bu iki director'den hangisi en uzun filmi çekmiştir?
- 195 dakikalık film hangisidir ve kim tarafından yönetilmiştir?
- İkinci soruda bulduğunuz director'ün diğer filmleri arasında Rating i 5 olanlar hangisidir?
- 1938 yılında Henry Fonda adındaki actor 6 filmde oynamıştır..Doğru ? Yanlış?
- 1930 lu yıllarda ve aynı zamanda 1980 li yıllarda film çeken director kimdir?
20
BÖLÜM III – SENSE GÖRSELLERI İLE RAPOR SAYFASI TASARLAMAK
Bu bölümde veri modeli hazır bir uygulama üzerinde rapor sayfaları oluşturarak çeşitli grafikler (bar, pie, line) tablo veya gösterge gibi görsellerle bir sayfanın nasıl tasarlandığını içeren konularına değinilecektir.
Bundan sonraki aktiviteler ABC Sales adındaki veri modeli tasarlanmış fakat ön yüzde herhangi bir geliştirme yapılmamış örnek bir dokuman üzerinde yapılacaktır.
21
DOKUMANA YENI SAYFA EKLEME
Öncelikle ABC dokumanını açarak Create New Sheet ile yeni bir sayfa açalım ve Title kısmında bu sayfaya Dashboard ismini vererek bu işlemi Save düğmesi ile kaydedelim.
Açılan boş sayfayı düzenlemek için üst kısımda yer alan araç çubuğundaki Edit düğmesine tıklayalım.
Edit düğmesine tıklayarak geldiğimiz ortam Sense rapor sayfalarının tasarlandığı ekrandır. Sol tarafta yer alan bölmedeki görselleri kullanarak sayfamızı tasarlamaya başlayabiliriz.
22
23
MASTER ITEMS
Sayfanın Edit modunda sol tarafta yer alan panelde sağ üst köşede yer alan Master Items düğmesine tıklayalım. Burada listelenen üç başlık daha önceden tanımlanan boyutları(Dimensions) , hesaplamaları (Measures) ve görselleri(Visualizations) barındırmaktadır.
Master Items'ların nasıl tanımlanacağı konusu 4. Bölümde yer alacaktır.
Bu başlıkların altında yer alan tüm öğeler raporda en sık kullanılan boyutlar veya hesaplamalar olduğu için raporu tasarlayan kişi tarafından önceden tanımlanır. Örneğin yeni bir grafik yapılacağı zaman Master Item altında yer alan boyut veya hesaplamayı görselin üzerine sürüklemek yeterli olacaktır.
Özellikle sık kullanılan formülleri Master Item Measure'ı olarak tanımlarsak raporun her görselinde ve sayfasında tekrar tekrar formül yazmadan bu listeden hazır seçebiliriz. Aynı durum Master Boyutlar(Dimensions) için de geçerlidir.
Şimdi ABC Sales uygulamasını daha iyi tanımak amacıyla Master Items altında yer alan boyut ve hesaplamalara göz atalım.
Master Items altında Boyut düğmesine tıklayarak daha önceden tanımlanmış boyutları liseleyelim.
24
Bu uygulama ağırlıklı olarak Satış konusunu ele almaktadır. Dolayısı ile Master Dimension olarak en çok kullanacağımız Customer,Division,Product vs.. boyutlarının önceden tanımlanmış olması işimizi kolaylaştıracaktır.
Şimdi Measures listesini görüntüleyelim.
Bu listede yer alan her bir measure üzerine tıklayarak eğer açıklama girilmişse ne işe yaradığını ve içlerindeki formülü görebilir hatta düzenleyebiliriz.
25
Örneğin Sales (Gelir) measure'ını incelemek üzere seçelim ve formülünün aslında hafızada yer alan sum (LineSalesAmount) alanının toplamı olduğunu görebiliriz. Bu measure'ı silmek veya değiştirmek için bu pencerenin altındaki menüleri kullanabiliriz.
- Fields
Eğer görsellerde kullanmak istediğimiz veri Master Item olarak tanımlanmamışsa Fields kısmında hafızaya yüklenen tüm alanları listeleyebilir ve buradaki alanları kullanabiliriz.
26
BAR CHART
Bu grafikte Bölgelerin yıllık bazda elde ettiği geliri göstereceğiz.
Şimdi Dashboard sayfamızı tasarlamak için ilk görselimizi ekleyelim.
Edit modda sol taraftaki Charts listesinden Bar Chart görselini sürükleyerek sayfa üzerinde bırakalım.
Bu grafik için gerekli olan boyut ve hesaplamayı ekleyelim.
Add Dimension düğmesiyle çıkan listede Master Dimension ve bunun dışında kalan alanların listelendiğini görebiliriz. Bu listede Division (Bölge) seçilebilir.
27
Sırada bölge bazındaki satışları görmek üzere Add Measure düğmesi ile daha önceden tanımlanmış Master Measurelar arasından Sales 'i seçebilriz. Bu sayede hiç formül yazmadan grafiğimizi tamamlamış olacağız. Üst kısımda yer alan Done düğmesine tıklayarak Edit moddan çıkıp grafiğin son halini inceleyebiliriz.
Grafik aşağıdaki gibi görüntülenecektir.
Edit moda geri dönerek bu grafiğe ikinci bir boyut olarak Yılları da ekleyelim.
Bunu iki yöntemle yapabiliriz.
İlk yöntem grafik seçili iken sağ tarafta bu grafiğin tüm ayarlarını yönetebileceğimiz Properties pencersinden Add Dimension'a tıklamak olacaktır.
28
Bu yöntemi kullanarak Yıl boyutunu da ekleyelim. Şimdi grafiğimiz Bölgeler bazında yıllık gelirleri gösterecektir.
Yıl boyutunu eklemenin ikinci yöntemi ise Master Items listesinde Year boyutunu direkt grafiğin tam üzerine sürüklemektir.
Done düğmesi ile sonucu inceleyelim.
Şimdi Edit moda geçerek grafiğin özelliklerini değiştirelim.
Grafiği seçtiğimiz zaman Properties panelinde yer alan Sorting menüsünde sıralama önceliğinin bölgede olduğunu ve daha sonra her bölgenin gelirine göre sıralandığını görebiliriz.
29
Yıl ve Geliri mouse ile sürükleyerek sıralama önceliğini değiştirelim.
Bu durumda Yıl Gelirden önce geleceği için her bölgenin kendi içinde yıl sırasına göre sonuç ürettiğini görebiliriz.
Şimdi bir önceki duruma geri dönmek için sıralama öncelğini eski haline getirelim.
İlk sırada yer alan Division (Bölge) seçeneğine tıklayarak bölgelerin de neye göre sıralanacağına karar verebiliriz. Şu an alfabetik sırayla dizilen bölgeleri bir hesaplamaya (expression) göre hesaplayabiliriz.
Mesela Bölgeleri Gelire göre azalan veya artan sıralayalım.
Alfabetik sıralamayı kaldırılarak Sort by Expression 'ı seçelim ve geliri hesaplayan formülü girelim.
30
Expresion altında Ascending (Artan) veya Descending (Azalan) seçimi yapılabilir.
Son olarak bu grafiğe isim vermek için grafiğin hemen üstünde yer alan Click to Add Title 'a tıklayarak Bölge Satışları ismini verelim.
Save düğmesi ile yaptığımız işlemleri kaydedelim.
31
PIE (PASTA) CHART - AKTIVITE 3.1
- Dashboard sayfasına Pie Chart görselini sürükleyin.
- Dimension olarak Country(Ülke) Measure olarak ise Sales(Gelir) seçelim.
- Properties penceresinde Dimension menüsünde Limitations kısmında görüntülenecek ülke sayısına belli bir limit verelim. Limit kısmına 7 yazalım.
- Burada görüntülenecek olan 7 ülkenin satışı en iyi veya en kötü ilk 7 ülke olmasını Top Bottom seçeneği ile belirleyebilriz.
5.Show Others seçeneği işaretli iken 6 ülke dışında kalan tüm ülkelerin 7. Dilim olan Others(Diğerleri) diliminde toplandığını göreceğiz.
- Others Label kısmında Diğerleri yazalım.
- Şimdi grafiğin stilini değiştirelim. Properties penceresinde Appearance menüsünde Presentation altında Donut stilini seçelim.
32
Grafiğin son halini inceleyelim.
- Master Items menüsünden Discount(İndirim ) Measure'ını sürükleyerek bu grafiğin tam üzerinde bırakalım.
Replace Sales seçilerek Sales yerine Discount measure'ı görüntülenebilir.
33
- Böylece Ülkeler bazında istediğimiz measure'un pastadaki dağılımını basit bir sürükleme tekniği ile hızlıca elde edebiliriz.
- Şimdi yine Sales measure'ını sürükleyerek ülkeler bazında Gelir Dağılımını göstererek bu grafiğe Ülke Gelir Dağılımı ismini verip Save düğmesi ile kaydedelim.
34
LINE (ÇIZGI) CHART – AKTIVITE 3. 2
- Bir önceki aktivitede tasarladığımız Ülke Gelir dağılımı grafiğini sağ tıklayarak Copy seçeneği ile kopyalayarak sayfada boş bir yere Paste edelim.
- Sol taraftaki görsellerden çizgi grafiği bu grafiğin tam üzerine sürükleyip bırakalım.
3.Çıkan seçeneklerde Convert to Line Chart ile mevcut grafiğin çizgi grafiğe dönüşmesini sağlayalım.
Eğer Replace seçeneği seçilirse mevcut grafik silinir ve yerine sıfırdan tasarlayacağımız bir çizgi grafik çıkacaktır.
- Çizgi grafiğe dönüşen bu grafiğin üzerine Master Items Dimension menüsünden MonthYear(Ayyıl) boyutu sürüklenerek satışların ülke yerine Ayyıl bazında hesaplanmasını sağlayalım.
- Bu durumda Ülke yerine Ayyıl boyutunun görüntülenmesi için Replace Country seçeneği seçilmelidir.
Eğer Add seçeneği seçilseydi Ülke boyutu ile birlikte ikinci boyut olarak AyYıl'ı da görürüz.
- Appearance >Presentation menüsünde Show Data Points ve Show Labels on Data Point ile çizgi üzerinde noktaların çıkmasını ve sayısal değerlerin grafik üzerinde görüntülenmesini sağlayalım.
- Aynı menüde bu grafiğin stilini Area ile değiştirebiliriz.
35
- Sorting menüsünden ise sıralama önceliğini AyYıl olacak şekilde mouse ile sürükleyerek değiştirelim.
- Son olarak grafiğe Ayyıl Gelir Trendi ismini verelim ve yaptığımız tüm işlemleri Save düğmesi ile kaydedelim.
36
GAUGE (GÖSTERGE) – AKTIVITE 3.3
1.Dashboard sayfasına sol taraftaki görsel paneliden Gauge objesini sürükleyelim.
Göstergeler sadece tek bir Measure'ın değerini gösteren objeler olduğu için dimension kullanılmayacaktır.
2.Add Measure düğmesi ile Margin % 'yi ekleyelim.
- Properties penceresinde Measures>Number Formating altında Number formatını seçip yüzdesel gösterim için listeden 12% seçeneğini işaretleyelim.
37
4.Appearance >Presentation>Range Limits altında göstergenin Max değerini 1 olarak belirleyelim.
Aynı menüde istersek bu göstergenin stilini bar olarak da seçebiliriz.
- Şimdi Use Segment kutucuğunu tıklayarak bu göstergeyi farlı renklerde segmentlere ayırabiliriz. Add Limit'e tıklayarak 0.3 değerine kadar bir segment oluşturup rengini kırmızı olarak bilirleyelim ve renk geçişini soft yapmak için Gradient'i işaretleyelim.
38
- Şimdi ikinci segmenti eklemek üzere Add Limit'e tıklayarak değerini 0.75 olarak belirleyip rengini istediğimiz rengi seçerek belirleyebiliriz.
7.Son olarak üçüncü rengi yeşil yapıp tamamlayabiliriz.
8.Save düğmesi ile kaydedelim.
39
TEXT &IMAGE OBJESI – AKTIVITE 3.4
- Dashboard sayfasına Text&Image görselini sürükleyelim. düğmesine tıklayarak Toplam Gelir yazalım.
- Format çubuğundan yazı rengini kırmızı ve boyutunu M olarak seçebiliriz.
- Properties penceresinde Measures kısmında Add Measure düğmesi ile Sales 'i seçelim.
- Bu menüde seçtiğimiz Sales alanı bir Master Item'dır. Dolayısı ile sadece bu grafik için formülünü
değiştirmek istiyorsak ikonuna tıklayıp Master Items bağını koparabiliriz.
- Çıkan uyarıya Ok diyelim.
- Şimdi Master Items bağı kopmuş olan bu formülü Sum(LineSalesAmount)/1000 şeklinde düzenleyelim.
Bu değişiklik sadece bu objeyi etkileyecektir. Master Items'ın orjinalinde bir değişiklik olmayacaktır.
40
- Şimdi Number Formatting menüsünden Number seçilerek tamsayı formatı olan 1000 işaretlenir.
- Bu objenin ismini Gelir (in 1000 USD) şeklinde değiştirelim.
Artık Dashboard sayfasının son halini görüntüleyebiliriz.
9.Save düğmesi ile kaydedelim.
41
TREEMAP &SCATTER PLOT – AKTIVITE 3.5
- ABC Sales uygulamasına yeni bir sayfa eklemek üzere ekranın sağ üst köşesinde yer alan Sheets düğmesine tıklayalım.
- Create New Sheet ile bu sayfaya Ürün Analizi ismini verip yeni sayfamıza giriş yapalım.
- Sol taraftaki görsellerden TreeMap'i sayfa üzerine sürükleyebiliriz.
- Add Dimension ile Year(Yıl), Country(Ülke) ve Quarter boyutlarını ekleyelim.
- Measure olarak ise Sales'i seçebilriz.
Bu grafik çeşidi birden fazla boyutun ilkini kullanıp kendi içerisinde gruplar oluşturur ve bu gruplar içerisnde diğer boyutların sayısal büyüklüğüne göre blokları oluşturur.
- Şimdi Boyut sırasını Properties >Dimension menüsünde boyut isimlerini mouse ile sürükleyerek Ülke Yıl ve daha sonra Dönem olacak şekilde değiştirelim.
Bu durumda oluşan grafik analiz açısından daha anlamlı olacaktır.
42
Bu grafik her ülkeyi farklı bölmelere ayırıp yılların içindeki Quarter dağılımlarını bloklar şeklinde gösterdi.
- Şimdi Appearance >Colors menüsünde renk seçenekleri ile oynayarak bu analizi daha belirgin hale getirelim.
- Colors seçeneği Auto yerine Custom yapılarak Year Dimensionuna göre renklendirelim.
Şimdi grafiğin her ülkesi farklı bölümlere ayrılımş ve her ülkenin içerisindeki yıllar da farklı renklere boyanmıştır.
Colors menüsündeki diğer seçenekleri de deneyerek grafikteki değişiklikleri inceleyebiliriz.
9.Save düğmesi ile kaydedelim.
43
- Şimdi farklı bir görselle devam edip sol taraftaki listeden Scatter Plot'u sayfaya sürükleyelim.
- Dimension için Product(Ürün), Measure için Sales (Gelir) ve Number Of Orders(Sipariş Adedi) seçelim.
- Ürünleri gösteren Buble'ların büyüklüğünü başka bir measure'a göre hesaplayabiliriz. Bunun için Properties penceresinde Add Measure ile COGS (Maliyet) alanını seçin.
- Şimdi Properties >Add-Ons menüsü altında Y ekseni üzerinde kendimizce bir hedef belirleyip bu hedef değerini bir referans çizgisi olarak gösterelim.Add reference Line ile açılan menüde bu çizgiye vereceğimiz ismi ve değerini girebiliriz.
- Label kısmına Sipariş Hedefi , Expression kısmına 220 yazalım. Ayrıca aynı menüde referans çizgisinin rengini de seçebiliriz.
- Appearance menüsü altında X ve Y eksenlerinin ayrı ayrı Scale ayarlarını Narrow seçerek her iki eksenin üzerinde yer alan rakamların daha da sıklaşmasını sağlayabiliriz.
7.Bu adımı y ekseni için de tekrar edelim.
44
- Appearance menüsü altında Colors and Legend ayarlarını Auto'dan Custom'a çekerek Bubble'ların renklerini değiştirebiliriz. Buradaki ayarı Single Color'dan By Dimension'a çevirerek her ürünün farklı renkte görüntülenmesi ni sağlayalım.
45
- Şimdi aynı işlemi By Expression seçerek devam edelim. Expression alanına avg(Discount)*100 formülünü yazıp bunun bir renk kodu olmadığı belirtmek amacıyla The Expression is color code kutucuğunun işaretini kaldıralım. Label kısmına ise Discount in % yazalım.
46
- Color Scheme seçeneklerinde ise Diverging Classes seçilirse bu expresionu otomatik classlara ayırarak renklendirmenin ona göre yapılması sağlanacaktır. Diverging Clasess 'ı seçelim.
- Discount için oluşan class değerlerini ve renklerini görmek için Show Legend kutucuğunu işaretleyelim.
Görüldüğü gibi Bubble renkleri Discount (İndirim) hesabına göre belli aralıktakileri aynı renge boyayacak şekilde renlendirildi. Sağ tarafta Divison classları ve renklerini görebiliriz.
47
DRILL DOWN GROUP TANIMLAMA
Sense raporlarında bazı boyutları hiyerarşik sırayla analiz etmek isteyebiliriz. Örneğin bir ülke seçildiğinde o ülkenin altındaki şehirler, şehir seçilidiğinde ise o şehrin altındaki mağazaları görecek biçimde derinlemesine analiz yapabilriz.
Bunun için Master Items menüsünde daha önceden hiyerarşik bir yapının tanımlanması gerekecektir.
Öncelikle bu uygulama için ABC Sales raporunda Customer isimli yeni bir sayfa oluşturalım.
Master Items menüsünde Dimensions altında yeni bir Master boyut oluşturmak için Create New düğmesine tıklayalım.
Açılan pencerede hiyerarşik bir boyut grubu yaratacağımız için üst kısımda yer alan Drill-Down'ı işaratleyelim.
Şimdi sol taraftan hiyerarşik sırayla CategoryName ve ardından Product Name alanlarını Field bölmesine yerleştirelim.
Name kutucuğuna ProductDrill ismini verebiliriz. Add Dimension ve ardından Done düğmesi ile Master Drill Grubunu eklemiş olduk.
Şimdi Master Dimension listesinde oluşturduğumuz drill grubunu görebiliriz.
48
Drill gruplarında kaç adet boyut olacağına biz karar veririz. Örneğin zamanla alakalı bir drill grubu yaratmak isteseydik Yıl>Quarter>Ay>Hafta şeklinde daha fazla boyut içeren bir grup oluşturabilirdik.
Drill Grupları da tıpkı diğer Master Dimensionlar gibi bir defa tanımlandıktan sonra raporun her sayfsında ve her görselinde rahatlıkla kullanılabilir.
Şimdi oluşturduğumuz bu drill grubunu bir sonraki örnekte kullanalım.
49
TABLE EKLEME - AKTIVITE 3.6
- Bir önceki adımda Müşteri ismi ile açtığımız sayfaya Filter Pane objesi sürükleyerek sorgulamak istediğimiz boyutları yerleştirelim.
- Add Dimension menüsü ile Year,Quarter,Division,Country,ve Customer boyutlarını tek tek seçelim.
- Oluşan bu filtre objesinin boyutunu değiştirerek üst kısımda yatay bir şekilde konumlandıralım.
- Şimdi Table görselini sayfaya sürükleyerek kolonlarını oluşturmaya başlayalım. Properties menüsünde Add Column ile aşağıdaki boyut ve measure'ları ekleyelim.
Dimension : Customer, Product Drill,
Measure: Discount, Sales,Margin%
5.Measure kolonların numeric formatlarını değiştirelim.
Discount Sales Margin
Number ve 12.34%
Number ve 1.000
Number ve %12 % formatlarını seçelim.
- Şimdi daha önceden tanımladığımız ve bu tabloda kullandığımız Drill grunu analiz edelim.
- CategoryName kolonunda Baby Clothes kategorisini seçerek bu kategori altında yer alan ürünlere inebiliriz.
50
Bu seçim sonrasında CategoryName kolonu yerine seçtiğimiz kategoride yer alan Ürün isimlerinin geldiğini görebiliriz.
- Son olarak bu tabloya Master olmayan yeni bir measure eklemek için Properties penceresinde Add Column >>Measure ve Date seçilir.Bu alanla ilgili yapıacak olan tüm aggregation fonksiyon seçenekleri listelenecektir. En büyük Sipariş Tarihini bulabilmek için Max(Date) 'i seçebiliriz.
51
9.Label kısmında bu kolona Son Sipariş Tarihi ismini verelim.
Bu tablonun başlığına Müşteri Detayları ismini vererek Save düğmesi ile kaydedelim
52
AKTIVITE 3.7
Müşteri sayfasına Bar Chart objesini sürükleyerek yeni bir görsel oluşturalım.
Dimension olarak Customer'ı Measure olarak ise CYTDSales-LYTDSales 'i seçebiliriz.
Bu measure bu sene ve geçen seneki satışların farkını gösteren bir hesaplamadır. Dolayısı ile bu değer pozitif ise geçen seneye göre artış vardır, negatif ise azalış.
Şimdi Sort menüsünde bu grafiği Müşteri ismine göre sıralayalım. Sort menüsünde sıralama önceliğini Müşteri olarak belirlemek için Müşteriyi ilk sıraya alabiliriz.
Appearance>Colors and Legend menüsünde Custom ayarı seçerek Single Color yerine By Measure seçeneği işaretlenir.
Color Scheme olarak Diverging Gradient ve Reverse Color'ı seçelim.
Save düğmesi ile yaptığımız çalışmayı kaydedelim.
53
IF FONKSIYONU - AKTIVITE 3.8
Bu fonksiyon bir koşula bağlı işlem yapmamızı sağlar. Örneğin Müşteri sayfasında yer alan Müşteri Detayları tablosunda Margin%77'den büyük olan kayıtlar için yukarı ok geri kalanlar için aşağı ok simgesini kullanmak istiyoruz. Burada koşulumuz Margin% değerinin bu rakamdan büyük veya küçük olmasıdır.
If(Koşul,Sonuç,DiğerSonuç)
Eğer koşul sayımız birden fazla ise
İf(Koşul1,Sonuç1,if(Koşul2,Sonuç2,if(Koşul3,sonuç3... şeklinde içiçe if komutları yazılabilir.
Şimdi Müşteri Detayları tablosuna yeni bir kolon ekleyelim. Properties >>Add Column>>Measure
seçildiğinde açılan ve alanları listeleyen pencerede düğmesine tıklayarak açılan formül editorunde fomülümüzü yazabilriz.
Tabi bu arada Master Item kullanımı olmadığı için Margin% değerinin formülünü Master Items pencersinden elde edebiliriz. Bu alanın formülünün sum(Margin)/sum(LineSalesAmount) olduğunu görelim.
Formül editorune
if(sum(Margin)/sum(LineSalesAmount)>0.77,chr(9650),chr(9660))
yazarak Apply düğmesi ile yeni kolonu oluşturalım. Label kısmına Kar Durumu yazark bu kolona isim verebilriz.
54
KOŞULA BAĞLI RENKLENDIRME VE RGB() – AKTIVITE 3.9
Müşteri Detayları tablosunda yer alan Discount (İndirim) kolonunu %10 'un altında kalan değerlerin arkaplan rengini yeşil, üstünde kalanları Kırmızı renkle boyamak içinbu kolonların renk ayarlarına koşula bağlı bir formül yazmamız geekecektir.
Properties penceresinde Discount altında ayer alan menüde hücrenin arka plan rengi (Background Color Expression) veya yazı rengine (Text Color Expresion) ilişkin formül girişleri yer almaktadır.
Bu alanlara RGB() kodunu bildiğimiz bir rengin numarasını girdiğimiz takdirde arka plan veya yazı renginin değiştiğini görebilriz.
Fakat koşula bağlı bir renklendirme için if fonksiyonunu kullanmamız gerekecektir.
Background renk kutucuğuna aşağıdaki formülü yazalım.
If(Avg(Discount)<0.10,RGB(0,255,0),RGB(255,0,0))
Böylece Discount'u %10 altında olanlar yeşil diğerleri kırmızı renkli olacaktır.
RGB fonksiyonu tüm programlarda renk kodu olarak bilinen bir fonksiyondur.
Red Green ve Blue isimlerinin kısaltılmışından oluşmuştur. Doğadaki tüm renklerin kodları bu üç temel rengi referans alarak elde edilir.
Kırmızı renk için RGB(255,0,0)
Yeşil renk için RGB(0,255,0)
Mavi renk için RGB(0,0,255) kodlarını
kullanabiliriz.
Diğer tüm renklerin kodlarını internetteki bir çok kaynaktan elde edebiliriz.
55
COMBO CHART – AKTIVITE 3.10
Genellikle birden fazla measure'ı aynı grafikte farklı şekillerle (bar-line veya bar-sembol) göstermek istediğimizde kullandığımız bir grafik türüdür
Şimdi Dashboard sayfasında yer alan Ayyıl Gelir Trendi grafiğini sağ tıklayarak Copy ile kopyalayıp bu sayfa üzerinde sağ tıklayıp Paste ile yapıştıralım
Sol taraftaki Combo Chart görselini bu grafiğin tam üzerine tıklayarak Convert toCombo Chart seçeneği ile grafiğimizi Combo Chart'a dönüştürelim.
İkinci measure eklemek için Master Item pencerisnde yer alan Number Of orders alanını grafiğin tam üzerine sürükleyerek Add NumberOf Orders'ı seçelim.
Mevcut Sales Measure'ı çizgi olduğu için bunu bar olarak gösterelim. Listede As barı seçelim
Böylece Number Of Orders sol eksende ölçülen bar grafiğe dönüşmüş oldu.
Sales ise sağ tarafta ölçülen ve çizgi ile ifade edilen bir measure oldu.
Measure 'ların numeric formatlarını number ve her iki y ekseninin scale ayarı narrow olarak ayarlayalım.
Son olarak bu grafiğe Satış &Miktar Trendi ismini vererek kaydedelim.
56
BÖLÜM IV SIFIRDAN SENSE RAPORU OLUŞTURMA VE VERIYI YÜKLEME
Şimdiye kadar yaptığımız bütün örneklerde veri modeli hazırlanmış, Master Item'ları oluşturulmuş uygulamalar üzerinde tasarım yapıldı.
Şimdi ise sıfırdan bir Sense dokumanı oluşturup bu dokumanın veri modeli tasarlanarak verinin hafızaya yüklenmesi ve sonrasında Master Item'ların tanımlanması gibi işlemlere değinilecektir.
Öncelikle Desktop Hub ortamında Create New App düğmesi ile Sales adında yeni bir dokuman oluşturalım. Oluşturduğumuz bu yeni dokumanın içerisine girdiğimizde veriyi yüklemek için iki alternatif karşımıza çıkacaktır.
Şayet elimizdeki veri kaynağı bir excel dosyası ise Quick Data Load ile devam edebiliriz.
Select File penceresinde dokumana verisini yüklemek istediğimiz Excel dosyalarını seçebiliriz. Öncelikle Sales Excel'i ile başlayalım.
57
Bu Excel dosyasında aslına iki ayrı sayfa ve dolayısı ile 2 ayrı tablo bulunmaktadır. Şayet her ikisini de almak istiyorsak sol taraftaki Orders tablosu ile birlikte customer tablosunu da seçmemiz gerekecektir.
58
Sağ alt köşedeki Load Data düğmesi ile bu iki tablodaki verilerin Sense uygulamasına yüklenmesini sağlayalım.
Eğer veri sorunsuz bir şekilde yüklendiyse aşağıdaki bilgi penceresi çıkacaktır.
Close düğmesi ile bu pencereden çıkabiliriz.
Şimdi veri modelimizi daha tamamlamadığımız için ekranın sağ üst köşesinde bulunan menüyü tıklayarak Data Load Editor penceresine geri dönelim. Bunu yapmadan önce dokumanı Save etmemiz gerekebilir. Aksi takdirde yaptığımız işlemleri kaybedebiliriz.
59
Data load Editorunde Sales.xls Excel dosyasından veri aldığımızı gösteren ve hazır oluşan kodları sol tarafta Sales.xls sekmesine tıklayarak görebiliriz.
Burada yer alan tablolar Müşteri ve Sipariş bilgilerini içermektedir. Bunun yanında Employee (Personel) bilgilerinin de sorgulanmasını istiyorsak bu Excel dosyasını da yüklememiz gerekecektir.
Sağ tarafta yer alan ve Excel dosyalarının bulunduğu klasörü gösteren sekmede Select Data Employee dosyasını seçelim.
ile
<span style="color: #ff202e">60</span>
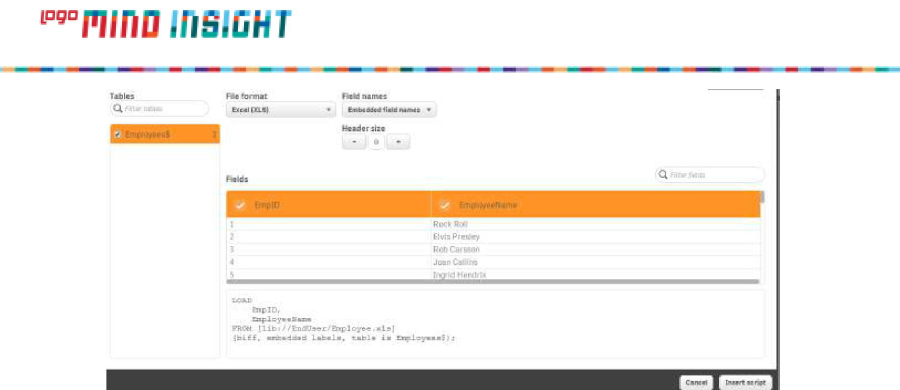
Insert Script düğmesi ile bu dosyanın script'inin de otomatik oluşmasını sağlayalım.
Şimdi veriyi yeniden yükleyerek Employee tablosundaki verilerin de alınmasını sağlayalım.
Script penceresinde sağ üst köşede yer alan Load Data düğmesi ile bu işlemi yapabilriz.
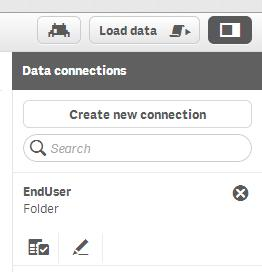
Yükleme işlemi tamamlandıktan sonra veri modelini görüntülemek amacıyla sol üst köşedeki menüden Data Model Viewer 'ı seçelim.
Açılanpenceredetablolardakitümalanlarıgörmekamacıylaüsttaraftayeralan
![]()
Expand All seçilebilir.
Görüldüğü gibi veri modelimiz hala tamamlanmamış.Personel tablosunun diğer tablolarla bir ilişkisi yok. Bu durumda raporun ön yüzünde herhangi bir personel seçimi yapıldığında ona ait bilgiler sipariş,müşteri bu seçimden etkilenmeyecektir.
<span style="color: #ff202e">61</span>
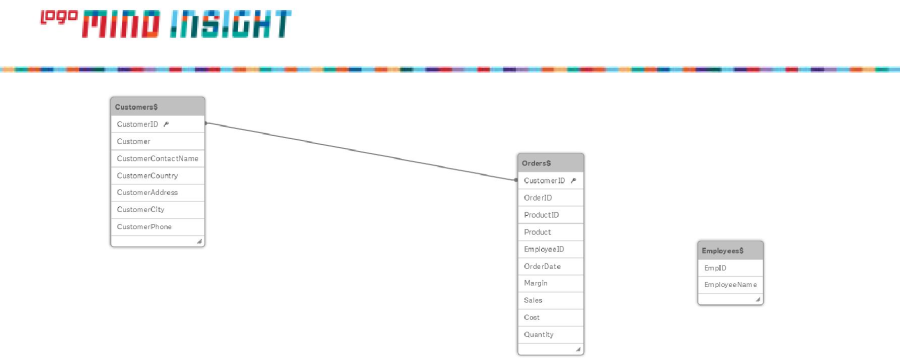
Bu ilişkinin otomatik oluşmayışının nedeni Employee tablosundaki EmpID alanı ile Siparis tablosundaki EmployeeID alanının birebir aynı isimde olmayışıdır.
Şimdi Script ekranına (Data Load Editor) dönerek Employee tablosundaki EmpID alanının ismini değiştirelim.
Sol taraftaki Sales sekmesini seçerek Employee tablosunda gerekli düzenlemeyi yapalım. LOAD
EmpID as EmployeeID,
EmployeeName
FROM [lib://EndUser/Employee.xls]
(biff, embedded labels, table is Employees$);
Mevcut kodda sadece ilk satırda değişiklik yaparak bu alanın ismini EmployeeID olarak değiştirdik.
Bu dokuman yeniden Load edildiğinde ilişkilerin doğru kurulduğunu görebiliriz.
<span style="color: #ff202e">62</span>
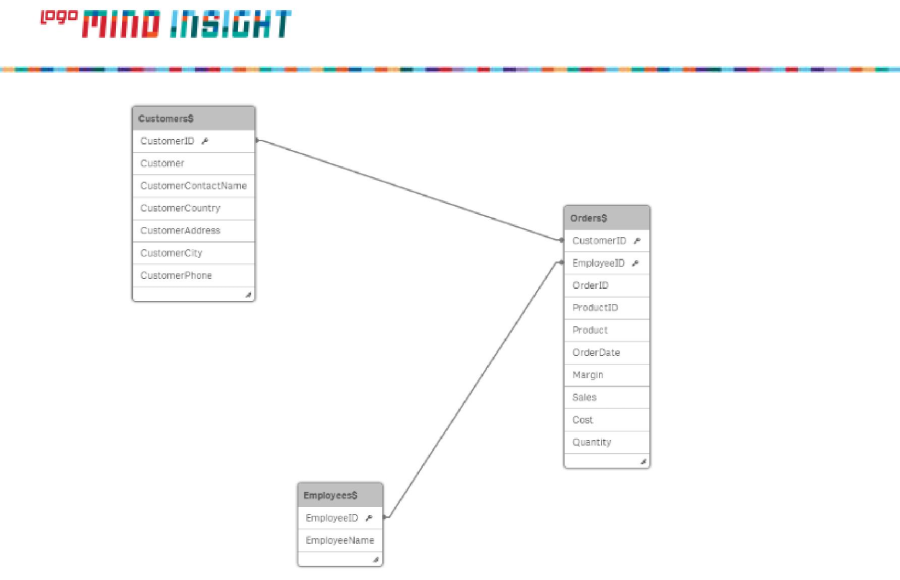
Şimdi yine Script ekranına dönerek Siparis tablosunda orderDate alanının altına raporda en çok
kullanacağımız zaman bilgilerini oluşturalım.
LOAD
OrderID,
ProductID,
Product,
CustomerID,
EmployeeID,
OrderDate,
Year (OrderDate) as Yıl,
Month (OrderDate) as Ay,
Week (OrderDate) as Hafta,
Ceil (month(OrderDate)/3) as Quarter,
Date (MonthStart(OrderDate),'MM-YYYY') as Ayyıl,
<span style="color: #ff202e">63</span>
![]()
![]()
Margin,
Sales,
Cost,
Quantity
FROM [lib://EndUser/Sales.xls]
(biff, embedded labels, table is Orders$);
Şimdi verimizi son kez Load ederek uygulamamızın ön yüzünde görsel tasarımları oluşturmaya başlayabiliriz. Sol üst köşedeki menüden App Overview ile ön yüze geçebiliriz.
<span style="color: #ff202e">64</span>
![]()
![]()
<span style="color: #005e62">BÖLÜM V MASTER ITEM OLUŞTURMA</span>
Veri modeli doğru bir şekilde tasarlanmış bu uygulamada yeni bir rapor sayfası açarak Grafiksel Analizler ismini vererek sayfaya giriş yapalım.
Raporda en sık kullanacağımız boyut ve hesaplamaları Master Item olarak tanımlamak için sol taraftaki Master Items menüsünü tıklayalım.
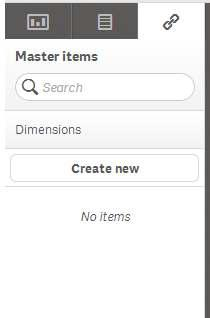
Görüldüğü gibi daha önceden herhangi bir Master tanımı yapılmadığı için bu pencere boş geliyor.
Şimdi sırayla Dimension Item'larını oluşturalım.
Create New düğmesi ile açılan ekranda Customer alanı ile başlayabiliriz.
<span style="color: #ff202e">65</span>
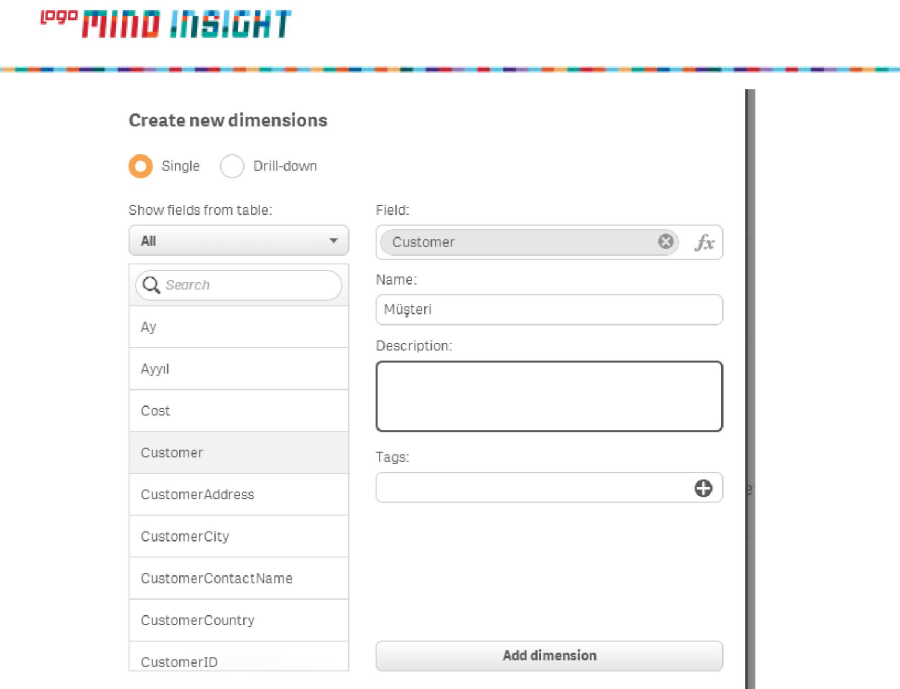
Bu alana Müşteri ismini vererek gerekirse Description kısmında açıklamalar da yazabiliriz.
Add Dimension düğmesiyle Müşteri adında bir Master Dimension oluşturmuş olacağız. Bu adımların aynısını
CustomerCountry(Ülke),Product(Ürün),CustomerCity(Şehir),Yıl,Quarter,Ay,EmployeeName (Personel )boyutları için de tekrarlayarak Master Dimension ları oluşturabiliriz. Boyutların Name kısmına Türkçe isimlerini yazalım.
Daha önceki uygulamalarımızda DrillDown Group oluşturmadan bahsedilmişti. Bu uygulama için de Yıl>Quarter>Ay>Hafta hiyerarşisi ile DrillDown Dimension'ı oluşturulabilir. Yapmamız gereken sadece yeni bir boyut oluştururken tipini Drilldown olarak seçmek olacaktır.
<span style="color: #ff202e">66</span>
![]()
![]()
Şimdi Master Measure'ları oluşturmak üzere Master Items menüsü altonda Measure sekmesine tıklayarak formülleri oluşturalım.
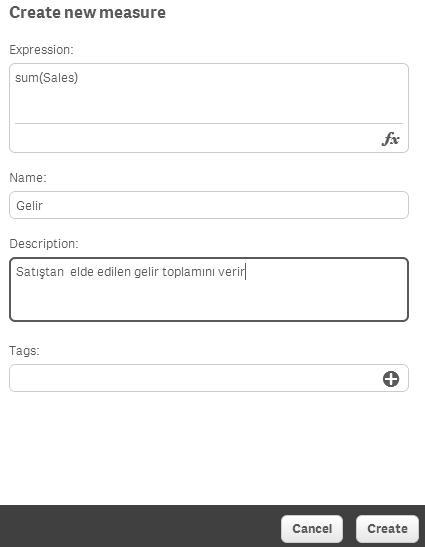
Aşağıda oluşturulması gereken tüm measure ların formül isim ve açıklamlarını görebilirsiniz.
Formül |
Ad |
Açıklama |
|
|
|
Sum(Sales) |
Gelir |
Satışlardan elde edilen toplam |
|
|
gelir |
|
|
|
Sum(Quantity) |
Miktar |
Satılan ürün adedi |
|
|
|
Sum(Margin) |
Kar |
Satıştan elde edilen kar |
|
|
|
Sum(Margin)/sum(Sales) |
Kar Oranı |
Kazancın gelire oranı |
|
|
|
Sum(Cost) |
Maliyet |
Satış Maliyeti |
|
|
|
Bu measure'ları aynı adımları tekrar ederek birer birer oluşturalım.
<span style="color: #ff202e">67</span>
![]()
![]()
Şimdi sayfamıza ülke satışlarını gösteren bir bar grafik ekleyebiliriz.
Add Dimension ve Add Measure adımlarında daha önceden oluşturduğumuz Master Itemlar olan Ülke ve Geliri kullanarak hızlıca grafiğimizi oluşturabiliriz.
Eğer bu grafiği de sürekli kullanacaksak bir Master Item'a dönüştürebiliriz.
Grafik üzerinde sağ tıklayarak Add to Master Items ile bu grafiğin sürekli Visualizations kısmında görünmesini sağlayabiliriz.
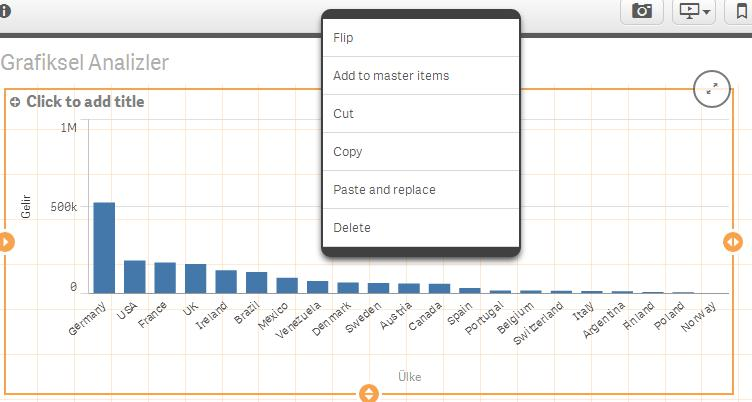
<span style="color: #ff202e">68</span>
![]()
![]()
<span style="color: #005e62">BÖLÜM VI MAP OBJESI</span>
Map objesini eklemek için Map adında yeni bir Sense dokumanı oluşturalım.
Öncelikle koordinat bilgilerini içeren Excel dosyalarını yükleyerek veri modelini oluşturalım.
MapTurkey Excel dosyasında yer alan iki sayfayı da yükleyebiliriz. Excel verisinin rapora yüklenmesi ve veri modeli oluşturulması Bölüm IV'de ayrıntılı bir şekilde ele alınmıştır.
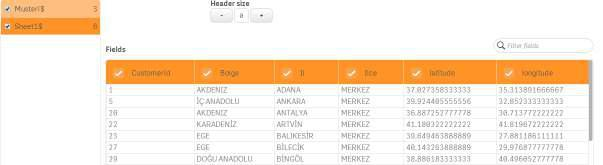
Veri modeline baktığımızda iki tablonun Customerid alanları üzerinden bağlandığını görebiliriz. Map objesini kullanmak için kooridinat bilgisini içeren tablonun scriptine CityMapPoint adında şehir noktalarının oluşmasını sağlayan yeni bir alan eklememiz gerekecek. LOAD
Customerid,
Bolge,
Il,
Ilce,
latitude,
longitude,
GeoMakePoint(latitude,longitude) as CityMapPoint
FROM [lib://Desktop/MapTurkey.xls]
(biff, embedded labels, table is Sheet1$);
Şimdi yeniden Load düğmesine basarak verileri yükleyelim. Ön yüzde yeni bir sayfa oluşturup Map ismini verebiliriz Sol tarafta map objesini sayfa üzerine sürükleyelim.
<span style="color: #ff202e">69</span>
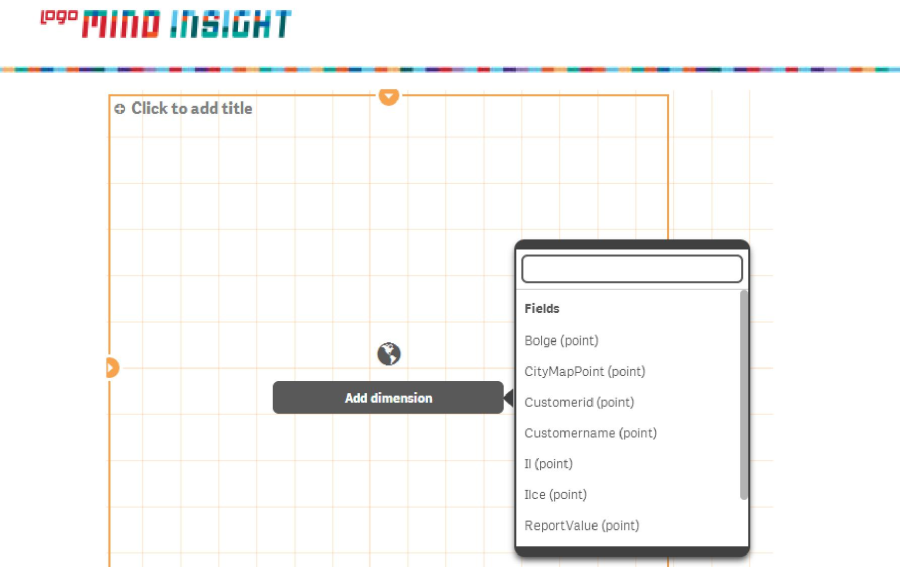
Dimension olarak Il alanını gösterebiliriz.
<span style="color: #ff202e">70</span>
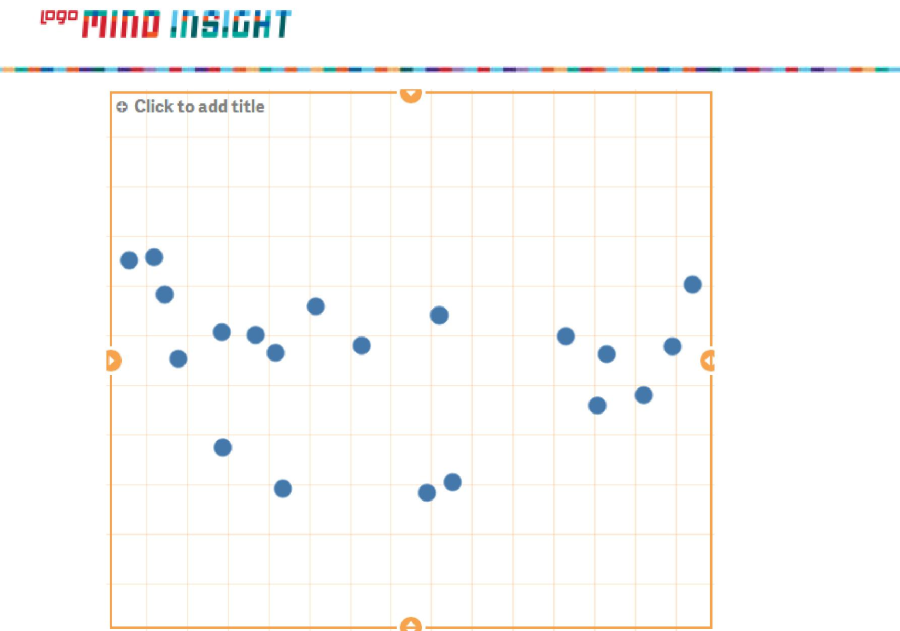
Şimdi arkaplan olarak help sayfasında eriştiğimiz map URL lerinden herhangi birini kullanabiliriz.
Help menüsünden map yazarak çıkan pencerede map url seçeneklerinden OpenStreetMap 'e ait URL'yi kopyalayabirliz. (Ayrıca Backround menüsünde yer alan URLs and attrubitions linki de yine bizi help menüsündeki ilgili URL seçeneklerine götürecektir)
Kopyaladığımız bu URL yi Map objesinin özelliklerinde Background kısmında kullanabilriz.
<span style="color: #ff202e">71</span>
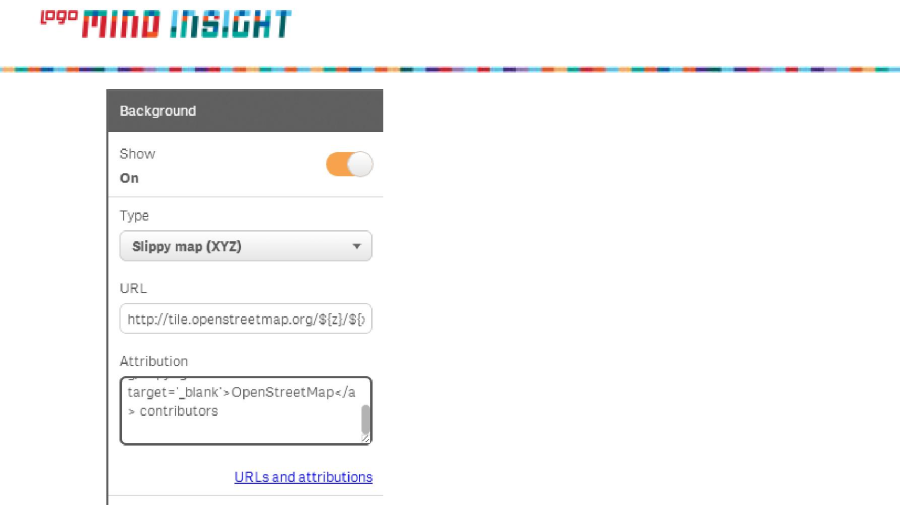
Ayrıca attribution bilgisini de buraya kopyalamamız gerekmektedir.
Böylece Map objemiz kullanıma hazır hale geldi.

Eğer Map üzerinde yer alan Bubble ların büyüklüğünü bir expression ile yönetmek istiyorsak Layers menüsünde Expression alanına Müşteri tablosunda yer alan Tutar değerini kullanabiliriz.
<span style="color: #ff202e">72</span>
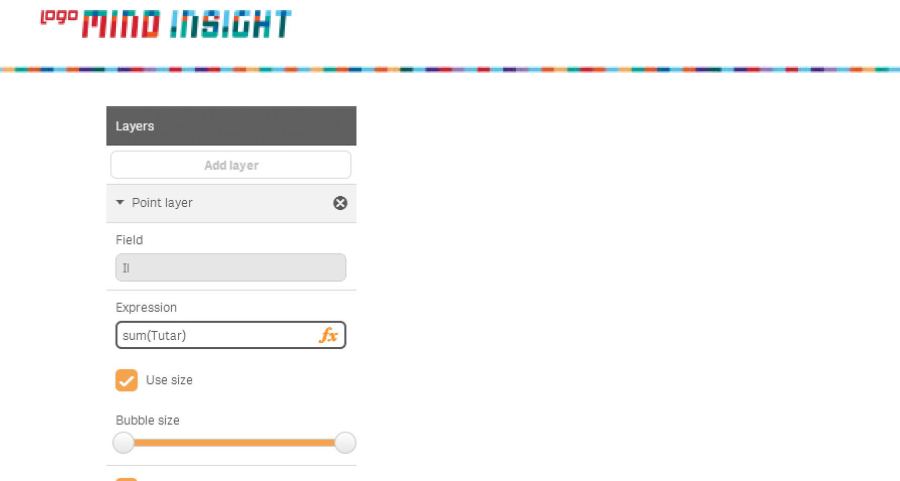
Böylece her şehrin üzerinde yer alan bubble lar o şehirde yapılmış satışlara göre farklı büyüklükte görünecektir.
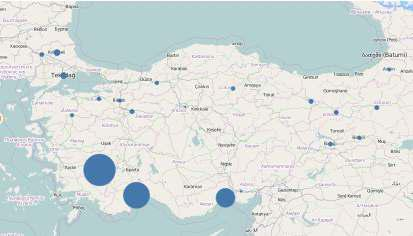
Şimdi Buble renklerinin Tutarın belli değer aralıklarına göre farklı renklerde görüntülenmesini sağlayalım.
Colors and Legend menüsünde Colors seçeneğini Auto'dan Custom'a çekerek By measure seçeneği ile gelen renk skalalarından Diverging Classes seçilerek bu işlemi tamamlayabiliriz.
Tabi ki değer aralıklarını belirten Legend bölümünün açık olması gerekmektedir.
<span style="color: #ff202e">73</span>
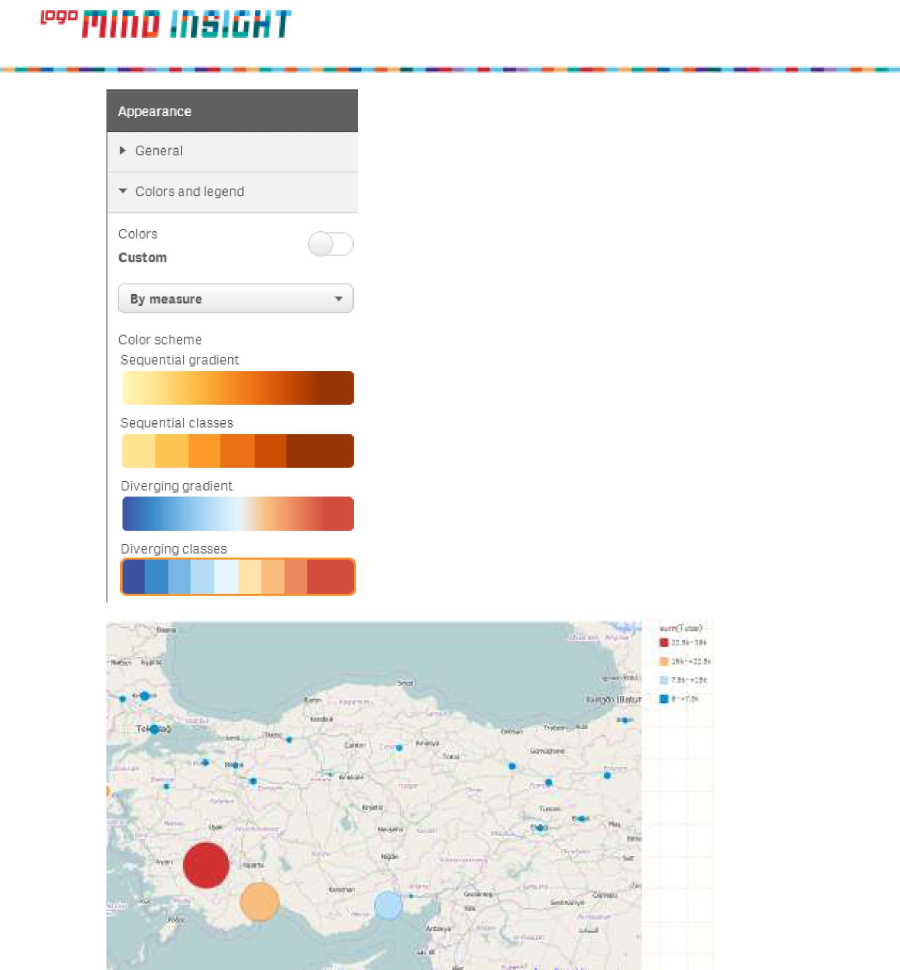
- Legend kısmında yer alan değer aralıklarıne göre yapılan renklendirme Tutar'ın değerine göre otomatik yapılmaktadır. Şayet başlangıç ve bitiş değerlerinin elle girilmesini istiyorsak Colors and
74
Legend menüsündeki Range seçeneğini Custom yaparak başlangıç ve bitiş değerinin sabit bir sayısala veya bir formül sonucuna göre ayarlanmasını sağlayabiliriz.
Range değerlerini 0 ve 1000 olarak verdiğimizde oluşan Legend ve haritamızın son hali aşağıda yer alıyor.
75
BÖLÜM VII ANALIZ ÖYLÜLERININ (DATA STORYTELLING) OLUŞTURULMASI VE SUNULMASI
Bu bölümde analiz esnasında farkına vardığımız sıradışı bir sonucun ortaya çıkmasındaki sebepleri tek tek resimleyerek bu resimlerden sırayla oluşturulmuş bir senaryo elde edeceğiz. Böylece yaptığımız analizin öyküsünü diğer kullanıcılarla paylaşabiliriz.
ABC Sales dokumanında yer alan Bölgeler bazında Gelir grafiğimizi Ürün Kategorisinden Spor giyimleri seçerek inceleyelim.
Görüldüğü üzere spor kıyafetlerin en az satıldığı bölge SouthAmerica bölgesidir. Öncelikle bu adımı resimleyelim.
Menü çubuğunun sağ kısmında yer alan Take Snapshot (fotoğraf makinası) düğmesine tıklayalım.
Sayfa üzerinde yer alan tüm objeler resimlenmeye hazır hale gelecektir. Bu grafiğin üzerine tıkladığımız anda görüntüsünü resim olarak kaydetmiş olacağız.
Grafiğin sağ üst köşesinde o grafik üzerinde çekilmiş kaç adet resim varsa buna ilişkin bir rakam belirecektir.
Grafik üzerinde çekilmiş tüm resimleri sağ üst köşedeki resim sayısını belirten ikona tıklayarak görüntüleyebilir ve buradan silebiliriz.
76
Şimdi Take Snapshot düğmesini kapatarak analize devam edelim. South America 'daki bu düşük satışın nedenini araştırmak üzere bu bölgeyi seçebiliriz.
AyYıl bazında geliri gösteren trend grafiğini incelediğimizde Özellikle 2013 Kasım ayından itibaren satışların üst üste düşüşe geçtiğini farkedebiliriz.
Bu durumu da senaryomuz için resimleyelim. (Take Snapshot)
Şimdi Müşteri sayfasında bu seneki satışlarla geçen seneki satışların farkını aldırdığımız grafiği inceleyelim.
Sadece iki müşterinin geçen seneye göre belirgin bir fark oluşturduğunu görebiliriz.
Bu grafiği de resimleyerek öykümüzü oluşturmaya başlayabiliriz. Fakat öyküye başlamadan önce bu iki müşteriyi seçmeyi unutmayalım.
Yeni bir analiz öyküsü oluşturmak üzere menü çubuğunda sağ kısımda yer alan Stories düğmesine tıklayalım ve SportsWear ismini verelim.
Bu ekranda sadece görüntüsünü aldığımız grafikleri değil aynı zamanda görsel bir takım şekilleri de kullanabiliriz. Örneğin sunumun ilk sayfasında spor giyimleri analiz ettiğimizi gösteren bir görsel ekleyerek başlayalım. Sağ tarafta yer alan ShapeLibrary menüsünden görselimizi alıp safyaya sürükleyelim.
77
Koşan adam görselini sayfamıza ekledikten sonra SouthAmerica'daki satışın kötü olduğunu gösteren bölge bazında çektiğimiz ilk resmi sayfaya ekleyebiliriz.
Bu işlem için sağ tarafta yer alan menüde Snapshot Library seçeneğini tıklayalım ve Snapshot düğmesi ile çektiğimiz ilk resmi sayfaya sürükleyelim.
Sağ tarafta yer alan menüde yazı yazmamızı sağlayan Text Library düğmesi ile bu sayfada neyi analiz ettiğimizi belirten bir başlık ekleyebiliriz.
Sayfamızın son hali aşağıda yer alıyor.
78
Bölge bazındaki grafiğimizin en düşük değerine efekt verebiliriz. Bunun için sağ tarafta yer alan Effect Library menüsünden Lowest Value seçeneğini grafiğin üzerine sürükleyelim.
Böylece en düşük satışı vurgulamış olduk.
Şimdi öykünün ikinci sayfasını oluşturmak üzere Sol alt köşede yer alan + simgesine(Add Slide) tıklayarak Blank seçeneği ile boş bir sayfa oluşturalım.
Snapshot ile çekilmiş ikinci resmimizi bu sayfaya sürükleyelim. (AyYıl Gelir Trendi)
Bu grafikte özellikle Kasım 2013'den itibaren üst üste gelen düşüşü vurgulamak için görseller arasından ok işaretini kullanabiliriz.
79
Şimdi 3. Sayfamızı oluşturabiliriz.
Bu sayfaya ise sadece iki müşterinin geçen seneye göre fark yaratan bir satışı olduğunu gösteren son resmimizi ekleyebiliriz. Tabi ki yine görsel menüsünde yer alan şekilller ve paragraf ile sayfamızı zenginleştirebiliriz.
Hikayemizin son slide'ına raporda yer alan sayfalardan birisini komple ekleyebilriz.
Bu işlem için Add Slide menüsünden Sheet seçeneği ile devam edelim.
Select Sheet ile Dashboard sayfamızı komple öykümüze dahil edebiliriz.
80
Öykümüz tamamlanmıştır. Sol üst köşede yer alan yeşil renkli Play tüm slide'ları sırayla görüntüleyebiliriz.
düğmesi ile oluşturduğumuz
Klavyeden sağ ok düğmesi ile diğer slide'ların üzerinden geçerek öykümüzü sunabiliriz.
Notlar: Logo ve Netsis ürünlerimiz için Qlik Sense üzerinde tasarlanan ve entegrasyonla gelecek örnek ekranlar.
81
82
83