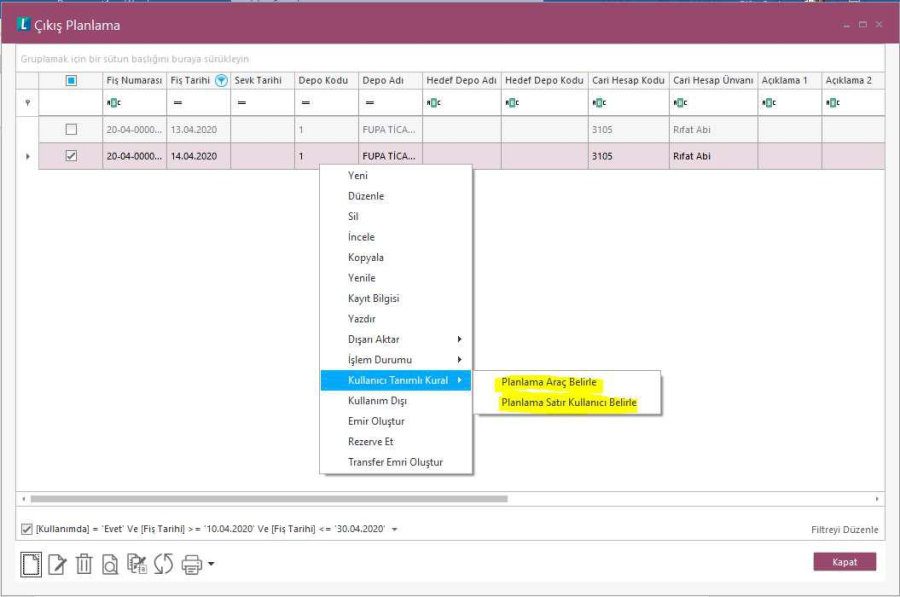ERP ile entegre kullanımda temel bilgiler (Ambar, Malzeme, Cari, Sipariş tanımaları) aktarımı için WMSPlatform.Sys üzerinden Entegrasyon ayarları yapılır.
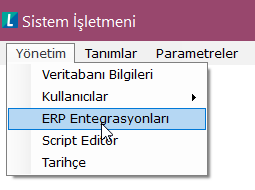
Açılan ekranın sol alt köşesinde bulunan Yeni tanım butonuna tıklanır bu ekranda Açıklama girildikten sonra ilgili alanlara Rest ve LCN bilgileri doldurulur.
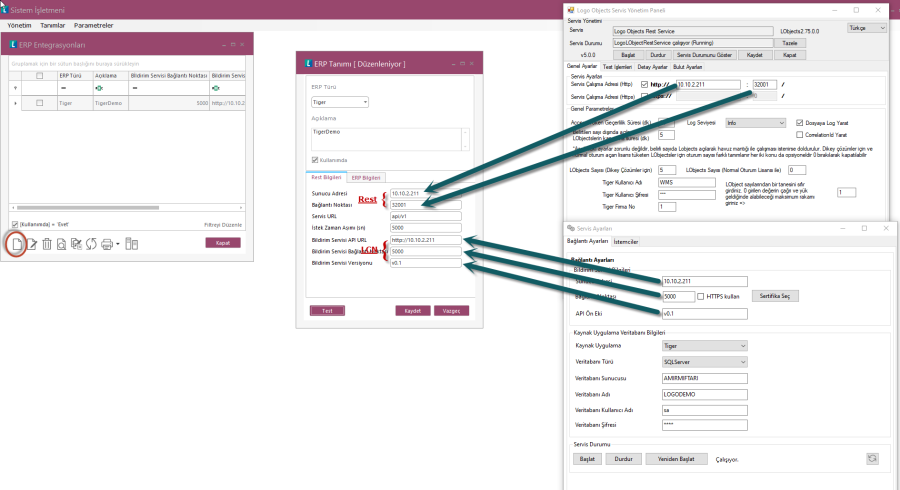
Ayrıca bu ekranın ikinci sekmesine geçilerek ERP kullanıcı bilgileri girilerek Kaydet tıklanır.
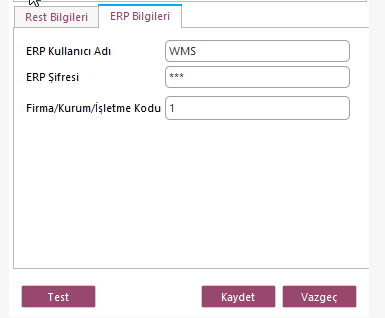
Kaydetme işleminden sonra Windows servisleri altında WMS Platform Schedule Service başlatılır.

Servis çalıştıktan sonra yine Erp Entegrasyon ayarlarına tıklanarak test işlemi gerçekleştirilir.
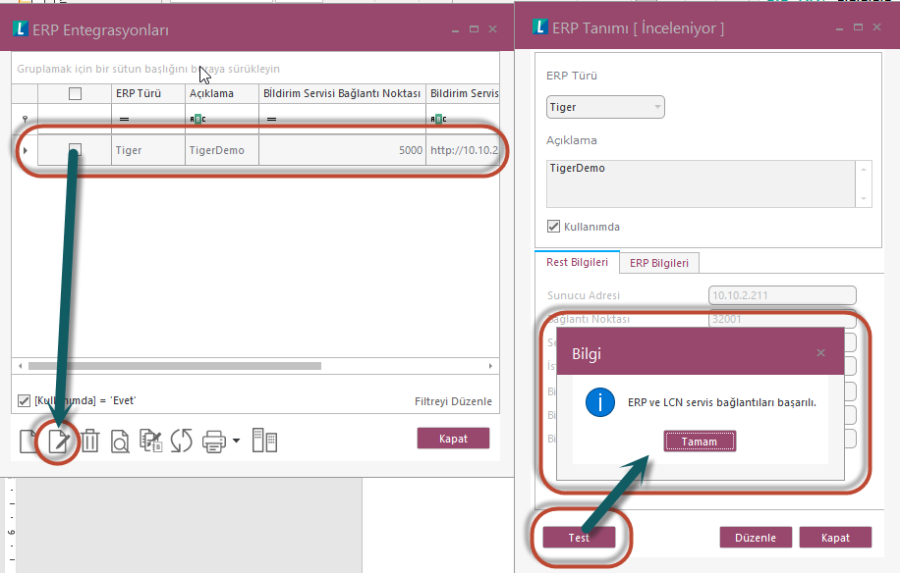
Not:
Entegrasyon testin başarılı olabilmesi için aşağıdaki portlara Windows Server Firewall ayarlarında ve varsa Network Firewall ayarlarında izin verilmesi gerekmektedir.
- Logo Tiger Rest Port 32001 (Standart port değiştirildiyse rest ayarlar ekranından alınır)
- Logo LCN Port 5000 (Standart port değiştirildiyse LCN ayarlar ekranından alınır)
- WMS Platform Schedule Service 4567 (Standart port değiştirildiyse Logo WMS Platform Sys-Parametreler-Genel Parametreler)
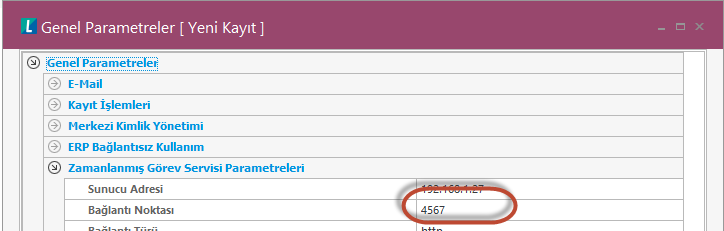
Entegrasyon ayarları testi başarılıysa o zaman ERP'nin hangi firma ve döneminden temel verilerin çekileceini belirlememiz gerekmektedir.
Bu işlem için yine ERP Entegrasyonları işlemi altında sağ en alt butona tıklanır. Burada açılan firma seçimi ekranında Firma No ve Dönem No seçildikten sonra en alt satırdaki sağ üç noktaya tıklanır. ERP den hangi verileri çekeceğimizi bu ekranda belirlemiş oluruz. Ayrıca çekilecek verilere herhangi bir filtre vermek istiyorsak bu akranın en sağ alanında yazılır. Örnek olarak sadece Sevk Edilebilir siparişlerin aktarılması için STATUS=4 girilmiştir filtre alanına.
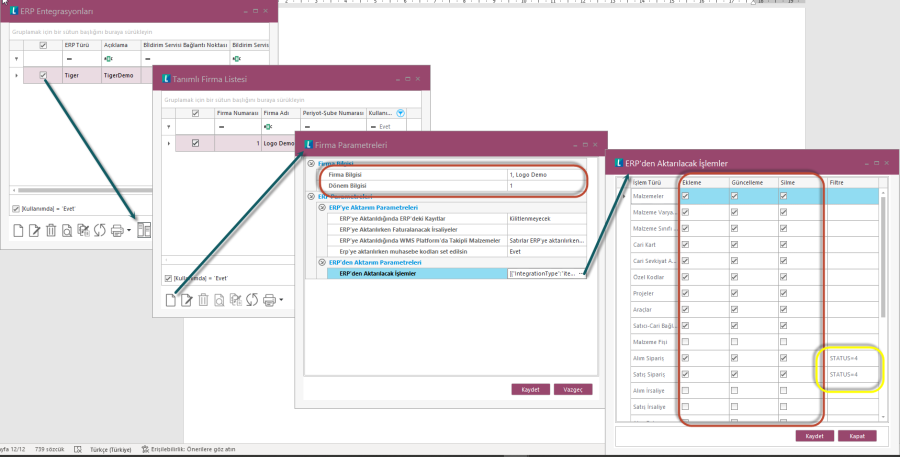
Son iki ekranda Kaydet butonlarına tıklayarak WMS Platform Schedule Service yeniden başlatılır.
Tanımlı Firma listesindeki tanıma sağ tıklanarak ilk temel verilerimizin aktarımı manuel olarak yapılır. Bu işlem için sağ tık işlemi altında en alt menüden bulunan Erp'den Toplu Kayır Çek menüsü seçilir. Açılan ekranda ilk başta sadece İş yeri, Fabrika, Bölüm ve Depo seçilip İşlemi başlat tıklanır.
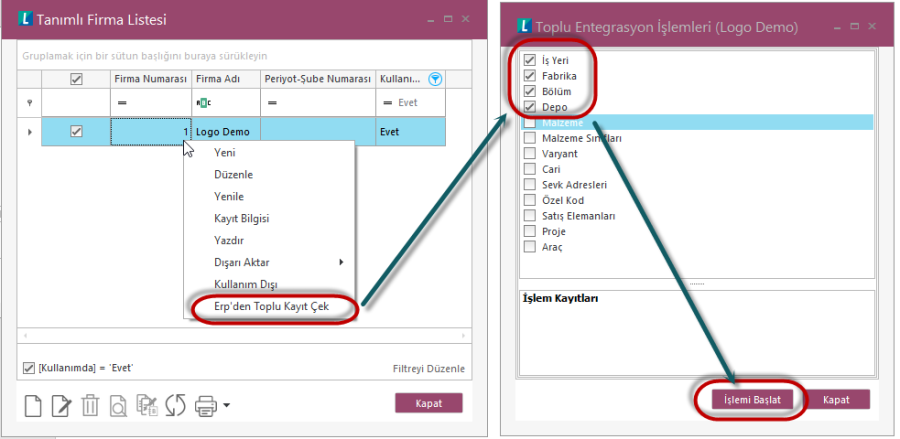
Bu işlem LCNye aktarılması için kayıtları ekleyecektir ve hemen ardından otomatik olarak aktarım işlemi başlayacaktır.
Aktarım işlemlerini takip edebilmek için aşağıdaki link kullanılabilir.
http:// Localhost veya IP ADRESI:5000/Dashboard

Açılan ekranda kaç veri aktarım durumu takip edilebilir.
Not:
İlk seçtiğimiz bilgiler aktarıldıktan sonra bu ekranları kapatıp Yönetim->Kullanıcılar->Kullanıcılar menüsü altında bulunan SysUser seçilerek Düzenle ile açılır
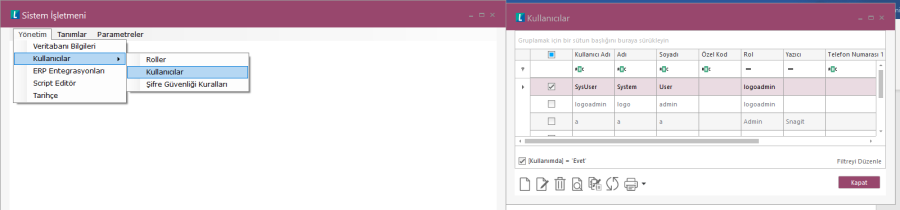
Açılan ekranda ERP-Firma-Depo tanımlarına tıklanır ve kullanıcı varsayılan firma bilgisi seçilerek kaydedilir.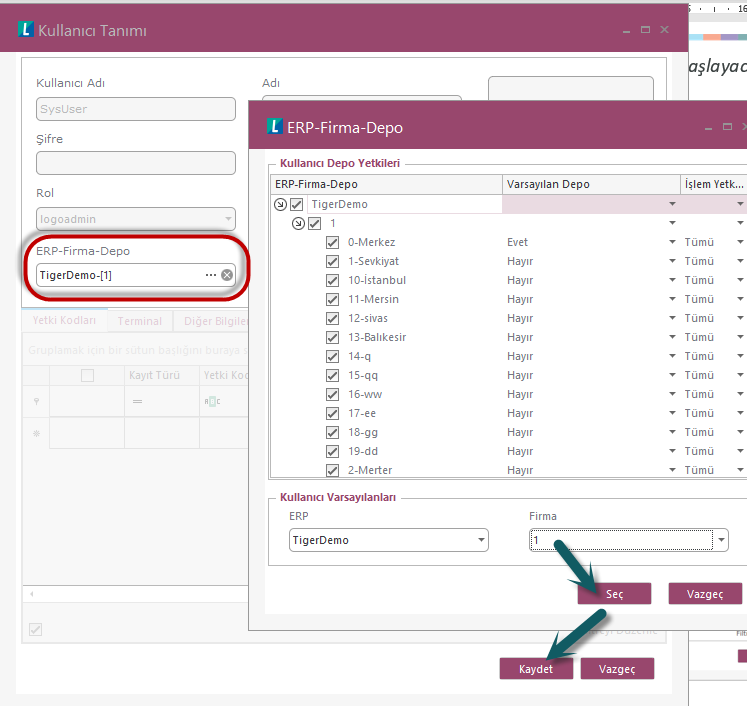
Ardından WMS Platform Schedule Service yeniden başlatılarak diğer temel verilerin toplu aktarımı seçilir.
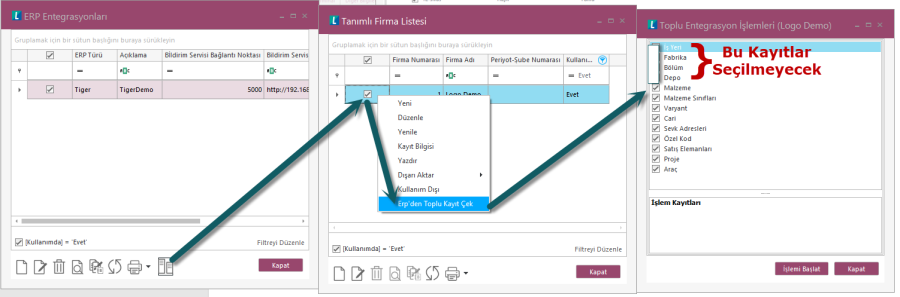
Toplu aktarımlar bittikten sonra EPR'ye eklenen yeni kayırlar anlık olarak otomatik aktarılacaktır.
Terminal Kurulumu ve Bağlantı Ayarları
Logo WMS Platform terminal uygulaması üç farklı terminal işletim sisteminde kullanılabilmektedir, bu sistemler aşağıdaki gibidir;
- Android
- Windows Mobile 10
- Telnet CE
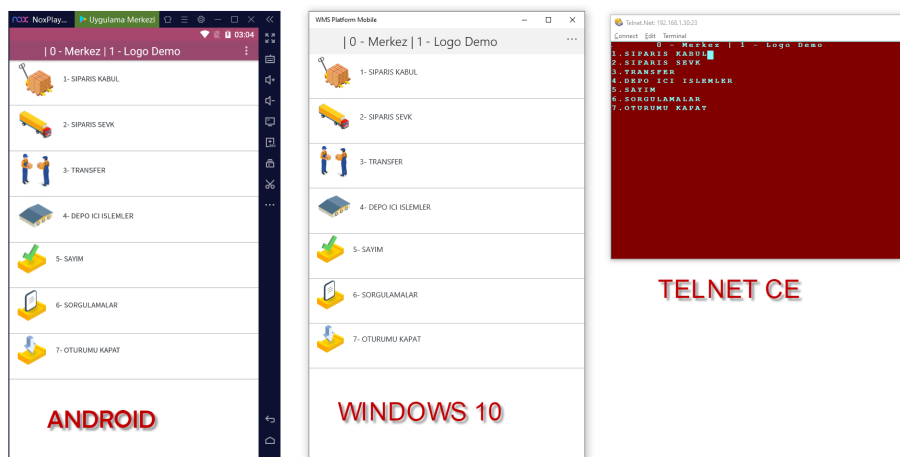
Android Kurulumu ve Ayarları
Yukarıdaki üç platformdan en yaygın kullanımı Android işletim sistemi üzerindedir. Android işletim sistemine kurulum .APK uzantılı dosya ile gerçekleşmektedir, bu dosya aşağıdaki link üzerinden indirilebilir.
https://download.logo.com.tr/#/Windows/FONKSIYONEL/LOGO_SCM/LogoWMSPlatform/v1.37.00.00/
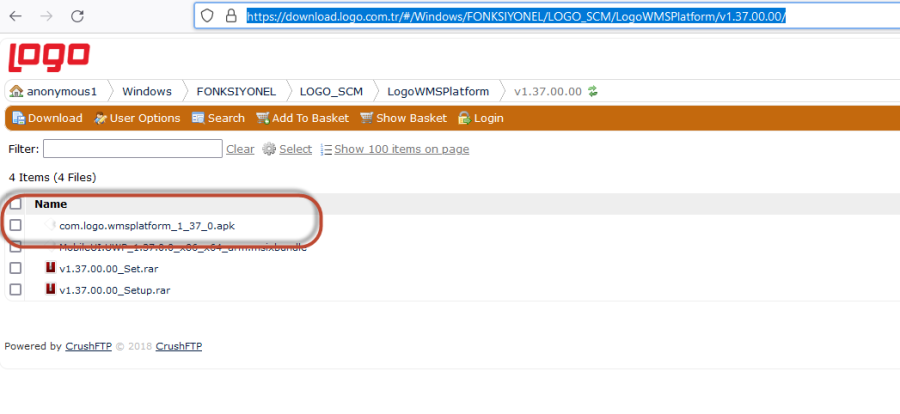
İ
lgili FTP alanından dosya doğrudan terminale veya bilgisayara indirilip ara kablo bağlantısı ile terminale transfer edilebilir. İlgili .APK uzantılı uygulamaya tıklandığında yükleme işlemi gerçekleşir.
NOT:
Android uygulamalarında bilinmeyen dosyaların kurulumuna izin verilmelidir.
Yükle işlemi tamamlandıktan sonra ilk açıldığında gizlilik politikası sözleşmesi açılacaktır ilgili sözleşmeyi onaylandıktan sonra giriş ekranı gelecektir. Bu ekranda Ayarlar düğmesi tıklanır.
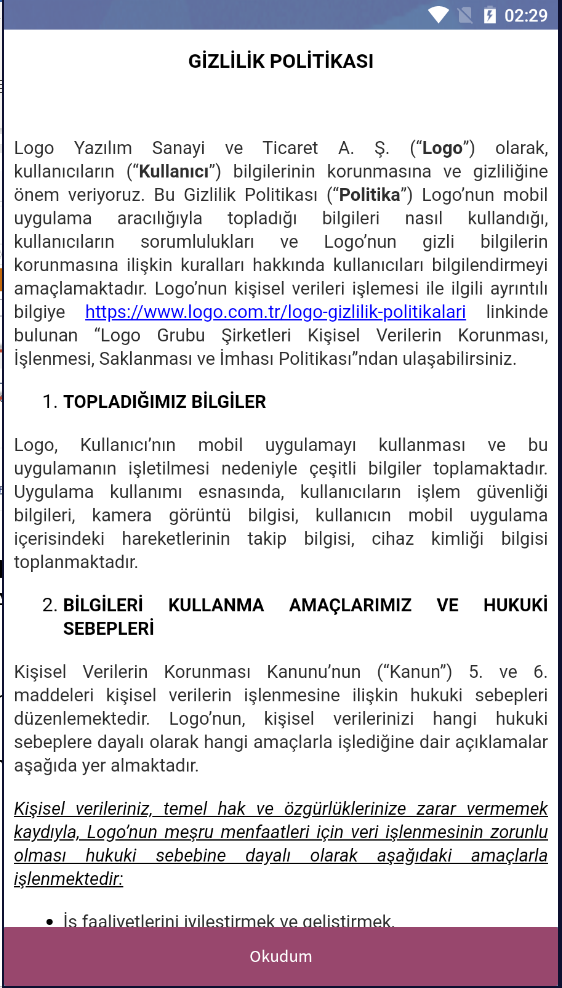

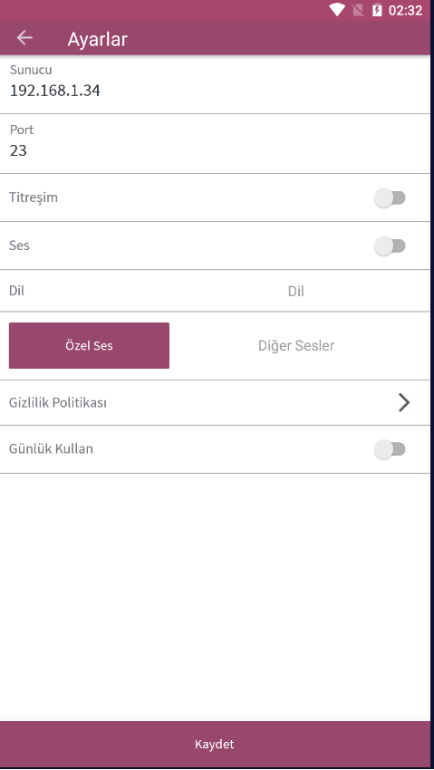
Bu ekranda Sunucu alanında uygulamanın kurulu olduğu server IP adresi yazılır. Bu IP adresi ayrıca Sys->Parametreler->Terminal Parametreleri alanında yazılmış olması gerekmektedir.
Port alanında ise telnet servisin standart portu olan 23 yazılır. Bu port eğer Sys->Parametreler->Terminal Parametreleri alanında değiştirildiyse burada da ilgili port yazılmalıdır.
Titreşim eğer aktif hale getirilirse uyarı mesajı sırasında terminal titreşimi gerçekleşir.
Ses aktif hale getirilirse özel sesler seçilip sesli uyarı mesajların verilmesi sağlanır.
Özel Ses aktif hale getirilirse standart ses dışında sesler seçilip uyarı mesajlarında farklı seslerde verilmektedir.
Günlük Kullanımı aktif hale getirilirse terminal içerisinde Log tutulması sağlanır.
Windows Mobile 10
Bu uygulama herhangi bir Windows 10 ve üzeri işletim sistemlerinde kurulumu gerçekleşebilir.
Android olduğu gibi bu uygulama da aşağıdaki FTP alanından indirilebilir.
https://download.logo.com.tr/#/Windows/FONKSIYONEL/LOGO_SCM/LogoWMSPlatform/v1.37.00.00/
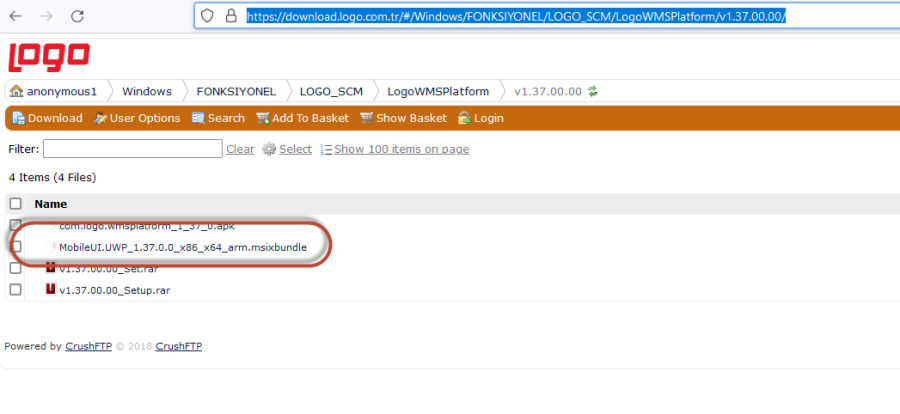
lgili dosyayı bilgisayarınıza indirdikten sonra çift tıklayıp kurulumu gerçekleşir.
NOT: Herhangi bir lisanslama işlemi gerektirmez.
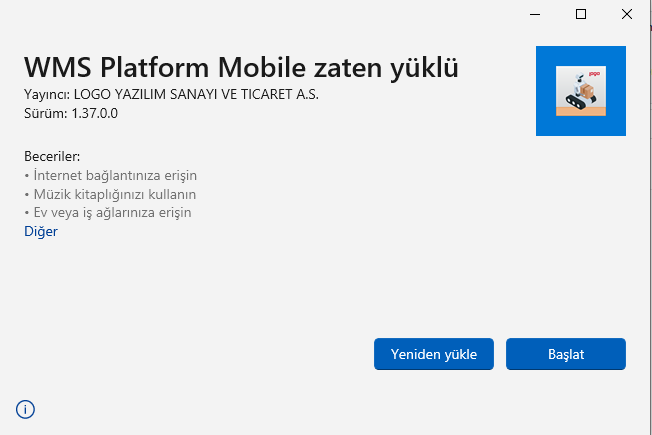
İlk kurulumda yükle butonuna tıklanır.
Yükleme işlemi tamamlandıktan sonra Windows başlat menüsünde WMS Platform Mobile uygulaması gelecektir.
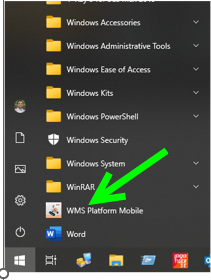
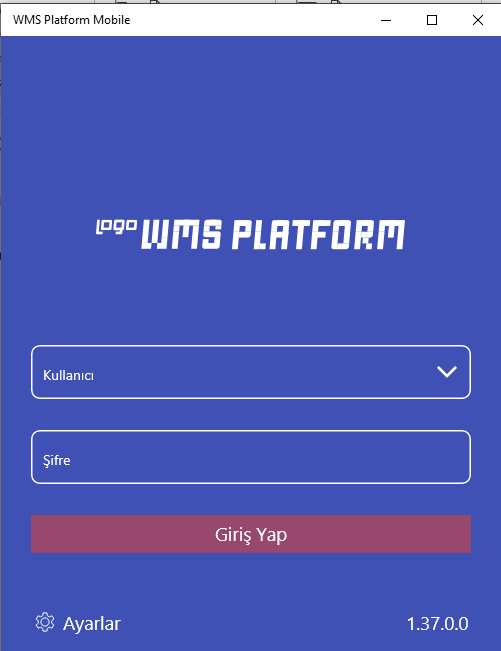
Bu uygulamaya tıkladığınızda açılacak olan giriş ekranı ve ayarlar Android ile aynıdır.
Telnet CE
Telnet kullanım için herhangi bir uygumla kurmadan mevcut telnet ayarlarına IP ve Port yazılması yeterlidir.
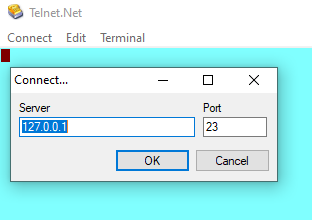
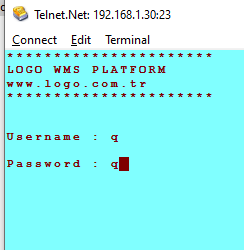
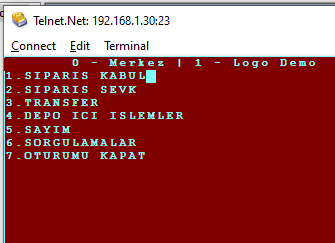
Server Kurulumu ve Bağlantı Ayarları
Logo WMS Platform kurulumu için öncelikle bu ürünün lisansına sahip olmalısınız. Lisans standart paket artı Üretim modülü olarak alınabilir.
Kurulum dosyalarına https://download.logo.com.tr adresinden Windows / FONKSIYONEL / LOGO_SCM / LogoWMSPlatform alanında veya aşağıdaki link üzerinden ulaşabilirsiniz
https://download.logo.com.tr/#/Windows/FONKSIYONEL/LOGO_SCM/LogoWMSPlatform/
Kurulum iç son setin setup dosyalarını indirmeniz tavsiye edilir.
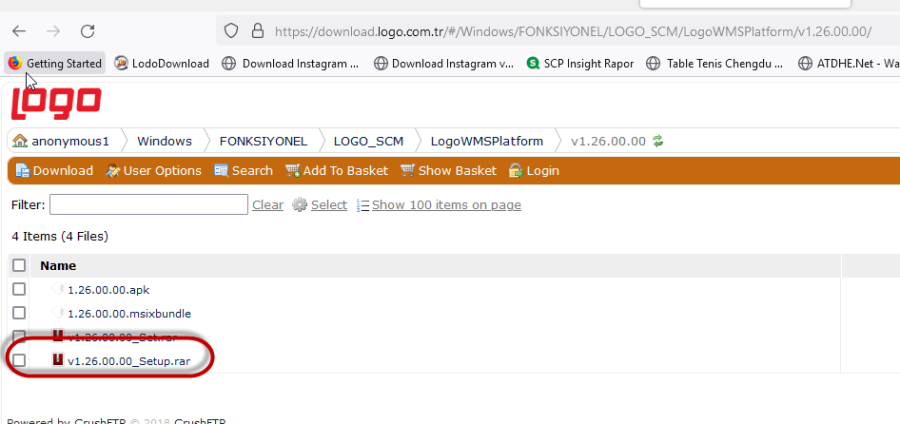
İndirilen dosyalarda Setup.exe dosyasına çift tıklayarak kurulum işlemi başlatılmış olur. İlk kurulumda Ürün veya Ek Paket Kur seçip lisans girişini yapılır, burada dikkat etmeniz gereken adımlardan biri eğer standart klasör dışında farklı bir klasöre kurulum yapılacak ise ilgili klasörü klasör yolu değiştirilmelidir.
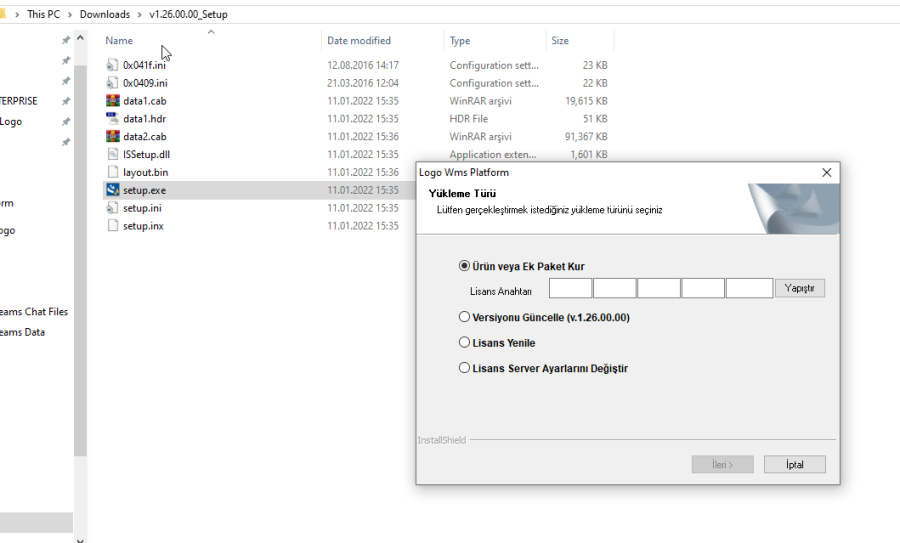
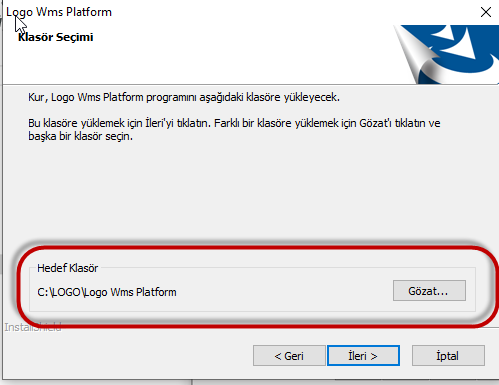
Kurulum sihirbazı sırası ile servisleri kuracaktır, servislerin hatasız kurulumunu teyit eden aşağıdaki mesaj kutucuğu ekrana yansır.

Kurulumlar tamamlandığında en son aşağıdaki ekran gelecektir.
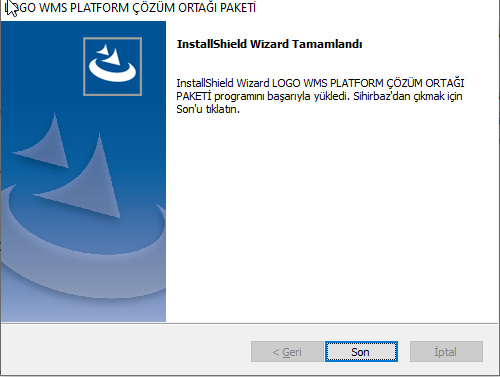
Kurulum işlemlerinden sonra kontrol edilmesi gerekenler;
- Logo WMS Platform Lisans Servisi

- WMS Platform Terminal Servisi

- WMS Platform Schedule Servisi (Zamanlanmış görevler ve entegrasyon servisi)

- Kurulum işleminden sonra Logo WMS Platform klasörüne sağ tıklayarak Özellikler, Güvenlik sekmesi altında Yetkilerde SERVICE ve LocalService tam yetkilerin verilmesi tavsiye edilir.
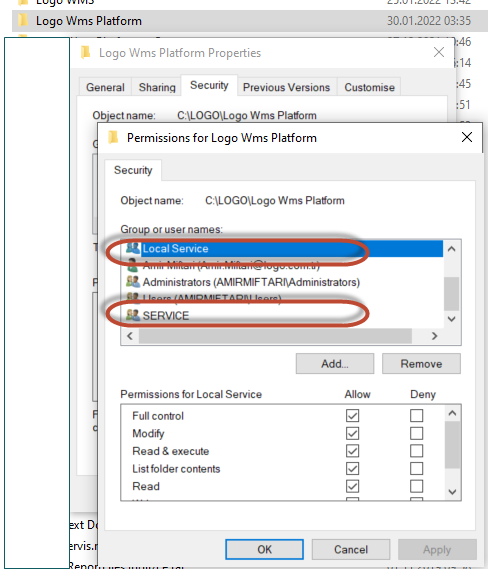
Setup kurulumundan sonra Logo WMS Platform veritabanı kurulum işlemi gerçekleştirilmelidir. Bunun için ilgili klasörde WMSPlatform.Sys.exe uygulaması açılır, açılışın hemen ardında veritabanı ayarlar ekranı karşımıza gelir, ilgili alanları doldurduktan sonra Kaydet tıklanarak WMS Platform için yeni veritabanı oluşturulmuş olur.
Not:
Veritabanı alanına serverda olmayan yeni veritabanı ismi yazılır, kesinlikle ERP veritabanı ismi yazılmamalıdır. 
Yukarıdaki işlemi tamamladıktan sonra WMSPlatform.Sys.exe uygulamasını yeniden açarak;
Kullanıcı Adı: logoadmin
Şifre: logo İle giriş yapılır.
Böylece kurulum işlemleri tamamlanış olur.
Kullanıcı tanımlı iş kuralları ile Backoffice üzerinden, pop-up seçim (browser) ya da değer giriş formlarıyla veri giriş/seçim yapılmasından sonra, alınan değerin bir kural ile çalıştırılarak, işlem yapılmasını sağlayan kullanıcı tanımlı (etkileşimli) iş kuralı çalıştırma özelliği ürünümüze eklenmiştir.
Bu özellik, sevkiyat Planlama gibi fişlerde yoğunlukla kullanılan personel atama, peron atama, araç atama ya da öncelik belirleme gibi işlemlerin kullanıcı etkileşimli iş kurallarıyla yapılabilmesi amacıyla geliştirilmiştir.
Planlama fiş satırlarına personel atama işleminin iş kurallarıyla nasıl yapılacağının işlem adımları aşağıda sıralanmıştır.
1. Sistem işletmeni ekranından İş kuralları formu açılır.
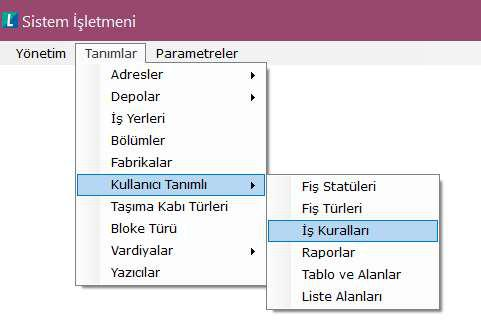
İş kurallı çalıştırılırken hangi tip (Seçim formu, Değer giriş formu)veri giriş formunun kullanılacağı 1. İşlemde seçilir.
Seçim Formu: Kullanıcı, Adres, Araç liste ekranlarının açılır pencere (pop-up) olarak açılıp seçim yapılmasını sağlar. Değer giriş Formu: Metin, Tam Sayı, Numerik, Tarih tipinden pop-up açılacak ekrandan değer girilmesini sağlar.
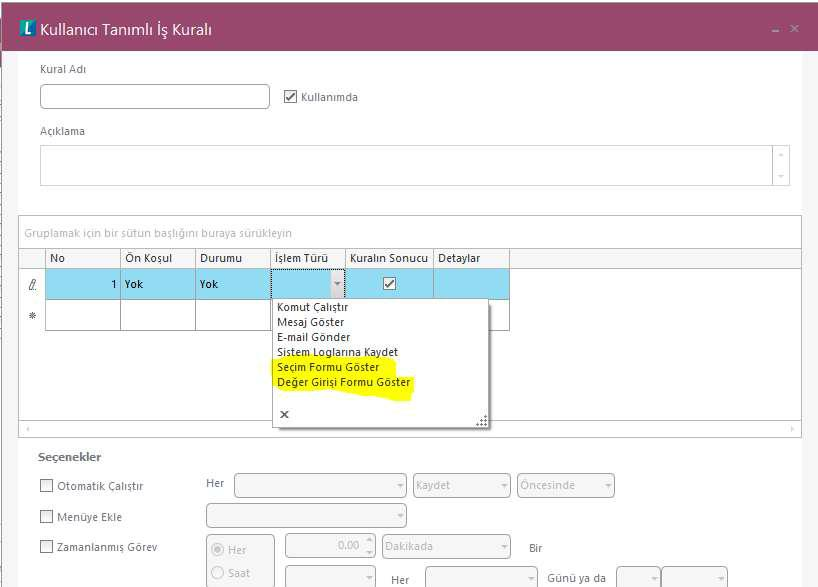
2.Sağ tık ile kullanıcı tanımlı kural çalıştırma menü seçeneğinde görünecek kural ismi Kural Adı bölümüne yazılır. (Planlama Satır Kullanıcı Belirle)
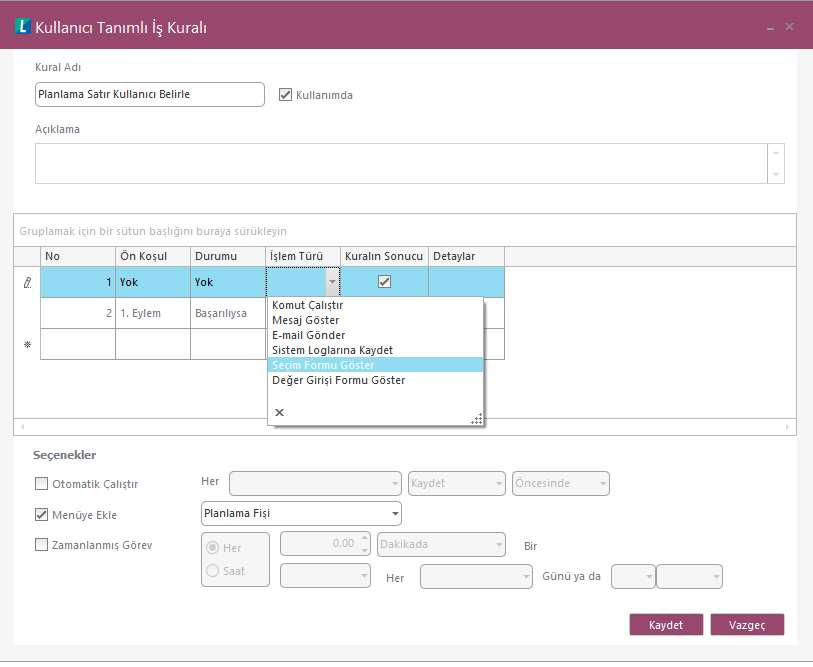
3.Kural 1. Satırında İşlem türü olarak Seçim Formu seçilir ardından Detaylar bölümünden Kullanıcı liste ekranının (browser) açılması için "Kullanıcı" listeden seçilir. Kural Sonucu Başarılıysa onay işareti işaretlenir.

4.Scrip editörden Rule scripti açılarak bu kod parçası scripte eklenir.
Ekrandan seçilen değer {Actions.1.RuleResponse} içinde kuralda kullanılır.
Bu script Planlama fiş satırlarında dönerek planlama fiş satırlarının AssignTo alanına liste ekranından (browser) seçilen kullanıcıyı yazar.
5.Kural tanımının 2. Satırına "Ön Koşulu" 1. Eylem, "Durumu" Başarılıysa seçilerek, "İşlem Türü" Komut çalıştır olarak belirlenir. Detaylardan PlanlamaSatirlariKullaniciBelirle seçilerek kural işletme adım tanımları tamamlanır.
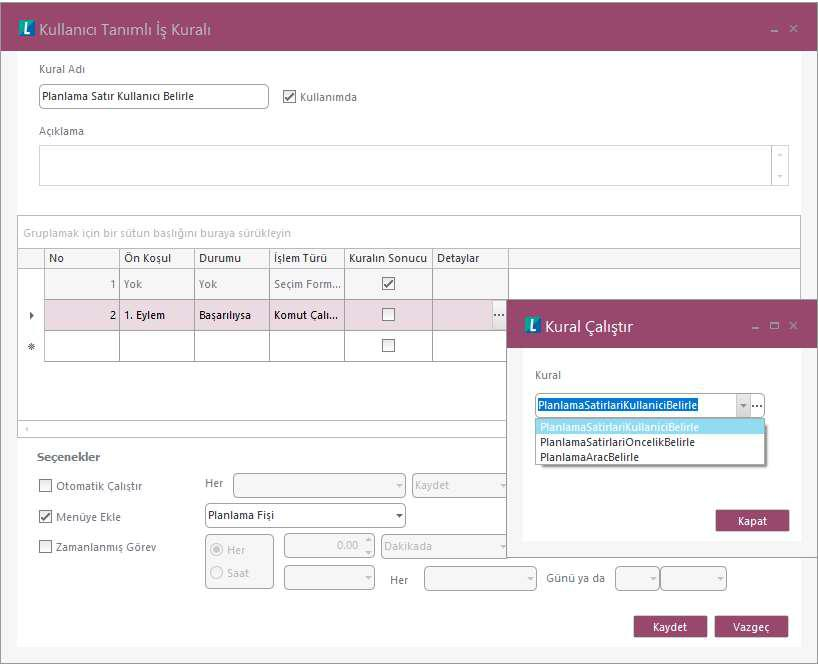
6.Belirlenen kuralın nerede çalışacağını belirlemek için ""Menüye Eklle" işaretlenir, Listeden kuralın nereye bağlanacağı seçilir ""Planlama Fişi"
Planlama liste ekranında (browser) seçilen planlamanın satırları için bu kural çalıştırılacaktır.
Bu kuralı değiştirerek planlama fiş satırlarına bağlayarak da satır bazında seçimle çalıştırmakta mümkündür.
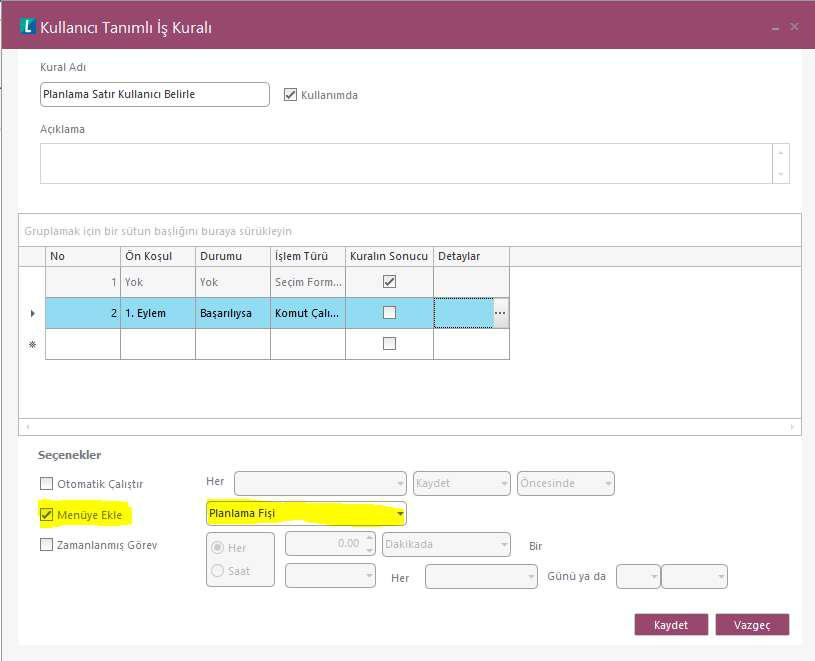
Kural tanımlandıktan sonra Backoffice açıldığında yazılan kural, ilgili formun sağ tık ile gelen "Kullanıcı tanımlı Kural" menü seçeneği altında görünür. Seçim yapılan satır için ilgili kural kullanıcı tarafından seçilerek çalıştırılır.