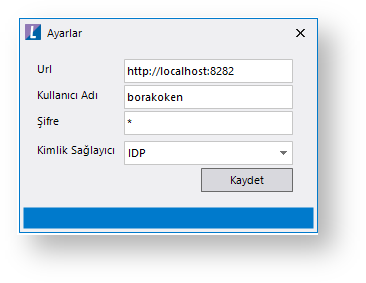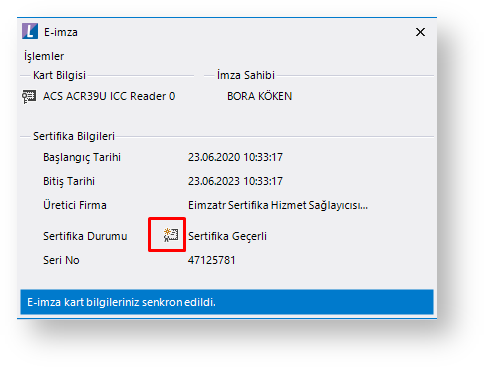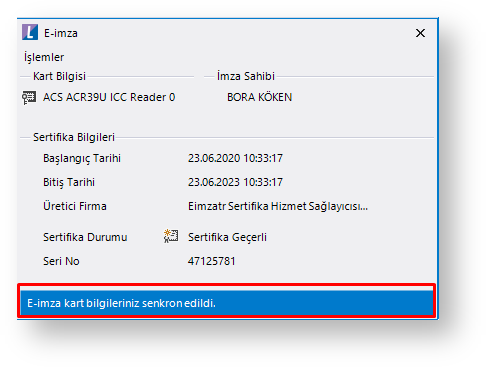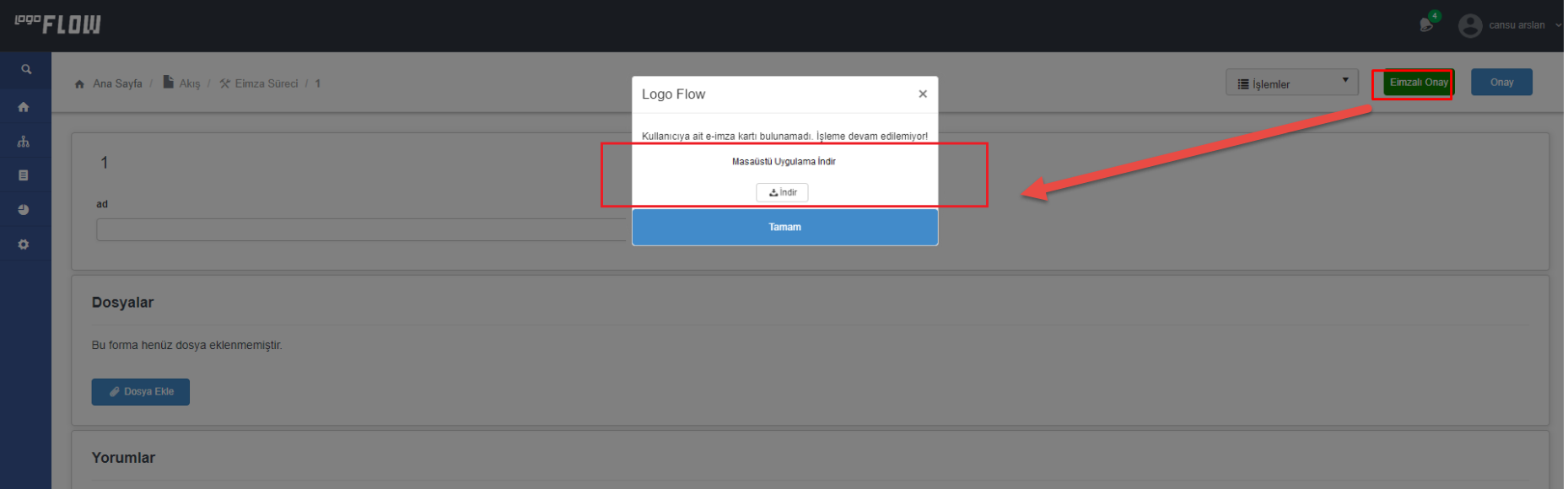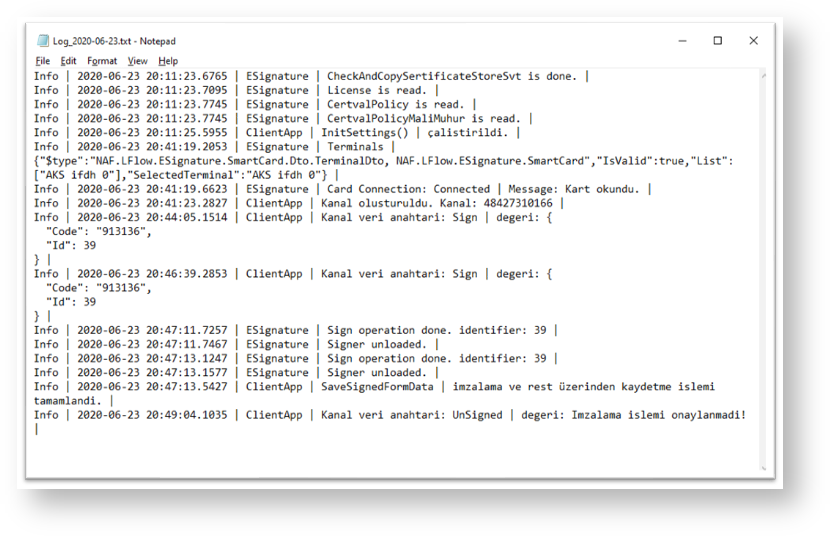Page History
...
| Panel | ||
|---|---|---|
| ||
GereksinimlerKişi üzerine atanmış işi, bireysel bir e-imza donanım cihazı (USB - dongle) kullanarak ilerletir. İşlemler lokal bilgisayar (yani istemci (client) bilgisayarı) üzerinde e-imza cihazı ve Logo Flow Client Masaüstü Uygulaması yardımıyla portal üzerinden yapılır. Bu sebeple e-imza bekleyen bir buton ile iş ilerletebilmek için; 1- Bireysel ve geçerli bir e-imza cihazı olması 2- E-imza ile işlem yapılacak bilgisayarda Java ve Akis Yönetici Paneli eklentilerinin yüklü olması gerekmektedir. 3- Lokalde kurulu "Logo Flow Client Masaüstü Uygulaması"nın olması gerekmektedir.
|
...
| Panel | |||||
|---|---|---|---|---|---|
| |||||
Tasarım AracıAkış tasarım sırasında ilgili aksiyon butonu için e-imza özelliği parametresi açılmalıdır. ( "Tasarım Aracı > Form Aktivitesi Özellikleri > Buton Bilgileri > Tuş Bilgileri > E-imza parametresi" ) bknz: Yönlendirme Aktiviteleri
Form üzerindeki parametresi açık aksiyon butonları için iş ancak e-imza kullanılarak ilerletilebilir. |
| Panel | |||||||||||||||||||||||||||||||||||
|---|---|---|---|---|---|---|---|---|---|---|---|---|---|---|---|---|---|---|---|---|---|---|---|---|---|---|---|---|---|---|---|---|---|---|---|
| |||||||||||||||||||||||||||||||||||
Logo FlowClientMasaüstü Uygulaması | E-imza Ayarlarının Yapılandırılması ve KontrolüE-imza kullanabilmek için aşağıdaki işlemlerin yapılmış olması gerekmektedir: 1- E-imza cihazı lokal bilgisayara takılır. 2- Logo Flow Client Masaüstü Uygulaması > Sağ Tık > Ayarlar bölümünde ilgili URL ve kullanıcı bilgileri tek seferlik girilip kaydedilmiş olmalıdır.
3- Logo Flow Client Masaüstü Uygulaması > E-imza bölümüne tıklanır.
4- İlk defa kullanım yapılıyorsa (Ayarlar servisinde tanımlanan kullanıcı adı-şifre için sistem tanımlı bir e-imza bulunmuyorsa) e-imza ekranında eşleştirme onayı sorusu gelir, Evet ile kullanıcı ile kendisine ait e-imza eşleştirilerek kaydedilir. Kullanıcı sistemde bu e-imza ile tanımlandıktan sonra değiştiremez, bu sebeple kullanıcı - e-imza eşleşmesinin doğruluğundan emin olunmalıdır.
5- E-imza ekranında eşleşme sonrası kart bilgisi bölümünde sistemde kayıt olunduğuna dair ikon görünür.
6- Kullanıcı sertifikası kontrol edilir ve geçerli ise sertifika durumu bölümünde sertifika doğrulama ikonu gösterilir. İkon üzerine tıklandığında kişiye ait sertifika bilgileri görüntülenebilir.
7- E-imza takılı, geçerli ve hazır durumda ise, "E-imza kart bilgileriniz senkron edildi." bilgilendirmesi görünür. Bu aşama sonrası uygulama açık bırakılarak portal üzerinden butona basılarak imzalama işlemi başlatılabilir.
8- E-İmza eşleştirmesi yoksa portalde e-imza için kullanıcı yönlendirmesi sağlanır.
|
| Panel | |||||
|---|---|---|---|---|---|
E-imza Bilgisinin GörüntülenmesiAmaç: İmzalı olan akışlara ait bilgilerin sorgulanması ve doğruluğunun kontrolünün sağlanmasıdır. İş no (NWFLOGMASTER.INSTANCEUNIQUEID) ya da instanceid (NWFLOGMASTER.INSTANCEID) değeri ile o işe ait imzalı adımlar ve imzalayan bilgilerine ulaşılabilir.
INSTANCEID ile Sorgulama Örneği: http://IPADRESİ:8282/v1_0/NAF.LFlow.Web/Pages/ESignControl/ESignControl.aspx?instanceid="BBE59951-2019-489D-823D-D1ECD34FD154"
|
| Panel | ||||||||||||||||||||||||||||||
|---|---|---|---|---|---|---|---|---|---|---|---|---|---|---|---|---|---|---|---|---|---|---|---|---|---|---|---|---|---|---|
| ||||||||||||||||||||||||||||||
Portal Üzerinde Formun E-imza ile İlerletilmesi (İşe Ait Akış Adımının İmzalanması)Portal üzerinde e-imza isteyen kol üzerinden işi ilerletebilmek için aşağıdaki adımlar izlenmelidir: 1- E-imza takılı, geçerli ve hazır durumdadır, ve Logo Flow Client Masaüstü Uygulaması üzerinde "E-imza kart bilgileriniz senkron edildi." bilgilendirmesi görünür.
Not: Kullanıcı "Logo Flow Client Masaüstü Uygulaması"ndaki ayarlar tanımlamalarını daha önce hiç gerçekleştirmeden portal üzerinde e-imza ile ilerlemek isterse "Kullanıcıya ait e-imza kartı bulunamadı. İşleme devam edilemiyor!" uyarısı gösterilir.
2- Portal Üzerinde e-imza özellikli aksiyon butonuna basıldığında bir "Onay Kodu" üretilir ve bu kod otomatik olarak Logo Flow Client Masaüstü Uygulaması'na gönderilir.
3- Logo Flow Client Masaüstü Uygulaması üzerinden "Evet" ile onay verilir.
4- Onay için PIN ekranı açılır, kullanıcı PIN girişi yaparak Tamam tuşuna basılır.
5- E-imza ile imzalama işlemi tamamlanır, portal ve Logo Flow Client Masaüstü Uygulama üzerinde bilgilendirme mesajları gösterilir.
|
...
| Panel | ||||||||||
|---|---|---|---|---|---|---|---|---|---|---|
Son İşlem ve Hata Loglarının GörüntülenmesiPortal üzerinde hata alındığında son işlem logları görüntülenmek istenirse;
|
...