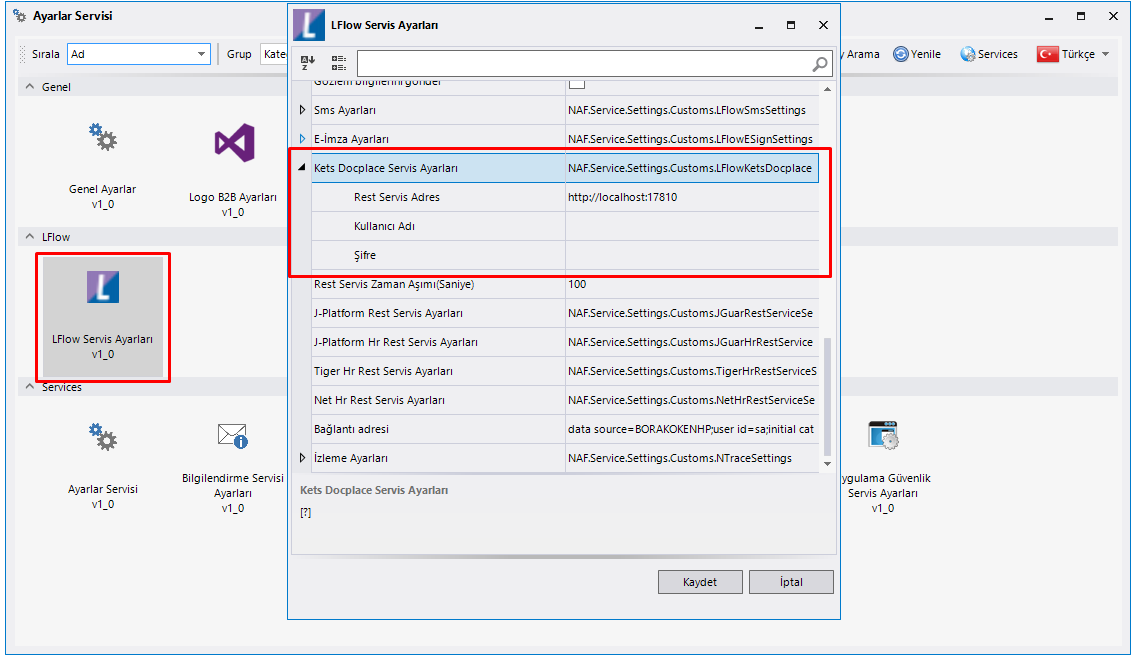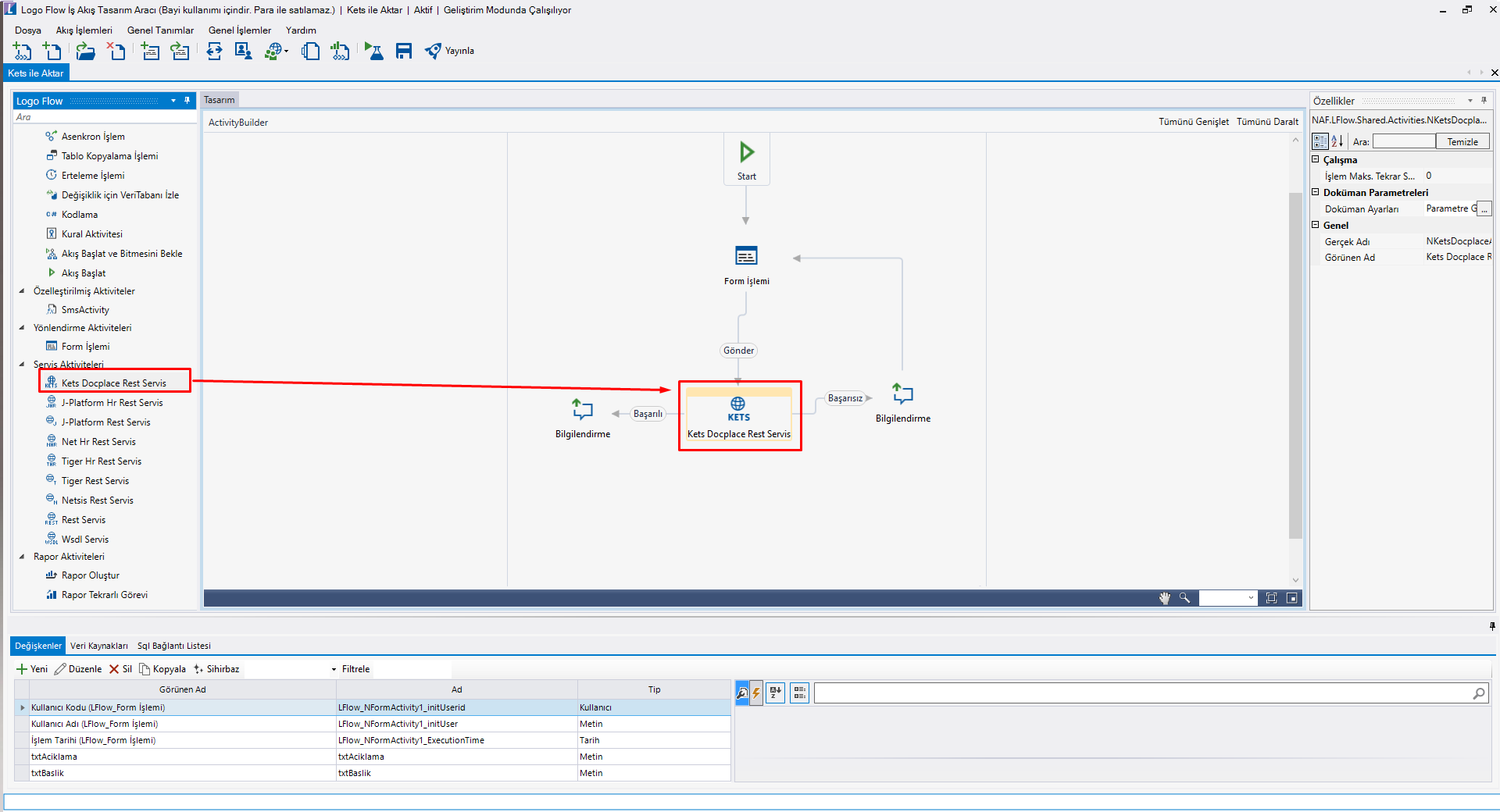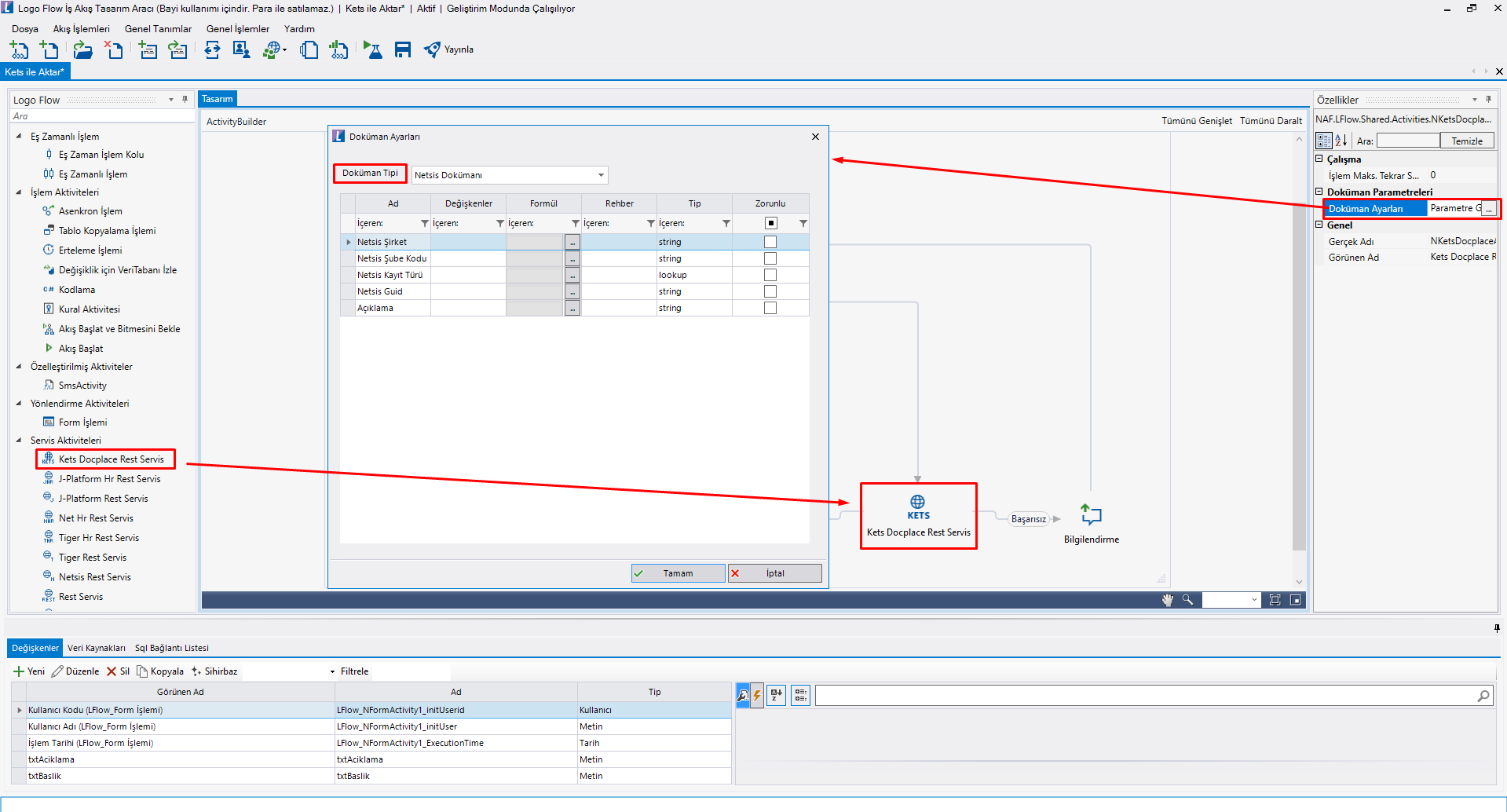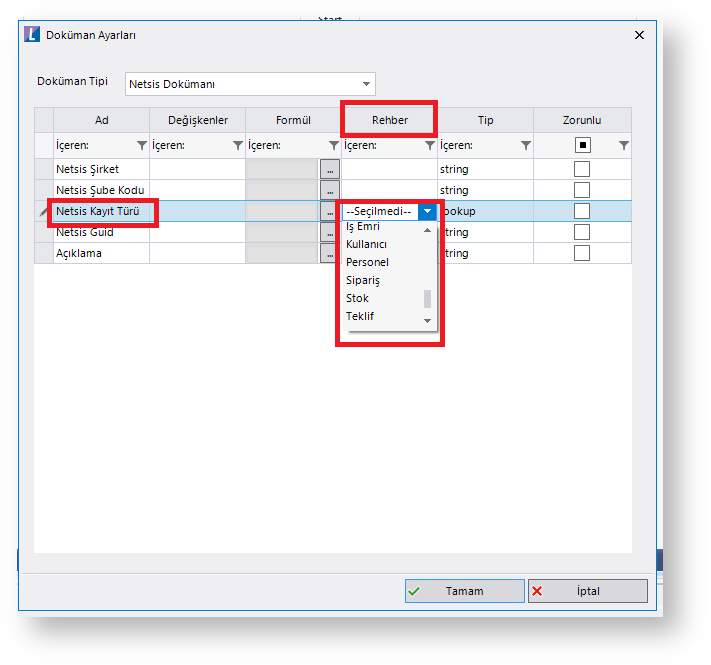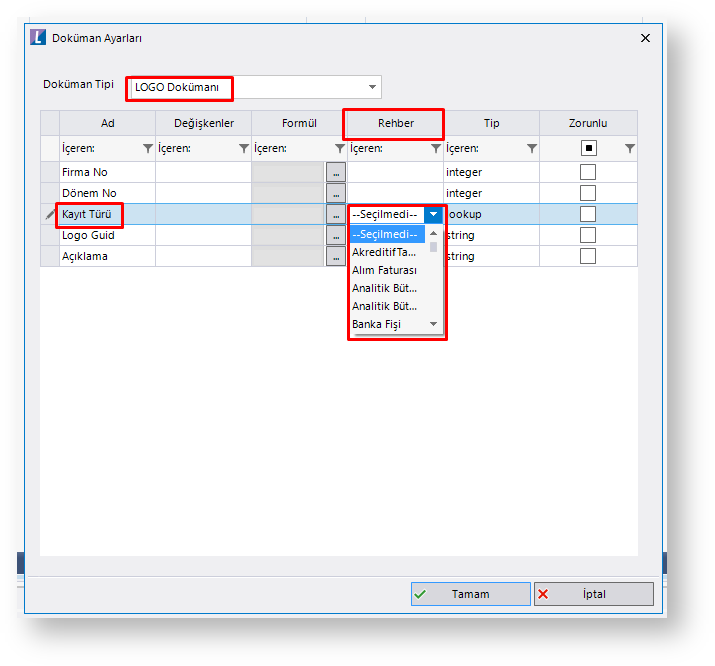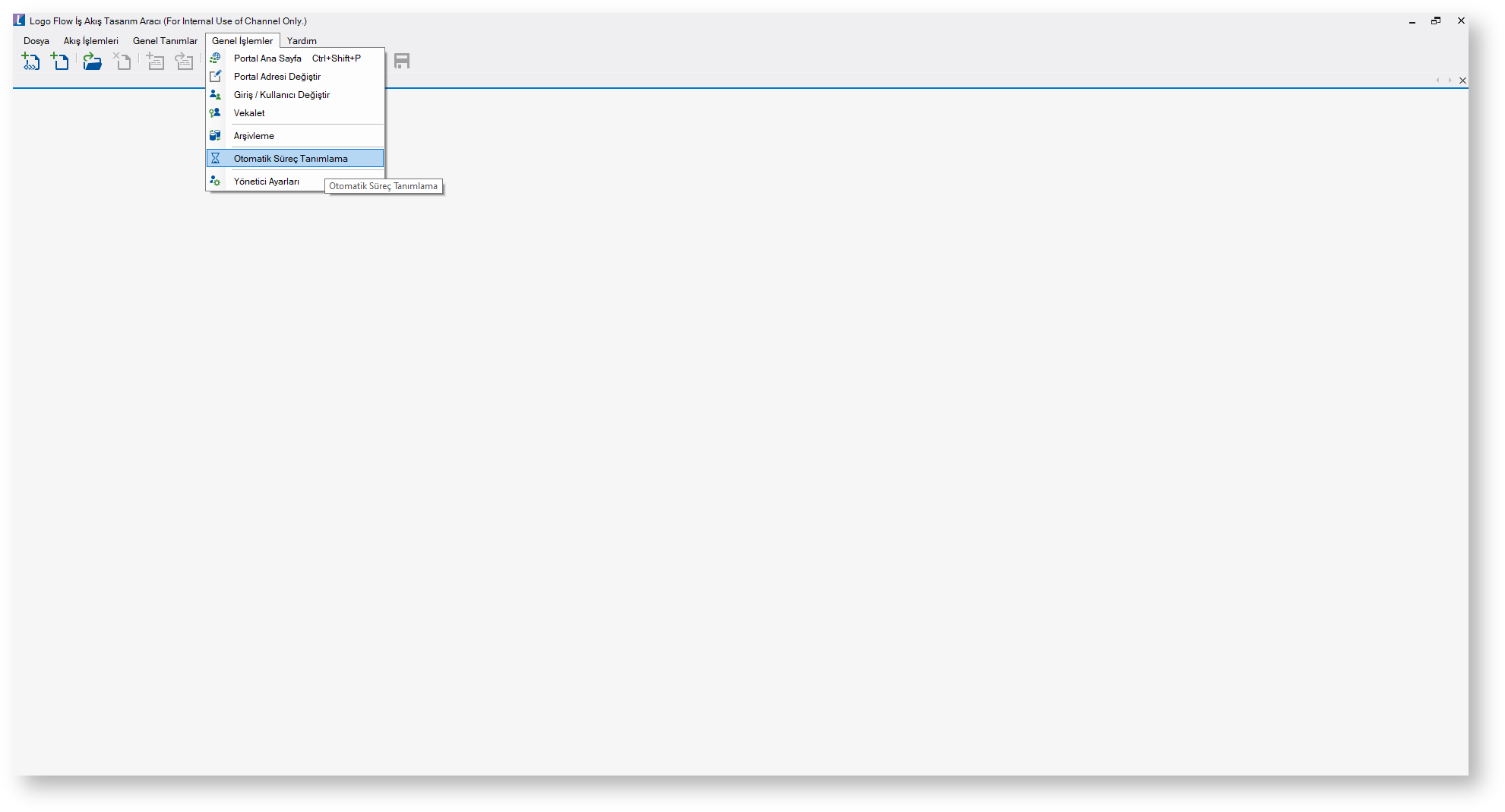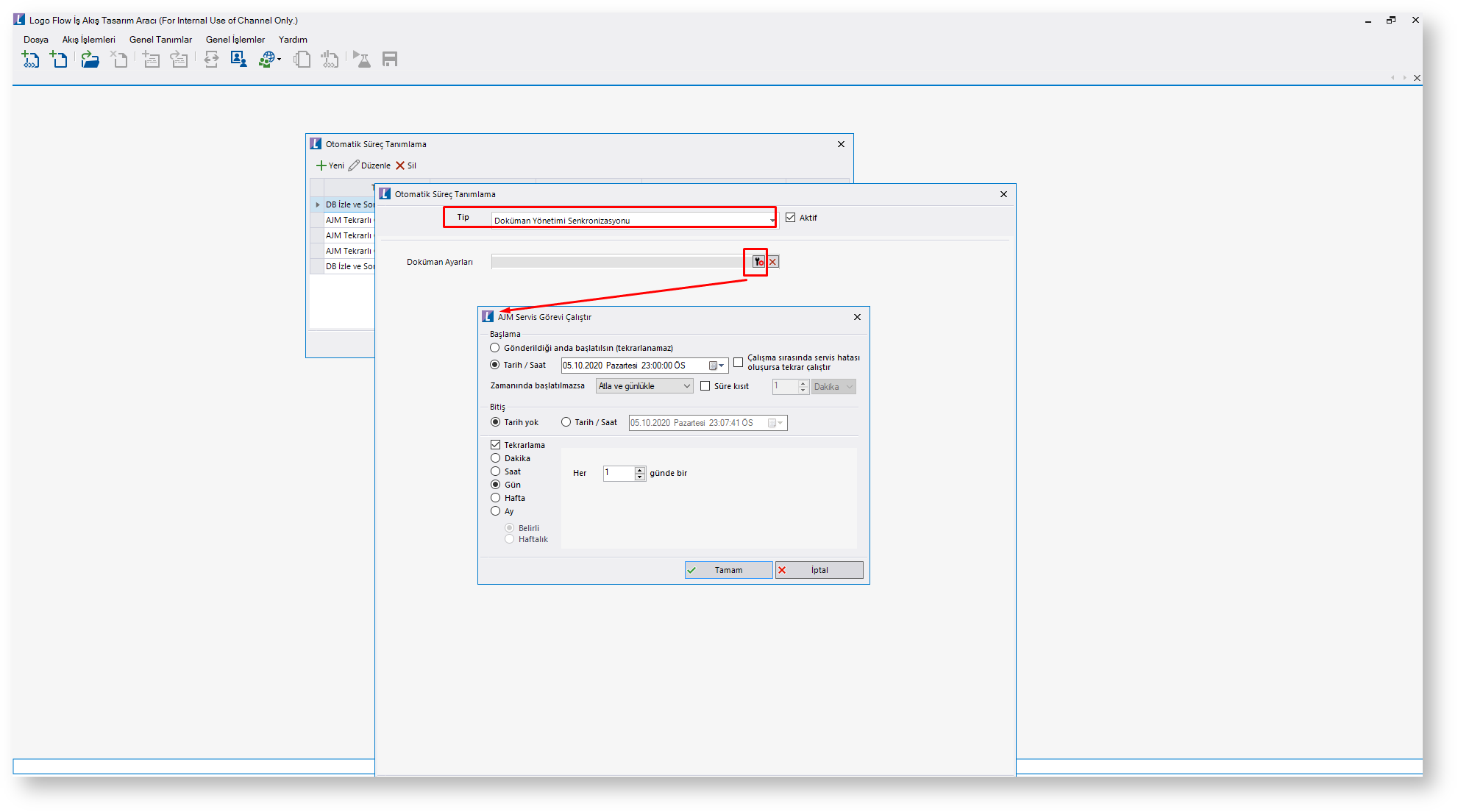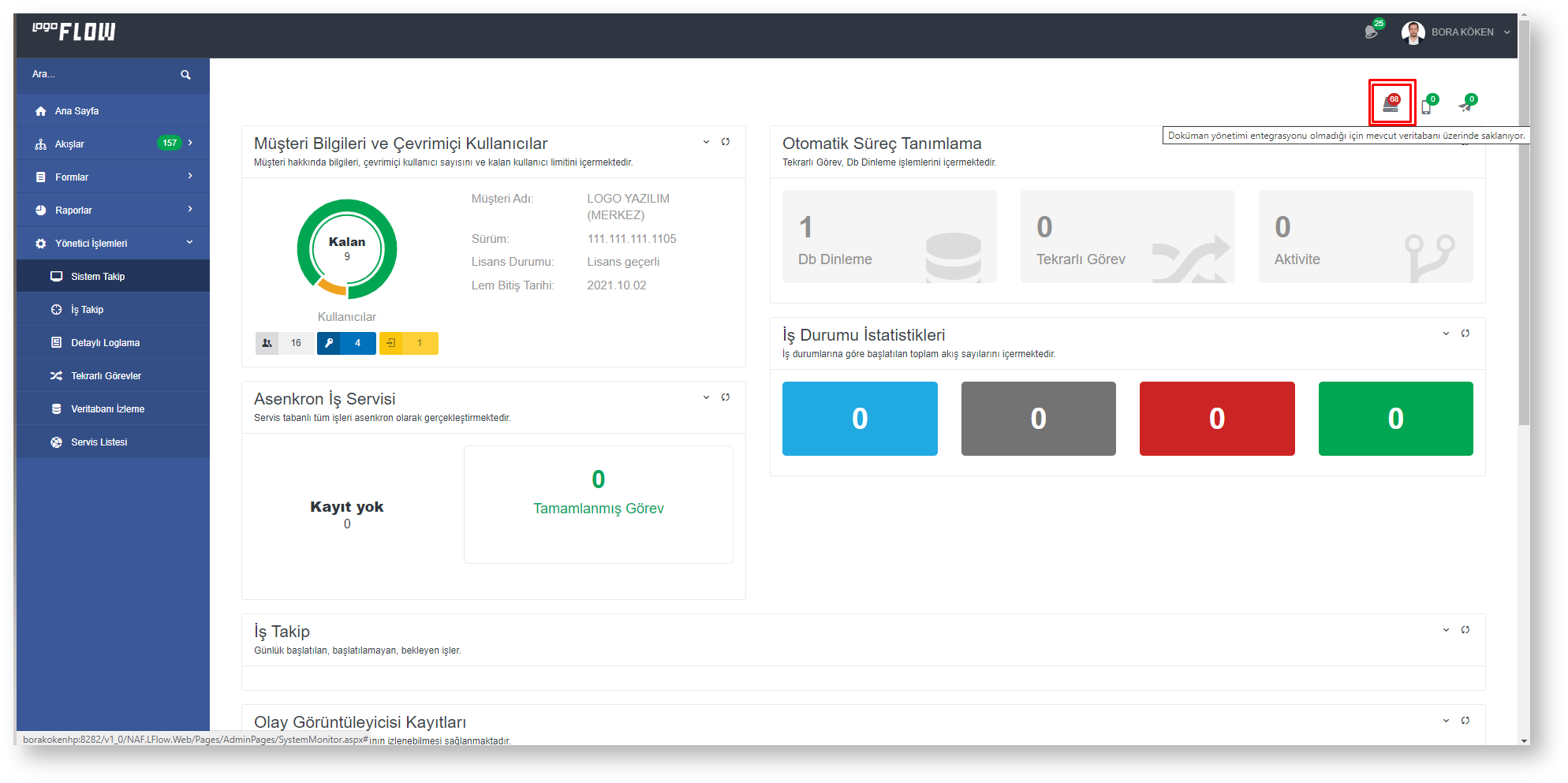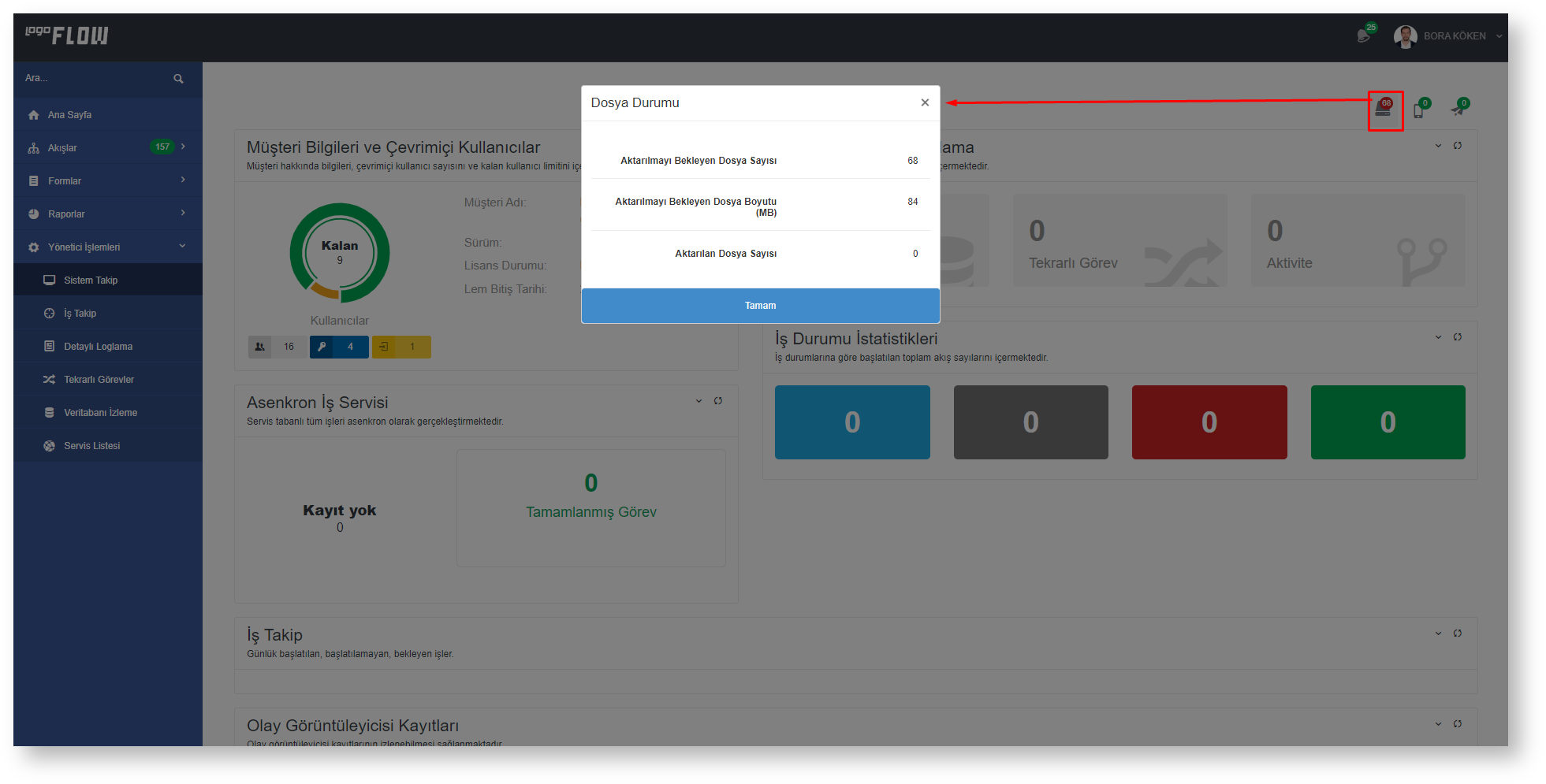Page History
...
| Panel | ||
|---|---|---|
| ||
AmaçAkışta form üzerine eklenen dokümanlar için;
amaçlanmıştır. İki farklı amaç için iki farklı şekilde entegrasyon yapılabilmektedir:
|
| Panel | ||
|---|---|---|
| ||
SonuçÖrnek Senaryolar:
|
| Panel | |||||
|---|---|---|---|---|---|
| |||||
GereksinimlerKişi üzerine atanmış işi, bireysel bir e-imza donanım cihazı (USB - dongle) kullanarak ilerletir. İşlemler lokal bilgisayar (yani istemci (client) bilgisayarı) üzerinde e-imza cihazı ve Logo Flow Masaüstü Uygulaması yardımıyla portal üzerinden yapılır. Bu sebeple e-imza bekleyen bir buton ile iş ilerletebilmek için; 1- Kets Docplace Ekim 2020 ve sonrası indirilen kurulum dosyaları 2-1- Kets Docplace Rest Servisin çalışır durumda bulunması. (Not: ERP içerisinden dokümanlara erişim senaryosu için doküman tipi ilgili ERP (Tiger - Netsis) seçilerek aktivite kullanılabilir > Kets Docplace Basic Lisans ile kullanılabilir)
|
| Panel | ||||||||||||||
|---|---|---|---|---|---|---|---|---|---|---|---|---|---|---|
| ||||||||||||||
Servis AyarlarıMevcut ayarlar sunucu üzerinde "Ayarlar Servisi > LFlow Servis Ayarları > Kets Docplace Servis Ayarları" altında bulunur.
Rest Servis Adres: Kets Docplace Rest Servis adresi girilmelidir. Kullanıcı Adı: Kets Docplace Rest servis kullanacak yetkili kullanıcı adı girilmelidir. Şifre: Kets Docplace Rest servis kullanacak yetkili kullanıcı şifresi girilmelidir.
|
| Panel | ||||
|---|---|---|---|---|
| ||||
Tasarım AracıAkış tasarım sırasında ilgili aksiyon butonu için e-imza özelliği parametresi açılmalıdırAktivite Kullanımıİş üzerindeki dosyaların bir doküman tipi eşlenmesi yapılarak, ilgili akış adımına gelindiğinde bir kopyasının Kets Docplace'e gönderilmesi için:
| ||||
| Panel | ||||||||||||||||||||||||||||||
|---|---|---|---|---|---|---|---|---|---|---|---|---|---|---|---|---|---|---|---|---|---|---|---|---|---|---|---|---|---|---|
| ||||||||||||||||||||||||||||||
Logo Flow Masaüstü Uygulaması | E-imza Ayarlarının Yapılandırılması ve KontrolüE-imza kullanabilmek için aşağıdaki işlemlerin yapılmış olması gerekmektedir: 1- E-imza cihazı lokal bilgisayara takılır. 2- Logo Flow Masaüstü Uygulaması > Sağ Tık > Ayarlar bölümünde ilgili URL ve kullanıcı bilgileri tek seferlik girilip kaydedilmiş olmalıdır.
3- Logo Flow Masaüstü Uygulaması > E-imza bölümüne tıklanır.
4- İlk defa kullanım yapılıyorsa (Ayarlar servisinde tanımlanan kullanıcı adı-şifre için sistem tanımlı bir e-imza bulunmuyorsa) e-imza ekranında eşleştirme onayı sorusu gelir, Evet ile kullanıcı ile kendisine ait e-imza eşleştirilerek kaydedilir. Kullanıcı sistemde bu e-imza ile tanımlandıktan sonra değiştiremez, bu sebeple kullanıcı - e-imza eşleşmesinin doğruluğundan emin olunmalıdır.
5- E-imza ekranında eşleşme sonrası kart bilgisi bölümünde sistemde kayıt olunduğuna dair ikon görünür.
6- Kullanıcı sertifikası kontrol edilir ve geçerli ise sertifika durumu bölümünde sertifika doğrulama ikonu gösterilir. İkon üzerine tıklandığında kişiye ait sertifika bilgileri görüntülenebilir.
7- E-imza takılı, geçerli ve hazır durumda ise, "E-imza kart bilgileriniz senkron edildi." bilgilendirmesi görünür. Bu aşama sonrası uygulama açık bırakılarak portal üzerinden butona basılarak imzalama işlemi başlatılabilir.
|
| Panel | |||||||||||||||||||||||||||||||||||||||||||
|---|---|---|---|---|---|---|---|---|---|---|---|---|---|---|---|---|---|---|---|---|---|---|---|---|---|---|---|---|---|---|---|---|---|---|---|---|---|---|---|---|---|---|---|
| Panel | |||||||||||||||||||||||||||||||||||||||||||
| |||||||||||||||||||||||||||||||||||||||||||
Portal Üzerinde Formun E-imza ile İlerletilmesi (İşe Ait Akış Adımının İmzalanması)Portal üzerinde e-imza isteyen kol üzerinden işi ilerletebilmek için aşağıdaki adımlar izlenmelidir: 1- E-imza takılı, geçerli ve hazır durumdadır, ve Logo Flow Masaüstü Uygulaması üzerinde "E-imza kart bilgileriniz senkron edildi." bilgilendirmesi görünür
Senaryo Videoları
Otomatik Süreç KullanımıLogo Flow’daki doküman verisinin(binary data) belli aralıklarla aktarılarak Kets Docplace üzerinde saklanması için;
| |||||||||||||||||||||||||||||||||||||||||||
Tip Olarak "Doküman Yönetimi Senkronizasyonu" seçilir
| Expand | ||
|---|---|---|
|
2- Portal Üzerinde e-imza özellikli aksiyon butonuna basıldığında bir "Onay Kodu" üretilir ve bu kod otomatik olarak Logo Flow Masaüstü Uygulaması'na gönderilir.
| Expand | ||
|---|---|---|
| ||
3- Logo Flow Masaüstü Uygulaması üzerinden "Evet" ile onay verilir.
| Expand | ||
|---|---|---|
| ||
4- Onay için PIN ekranı açılır, PIN girişi yaparak Tamam tuşuna basılır.
| Expand | ||
|---|---|---|
| ||
5- E-imza ile imzalama işlemi tamamlanır, portal ve Logo Flow Masaüstü Uygulama üzerinde bilgilendirme mesajları gösterilir.
| Expand | ||
|---|---|---|
| ||
| borderStyle | dashed |
|---|
İş Detay Ekranında E-imza ile İlerletilmiş Akış Adımlarının Görüntülenmesi
- Portal > İş Detay ekranında "Akış Adımları" bölümünde e-imza ile ilerletilmiş adımlar üzerinde bir onay ikonu gösterilir.
- Bu onay ikonu üzerine gelindiğinde tooltip olarak kim tarafından imzalandığı bilgisi (kullanıcı adı değil, e-imza kişisi) gösterilir.
- İkon tıklandığında detay bilgiler de görüntülenebilir.
"Doküman Ayarları" bölümünden LFLOW veritabanında tutulan dokümanlar için aktarma periyodu belirlenir.
- Belirlenen zaman geldiğinde, "Devam Ediyor" durumdaki işler dışındaki tüm durumlar için (Tamamlandı - Hatalı - İptal) işe eklenmiş dokümanlar "LOGO FLOW Dokümanı" tipi ile Kets Docplace uygulamasına gönderilir.
"LOGO FLOW Dokümanı" tipli Kets Docplace dokümanı için belirlenmiş sabit alanlar ve gönderilen bilgiler aşağıdaki gibidir:
Expand title Alan Bilgisi Detay Tablo... DocPlace Alan Adı
DocPlace Alan Tipi
Alan Açıklaması (Eşleşecek Logo Flow Bilgisi)
Alan Tip Bilgisi
Akış Adı
Metin
FLOWNAME
varchar
Akış No
Tamsayı
FLOWID
int
İş No
Tamsayı
JOBID
int
İş Guid
Metin
INSTANCEID
GUID
Dosya Guid
Metin
FILEID
GUID
Dosya Eklenme Tarihi
Date
CREATION
datetime
Açıklama
Metin
-
-
Bu bilgiler kullanılarak Kets Docplace içerisinden de arama yapılarak ilgili dokümanlara erişim sağlanabilir.
- Aktarım sonrası, portal içerisinde iş detay ve form ekranlarından geçmiş işlere ait dokümanlar yine erişilebilir durumdadır. Tıklama işlemi sonrası doküman arka planda LFLOW yerine Kets veritabanından çekilerek kullanıcıya gösterilir.
- Yetkili kullanıcı Portal üzerinden; gönderilmiş ve gönderilebilecek dosya sayısı ve boyutu hakkında durum bilgisine "Sistem Takip | Dosya Durumu" bölümünden erişebilir.
| Panel | |||||
|---|---|---|---|---|---|
Sistem Takip Ekranı | Dosya DurumuAmaç: Ekran:
|
| Panel | ||||||||||
|---|---|---|---|---|---|---|---|---|---|---|
Son İşlem ve Doküman Hata Loglarının GörüntülenmesiPortal üzerinde hata Hata alındığında son işlem logları görüntülenmek istenirse;
|
| Panel | |||||
|---|---|---|---|---|---|
İmzalanmış Dosyaların ve İmzaların KontrolüC:\Users\KullanıcıAdı\AppData\Local\LogoFlowApp\SignFiles altından imza ve imzalanmış form bilgilerine erişilebilir.
|
kontrol edilebilir.
|