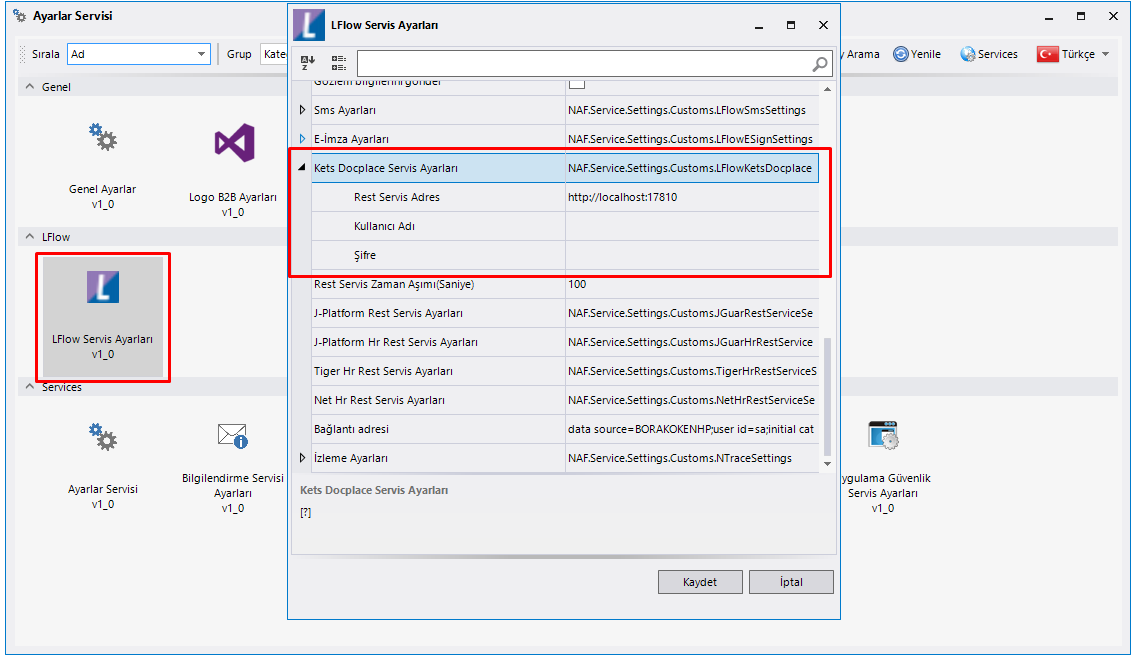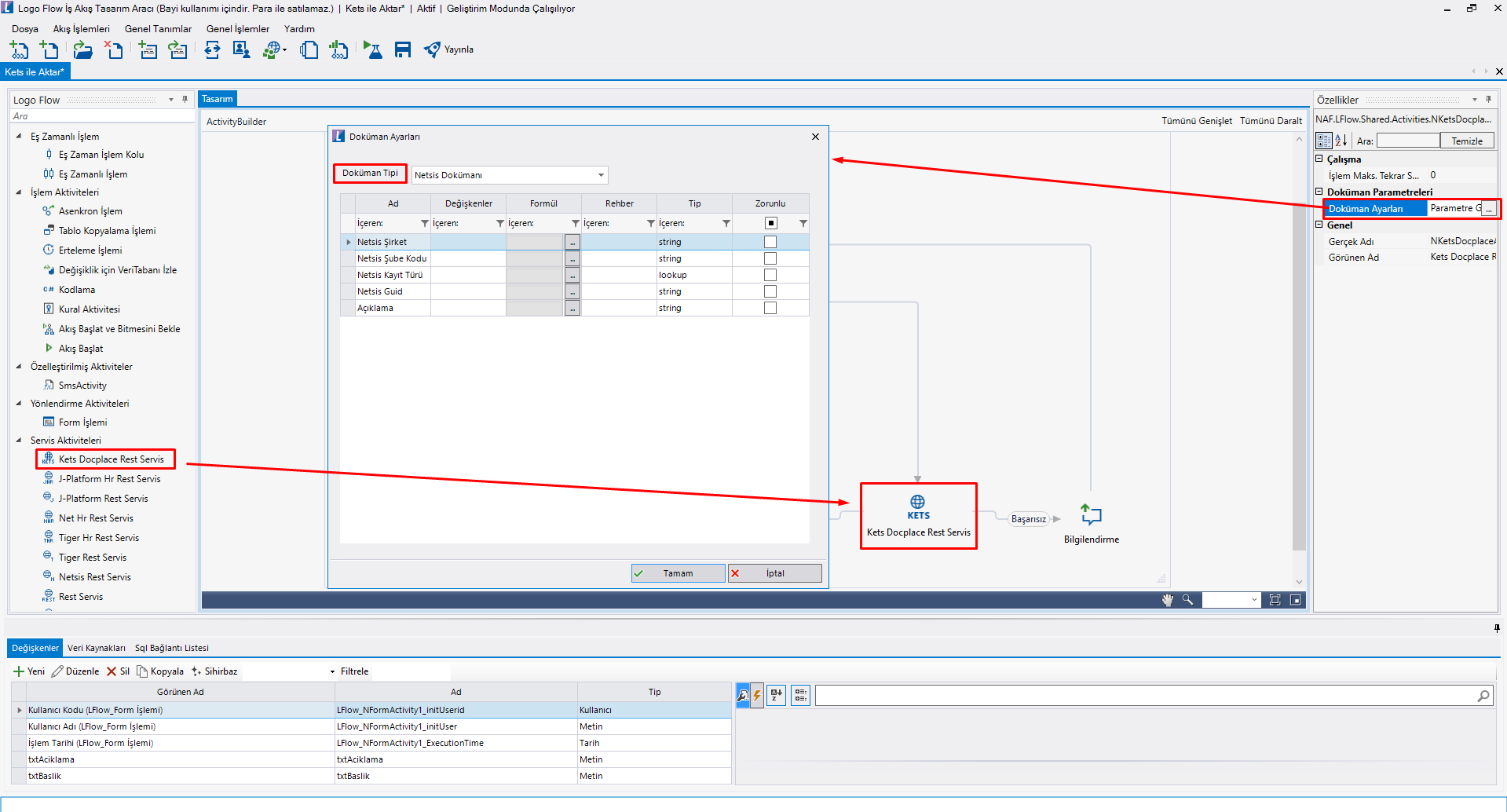Page History
...
| Panel | ||
|---|---|---|
| ||
SonuçÖrnek Senaryolar:
|
| Panel | |||||
|---|---|---|---|---|---|
| Panel | |||||
| |||||
Gereksinimler1- Kets Docplace Rest Servis
|
| Panel | ||||||||||
|---|---|---|---|---|---|---|---|---|---|---|
| ||||||||||
Servis AyarlarıMevcut ayarlar sunucu üzerinde "Ayarlar Servisi > LFlow Servis Ayarları > Kets Docplace Servis Ayarları" altında bulunur.
Rest Servis Adres: Kets Docplace Rest Servis adresi girilmelidir. Kullanıcı Adı: Kets Docplace Rest servis kullanacak yetkili kullanıcı adı girilmelidir. Şifre: Kets Docplace Rest servis kullanacak yetkili kullanıcı şifresi girilmelidir.
|
| Panel | |||||
|---|---|---|---|---|---|
| |||||
Tasarım AracıAkış tasarım sırasında Kets Docplace Rest Servis aktivitesi sürükle bırak işlemi ile akış tasarım ekranına bırakılır. ( "Tasarım Aracı > Servis Aktiviteleri > Kets Docplace Rest Servis") bknz: Kets Docplace Rest Servis Aktivitesi
| |||||
| Panel | |||||
|
| Expand | ||
|---|---|---|
| ||
E-imza Bilgisinin Görüntülenmesi
Amaç: İmzalı olan akışlara ait bilgilerin ; sorgulanması ve doğruluğunun kontrolünün sağlanmasıdır.
İş no (NWFLOGMASTER.INSTANCEUNIQUEID) ya da instanceguid (NWFLOGMASTER.INSTANCEID) değeri ile o işe ait imzalı adımlar ve imzalayan bilgisine ulaşılabilir.
| Panel | ||||||||||||||||||||||||||||||
|---|---|---|---|---|---|---|---|---|---|---|---|---|---|---|---|---|---|---|---|---|---|---|---|---|---|---|---|---|---|---|
| ||||||||||||||||||||||||||||||
Portal Üzerinde Formun E-imza ile İlerletilmesi (İşe Ait Akış Adımının İmzalanması)Portal üzerinde e-imza isteyen kol üzerinden işi ilerletebilmek için aşağıdaki adımlar izlenmelidir: 1- E-imza takılı, geçerli ve hazır durumdadır, ve Logo Flow Masaüstü Uygulaması üzerinde "E-imza kart bilgileriniz senkron edildi." bilgilendirmesi görünür.
Not: Kullanıcı "Logo Flow Masaüstü Uygulaması"ndaki ayarlar tanımlamalarını daha önce hiç gerçekleştirmeden portal üzerinde e-imza ile ilerlemek isterse "Kullanıcıya ait e-imza kartı bulunamadı. İşleme devam edilemiyor!" uyarısı gösterilir.
2- Portal Üzerinde e-imza özellikli aksiyon butonuna basıldığında bir "Onay Kodu" üretilir ve bu kod otomatik olarak Logo Flow Masaüstü Uygulaması'na gönderilir.
3- Logo Flow Masaüstü Uygulaması üzerinden "Evet" ile onay verilir.
4- Onay için PIN ekranı açılır, PIN girişi yaparak Tamam tuşuna basılır.
5- E-imza ile imzalama işlemi tamamlanır, portal ve Logo Flow Masaüstü Uygulama üzerinde bilgilendirme mesajları gösterilir.
|
| Panel | ||
|---|---|---|
| ||
| Expand | ||
| ||
| Panel | ||
Otomatik Süreç Kullanımı |
| Panel |
|---|
Sistem Takip EkranıAmaç: Otomatik süreç tanımı ile aktarılmış - aktarılabilecek dosya sayı ve boyutu hakkında bilgi alabilme "Portal > Yönetici İşlemleri > Sistem Takip" ekranı sağ üst köşesinde bulunan ikon ile bilgilere ulaşılabilir. |
| Panel |
|---|
Doküman Hata Loglarının GörüntülenmesiPortal üzerinde hata alındığında son işlem logları görüntülenmek istenirse; |
| Panel |