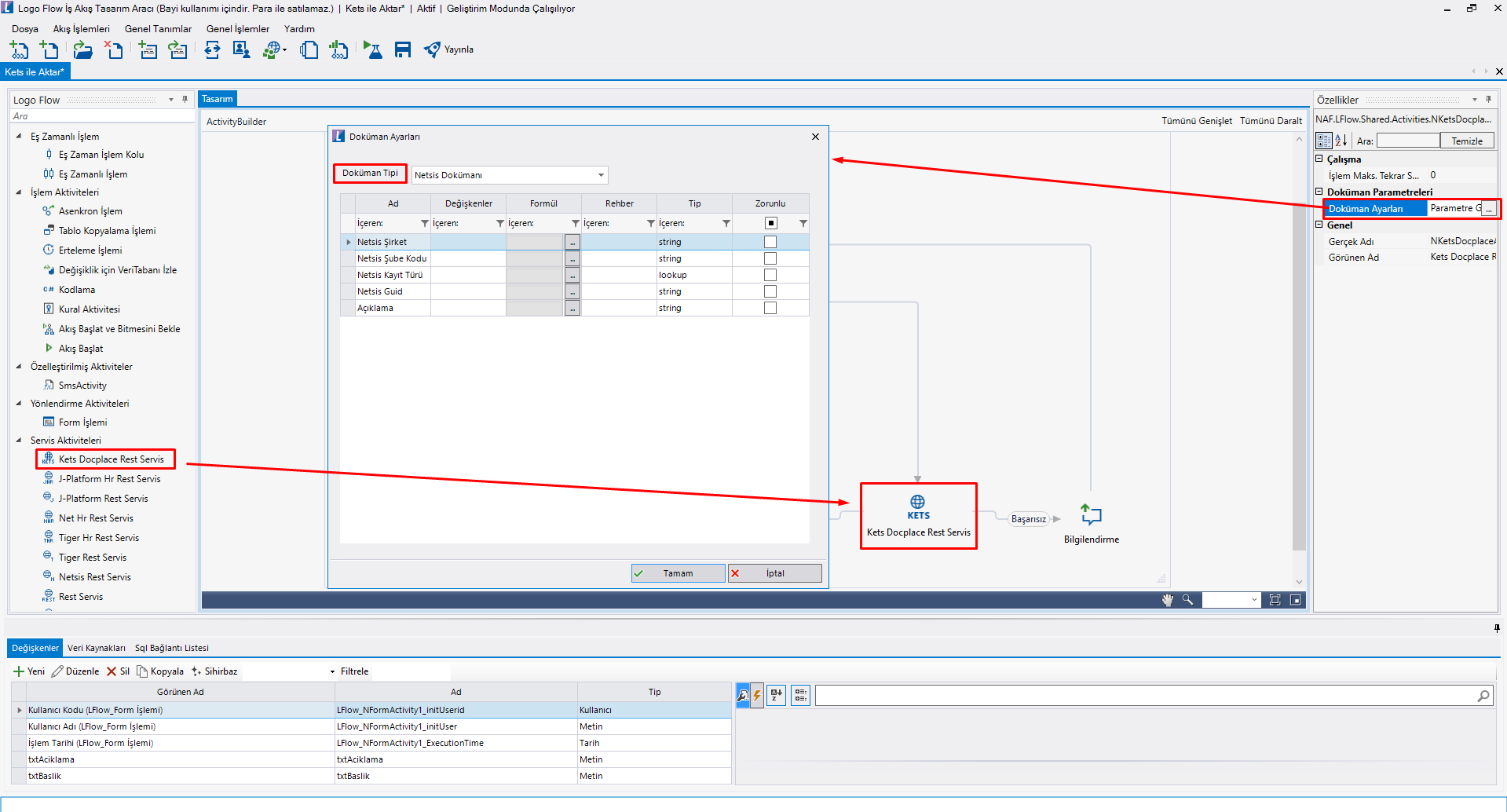Page History
...
| Panel | ||
|---|---|---|
| ||
AmaçAkışta form üzerine eklenen dokümanların;
amaçlanmıştır. İki farklı amaç için iki farklı şekilde entegrasyon yapılabilmektedir:
|
| Panel | ||
|---|---|---|
| ||
SonuçÖrnek Senaryolar:
|
| Panel |
|---|
Hata Loglarının GörüntülenmesiPortal üzerinde hata alındığında son işlem logları görüntülenmek istenirse; |
| Panel | |||||
|---|---|---|---|---|---|
| |||||
Gereksinimler1- Kets Docplace Rest Servis
|
...
| Panel | |||||
|---|---|---|---|---|---|
| |||||
Tasarım AracıAkış tasarım sırasında Kets Docplace Rest Servis aktivitesi sürükle bırak işlemi ile akış tasarım ekranına bırakılır. ( "Tasarım Aracı > Servis Aktiviteleri > Kets Docplace Rest Servis") bknz: Kets Docplace Rest Servis Aktivitesi
|
| Panel | ||||||||||||||||||||||||||||||
|---|---|---|---|---|---|---|---|---|---|---|---|---|---|---|---|---|---|---|---|---|---|---|---|---|---|---|---|---|---|---|
| ||||||||||||||||||||||||||||||
Logo Flow Masaüstü Uygulaması | E-imza Ayarlarının Yapılandırılması ve KontrolüKets Docplace ?? Doküman TipleriE-imza kullanabilmek için aşağıdaki işlemlerin yapılmış olması gerekmektedir: 1- E-imza cihazı lokal bilgisayara takılır. 2- Logo Flow Masaüstü Uygulaması > Sağ Tık > Ayarlar bölümünde ilgili URL ve kullanıcı bilgileri tek seferlik girilip kaydedilmiş olmalıdır.
3- Logo Flow Masaüstü Uygulaması > E-imza bölümüne tıklanır.
4- İlk defa kullanım yapılıyorsa (Ayarlar servisinde tanımlanan kullanıcı adı-şifre için sistem tanımlı bir e-imza bulunmuyorsa) e-imza ekranında eşleştirme onayı sorusu gelir, Evet ile kullanıcı ile kendisine ait e-imza eşleştirilerek kaydedilir. Kullanıcı sistemde bu e-imza ile tanımlandıktan sonra değiştiremez, bu sebeple kullanıcı - e-imza eşleşmesinin doğruluğundan emin olunmalıdır.
5- E-imza ekranında eşleşme sonrası kart bilgisi bölümünde sistemde kayıt olunduğuna dair ikon görünür.
6- Kullanıcı sertifikası kontrol edilir ve geçerli ise sertifika durumu bölümünde sertifika doğrulama ikonu gösterilir. İkon üzerine tıklandığında kişiye ait sertifika bilgileri görüntülenebilir.
7- E-imza takılı, geçerli ve hazır durumda ise, "E-imza kart bilgileriniz senkron edildi." bilgilendirmesi görünür. Bu aşama sonrası uygulama açık bırakılarak portal üzerinden butona basılarak imzalama işlemi başlatılabilir.
|
| Panel |
|---|
E-imza Bilgisinin GörüntülenmesiAmaç: İmzalı olan akışlara ait bilgilerin ; sorgulanması ve doğruluğunun kontrolünün sağlanmasıdır. İş no (NWFLOGMASTER.INSTANCEUNIQUEID) ya da instanceguid (NWFLOGMASTER.INSTANCEID) değeri ile o işe ait imzalı adımlar ve imzalayan bilgisine ulaşılabilir.
INSTANCEID ile Sorgulama: http://localhost:64022/Pages/ESignControl/ESignControl.aspx?instanceid="BBE59951-2019-489D-823D-D1ECD34FD154" |
...
| Panel | |||||
|---|---|---|---|---|---|
| |||||
İş Detay Ekranında E-imza ile İlerletilmiş Akış Adımlarının Görüntülenmesi
|
| Panel | ||||||||||
|---|---|---|---|---|---|---|---|---|---|---|
Son İşlem ve Hata Loglarının GörüntülenmesiPortal üzerinde hata alındığında son işlem logları görüntülenmek istenirse;
| ||||||||||
| Panel | ||||||||||
| Panel | |||||
|---|---|---|---|---|---|
Detaylı Loglama Ekranı ile Hata Detaylarının GörüntülenmesiC:\Users\KullanıcıAdı\AppData\Local\LogoFlowApp\SignFiles altından imza ve imzalanmış form bilgilerine erişilebilir.
|