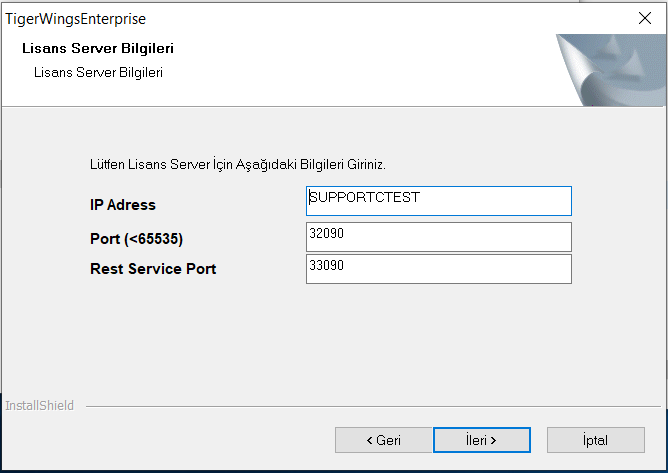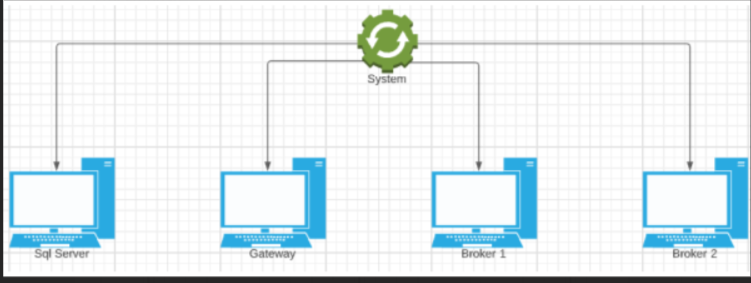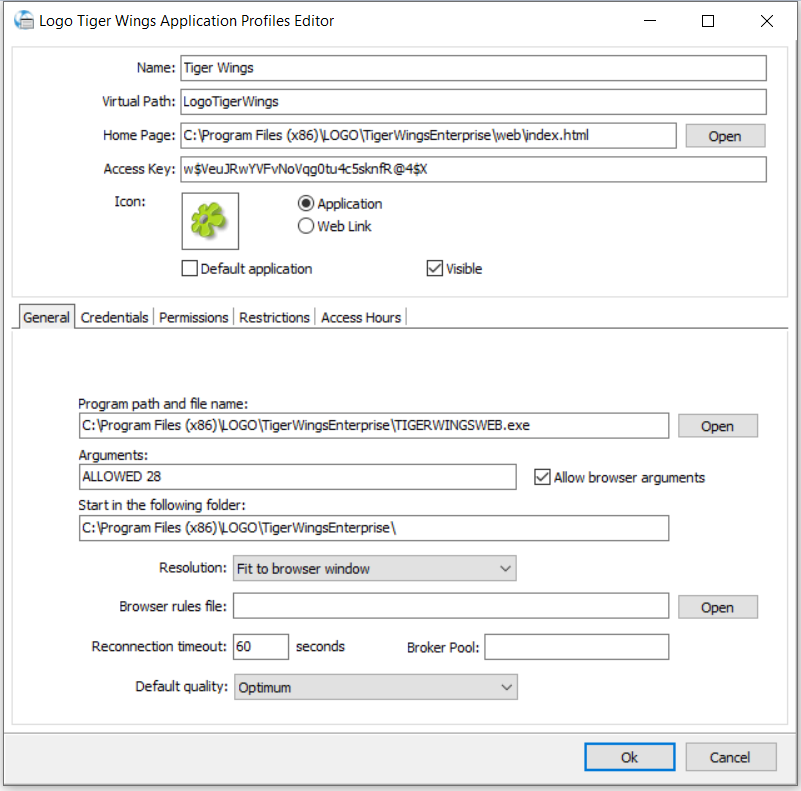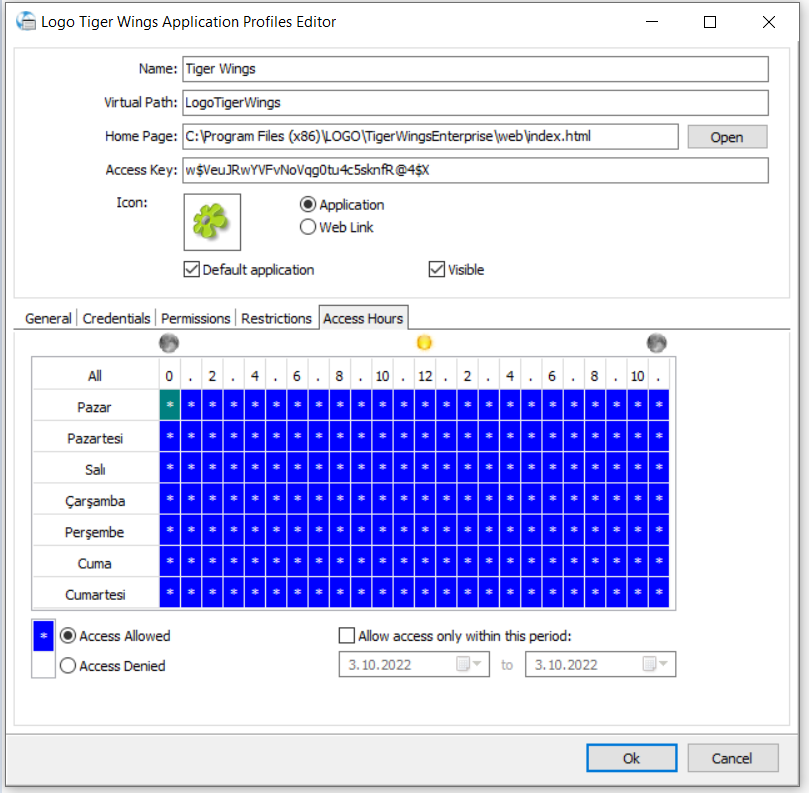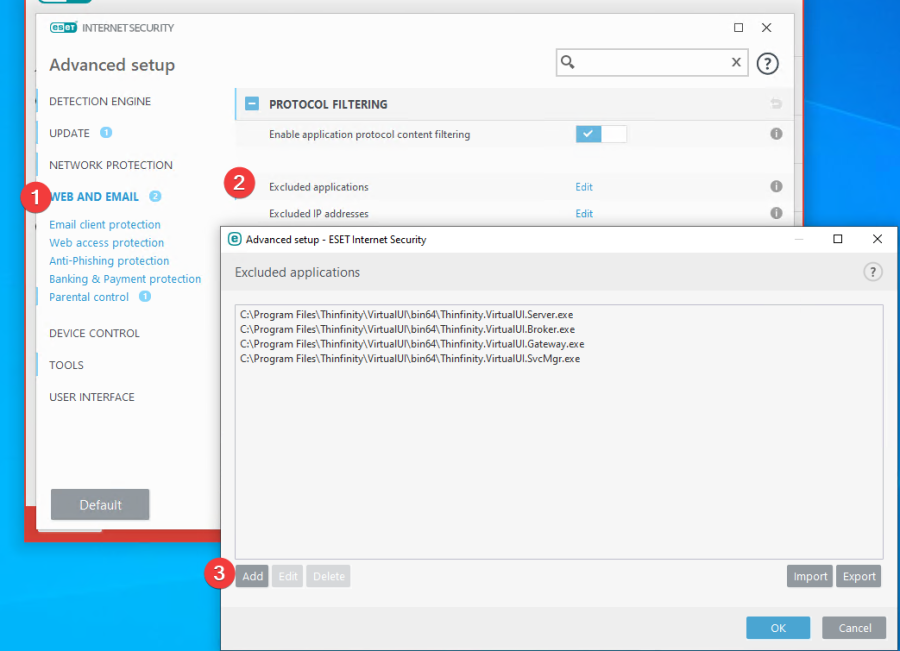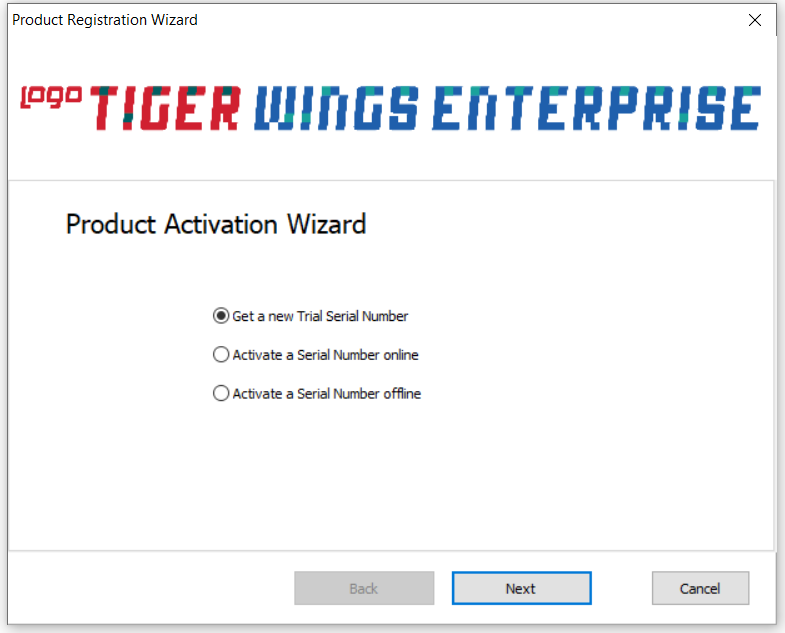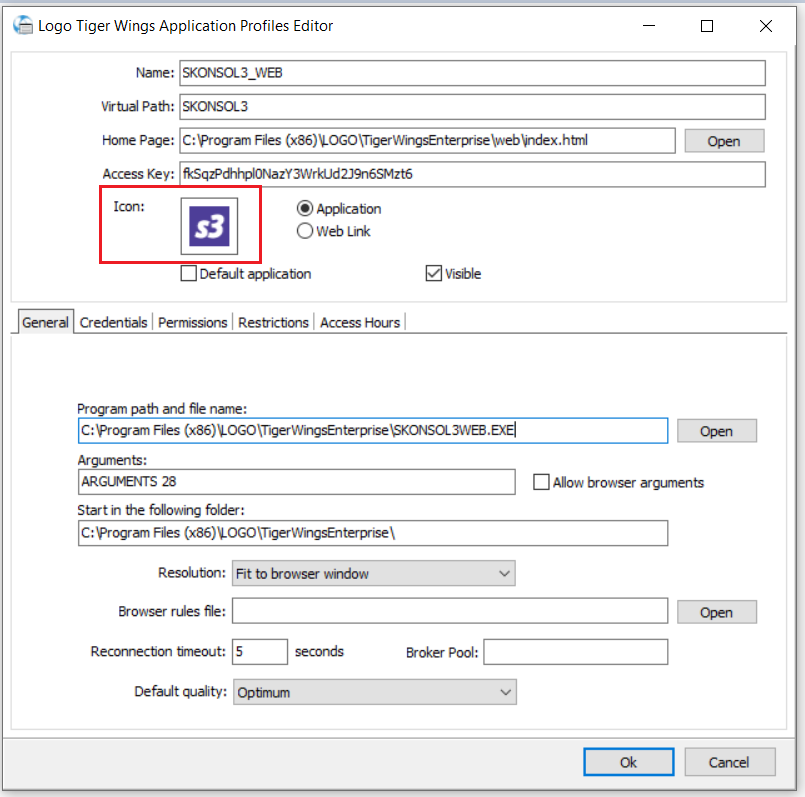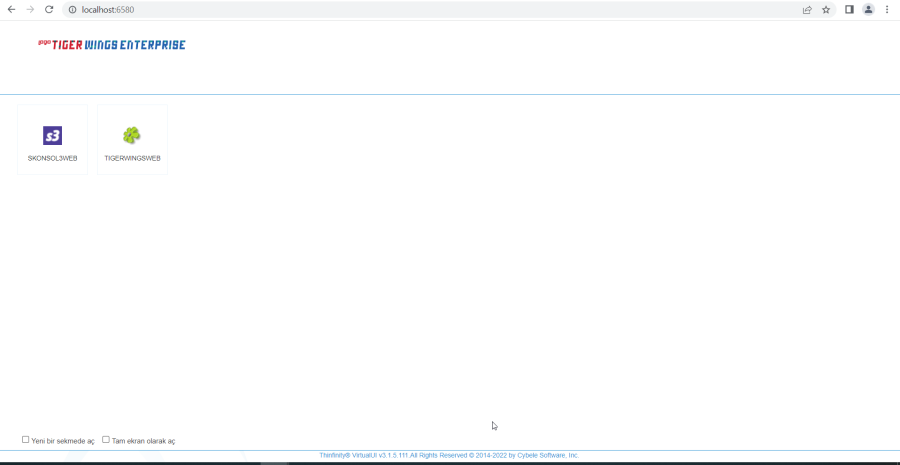Logo GO/ Tiger Wings Çözümlerinde wings yönetim paneli hakkında ayrıntılı bilgiye bu dokümandan ulaşılır.
GO Wings, Tiger Wings ve Tiger Wings Enterprise çözümleri hybrid modelde olup desktop ve web üzerinden çalışmaktadır.
Web üzerinden internet tarayıcısı ile kullanabileceğiniz gibi, masaüstü uygulaması olarak da kullanabilirsiniz.
Bu kapsamda kullanıcıların ürüne erişim tipi sistem işletmeni kullanıcı detaylarında:
- Web
- Masaüstü
- Web+Masaüstü belirlenir.
Veritabanı yapısı GO ve Tiger veritabanı yapısı ile aynı yapıdadır. Kurulumda diğer ürünlerden farklı olarak Web, VUI ve Agent klasörleri eklenir.
Wings Servisleri
GO Wings/Tiger Wings/Tiger Wings Enterprise ürün kurulumunda diğer ürünlerden farklı olarak Web Ayarları penceresi gelir.
Web Ayarları penceresinde gelen bilgiler değiştirilebilir, burada tanımlanan bilgiler Wings yönetim paneline gelir. Kurulum sonrası Wings yönetim panelinde de değişiklik yapılabilir.
GO Wings, Tiger Wings ve Tiger Wings Enterprise ürün kurulumlarında ön değer 3 servis kurulur.
Servis dosyaları, Windows servis olarak kurulur. Wings ürünleri için IIS kurulumuna ihtiyaç bulunmamaktadır.
- Logo_TigerWingsEnterprise_Service (GO/Tiger)
- Logo Go Wings/ Tiger Wings (Yönetim paneli)
- Logo Services Agent (Light)
- Logo Tiger Wings Broker
- Logo Tiger Wings Gateway
Kurulumda Broker ve Gateway servisleri seçili gelmez. Load balancing senaryosu varsa kurulumda seçilerek servislerin gelmesi sağlanır. Güncel versiyonlarda load balancing senaryolarında seçim yapılmadığında da yönetim paneli üzerinden etkin hale getirilir.
- Logo_TigerWingsEnterprise_Service: Programın (desktop) lisans servis dosyasıdır. Servis dosyası Program klasörü altındaki LOGO_TIGERWINGSENTERPRISE (GO/Tiger) _Service.exe dosyasıdır.
- Logo GO/Tiger Wings: Web browser ile uygulama arasındaki iletişimi sağlayan bir HTTP/ Websocket sunucusudur. Windows servis olarak kurulur. Sisteme kaydı yapılan ve konfigüre edilen Windows uygulamalarının çalıştırılması için bu servisin kurulu ve çalışıyor olması gerekmektedir. Servis dosyası Program klasörü altındaki VUI\Bin64\Thinfinity.VirtualUI.SvcMgr.exe dosyasıdır.
- Logo Services Agent (Light): Bağlanan istemcilerin kayıt çağrılarını kaydeder ve ilk çağrılarından (heartbeat) itibaren ilgili haberleşme sürelerini kontrol eder, cevap göndermeyen istemci uygulamasını kapatır. Windows servis olarak çalışır hale geldikten sonra ilgili istemcinin gönderdiği ilk çağrısından itibaren geçen süreyi hesaplar ve beklenen sürede kendisine yeni bir çağrısı gelmemesi durumunda, kaydolan istemci uygulamasını kapatır. Servis dosyası Program klasörü altındaki Agent\NAF.Services.Agent.exe dosyasıdır. Wings Timeout süre kontrolü bu servis dosyası ile yapılmaktadır.
- Logo Tiger Wings Broker: Scaling ve Load balancing senaryolarında Logo Tiger Wings Gateway servisi ile birlikte çalışır. Uygulanmak istenen Load Balancing senaryosuna göre sunucu instance'larını yöneterek, sunucu instance' larının ayakta olup olmadığını kontrol eder. Gerekli konfigürasyon işlemlerini Ürün kurulum klasörünü altındaki \VUI\Bin64\Thinfinity.VirtualUI.Broker.exe' yi çalıştırarak açabilirsiniz.
- Logo Tiger Wings Gateway: Load balancing senaryolarında en az bir Logo Tiger Wings Gateway servisinin olması gerekmektedir. Logo Tiger Wings Broker servisi ile çalışır. Gelen bağlantıların ayakta olan sunuculara dağıtılması işlerini gerçekleştirir. Gerekli konfigürasyon işlemlerini Ürün kurulum klasörünü altındaki \VUI\Bin64\Thinfinity.VirtualUI.Gateway.exe 'yi çalıştırarak açabilirsiniz.
Çok kullanıcılı ortamlarda (örnek 100 ve üzeri) Logo Tiger Wings Broker kurularak Logo Tiger Wings Gateway üzerinden yük dağılımı yapılarak tanımlı broker makinalara kullanıcılar yönlendirilir.
Mevcut yapıda daha az kullanıcılı ortamlarda Mode alanında One Browser per Windows Session seçildiğinde de yük dağılımı yapılarak performans artışı sağlanır.
Yönetim Paneli
Wings ürün kurulumlarında Yönetim Paneli arayüzü oluşur.
GO/ Tiger Wings Yönetim Paneli, Logo GO/Tiger Wings Servisinin kurulduğu durumlarda gerekli olan konfigürasyon ayarlarını düzenlemek için kullanılan arayüzdür. Kurulum ile birlikte uygulamanın açılması için gerekli olan konfigürasyon bilgileri ayarlanmış olmakla birlikte herhangi bir sorun durumunda bu arayüz kullanılarak düzenlemeler yapılır.
2.74.00.00 versiyona kadar Thinfinity v2.0, 2.74.00.00 versiyon ile Thinfinity v3.0 kullanılır. Bu versiyon geçişi ile Wings ürünlerinde Yönetim paneli arayüzü değişir.
General Sekmesi
Protocol: Http ve Https protokolleri arasında yapılan tercih bu kısımda belirtilir. Varsayılan olarak Http portu üzerinden yayın yapılmaktadır.
Bind to IP: 'All unassigned' seçeneği ile bütün mevcut IP adresleri ile gelen bağlantıların servis tarafından karşılanmasını sağlar. Özel bir IP adresi girilir ise sadece bu IP adresi üzerinden gelen istekler cevaplanır.
Port: Thinfinity VirtualUI Server'ın hangi bağlantı noktasını dinleyeceği seçilir. Varsayılan olarak 6580 portundan dinleme gerçekleştirilir. Değiştirilebilir.
SSL: Protocol olarak Https seçildiği durumda görünür. Https için kullanılacak olan SSL sertifika tanımının yapıldığı SSL Sertifikası ekranını açar.
SSL (Secure Sockets Layer) sertifikaları, site adreslerinin doğruluğunu kontrol eden, iki nokta arasındaki veri iletişimini şifreli kanal üzerinden yaparak güvenli bir şekilde iletilmesini sağlayan bir üründür.
Enabled external access in Windows Firewall (Windows Güvenlik Duvarı'nda harici erişim etkinleştirildi): Windows Güvenlik Duvarı özel durum listesine yapılandırılmış bağlamaları ekler. Bu, belirli Windows Güvenlik Duvarı yapılandırmaları için zorunludur.
Remove Server response header: Sunucu yanıtı başlığını kaldır.
Network ID: Ağ kimliği bu kurulumu tanımlar. Kaynaklarını bir veya daha fazla Ağ Geçidi üzerinden paylaşmak isteyen Thinfinity Uzak Masaüstü Sunucuları, Ağ Kimlikleriyle eşleşmelidir.
Show Log: Bu buton ile Logo GO /Tiger servisine ait loglar listelenir.
Session Sekmesi
Mode alanında 2 seçenek bulunur.
- Shared Windows Session (Paylaşılan Windows Oturumu): Aynı RDS Oturumunda birden çok uygulama çalıştırılır.
- One Browser per Windows Session (Oturum Başına Bir Tarayıcı): Uygulamaları ayrı RDS Oturumlarında çalıştırmak için bu seçenek kullanılır. Bu performansı artırır. İstemciyi oturumlar altına dağıtarak daha iyi performans alınması sağlanır.
Shared Windows Session
Use the current interactive session or console (Geçerli etkileşimli oturumu veya konsolu kullanın): Uygulamaları mevcut etkileşimli veya konsol oturumu altında çalıştırmak üzere Thinfinity VirtualUI'yi etkinleştirmek için bu seçenek işaretlenir.
Autologon: Otomatik oturum açma. Yapılandırılmış kullanıcının Windows Oturumunda otomatik oturum açması için 'Use the current interactive session or console' ile birlikte Otomatik Oturum Açma seçeneğini kullanılır.
Use these credentials: Thinfinity VirtualUI'nin belirli bir Windows hesabı altında çalışmasını sağlamak için bu seçenek işaretlenir.
Username: Thinfinity VirtualUI'nin altındaki uygulamaları çalıştırmasını istediğiniz Uzak Masaüstü Hizmetleri oturumu için kullanıcı adı girilir.
Password: Thinfinity VirtualUI'nin altındaki uygulamaları çalıştırmasını istediğiniz Uzak Masaüstü Hizmetleri oturumunun parolası tanımlanır.
Test: Kullanıcı adı ve parolanın doğru olduğunu ve RDS'ye erişebildiğini doğrulamak için girilen kimlik bilgileri test edilir.
One Browser per Windows Session
Allow running third-party applications (Üçüncü taraf uygulamaları çalıştırmaya izin ver): Thinfinity VirtualUI'nin doğrudan bir Windows Etkileşimli oturumu altında çalışmasını sağlamak için bu seçenek işaretlenir. Use these credentials, Username,Password aynı şekildedir.
Use VirtualUI's logged-in credentials: Thinfinity VirtualUI'nin oturum açmış Kullanıcının kimlik bilgileri altında çalışmasını sağlamak için bu seçenek işaretlenir. Bu seçildiğinde Authentication sekmesindeki Anonymous Access işareti kaldırılır. Her değişiklik sonrası Apply (uygula) basılmalıdır.
Authentication Sekmesi
Authentication (Kimlik Doğrulama) sekmesi, VirtualUI'ye erişmek için kimlik doğrulama yöntemlerini seçmenize izin verecektir.
Add: Yeni bir kimlik doğrulama yöntemi eklemek için seçilir. Sunulan her yöntem, ilgili bilgileri doldurmanız için yeni bir form açılır.
Windows Logon: Active Directory kimlik bilgilerini etkinleştirir. Bu yöntem varsayılan olarak etkindir.
Allow anonymous access (Anonim erişime izin ver): Anonim erişime izin vermek için işaretlenir. Bu seçenek kullanıcıların herhangi bir kimlik doğrulaması olmadan anonim erişim profillerine erişebilecekleri anlamına gelir.
Bu seçenek işaretlenir.
Use standard browser authentication dialog (Standart tarayıcı kimlik doğrulama iletişim kutusunu kullan): Standart tarayıcı kimlik doğrulama iletişim kutusunu kullanmak için bunu işaretleyin. Bu işaret kaldırıldığında, kullanıcılar VirtualUI web oturum açma yoluyla kimlik doğrulaması yapacaktır.
Applications Sekmesi
Applications (Uygulamalar) sekmesi, uygulamaların konumlarını, ayarlarını ve bunlara erişim için kullanıcı izinlerini yapılandırmanıza olanak tanır.
Bu liste mevcut uygulamaları gösterir. Adın solundaki kutuyu işaretleyerek bunları etkinleştirebilir veya devre dışı bırakabilirsiniz.
Allowed users and groups for selected application: Burada, seçilen uygulama için izin verilen kullanıcılara veya kullanıcı grupları gelir.
Database path: Profil veritabanına giden yol
Name: Wings web uygulamasının adıdır, ön değer gelir. Değiştirilebilir.
Virtual Path: Sanal yoldur. Sanal Yol, bu bağlantı için benzersiz bir URL adresi oluşturacaktır. http(s)://ip:port/VirtualPath/. Kullanıcılar daha sonra özellikle bu bağlantıya bir web kısayolu oluşturabilir.
Home Page : Ana Sayfa. Uygulama için açılış HTML sayfası seçilir.
Access Key: Erişim anahtarı. Bu, bu uygulama profili için benzersiz bir anahtardır.
Home page, Access Key ile Program path and file name bilgileri kurulum ile ön değer gelir.
Icon: Profille ilişkilendirilecek bir resim yüklemek için kullanılır. Görüntü, web arayüzü profilleri seçiminde profil adıyla birlikte sunulacaktır.
Application/Web Link: Bir uygulamaya erişim sağlayan normal bir profile sahip olmak için Application (Uygulama) seçeneği seçilir. Web Link seçilirse bu profil bir Web Bağlantısı gibi davranacaktır. General sekmesi devre dışı kalır.
Default Application: Bu profili varsayılan uygulama yapmak için işaretlenir. Kimliği doğrulanmış kullanıcı, mevcut profiller arasında seçim yapmak yerine doğrudan bu profile bağlanacaktır. Birden fazla Application tanımlaması varsa Default Application seçilmeyerek Web tarayıcıdan ürüne girişte uygulamaların gelmesi ve seçim yapılması sağlanır.
Applications/General
Program path and file name: Uygulamanın yürütülebilir dosyasına erişimi sağlayan tam yol belirtilir.
Arguments: Uygulama argümanı.
Resolution: Tarayıcıyı gizlemek ve tam ekran modunda çalışmak için ideal olan 'Tarayıcı penceresine sığdır' ve 'Ekrana sığdır' dahil olmak üzere mevcut çözünürlükler listesinden seçim yapılır.
Browser rules file (Tarayıcı kuralları dosyası): Uzak masaüstü çözünürlüğünü buna göre ayarlamak için bir kural kümesinden oluşan bir dosyanın konumu belirtilir. Ön değer kullanılır.
Reconnection Timeout: Web tarayıcı kapatıldıktan sonra uygulamayı kapatmadan önce burada belirtilen süre (ön değer 60 sn) kadar bekler. Saniye olarak değer girişi yapılır. Timeout 0 yapılırsa tarayıcı kapatıldıktan hemen sonra web uygulaması kapatılır.
Default quality: Uygulamanın görüntü kalitesini varsayılan olarak tarayıcıda ayarlamak için kullanılır. Ön değer kullanılır.
Applications/Credentials
Use server's account: Sunucunun hesabını kullan. Sessions sekmesinde girilen aynı kimlik bilgilerini kullanır.
Use the authenticated credentials: Thinfinity VirtualUI için tarayıcıya girilen aynı kimlik bilgilerini kullanır. ('İzinler' sekmesinde belirtilir).
Use these credentials: Tanımlanan kullanıcı bilgileri kullanılır. Kimlik doğrulamasından sonra kullanıcıyı otomatik olarak bağlar.
Applications/Permissions
Bu uygulamaya erişecek kullanıcılar seçilir. Herhangi bir kullanıcı seçmezseniz, bu uygulamaya erişilmeyecektir.
Allow anonymous access: Anonim erişime izin verilir. Uygulamayı herhangi bir kimlik doğrulama olmadan kullanılabilir hale getirmek için bu seçenek işaretlenir. Bu profilin herkese açık olmasını, herkesin bu uygulamaya erişebileceği anlamına gelir. Bu seçeneğin işaretlenmesi, Ekle ve Kaldır düğmelerini devre dışı bırakır.
Allow anonymous Access seçilir.
Allow anonymous access seçeneği kaldırıldığında Active Directory kullanıcılarını seçmek için Windows iletişim kutusuna erişmek için 'Add' e basılarak tanımlama yapılır.
Ayrıca seçime bağlı olarak Authentication Methods sekmesi açılır. Tanımlama yapılır.
Add: Active Directory kullanıcılarını seçmek için Windows iletişim kutusuna erişmek için 'Ekle'ye basılır.
Remove: Bu profil için bir kullanıcıyı kaldırmak için seçilir
Applications/Restrictions
Restrictions (Kısıtlamalar)
Active Directory kullanıcılarını eklemek için Restrictions sekmesi kullanılır. Restrictions sekmesinde, yapılandırılan uygulamaya bağlanmasına izin verilen IP adresleri beyaz veya kara listeye alınabilir.
No restrictions: IP Adreslerinin uygulamaya bağlantı konusunda herhangi bir kısıtlama yoktur.
Allow only from these Ips: Listelenen IP Adreslerinden bağlantılara izin verilir.
Block connections from these Ips: Listelenen IP Adreslerinden gelen bağlantılar engellenir.
Applications/Access Hours
Access Hours (Erişim Saatleri)
Bu sekmede uygulamaya kullanıcıların hangi gün ve saatte bağlanabileceği tanımlanabilir.
Access Permitted (Erişime İzin Verildi): Uygulamanın hangi gün ve saatte erişilebilir olacağı tanımlanır.
Access Denied (Erişim reddedildi): Uygulamanın hangi gün ve saatte devre dışı bırakılacağı tanımlanır.
Folders Sekmesi
Sekmede ön değer gelen bilgiler kullanılır.
Protection Sekmesi
Enable brute force detection: Koruma önlemlerini etkinleştirir. Thinfinity 'ye bağlanabilecek izin verilen IP'leri belirler.
White list: Thinfinity' ye bağlanabilecek izin verilen IP'leri belirler.
Black list: Thinfinity' ye bağlanması engellenen IP'leri belirler.
Services Sekmesi
Servisler sekmesi, günlük olarak çalıştırılacak hizmetlerin seçilmesi sağlanır, kurulumda ön değer seçili gelir.
Broker Service ve Gateway Service ön değer seçili gelir ve değiştirilmez.
File and Virtualization Service: Sanallaştırmayı etkinleştirir.
License Sekmesi
Lisans durumunuzu, etkinliğinizi kontrol etmek, lisanslarınızı eklemek veya kaldırmak için kullanılır.
Sorular
Soru: Thinfinity v3.0 geçiş ya da ürün kurulumu sonrasında Yönetim Paneli açılmıyor?
Cevap: Yönetim panelinin açılmaması Thinfinity lisansının olmamasından kaynaklanır.
Lisans varsa yönetim paneli penceresi açılır. Lisans yoksa aktivasyon penceresinde kalır.
Önemli Not:
İş ortağı paketi ise: Thinfinity lisansı olur ve Yönetim paneli açılır. Wings web uygulaması sadece kurulum yapılan bilgisayarda açılır.
Deneme paketi ise: Thinfinity lisansı olmaz. Gelen aktivasyon penceresinde 1.seçenek seçilerek e-Posta adresi üzerinden 30 günlük deneme lisansı (Trial) temin edilir.
Wings ürünlerinde 2.74.00.00 versiyona geçiş sonrası Yönetim paneli açılmak istendiğinde aktivasyon penceresi gelmesi durumunda:
- Wings program klasörü altındaki \VUI\bin64 ile VUI\bin32 içindeki Logo.Web.Client.Registration.exe config dosyasında HOME_PAGE, FILE_NAME, START_DIR satırlarında programın klasör yolu kontrol edilerek farklı ise düzeltilir.
- Wings Program klasörü içinde bulunan LogoDb.Xml dosyasında RestPort alanı 0 ise => Sistem işletmeni açılarak Yönetim / Veritabanı Lisans Sunucu Ayarları/ Lisans Sunucu Bilgileri sekmesinde kaydet yapılır.
- 2.74 ve sonrası versiyondaki Wings ürünü için Sistem işletmeninde lisans yenileme yapılır.
- Hizmetlerden, Masaüstü uygulamasına ait (LOGO_TIGERWINGSENTERPRISE_Service_19042_100517_2_74 ) servis dosyası stop-start edilir.
- Hizmetlerde Logo Go/ Tiger Wings servis dosyası stop-start edilir.
- 3-4 dakika beklenir.
- Wings program klasörü \VUI\bin64 içindeki Logo.Web.Client.Registration.exe dosyası sağ mause yönetici olarak çalıştırılır.
- İşlemler sonrası Yönetim paneli açılır, gerekli ayarlar yapılır.
- Logo GO/Tiger Wings servis dosyası stop-start edilerek web uygulaması açılır.
Soru: Sunucu değişikliği yapıldığında ya da aynı sunucuya yeniden kurulum yapıldığında nelere dikkat edilmelidir?
Cevap: Sunucu değişikliği işleminde yedek alınan program klasörü üzerine ürün kurulumu yapılmamalıdır, ürün kurulumu her zaman sıfırdan yapılmalıdır.
Aynı sunucuya yeniden kurulum yapılacaksa:
- Program ekle -kaldır ile Wings ürünü kaldırılır.
- Program klasörü içinde dosya kalmadığı kontrol edilir.
- Registry kayıtları silinir.
- C:\ProgramData\Logo klasörü altında bulunan Go Wings\Tiger Wings klasörü silinir.
Sonra ürün kurulumu yapılmalıdır.
Not: Programdata klasörü, Gizli dosyalar/klasörler seçilerek görünmesi sağlanır. (Hidden items)
Soru: Wings web uygulamasında zaman aşımı (timeout) süresi nasıl düzenlenir?
Cevap: Wings web uygulamasında oturum hareketsiz kaldığında zaman aşımına uğrayarak (Timeout) otomatik olarak kapatılır. Zaman aşımı (Timeout) süresi standart 300 saniyedir. Bu süre artırılabilir.
Zaman aşımı (Timeout) süresi: Logo.Web.Client.Registration.exe.Config.xml dosyasında WINGS_TIMEOUT değeri artırılarak yapılır. İşlem sonrası Logo Services Agent (Light) servis dosyası stop-start (ya da restart) edilir.
Logo.Web.Client.Registration.exe.Config.xml dosyası;
- 2.74 öncesi versiyon kullanılıyor ise=> VUI\Bin32
- 2.74 ve sonrası versiyon kullanılıyor ise=> VUI\Bin64 içinde yer alır.
Soru: Reconnection timeout nedir?
Cevap: Reconnection Timeout Wings yönetim paneli / Applications sekmesinde yer alır. Wings Web arayüzünden çıkış yapıldığında kullanıcı exe dosyası buradaki süre (saniye) kadar askıda kalır sonra kapatılır. Kurulumda Reconnection timeout ön değer 60 saniye gelir.
Soru: Wings Web uygulamasından çıkış yapıldığında exe' nin kapatılma (kill) süresi nasıl ayarlanır?
Cevap: Wings Web arayüzünden çıkış yapıldığında 60 saniye boyunca kullanıcı exe dosyası askıda kalır sonra kapatılır. Bu süre Reconnection timeout süresi olup kurulumda ön değer 60 saniye gelir.
Bu süre Wings yönetim paneli / Applications sekmesinde Reconnection Timeout alanından değiştirilir.
Değişiklik sonrası Logo GO/Tiger Servis dosyası stop-start (restart) edilir.
Örneğin: Reconnection timeout değeri 5 yapılırsa Web arayüzünden kullanıcı çıkış yaptığında kullanıcı exe dosyası 5 sn askıda kalır sonra kapatılır.
Soru: NOD32 ESET antivirüs programında yapılandırma nasıl yapılır?
Cevap: NOD32 ESET antivirüs yazılımının Thinfinity VirtualUI ile düzgün çalışması için:
NOD32 ESET antivirüs yapılandırması açılır, İnternet Güvenliği bölümüne gidilir.
Sol panelde Web ve e-Posta sekmesinde Hariç tutulan uygulamalar (Excluded applications) bölümünde VirtualUI'nin çalışması için aşağıdaki yürütülebilir dosyaların çalışmasına izin verilir.
Thinfinity.VirtualUI.Server.exe
Thinfinity.VirtualUI.Broker.exe
Thinfinity.VirtualUI.Gateway.exe
Thinfinity.VirtualUI.SvcMgr.exe
Başka bir çözüm, hariç tutulan bir IP adresi ayarlamak olacaktır. Bunu, virüsten koruma uygulamasının Web ve E-posta bölümündeki o seçeneğe tıklayarak yapabilirsiniz.
Bunun için başka bir olası çözüm, Ağ saldırısı korumasını (IDS) devre dışı bırakmak olabilir.
İşlemlerde IT ekibi ile ilerlenmelidir.
Soru: Wings ürün kurulumunda -106 Lisans aktivasyonu başarısız mesajı alınması ve Yönetim Paneli açılmak istendiğinde aktivasyon penceresi gelmesi.
Cevap: Kuruluma başlanmamış ise:
- Linkte bulunan dosya indirilip çalıştırılmalıdır.
[https://download.logo.com.tr/#/Windows/ERP/GUNCEL/3NEWUI_SETUP/ORTAK/WINGS_REG/
https://download.logo.com.tr/#/Windows/ERP/GUNCEL/3NEWUI_SETUP/ORTAK/WINGS_REG/]Sonra ürüne ait setup dosyası çalıştırılarak kurulum işlemi yapılır. |
- Wings yönetim paneli çalıştırıldığında "Licenses" sekmesi açılır. Açılan ekranda "Serials" altından serial seçilip önce select sonra close butonuna basılmalıdır. Böylece aktivasyon işlemi yapılmış olur.
Kurulum işlemi yapılmış ve kurulum sonunda "Lisans aktivasyonu başarısız: -30" mesajı alındı ise:
- Linkte bulunan dosya indirilip çalıştırılmalıdır.
https://download.logo.com.tr/#/Windows/ERP/GUNCEL/3NEWUI_SETUP/ORTAK/WINGS_REG/
- Wings program klasörü\VUI\Bin64 içindeki Logo.Web.Client.Registration.exe dosyası yönetici olarak çalıştırılır.
- Yönetim paneline girildiğinde "Licenses" sekmesi açılır. Açılan ekranda "Serials" altından serial seçilip önce select sonra close butonuna basılmalıdır. Böylece aktivasyon işlemi yapılmış olur.
- Yönetim paneli açıldığında Applications sekmesinde bilgiler ön değer gelmeyecektir, bu bilgiler doldurulur.
- Logo Go Wings /Logo Tiger Wings servis dosyası stop-start edilir.
Soru: Wings Web uygulamasında Skonsol3 kullanılabilir mi?
Cevap: 2.77 versiyon ile Wings ürünlerinde web tarayıcı üzerinden satış konsolu (Skonsol3) uygulamasının kullanılabilmesi sağlanmıştır. Uygulamanın kullanılabilmesi için:
Wings yönetim paneli / Applications sekmesinde Add ile uygulama için tanımlama yapılır.
Home Page alanında Wings\Web klasöründeki index.html dosyası seçilir. Access key gelir. Default Applications kutucuğu seçilmez. Program path and file name seçildiğinde Icon otomatik gelir.
Program path and file name için Open tıklanarak Wings program klasöründeki SKONSOL3WEB.EXE seçilir.
Arguments alanında ürüne ait Arguments bilgisi tanımlanır.
Credentials sekmesinde ürüne ait kullanıcı adı ve şifresi tanımlanır. Apply tıklanarak kaydedilir.
Logo GO/ Tiger Servis dosyası stop-start (restart) edilir.
Wings Web uygulaması tarayıcıda açıldığında Applications sekmesine eklenen uygulamalar listelenir, istenilen uygulama seçilerek ürüne giriş yapılır.
Uygulamaların listelenmesi için Applications sekmesinde Default Application seçilmemelidir.
Soru: Sistem işletmeni uygulaması Web tarayıcı üzerinden kullanılabilir mi?
Cevap: 2.77 versiyon ile Tiger Wings ve Tiger Wings Enterprise ürünlerinde sistem işletmeni uygulamasının web tarayıcı üzerinden kullanılabilmesi sağlanmıştır.
GO Wings ürünü içinde 2.78 versiyonda düzenleme yapıldı.
Skonsol3 için yapılan tanımlama gibi Wings yönetim paneli / Applications sekmesinde Add ile uygulama için tanımlama yapılır. Kullanılan dosya TigerWingsSysWeb.EXE dir.
Soru: Clientlerde Wings Web uygulamasının açılması için nelere dikkat edilmelidir?
Cevap:
- Programın kurulu olduğu sunucuda dış ip statik olmalı,
- Modem,router ya da firewall üzerinden yönlendirme dış ip ve porta yapılmış olmalı,
- Virüs, Windows firewall varsa exe dosyalarına istisna verilmeli.
Soru: Wings Web uygulamasına girişte neden credentials kullanıcı username ve password ekranı gelir?
Cevap: Wings yönetim panelinde Authentication sekmesinde Allow anonymous access seçili olmadığı durumda gelir. Allow anonymous access seçili olmalıdır.
Seçim sonras Logo GO/Tiger Wings servis dosyası stop-start (restart) edilmelidir.
Soru: Wings web arayüzünde performans artışı için ne yapılabilir?
Cevap: Wings yönetim panelinde düzenleme yapılır.
Yönetim paneli/ Sessions sekmesinde Mode ön değer Shared Windows Session gelir. Web uygulamasına erişim sağlayan tüm kullanıcılar tek kullanıcı oturumu altında açılır.
One Browser per Windows Session seçildiğinde web uygulamasını açan her kullanıcı için disconnect olarak ayrı bir kullanıcı oturumu açılır. Bu da performanslı çalışılmasını sağlar.
2.81 versiyon ile create users on demand özelliği geldi.
One Browser per Windows Session ile birlikte create users on demand seçildiğinde username prefix alanında tanımlanan isim ile oturum kullanıcılarının Thinfinity tarafından otomatik oluşturulması sağlanır.
Bu durumda clientler Web arayüzüne bağlandığında username prefix alanında tanımlanan isim örneğin WINGS ise WINGS1, WINGS2 adında disconnect modda kullanıcı oturumları açılır. WINGS1 kullanıcısı üründen çıktığında başka bir kullanıcı ürüne bağlandığında WINGS1 ile oturum açılır. Ayrıca WINGS3 eklenerek kaynak tüketilmez.
Soru: Wings web arayüzünde yazdırma işlemlerinde client üzerinde tanımlı yazıcılar kullanılabilir mi?
Cevap: 2.79 versiyon ile Wings web ürünlerinde yazdırma işlemlerinin client üzerinde tanımlı yazıcılar içerisinden seçim yapılarak masaüstü kullanımı ile aynı şekilde yazdırılabilmesi sağlanmıştır.
Client Printer Özelliği, Tiger Wings Enterprise, Tiger Wings ve Go Wings ürünlerinde client üzerinde tanımlı olan yazıcıları görerek PDF görüntüleyiciye gerek kalmaksızın masaüstü uygulaması ile aynı şekilde yazdırma özelliği kullanabilmenizi sağlayan geliştirmedir.
Thinfinity Virtual Channel Server eklentisi özelliğin kullanılacağı client makinelerde ayrı ayrı indirilerek kurulum yapılmalıdır.
Kurulum sonrasında listelenen tanımlı yazıcılardan ürün içerisinde kullanılmak istenenler seçilerek F9 yaz menüsünde listelenmesi ve seçilmesi sağlanır.
Bu kapsamda özelliğin kullanılabilmesi için: https://download.logo.com.tr/#/Windows/ERP/GUNCEL/3NEWUI_SETUP/ORTAK/WINGS_PRINTER/ adresindeki uygulamanın indirilerek client bazında kurulum yapılması gerekmektedir.
Seçilen yazıcılar Wings web uygulamasında F9 yaz ile açılan pencerede listelenir.
Wings web arayüzünde e-Devlet modülünde ön değer pdf kullanılmaktadır.