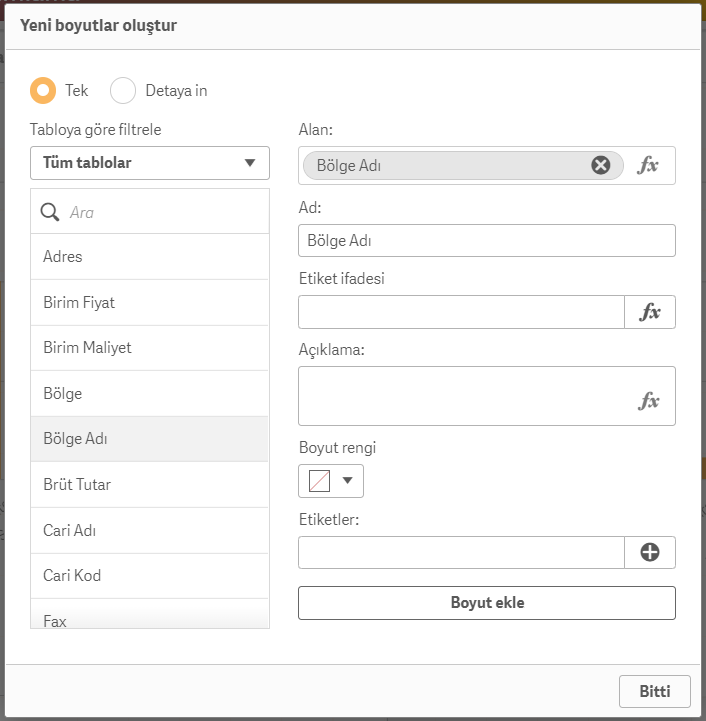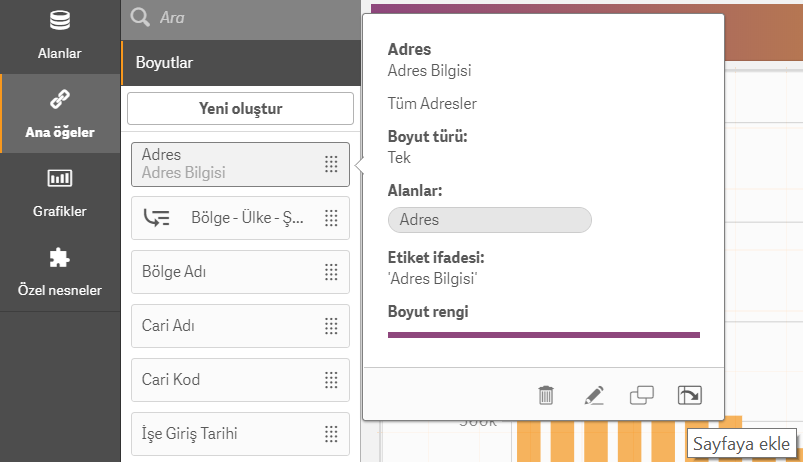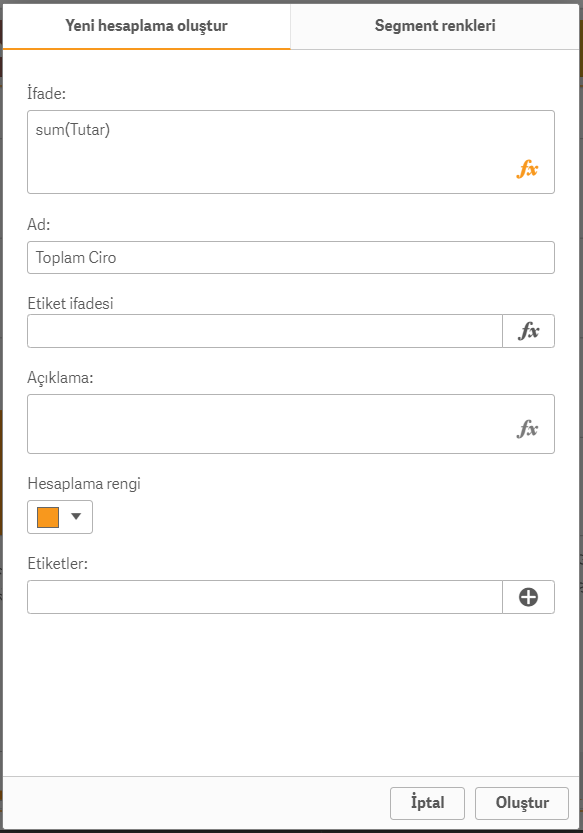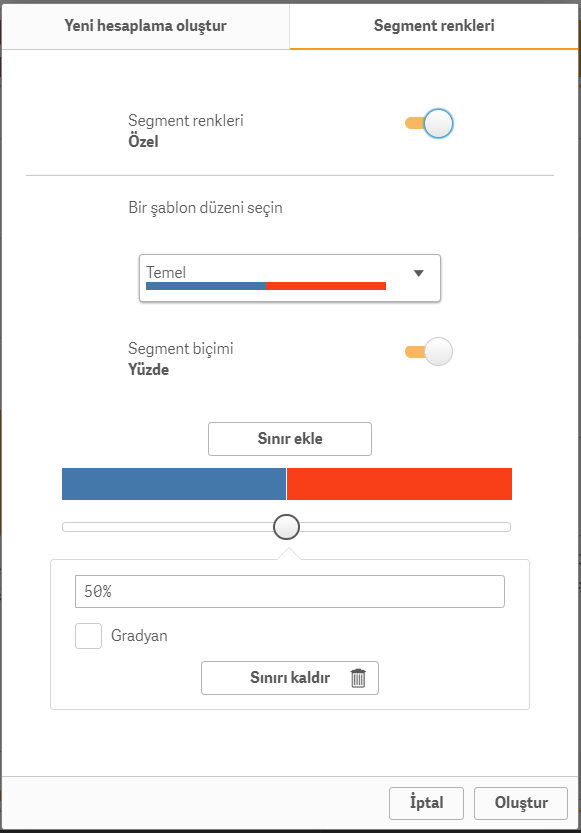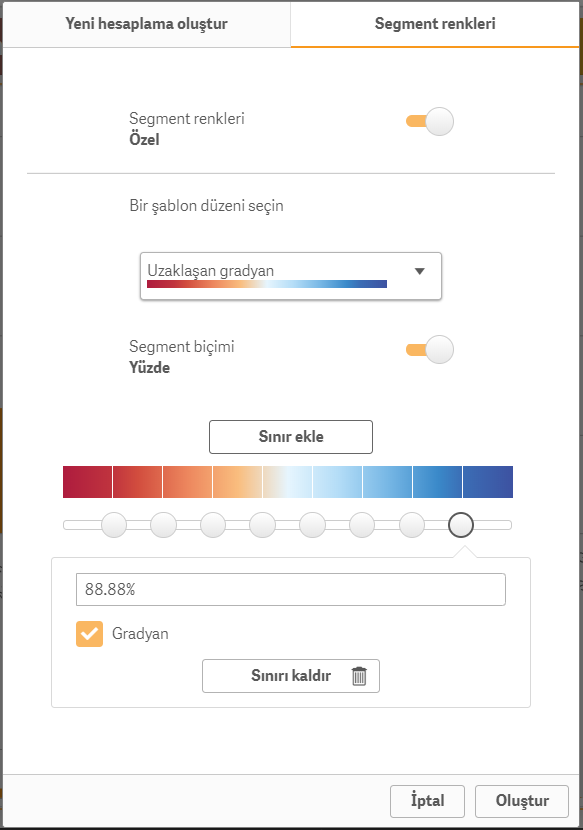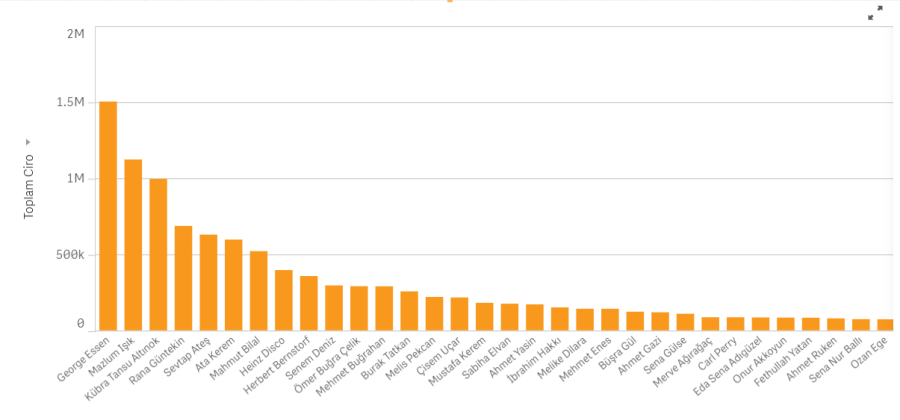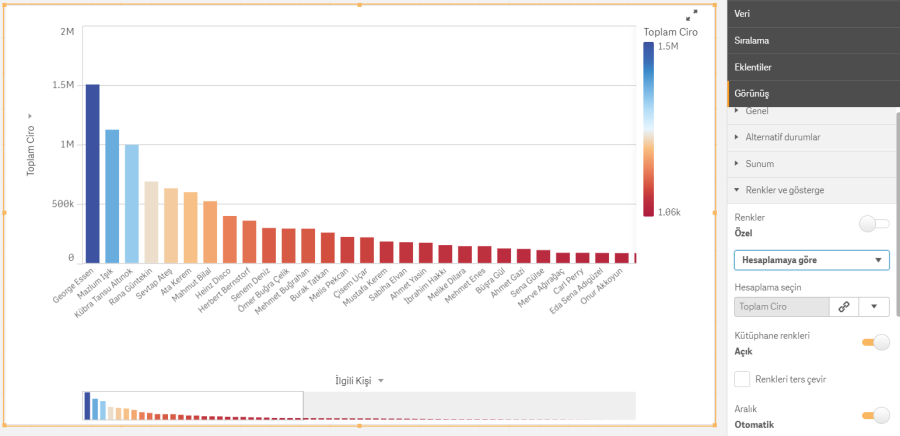Boyut, işlem yapılamayan veri tipi string, date gibi tiplerden oluşan alanlardır. Örneğin; kategori, tarih, kimlik numarası.
Hesaplama, toplama veya çıkarma gibi işlemlerin yapılabildiği sayısal alanlardır. Örneğin; satış, kar oranı vb.
Uygulama üzerinde hesaplama olarak tanımlanan alanlar için her seferinde sum, avg gibi fonksiyonlar kullanılarak uzun formüller yazılmasına gerek yoktur.
İlgili alan bir defa hesaplama veya boyut olarak kaydedilirse raporun içinde istenen zamanda kullanılabilir.
Boyut oluşturmak için Ana öğeler bölümündeki Boyutlar kısmında bulunan Yeni oluştur butonuna tıklanır.
Boyut olarak eklenmek istenen alanlar seçilir ve bir isim verilir. İsteğe bağlı olarak etiket ifadesi, açıklama, boyut rengi ve etiket bilgisi de verilebilir. Boyutu eklemek için Boyut ekle butonuna tıklayarak Bitti seçilir.
Oluşturulan boyutun üzerine tıklayarak boyut bilgilerine ulaşılabilir, silinebilir, düzenlenebilir, kopyalayalanabilir veya boyut sayfaya eklenebilir. Aynı işlemler boyutun üzerine sağ tıklayarak da yapılabilir.
Hesaplama oluşturmak için Ana öğeler bölümündeki Hesaplamalar kısmında bulunan Yeni oluştur butonuna tıklanır.
Hesaplama olarak eklenmek istenen formül yazılır ve bir isim verilir. İsteğe bağlı olarak etiket ifadesi, açıklama, boyut rengi ve etiket bilgisi de verilebilir. Buradaki hesaplama rengi, grafik üzerinde kullanılırken verilen otomatik renktir.
Segment Renkleri sekmesine geçilerek segment renkleri yanındaki onay kutusu tıklanarak açılır.
Hesaplamaya göre renklendirme yapmak üzere bir renk şablonu seçilebilir, segment biçimi yüzde veya sabit değer olarak ayarlanabilir ve sınır eklenip kaldırarak istenen sınıra istenen rengi verilebilir. Renk geçişleri gradiyan olarak ayarlanabilir. Kaldırılmak veya rengi değiştirilmek istenen sınır seçilerek işlem yapılabilir.
Hesaplamayı eklemek için Oluştur butonuna tıklanır.
Örnek olarak aşağıdaki grafiği inceleyelim.
Hesaplamayı tanımlarken turuncu renk verildiği için grafik otomatik olarak turuncu renk ile oluşturuldu.
Görünüş bölümünün altında Renkler ve gösterge kısmında bulunan Renkler yanındaki onay kutusu kapatılır ve özel olarak Hesaplamaya göre denir. Kütüphane renkleri yanındaki onay kutusu açılır. Böylece segment renklerinde belirlenen renk paletinin grafik üzerinde uygulandığını görülür.