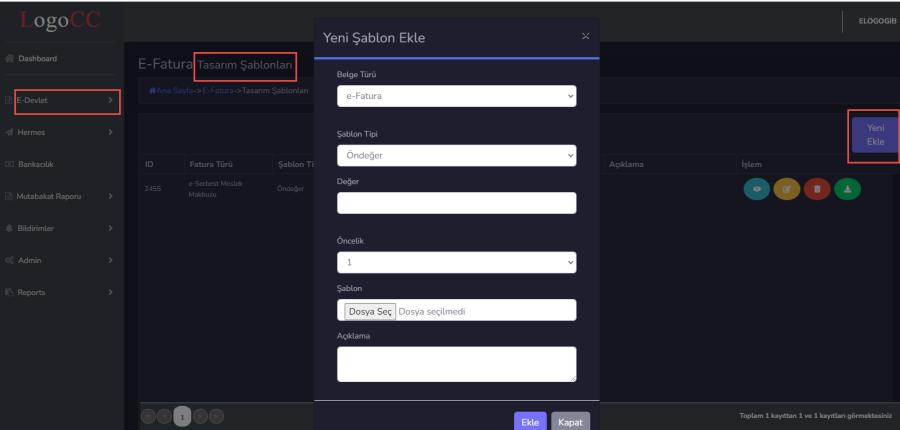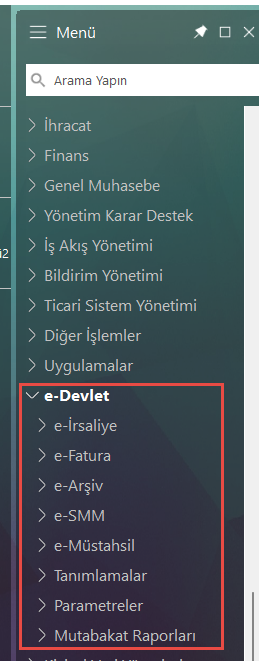Cloud Connect kullanım öncesi yapılacak işlemler hakkında ayrıntılı bilgiye bu dokümandan ulaşılır.
Cloud Connect Nedir?
Cloud Connect özelliği; Start3, Go3, Tiger3 Tiger3Enterprise ve Wings ürün grupları içinde yer alan, ayrı bir exe gerektirmeden tüm e-belge süreçlerinizi yönetebilmenizi sağlar.
Cloud Connect uygulamasına geçiş yapıldığında ERP ürününde kullanılan veritabanı kullanılmaktadır. Ayrı bir veritabanı açılması ihtiyacı bulunmamaktadır.
Cloud connect uygulamasını nasıl kullanabilirim
e-Devlet modülü olan ürünlerde uygulamanın kullanılabilmesi için Logo Entegratör tarafında ilgili hizmeti satın alınarak aktif edilmesi gereklidir.
Logo Connect kullanımından Cloud connect uygulamasına geçiş nasıl yapılır.
Logo Connect uygulamasında eşleme, görsel şablon tanımları ve kurallar ürün içinde tanımlanmaktadır. Cloud connect özelliğinde eşleme ve görsel şablon tanımlamaları servis üzerinden tutulmaktadır. Bu verilerin Cloud Connect web arayüzüne taşınması gerekir. Kuralların kullanılan ürüne aktarımı sağlanmalıdır.
Not: Start3 ürününde kural uygulaması yapılmamaktadır.
Logo Connect uygulamasında ürün eşleme tabloları nasıl aktarılır?
Eşleme Tabloları sekmesinde Excel' a aktar seçimi ekranında; Eşleme türü Ürün eşleme ve Cari hesaplar seçilip dosya yolu belirtildikten sonra "Tamam" seçimi ile tüm eşlemelerin excel tablosuna aktarımı yapılır.
Logo Connect uygulamasında tanımlanan kurallar nasıl aktarılır?
Araçlar sekmesinde "Veri Aktarımı" seçimi ekranında; Kural tanımları seçilerek dosya yolu belirtilip başlat seçimi ile tüm kurallar XML formatında aktarımı yapılır.
Cloud Connect Arayüzüne (LogoCC) Nasıl Ulaşırım?
Logo Cloud Connect arayüzüne https://connect.elogo.com.tr/ adresinden entegratör web servis kullanıcı adı ve şifre bilgileri ile erişilir.
E-devlet menüsü altında yer alan Tasarım şablonları ve Eşlemeler aktarılır. Kural tanımları ve parametreler ürün içinden tanımlanmaktadır.
Not: Cloud Connect web arayüzünde yer alan "Kural Tanımları" ekranı Go3, Tiger3 Tiger3Enterprise ve Wings ürün gruplarında kullanılmamaktadır.
Eşlemelerin Cloud Connect servisine aktarımı nasıl yapılır?
E-Devlet başlığı altından Eşlemeler sekmesinde "Tüm Eşlemeleri Yükle" butonu ile dışarı aktarılan excel dosyası seçilerek yüklenebilir.
Görsel şablonlar Cloud Connect servisine nasıl yüklenir?
E-Devlet başlığı altından "Tasarım Şablonları" seçilerek açılan pencerede Yeni Ekle butonu ile Yeni şablon Ekle penceresi açılır.
Belge Türü seçimi yapılır. Şablon tipi, Öncelik gibi değerler isteğe göre seçilebilir. Dosya seç işlemi ile XSLT dosya yolu girilerek şablonun yüklemesi tamamlanır.
- Firmaya özel şablon yüklemesi yapılmadığında ön değer (GeneralForm.xslt) kullanılmaktadır.
- Şablon Tipi seçeneklerinde "Parametre ve Organizasyonel Birimler" değerleri Start3, Go3, Tiger3 Tiger3Enterprise ve Wings ürün gruplarında kullanılmamaktadır.
Sistem İşletmeni üzerinden yapılacak tanımlamalar nelerdir?
Firmalar – Detaylar – e-Devlet sekmesinden Genel penceresi açılır.
Kontrol tipi bölümünden kullanım tipi seçilir.
Entegratör bilgileri bölümünde Web servis Kullanıcı adı, Şifre ve Ön değer adres butonu ile web servis adresi girilir.
Cloud connect kullanıcısı kutucu işaretlenir.
Cloud connect kullanıcısı işaretlenebilmesi için Logo Cloud Connect arayüzünde eşleme veya şablon tanımı olması gerekir.
Firma mükellefiyetine göre e-Fatura, e-Arşiv, e-İrsaliye, e-SMM ve e-Müstahsil makbuzu kullanıcıları işaretlenir.
Ürün açılışında menü ağacına Cloud connect kullanıcısı işaretli ise, seçilen e- belge türleri e-Devlet menüsü altında listelenir.
Ticari sistem menüsü nasıl görünür?
Firma üzerinden Cloud connect kullanıcısı işaretli olduğunda menü ağacında e-Devlet menüsü ve altında firma tanımında seçilen tüm e-belge türleri listelenir.
Ticari Sistem üzerinden yapılacak tanımlamalar nelerdir?
Connect uygulamasından geçiş işlemlerinde; Connect ürününde kural tanımlamaları var ise dışarıya aktarılan XML dosyası, Araçlar- Veri aktarımı içeri penceresi açılarak, e-
Devlet/Tanımlamalar/Kurallar penceresinde XML dosya yolu seçilerek tüm kuralların içeri aktarımı yapılır.
Kural tanımlamalarında yapılması gereken değişiklikler nelerdir?
Kural tanımlarında olay bölümünde Gönderildiğinde seçilmesi gerekir. Cloud connect özelliğinde e-belgelerin gönderim işleminde veri üzerinde güncellemeler yapılmaktadır.
Belge gönderilmeden onayla ekranlarında incele, yazdır gibi tüm işlemlerde kural uygulanmış ubl üzerindeki görsel getirilmektedir.
Gönderim işlemlerinde, belgeler 100'li xml paketleri oluşturularak gönderilir. Script kural ile birden fazla belgede işlem yapabilmek için kurallara kırmızı ile belirtilen bölümlerin eklenmesi gerekir.
Örnek1:
sub ProcessEvent(App)
rOk=App.Doc.FirstRoot
while rOk
DETAY = App.Doc.FieldAsString("ITEXT")
if DETAY <> "" then
nts = 7
intS = InStr(1,DETAY,"¦")
if intS = 0 then
App.Doc.ModifyData "NOTES"+Cstr(nts),DETAY
else
do
strTmp = Mid(DETAY,1,intS)
App.Doc.ModifyData "NOTES"+Cstr(nts),Replace(strTmp,"¦","")
DETAY = Replace(DETAY,strTmp,"")
intS = InStr(1,DETAY,"¦")
nts = nts+1
if intS = 0 then
App.Doc.ModifyData "NOTES"+Cstr(nts),DETAY
end if
loop while intS > 0
end if
end if
rOk=App.Doc.NextRoot
wend
App.Doc.SaveData
end sub
Örnek2 :
sub ProcessEvent(App) strDBUser = "sa" strDBPass = "123456" strDBServer = "TIGER" strDBName = "TEST" Set conn = CreateObject("ADODB.Connection") conn.ConnectionString = "Provider=SQLOLEDB.1;Persist Security Info=False;User ID=" + strDBUser + ";Password=" + strDBPass + ";Initial Catalog=" + strDBName + ";Data Source=" + strDBServer conn.Open Set rs = CreateObject("adodb.recordset") rs.ActiveConnection = conn rOk=App.Doc.FirstRoot while rOk
Kural akışı devam eder
App.Doc.WriteEndElementEND IF rOk=App.Doc.NextRoot wend conn.close App.Doc.SaveData end sub
e-Devlet / Parametreler / Genel Parametreler ekranından kural kullan ve Kural geçmişini kaydet seçenekleri işaretlenir.
Doküman parametreleri erkanında belge türlerine göre giden ve gelen seçenekleri özelleştirilebilir.
Kullanıcı yetki tanımlamaları nasıl yapılır?
Sistem işletmeni/ Kullanıcılar/İşlem yetkileri bölümünden mevcut kullanıcıya detaylı yetkilendirmeler yapılabilir.
Logo Connect – Cloud Connect geçişi öncesinde dikkat edilmesi gerekenler ve e-belge işlemleri
- e-Belge işlemleri tek taraflı yapılmalıdır. Cloud Connect geçişi sonrasında Logo Connect e-belge gönder/al işlemleri kapatılmalıdır.
- LogoConnect gelen kutusundaki bekleyen e-belgelerin kaydedilmesi gerekir. Aynı e-belgeler Cloud Connect e-devlet sekmesine gelmez. (Ya da entegratör portaldan alınmadı yapılması gerekir)
- Logo Connect üzerinden gönderilen belgeler Cloud Connect giden kutusunda listelenir. Logo Connect üzerinden belgelerin durum sorgulamaları yapılarak geçiş yapılmalıdır. (Sorgulanmamış belgeler için Cloud Connect üzerinden sorgulama yapılabilir ilk sorgulama süresi uzayacaktır)
- Henüz gönderilmemiş e-belgelerin kesilme tarihi itibariyle son güne bırakılmış ise gönderimi yapılarak geçiş yapılmalıdır.
- Logo Connect üzerinden gönderilen belgeler, Cloud connect giden kutusundan veya belgelerin listelendiği browserlarından görüntülenebilir.
- LogoConnect üzerinden alınan belgeler, belgelerin listelendiği browserlarından görüntülenebilir.
- Manuel eşlemelerin aktarılması için, cari hesap kartı üzerinde F9 Eşlemeler seçeneği ile yapılabilir.
Servis adresleri
Connect Cloud webservis adresi https://connect.elogo.com.tr/services/EDocumentService.svc
Connect Cloud web arayüz adresi
https://connect.elogo.com.tr/Home/Login