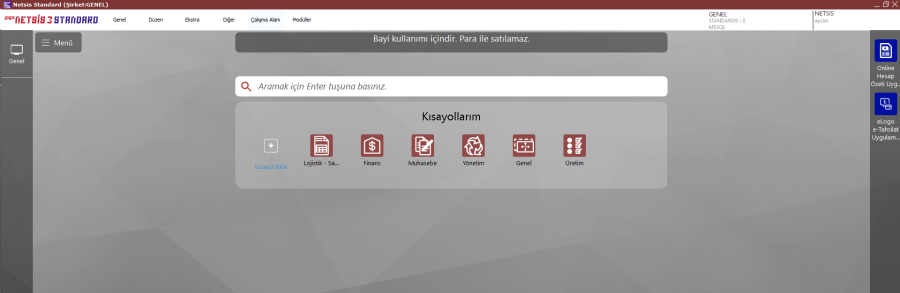
Online Hesap Özeti Sözleşme Onayı
Online Hesap Özeti Uygulamasına Nasıl Giriş Yapılır ve Sözleşme Onayı Nasıl Verilir?
Netsis 3 Standard, Netsis 3 Entegre, Netsis 3 Enterprise ve Netsis Wings Enterprise ürünleri versiyon güncellemesinden bağımsız olarak Online Hesap Özeti Uygulaması Logo Store'dan manuel olarak yüklenebilir. Online Hesap Özeti Uygulaması kullanımı için önerilen minimum versiyon 9.0.38.0 'dır.
Sağ tarafta yer alan Wigdet menüsünden "Online Hesap Özeti Uygulaması" simgesine tıklanarak uygulamaya giriş yapılır.
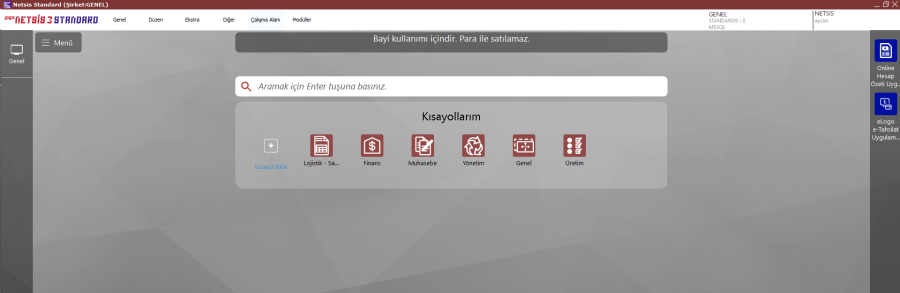
Online Hesap Özeti Sözleşme Onayı
Uygulamaya giriş sağlamak için "Online Hesap Özeti Uygulaması" seçeneğine ilk tıkladığınızda karşınızda sözleşme metninin yer aldığı ve onay verilmesi gereken sözleşme onayı ekranı gelir.
Online Hesap Özeti uygulamasına erişim koşullarını okudum ve kabul ediyorum kutucuğu işaretlenerek "Onayla" butonuna tıklanır ve sözleşme onaylama işlemi gerçekleştirilir. 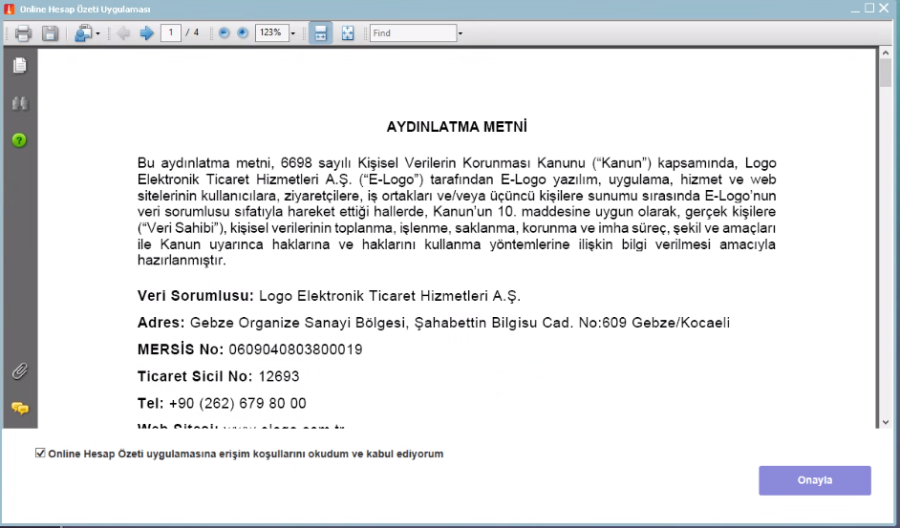
Online Hesap Özeti Uygulamasına nasıl Üye Olunur ve Paket Alımı Nasıl Gerçekleştirilir?
Sözleşme onayları tamamlandıktan sonra giriş sayfası gelir. Mevcuttaki Logo Bulut/Logo Portal kullanıcı bilgileri girilerek giriş yapılır.
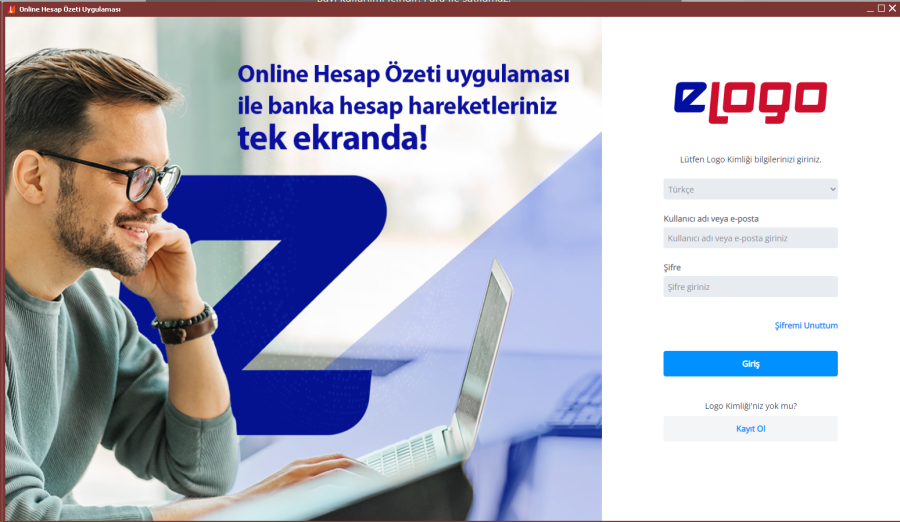
Online Hesap Özeti Uygulaması'nın kullanılabilmesi için "Sipariş Portali" https://siparis.elogo.com.tr/adresi üzerinden "Aylık" veya "Yıllık" paket alımı yapılmalıdır.
Paket içeriği tanımlandıktan sonra uygulamaya ilk giriş yapıldığında paket ile ilgili sözleşme ekranı açılır. Bu sözleşme onaylanarak uygulamaya giriş yapılır.
Online Hesap Özeti Uygulaması ana menü ekranından aşağıdaki bilgiler yer almaktadır.
*Altın hesapları hesaplamaya dahil edilmez.
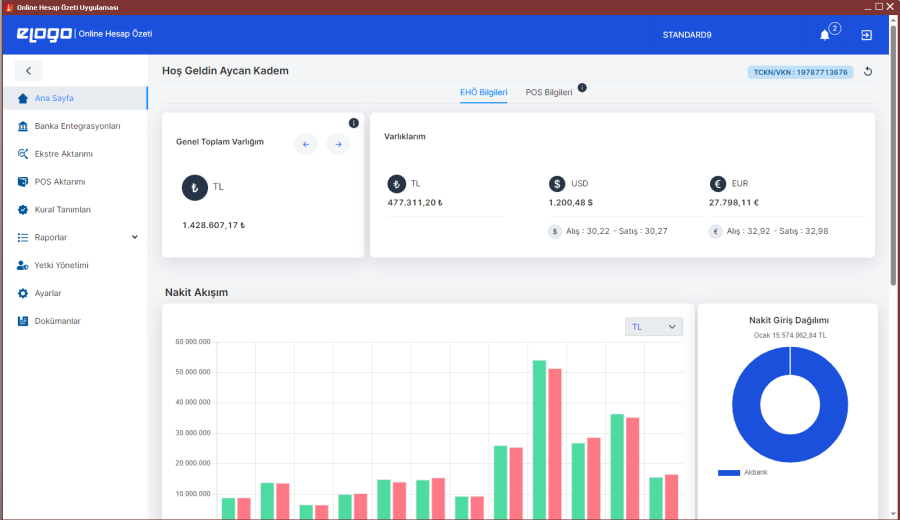
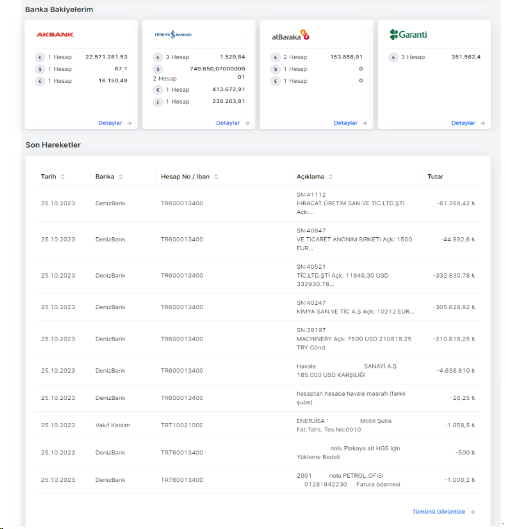
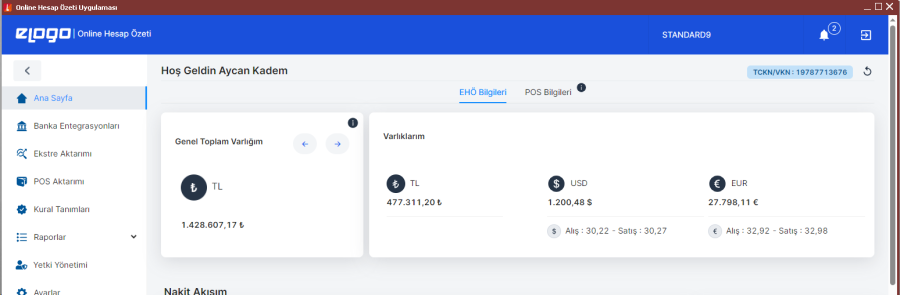
Entegrasyon sağlanan bankalarda aylar bazında TL nakit giriş ve çıkış hareketleri bar chart olarak gösterilir. Nakit Giriş ya da Nakit çıkış tutarına ait bar chart üzerine tıkladığında, sağ tarafta yer alan Nakit Giriş / Çıkış Dağılımı pie chart grafiği banka bazı kırılımında oluşur.
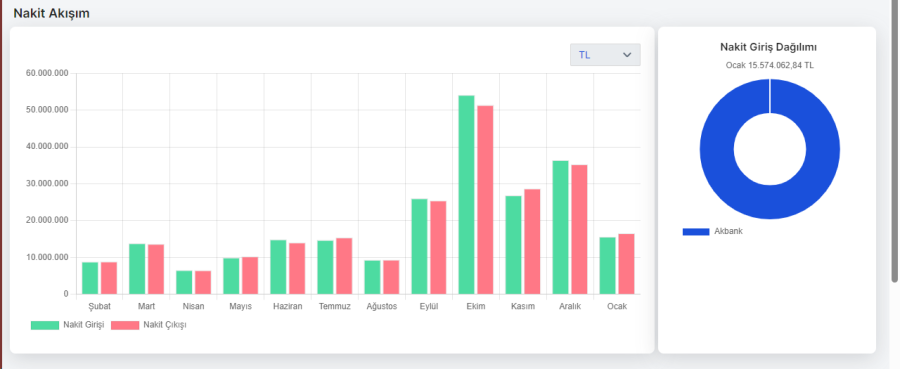
Ana menü ekranı ilk açıldığında banka entegrasyonları sağlanabilmesi için "Yeni Banka Ekle" seçeneği ile kullanılır. "Yeni Banka Ekle" butonuna tıklandığında banka entegrasyon tanımlarının yapıldığı "Banka Entegrasyonları" ekranına yönlendirme yapılır.
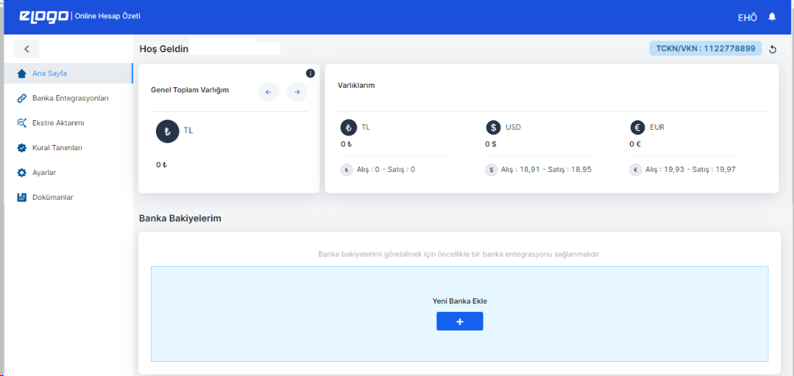
Banka Bakiyelerim alanında entegrasyon sağlanan bankalar ve bu bankalara ait hesapların döviz cinsine göre toplam bakiyeleri özet olarak gösterilir.
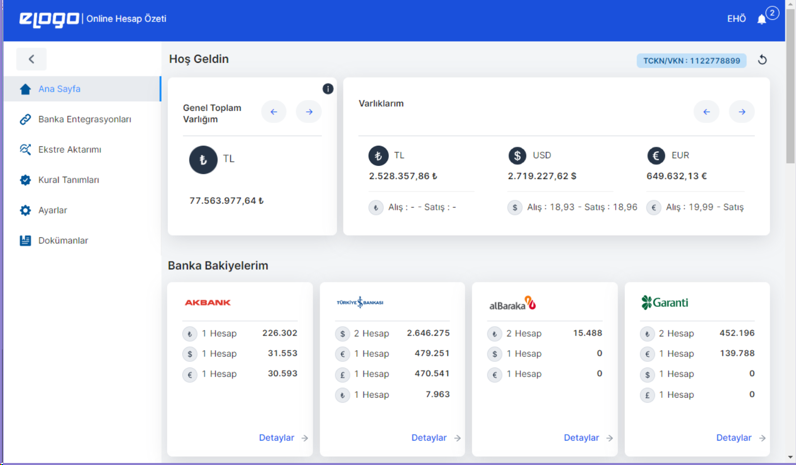
Detaylar butonuna tıklandığında, ilgili banka için hesapların detay bilgilerine erişilir. Hesapların sol tarafında bulunan ekstre aktar butonu ile ilgili hesap için ekstre aktar ekranına erişilebilir.
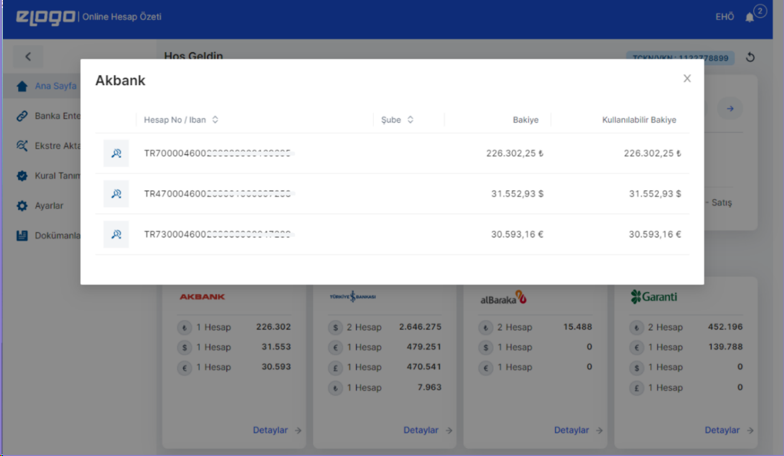
Ana menü ekranında "Son Hareketler" alanında, entegrasyon sağlanan bankalardaki son 10 harekete ait Tarih, Banka, Hesap Numarası / Iban, Açıklama, Tutar bilgileri gösterilir.
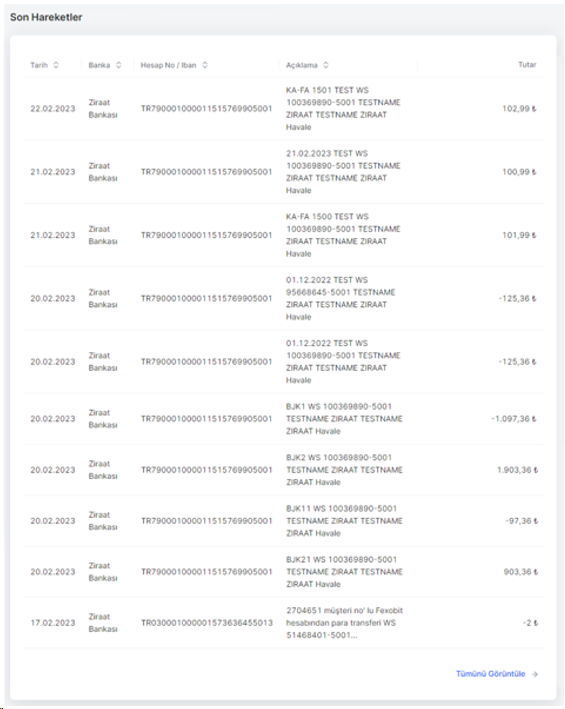
"Tümünü Görüntüle" butonuna tıklandığında "Ekstre Aktar" ekranına yönlendirme yapılır. Ekstre Aktar ekranı, Banka: Tümü, Hesap: Tümü ve son 1 günlük tarih aralığı filtreleriyle açılır.
Online Hesap Özeti Uygulamasında Hangi Bankalar ile Entegrasyon Sağlanır?
Online Hesap Özeti Uygulaması , Türkiye İş Bankası, Yapı Kredi Bankası, Ziraat Bankası, TEB,Akbank, Garanti Bankası, Albaraka, Halkbank, Vakıf Katılım, Vakıfbank ,Odeabank, Kuveyttürk, QNB Finansbank, Denizbank, Fibabanka, Şekerbank ve Türkiye Finans bankaları ile entegre çalışır.
Online Hesap Özeti Uygulamasında Banka Entegrasyonu Nasıl yapılır?
Online Hesap Özeti Uygulaması Banka entegrasyonları ekranında üç nokta ibaresinden "EHÖ Tanımla" seçeneği ile açılan ekranda ilgili banka hesabına ait gerekli bilgiler girilerek hesap tanımı gerçekleştirilebilir.
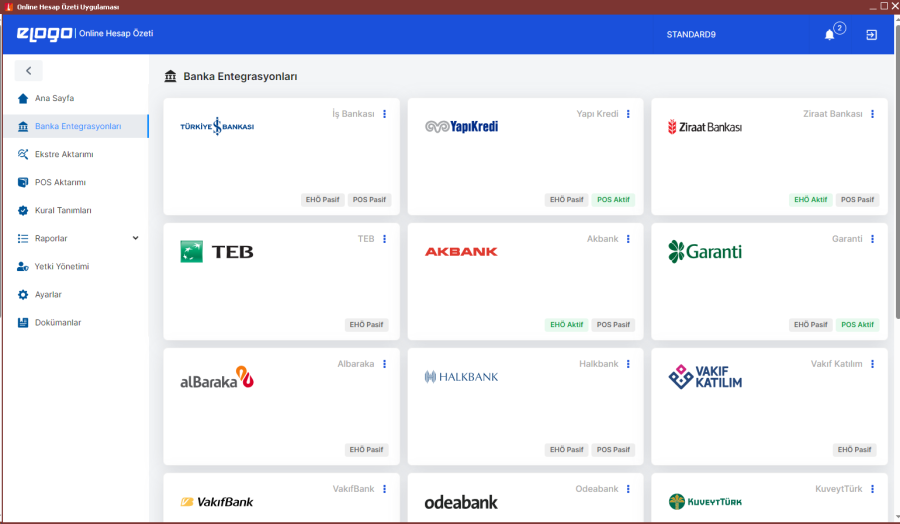
Not: Örnekte Halkbank için "bağlantı kur" seçeneğindeki bilgiler görünmektedir. Diğer bankalar için istenen bilgiler farklılık gösterebilir.
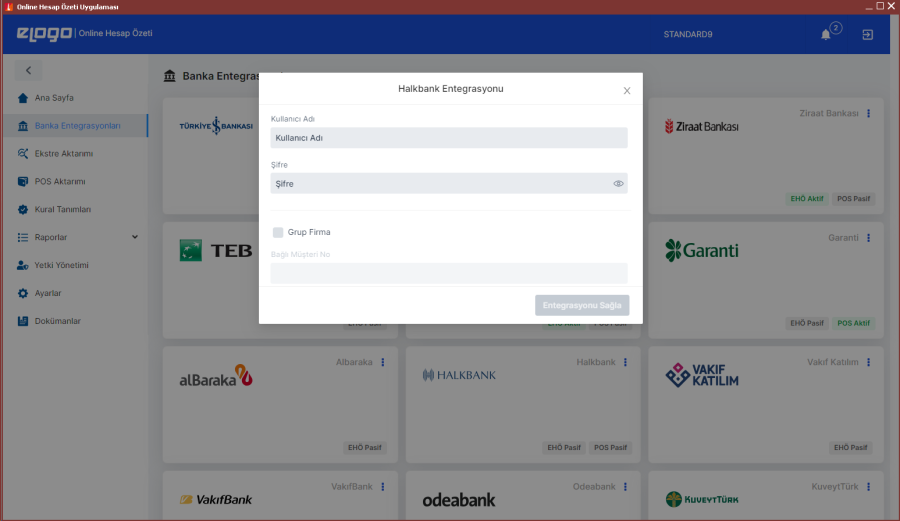
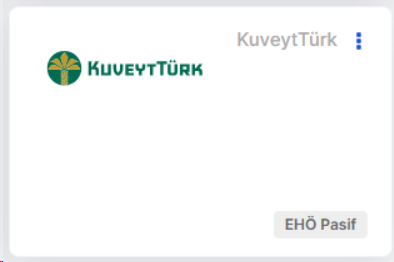
Not: Kuveyt Türk entegrasyonunda bankaya gitmeye gerek olmadan, mobil bankacılık şifresi ile giriş yaptıktan sonra gelen doğrulama şifresiyle entegrasyon kurulmuş olur. 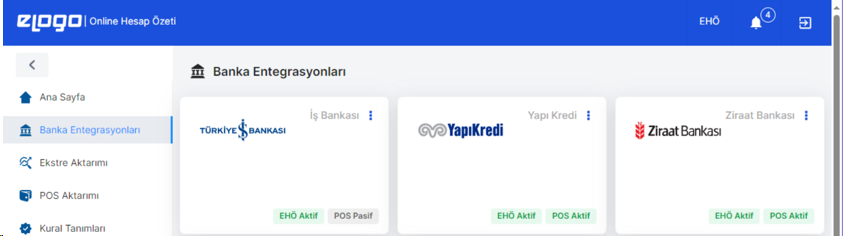
Banka hesabı tanımlaması başarılı bir şekilde gerçekleştikten sonra hesap tanımı yapılan banka ifadesi üzerinde yeşil renkli "EHÖ Aktif" ibaresi belirir.
Banka Entegrasyonları ekranında hesap tanımlanacak bankaya ait hesap hareketi formuna, sağ üst köşede yer alan üç nokta üzerinden "EHÖ Sözleşme İndir" seçeneğiyle ulaşılabilir.
Banka Sözleşmelerine erişmek için,
Paket alım sırasında "Sipariş Portali" https://siparis.elogo.com.tradresi ile erişebileceğiniz banka başvuru formları üzerinden banka hesaplarını tanımlama bilgilerinin ayrıntılarına ulaşılabilir.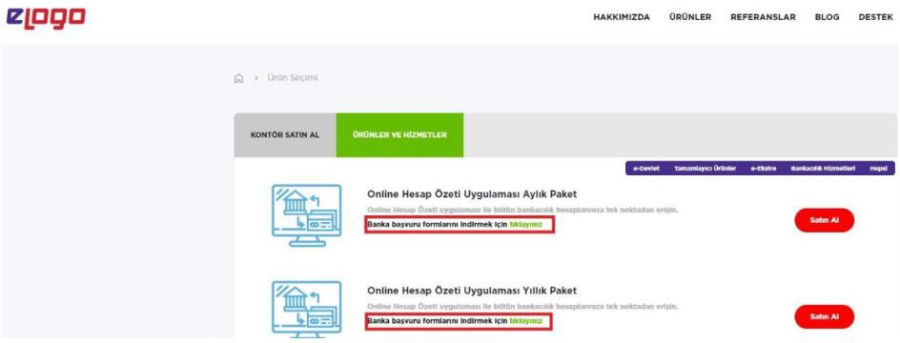
Online Hesap Özetinde Ekstre Aktar Menüsünde Ekstre Nasıl Aktarılır ve Kaydedilir ?
Online Hesap Özeti Uygulaması kapsamında "Ekstre Aktar" seçeneği ile tanımlı banka hesaplarına ait hesap hareketleri Netsis'e aktarılır.
Sol menüde Ekstre Aktarımı menüsü, ana menü ekranı üzerinden Banka Bakiyelerim/Detaylar ve Son Hareketler/Tümünü Görüntüle seçenekleri ile "Ekstre Aktar" ekranı açılır.

Ekstre Aktar ekranında seçilen banka hesap seçeneklerine ait son 1 günlük tarih aralığındaki kayıtlar listelenir. Tarih filtreleri aracılığıyla, tarih aralığı genişletebilir ya da daraltılabilir.
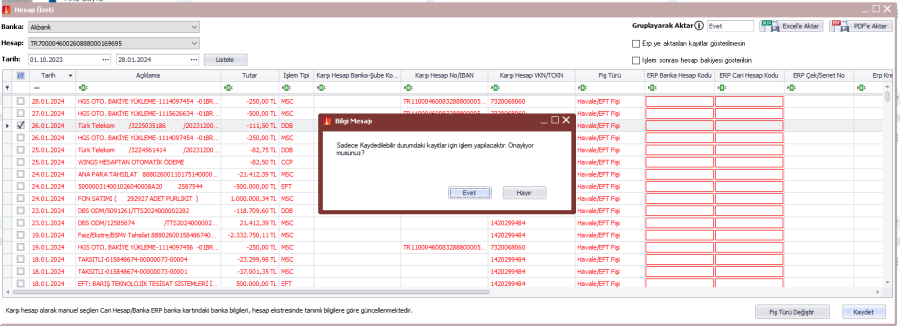
Aktarımı gerçekleştirilmek istenen hesap hareketi seçilip, "Kaydet" butonuna tıklanır.
Ekranda çıkan bilgi mesajında "Evet" seçeneğine tıklandığında, başarılı bir şekilde aktarımı gerçekleşen hesap hareketlerinin durumu "Eşlendi" olarak güncellenir ve gri olarak renklendirilir.
Ekstre Aktar Ekranında Bankadan Gelen Hareketleri Durumları Nelerdir?
Ekstre Aktar ekranında bankadan gelen hareketlerin durumuyla ilgili detaylar aşağıdaki şekildedir:
Önemli Not: Online Hesap Özeti Uygulaması kullanımı öncesindeki hareketler için eşleme sağlanamaz. Bu kayıtlar ERP'ye kaydedilmeden önce kontrol edilmelidir.
Ektre Aktar ekranında hangi fiş türleri değiştirilebilir?
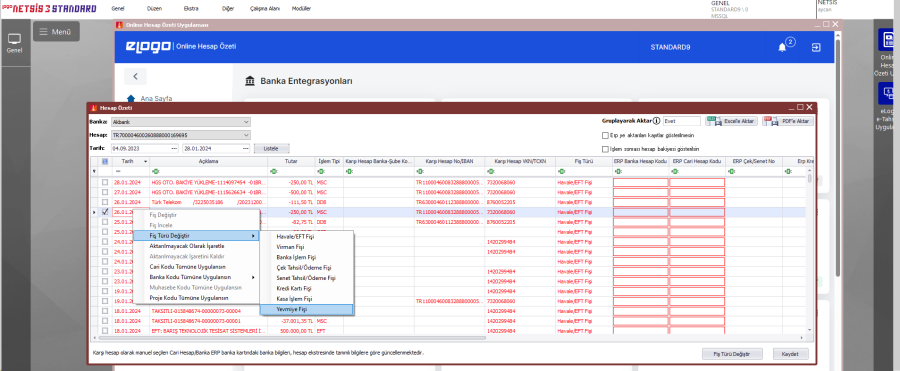
Ekstre aktar ekranında Fiş türü değiştir ile değişen fiş türleri şunlardır:
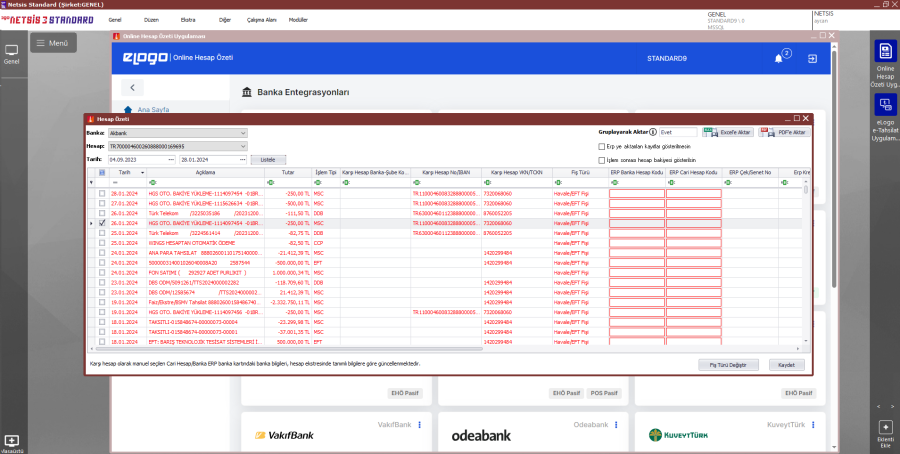
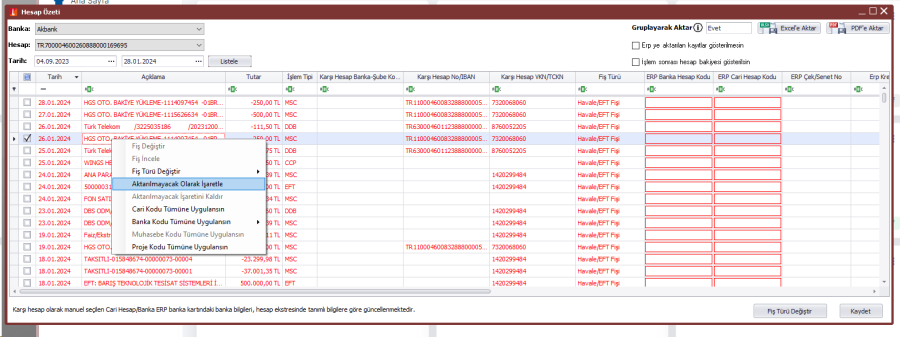
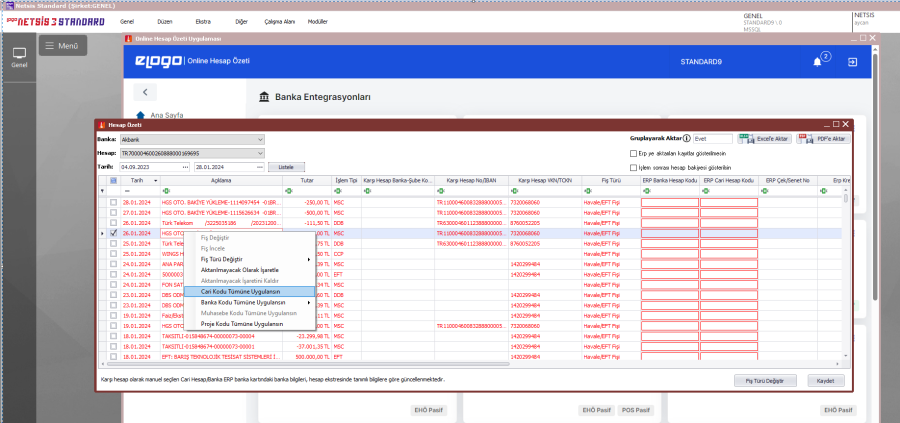
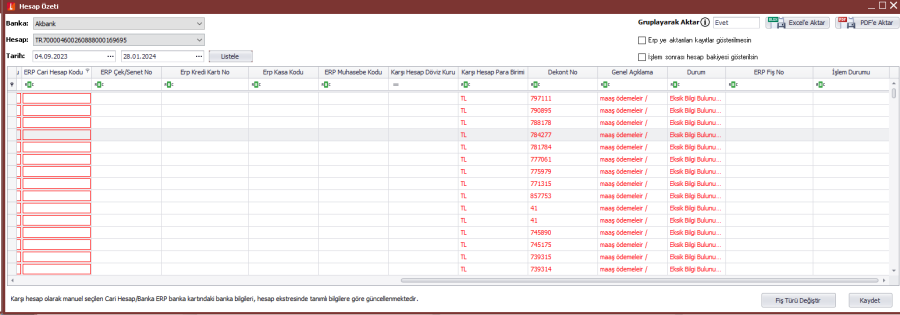
** Dekont görüntüleme sadece 3 banka için yapılabiliyor. Ziraaat, Halkbank, Vakıfbank
Kural Tanımları
Online Hesap Özeti Uygulamasında Kural Tanımı Nedir?
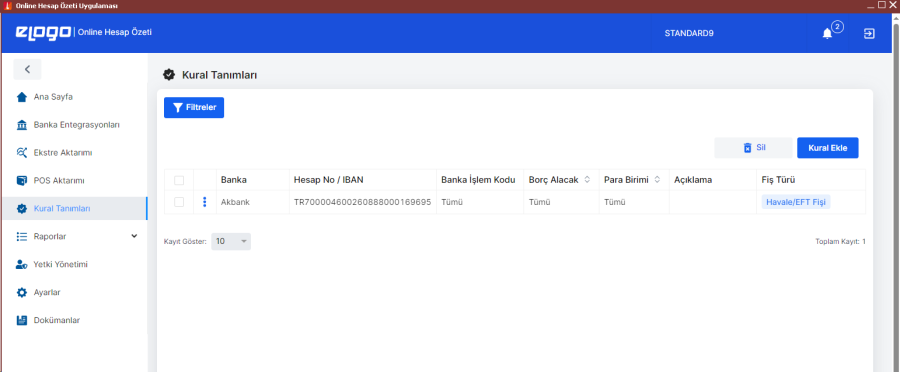
Kural tanımları ekranındaki tanımlanan kurallar ile, bankadan gelen hareketler için öndeğer fiş türü ve bu iş türü için zorunlu alanların atanabilmesi sağlanır.
Kural Tanımları ekranında eklenen kurallar, "Banka Tanımları" alanındaki değerlere göre (Banka, Hesap No / Iban, Banka İşlem Kodu ve Açıklama) özelden genele doğru öncelik sıralamasında çalışır.
Hem işlem kodu hem de banka açıklama girilerek yapılan kural tanımlamaları için hareketlerde açıklama ve işlem kodu eşleştirmesi birlikte aratılır. Sadece işlem kodu seçilerek yapılan kural tanımı için ise harekette işlem kodu eşleştirmesi aratılır.
Kural Tanımları için özetle öncelik sıralaması aşağıdaki gibidir:
Ekstre Aktar ekranında, fiş türü değiştir işlemi yapıldığında yeni seçilen fiş türü için mevcut da uygun bir kural varsa geçerli olacaktır.
Kural Tanımları ekranında, daha önce kaydedilmiş bir kural varsa yeniden kaydedilmesine izin verilmemektedir.
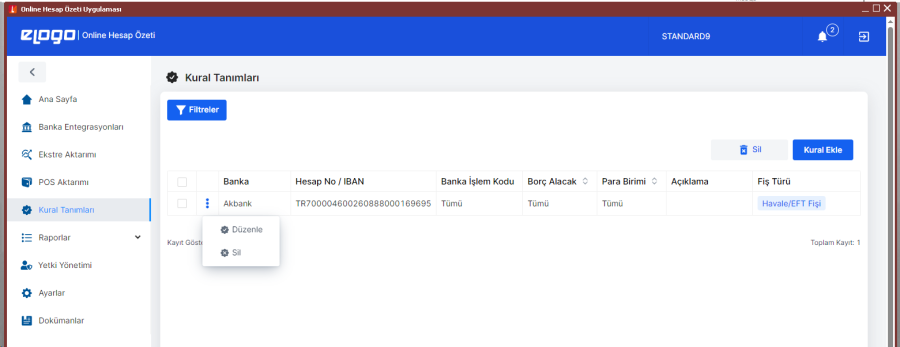
Kural Tanımları ekranında mevcutta bulunan kuralların başındaki üç nokta ikonu ile ilgili kural üzerinde "Düzenle" ve "Sil" işlemleri gerçekleştirilebilir.
Online Hesap Özeti Uygulamasında Kural Tanımı Nasıl Yapılır?
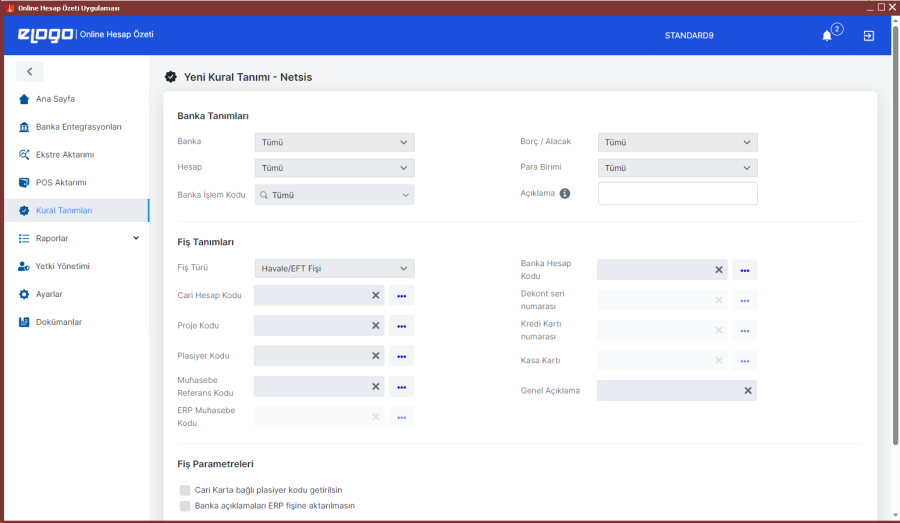
Yeni Kural Ekle seçeneği ile ilk olarak "Banka Tanımları" başlığı altındaki,
alanlarına göre özelleştirme yapılabilir, sonrasında seçilen banka tanımları için alt kısımda yer alan "Fiş Tanımları" alanında fiş için ihtiyaç duyulan alanlarda özelleştirme yapılabilir.
Fiş Tanımları alanında, seçilen fiş türüne göre zorunlu alanlar değişiklik gösterebilir.
Fiş Parametreleri alanında ise, isteğe bağlı seçim yapılabilir.
Kural tanımı için gerekli bilgiler girildikten sonra "Oluştur" butonuna tıklandığında oluşturulan kural, "Kural Tanımları" ekranında listelenir.
Örnek Kural Tanımı,

Yukarıdaki örnek kural tanımlarına istinaden,
Ekstre aktar ekranında bankadan gelen hareketler için yukarıdaki örneğe göre işletilen kuralları görebilirsiniz.
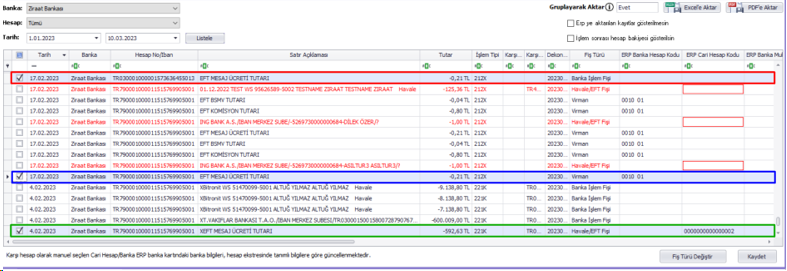
Bankadan Gelen Hareketin Açıklamasına Göre Otomatik Eşleme Yapılır?
Bankacılık Elektronik Hesap Özeti Uygulaması Ekstre Aktar ekranında, hesap hareketi açıklaması "TCKN/VKN", "Unvan", "Banka Hesap No", "Çek/Senet No" veya "IBAN" bilgilerini içeriyorsa, ERP'ye aktarılacak fiş türüne göre "Cari Hesap", "Banka Hesabı" ve "Çek/Senet No" alanlarının satır açıklamasında gelen bilgiye istinaden otomatik eşlenir.

Ekstre aktar ekranında banka "Satır açıklaması" alanında aşağıdaki bilgiler ERP'de kayıtlı ise otomatik eşleme yapacaktır.
Hangi işlemler için otomatik eşleme yapılır?
Ekstre Aktar Ekranında çalışan genel öncelik sıralaması aşağıdaki gibidir.
Online Hesap Özeti uygulamasına ait "Banka Raporları" ve "Aktarım Raporları" olmak üzere iki adet rapor yer alır.
Entegrasyon sağlanan banka ve hesaplardaki güncel bakiye bilgilerine rapor formatında erişilebilir. Dışarı Aktar butonu ile hazırlanan rapor Excel ya da PDF formatında dışarıya kaydedilebilir.
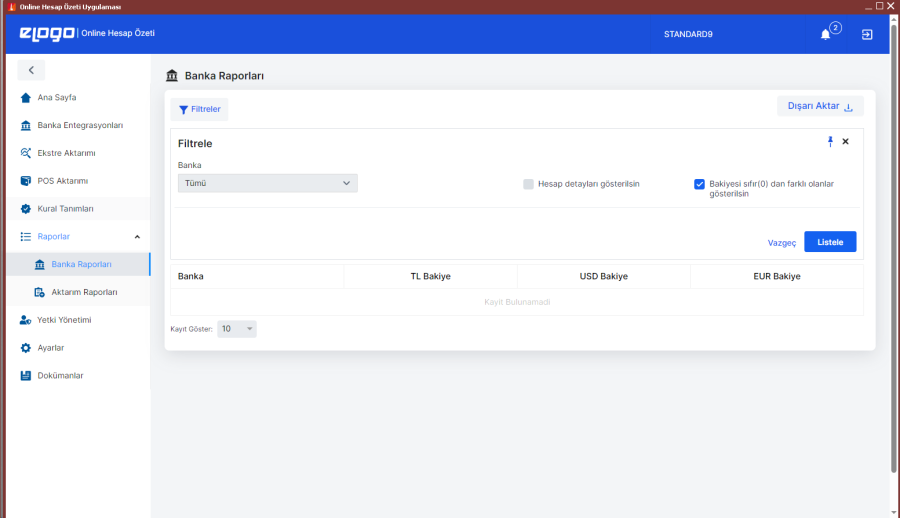
Online Hesap Özetinde Aktarım Raporları Ekranında Hangi Bilgiler Bulunur ve Nasıl Rapor Alınır?
Entegrasyon sağlanan banka ve hesaplar özelinde bankadan gelen tüm hareketler ile bu hareketlerden ERP'ye fiş olarak aktarılanlar ve aktarılmamış hareketlerin verilerine rapor formatında erişilebilir. Dışarı Aktar butonu ile hazırlanan rapor Excel ya da PDF formatında dışarıya kaydedilebilir.
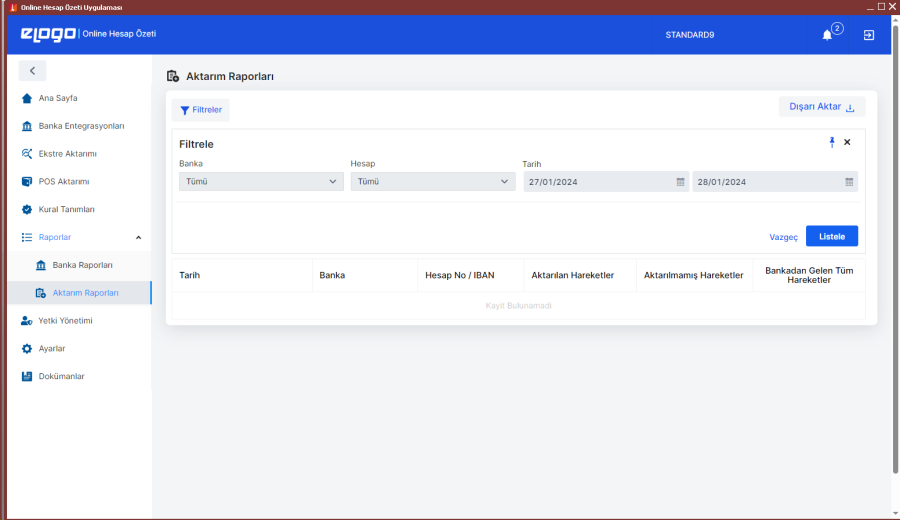
Ayarlar
Ayarlar menüsü altında "Genel Ayarlar" ve "Paket Bilgileri" ayarları yer alır.
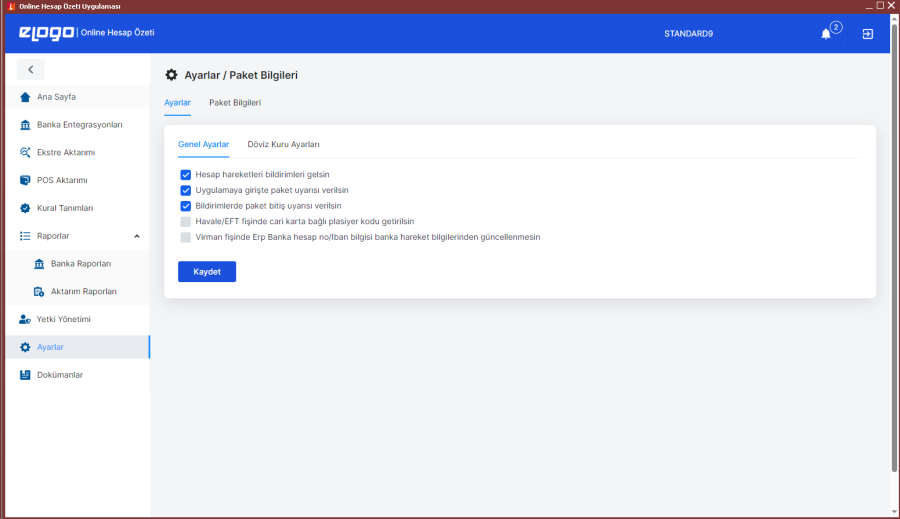
Ayarlar Bölümünde yer alan Parametreler;
Genel Ayarlar sekmesinde, uygulama bildirim ayarları kullanıma göre işaretleyip kaydedilebilir.
Paket Bilgileri sekmesinde, paket bilgilerine ait detay bilgilere ve uygulama versiyon bilgisine erişilebilir.
Online Hesap Özeti web uygulamasına nasıl ve hangi bilgilerle giriş sağlanır?
eLogo Online Hesap Özeti Uygulamasının web versiyonuna https://bankacilik.elogo.com.tr/ adresi üzerinden giriş yapılır.
Açılan ana giriş ekranında sağ üst köşede yer alan "Giriş Yap" butonuna tıklanır.
Logo Bulut/Logo Portal kullanıcı bilgileri girilerek giriş yapılır.
Önemli Not: Online Hesap Özeti Uygulaması web adresi üzerinden ilk kez giriş yapabilmek için, oluşturulan logo bulut/ portal kullanıcı bilgileri ile bir defaya mahsus ERP içerinden EHÖ uygulamasına giriş yapılması gerekir.
Online Hesap Özeti Web uygulaması ile ERP içi App uygulamasında "Ana sayfa", "Banka Entegrasyonları", "Ayarlar" ve "Yetkilendirme " menüleri ve çalışma yapıları ortaktır.
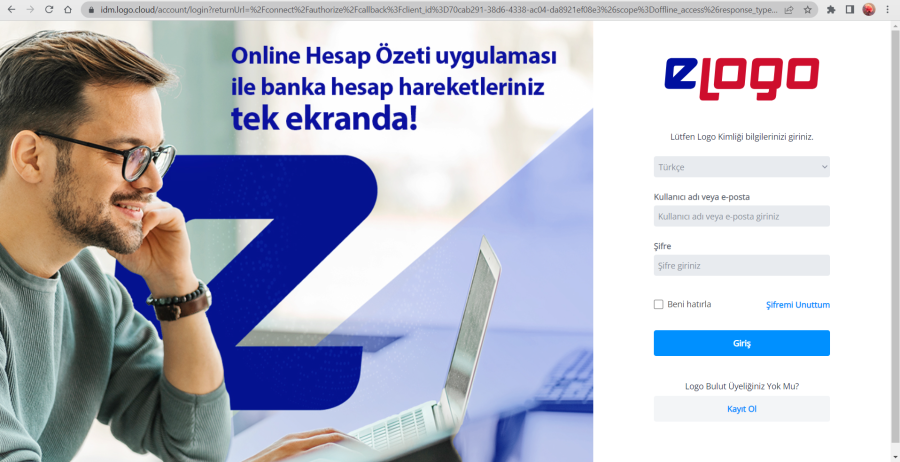
Online Hesap Özeti Pos Aktarım Modülünü Kullanmak İçin Ne yapmalıyım?
Online Hesap Özeti uygulamasında Pos Aktarım için Banka Entegrasyonları nasıl yapılır?
Online Hesap Özeti Uygulaması "Banka Entegrasyonları" ekranı üzerinden hem Hesap Özeti hem de POS Aktarım modülü için entegrasyonlar gerçekleştirilir?
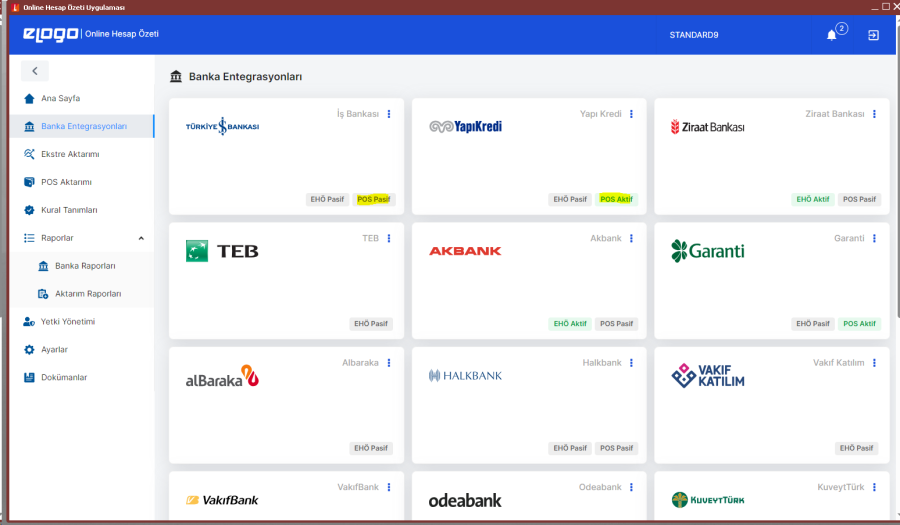
Banka Entegrasyonları ekranı üç noktadan POS Tanımla ile açılan FTP tanımı ekranında ilgili alanlar doldurularak, "Kaydet" butonuna tıklanır. FTP Tanımı başarılı ise, FTP & POS Bilgileri ekranına yönlendirme yapılır.
Banka kutucuğu sağ üst köşesinde yer alan üç noktaya tıklandığında "POS Tanımla" seçeneği ile açılan ekranda ilgili bankanın pos tanımları için gerekli bilgiler girilerek FTP/SFTP tanımı gerçekleştirilebilir.
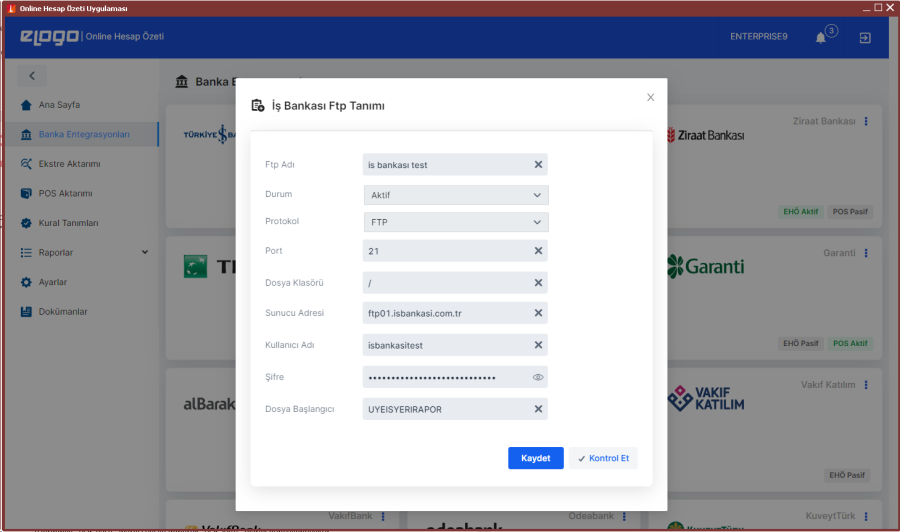
POS Aktarımı için gerekli olan FTP tanımlaması başarılı bir şekilde gerçekleştirdikten sonra ilgili banka üzerindeki "POS Pasif" ibaresi yeşile dönerek "POS Aktif" olarak güncellenecektir.
Pos Sözleşmesine nasıl Ulaşabilirim?
POS Tanımı için gerekli FTP bilgilerinin bankadan temini için ilgili bankaya ait POS formuna, banka kutucuğunda sağ üst köşede yer alan üç nokta üzerinden "POS Sözleşme İndir" seçeneğiyle ulaşılabilir.
Pos Tanımı ve Yeni Pos Tanımı ekle İşlemleri Nereden ve Nasıl yapılır?
Banka Entegrasyonu ekranından Banka tanımı yapıldıktan sonra ilgili banka kartında Pos Tanımı 3 noktaya basılarak , Pos Düzenle alanına giriş sağlanmalıdır.
Not: Banka kartında daha önce bir Pos Tanımı yapılmadıysa düzenlemeden önce Pos Tanımı yapılmalıdır.
Bu alanda üye iş yeri bazında tanımlanan pos bilgileri listelenmektedir. POS tanımlarında düzenleme yapılmak isteniyorsa, üç nokta üzerinden düzenle ya da sil işlemi gerçekleştirilebilir.
"Yeni POS Tanımı Ekle" butonu ile açılan ekranda, üye iş yeri numarası bazında ERP'ye aktarılacak fiş türü ve fiş için gerekli cari pos hesabı, banka virman hesabı, muhasebe kodu, dekont seri numarası, plasiyer kodu, muhasebe referans kodu, proje kodu alanları tanımlanmalıdır.
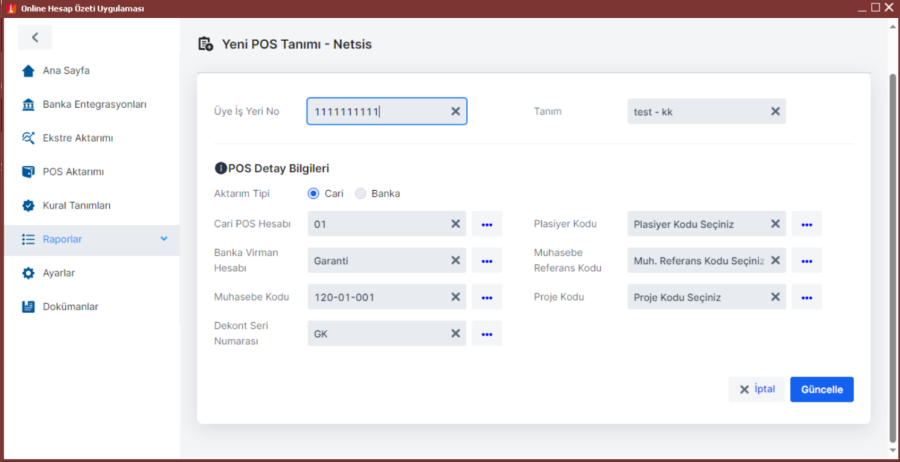
Pos Tanımları ERP Uygulamasına Nasıl ve Hangi Fiş Türleri ile Aktarılır?
POS hareketlerinin ERP'ye aktarımı için, türleri "Kredi Kartı Fişi" ya da "Banka İşlem Fişi" olmalıdır. Eğer oluşan tüm pos hareketleri günlük olarak aktarmak istiyorsanız kredi kartı fişi olarak aktarabilirsiniz.
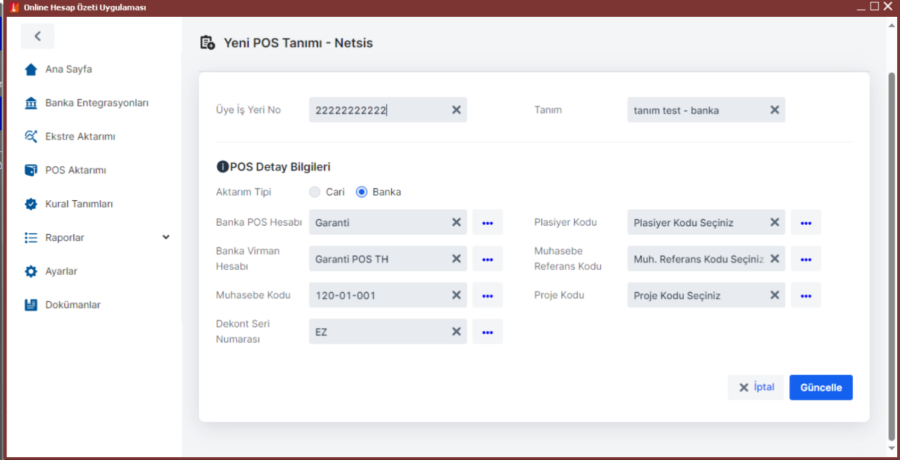
Bankadan gelen Pos Hareketleri ERP Uygulamasına Nasıl Kaydedilir?
Online Hesap Özeti Uygulaması kapsamında "POS Aktarımı" seçeneği ile pos tanımlarına istinaden, gelen pos datalarının Netsis Erp'lerine aktarımı sağlanabilir.
POS Aktarımı ekranında seçilen banka ve ilgili işlem tarihi baz alınarak bankanın FTP/SFTP üzerinden çekilen pos dataları listelenir.
POS Aktarımı ekranında gelen pos hareketlerin durumuyla ilgili detaylar aşağıdaki şekildedir;
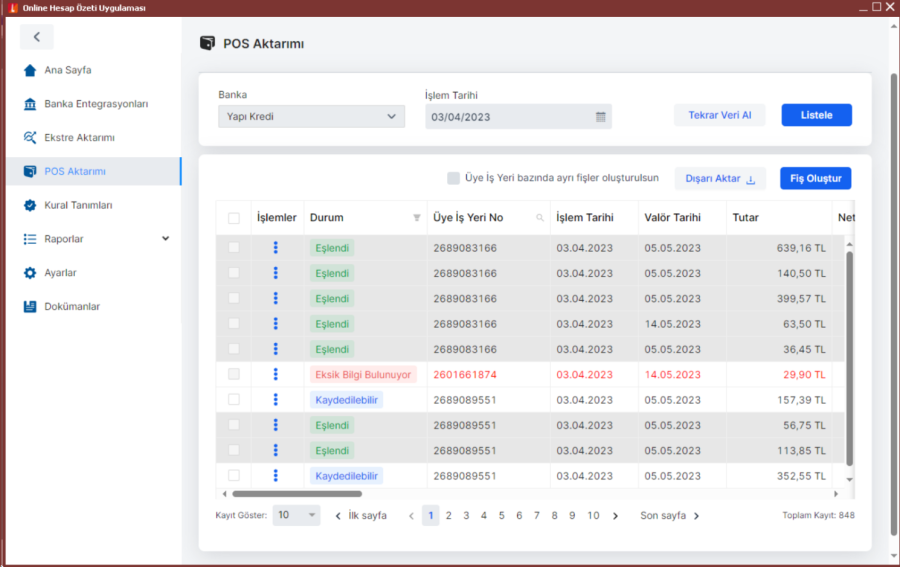
Aktarımı gerçekleştirilmek istenen pos hareket/hareketleri seçilip, "Fiş Oluştur" butonuna tıklanır.
Ekranda sağ üst köşede "POS Aktarım Başarılı" bilgi mesajı verilir. Başarılı bir şekilde aktarımı gerçekleşen POS hareketlerinin durumu "Eşlendi" olarak güncellenir ve durum sütunu yeşil olarak renklendirilir.
Eğer aktarım sırasında bir hata alınırsa, İşlem Durumu sütunundaki açıklama kontrol edilmelidir. İşlemler sütunundaki üç noktadan "Fiş İncele" ve "Fiş Değiştir" seçeneği ile oluşturulan fişe erişilebilir.
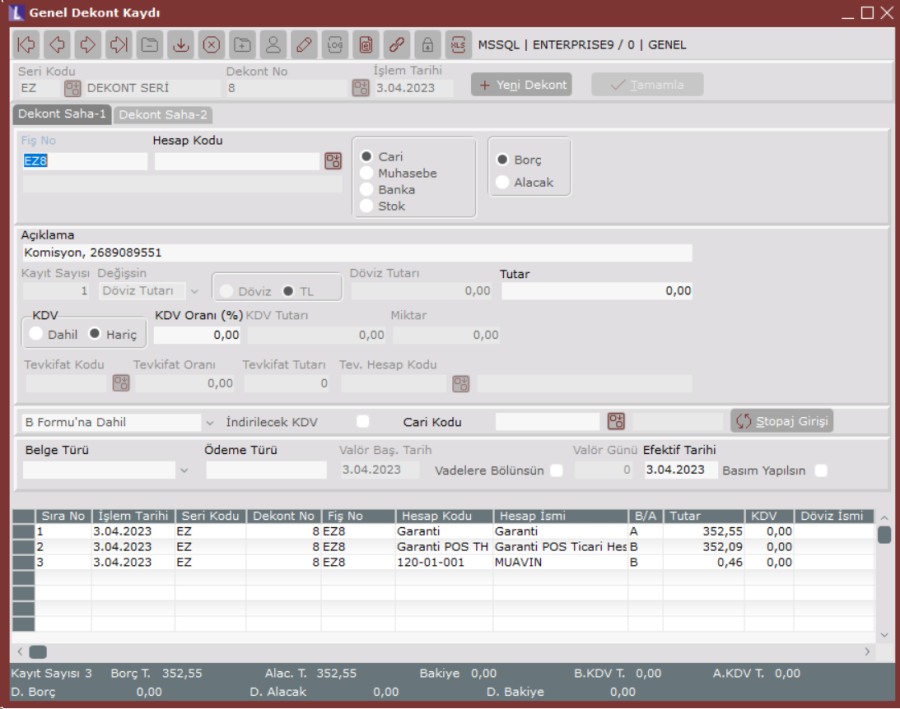
POS Aktarımı Ekranı Fonksiyonları
YETKİ YÖNETİMİ
Online Hesap Özetinden Kullanıcı Ekleme ve Yetkilendirme İşlemleri Nasıl Yapılır?
Uygulamada yer alan Yetki Yönetimi alanına giriş yapılır ve ekranın sağ kösesinde bulunan ''Kullanıcı Davet Et'' butonuna basılır. Açılan pencereye eklenecek kullanıcının mail adresi yazılır ve EKLE butonuna basılır ve'' Davet Et ''butonuna basılır.
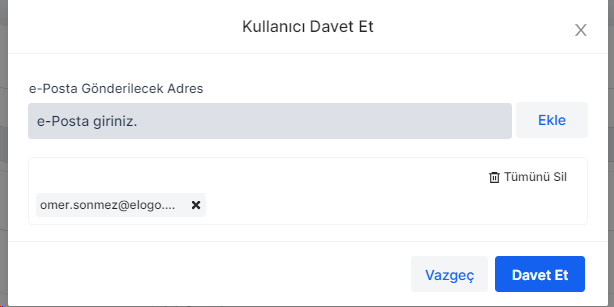
Bu işlemden sonra kullanıcı gelen maildeki linke tıklayarak Hesap Yöneticisinin ekleme talebini kabul etmelidir.
Not: Kullanıcı giden maildeki linki tıklayarak linki tıklayana kadar Yetki Yönetimi ekranında kullanıcının durumu ''Kullanıcı Onayı Bekliyor'' olarak gözükmekte link tıklandıktan sonra durum kolonunda ''Aktif'' olarak gözükür.
Online Hesap Özetinde Durumu Aktif olan Kullanıcıya Nasıl Yetki Verilir?
Durumu aktif olan kullanıcının mail adresinin yanında bulunan 3 nokta alanına tıklanır ve Firma Yetkileri'' alanına giriş yapılır. Bu alandan kullanıcıya Firma,menü ,banka ve banka hesapları özelinde yetki verilebilir.
Kullanılan ERP uygulamasından birden fazla firma olduğu durumlarda, bir kullanıcıya birden fazla firma için yetki verilebilir.
Verilen yetkiler daha sonra değiştirilebildiği gibi ilgili 3 nokta alınandan kullanıcı silinebilir.
Yetki Yönetimi sürecine ilişkin daha detaylı bilgiye aşağıda yer alan videomuzdan ulaşabilirsiniz.
https://www.youtube.com/watch?v=Pq1lzNin2fg&t=5s