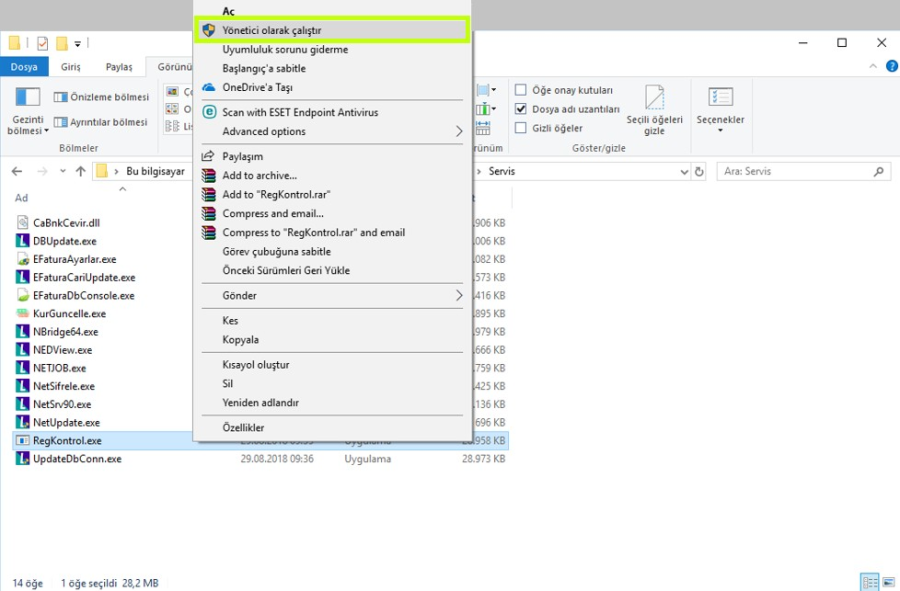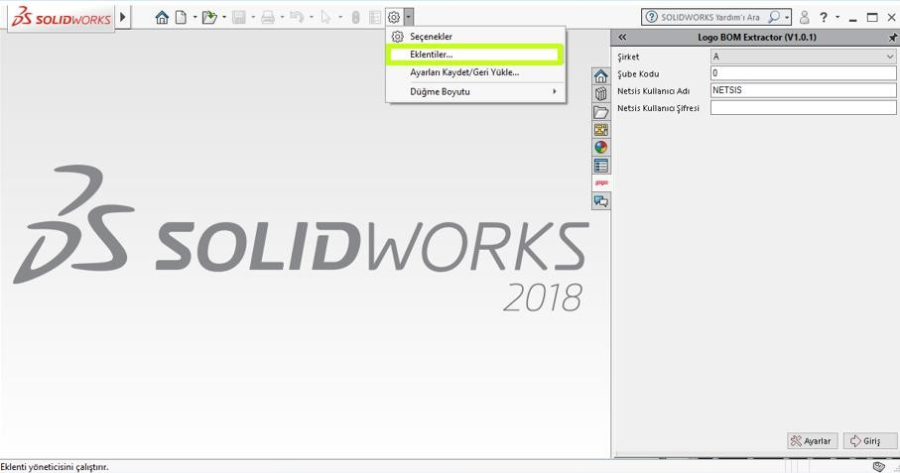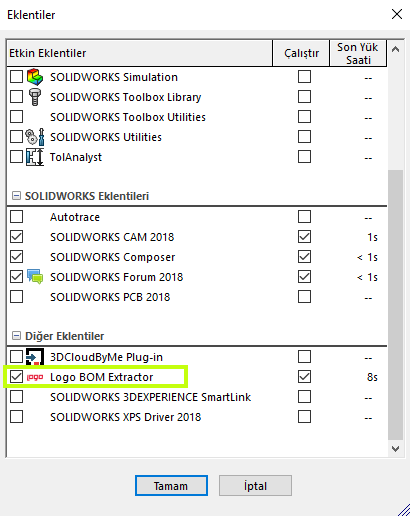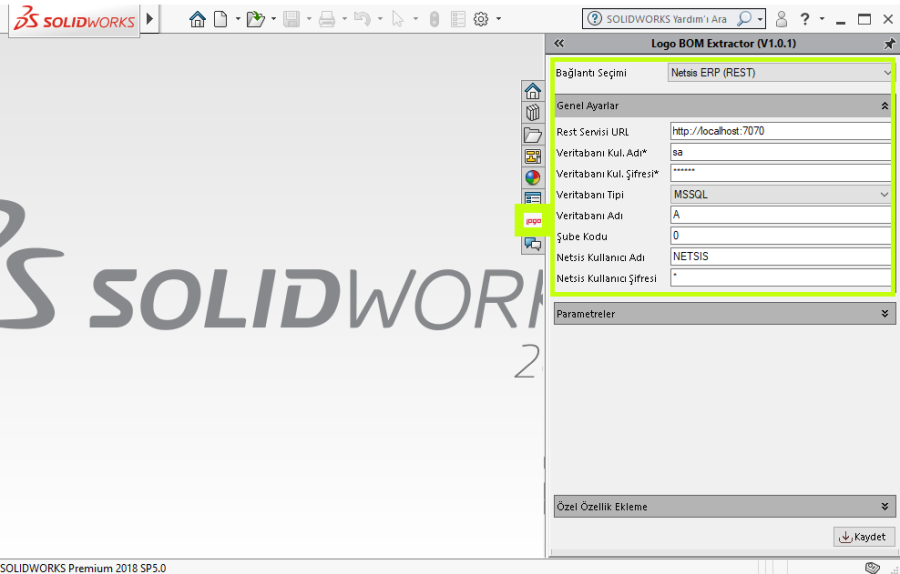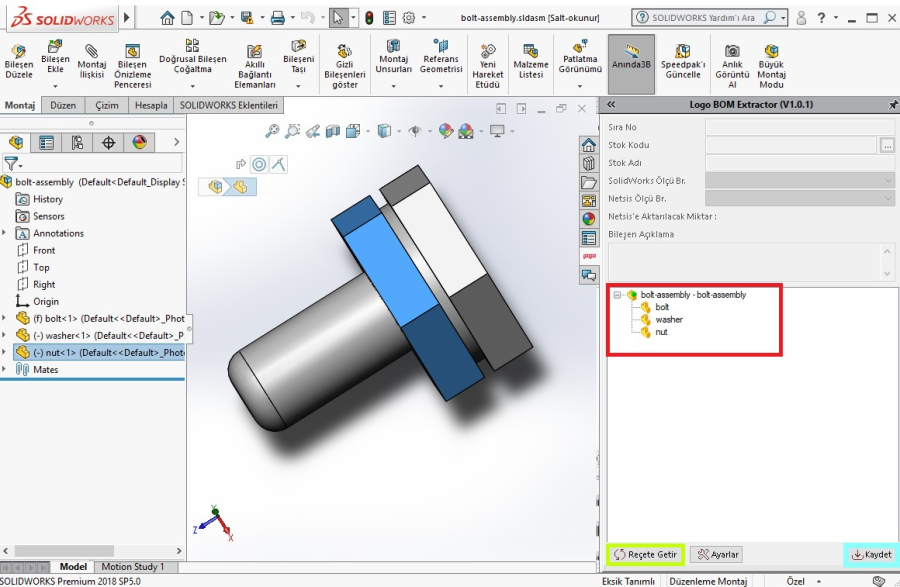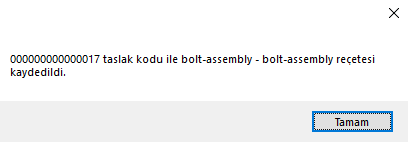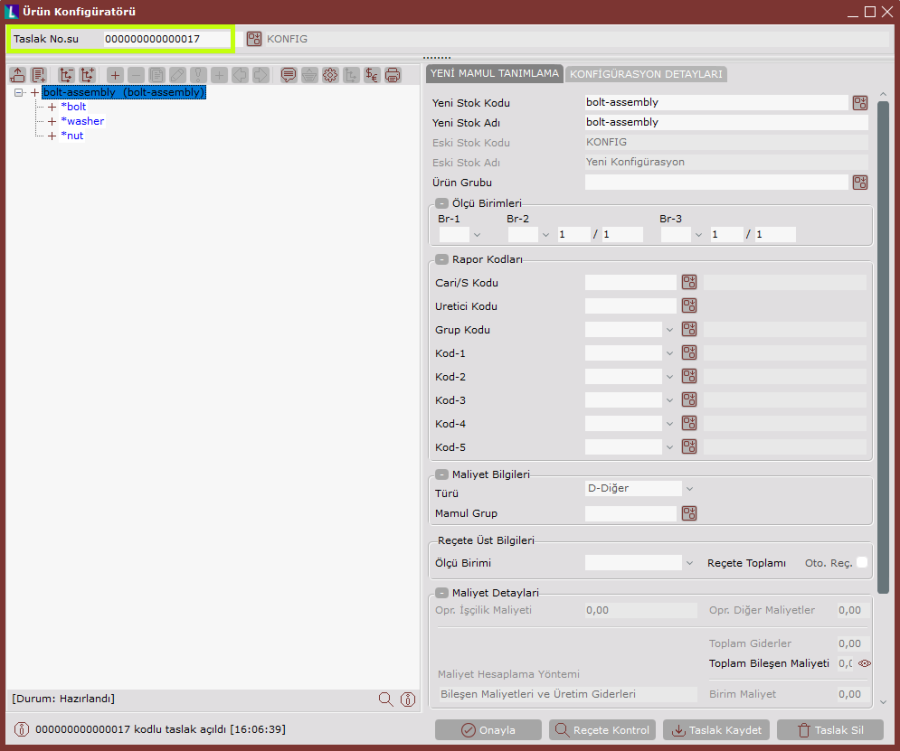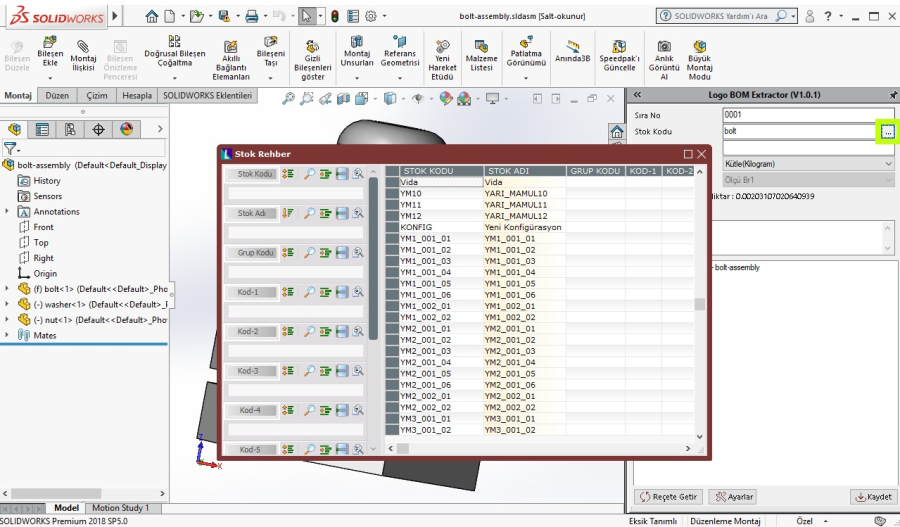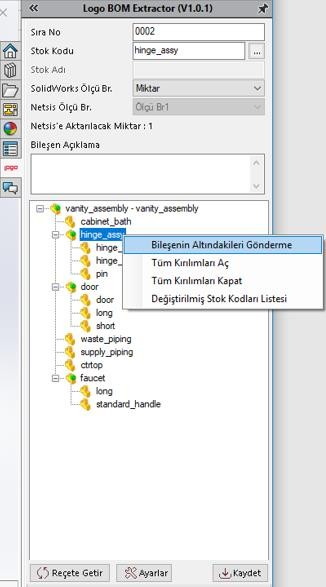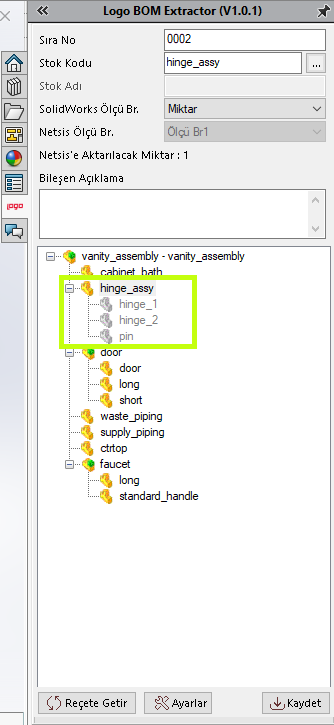Page History
...
| Tip |
|---|
İlgili özelliğin anlatımını içeren webinar kaydına ulaşmak için tıklayınız. |
Üretim yapan tesislerin belirli bir son ürünü üretebilmeleri için tüketmeleri gereken bileşenler ile bu bileşenlerin tüketim miktarlarını içeren ürün reçeteleri, Logo Netsis ERP çözümleri üzerinde çeşitli şekillerde yönetilebilmektedir. Sistem üzerinde reçete yönetimi konusu her ne kadar esnek ve kolay şekilde ele alınabiliyor olsa da işletmelerin yeni ürünler tasarlamak için kullandıkları sistem dışı farklı programlar da bulunmaktadır. Üretim sektöründe yeni ürün tasarım süreçlerinin özellikle Solidworks programı kullanılarak yürütülüyor olması, Solidworks ile Logo Netsis arasında bir entegrasyon kurarak kullanıcıların iş yüklerini azaltma fikrini doğurmuştur. Bu fikirden yola çıkarak desteklenen Logo Netsis ERP & Solidworks entegrasyonu sayesinde, Solidworks üzerinde tasarlanan ürün reçetelerinin erp çözümüne kolay ve hızlı bir şekilde aktarımı mümkün olmaktadır.
Logo Netsis ERP & Solidworks entegrasyonu, ürün konfigüratörünün desteklendiği Logo Netsis 3 Standard, Logo Netsis Wings, Logo Netsis 3 Enterprise ve Logo Netsis Wings Enterprise çözümleriyle kullanılabilmektedir. Bu dokümanda, bahsedilen entegrasyonun kullanım detayları anlatılmaktadır.
...
Logo Netsis ERP & Solidworks Entegrasyon Kurulumu
Ekran Görüntüsü * 1*
Logo Netsis ERP & Solidworks entegrasyonunun kullanılabilmesi için öncelikle bir kurulum işlemi yapılması gerekmektedir. Oldukça kolay yapılabilen bu kurulum için Logo Netsis ERP Servis klasörünün altında bulunan RegKontrol.exe programı, sağ tık menüsü içindeki "Yönetici olarak çalıştır" komutuyla çalıştırılmalıdır. (Bkz. Ekran Görüntüsü 1)
Bu şekilde çalıştırılan RegKontrol.exe, gerekli tüm kayıt işlemlerini gerçekleştirecektir. RegKontrol.exe çalışmayı tamamladığında açılacak olan "Kurulum Log Kayıtlarını İzleme Ekranı"nın detay sütununda LogoBOMExtractor.dll görülmelidir. Ardından Solidworks açıldığında, bu eklentinin de yüklendiği görülecektir. (Bkz. Ekran Görüntüsü 2)
Ekran Görüntüsü 2
Eklentinin yüklü ve çalışır durumda olduğunu kontrol etmek için Solidworks içindeki "Eklentiler" menüsü kullanılmalıdır. Menü içinde yer alan "Diğer Eklentiler" alanında "Logo BOM Extractor" görülecektir. İdeal koşullarda RegKontrol.exe tarafından bu eklenti seçili duruma getirilecektir ancak aksi bir durum olması halinde, seçim manuel olarak da yapılabilmektedir. (Bkz. Ekran Görüntüsü 3)
Bu işlemlerin sonunda Solidworks açılırken hata mesajı alınması durumunda, Solidworks.exe de
yönetici olarak çalıştırılarak başlatılmalıdır.
Ekran Görüntüsü 3
Kurulum işleminin tamamlanması sonrasında ise hangi bağlantı tipi kullanılacağı seçilmeli ve bağlantı ayarları yapılmalıdır. Solidworks entegrasyonu kapsamında NetOpenX ve REST olmak üzere 2 farklı bağlantı tipi desteklenmektedir.
!worddav8c9df4e1051fba7704a27f60387ad936.png|height=325,width=507!NetOpenX ile bağlantı yapılmak istendiğinde bağlantı "Logo Netsis ERP (NetOpenX)" olarak seçilmelidir. Bağlantı portu varsayılan olarak "9090"dır. Ancak bu port bir sebeple kullanılamıyorsa, belirlenecek farklı bir port da kullanılabilir. Veri tabanı tipi de kullanıma uygun olarak seçildikten sonra entegrasyonun kullanılacağı veri tabanı adı, şube kodu, Netsis kullanıcı adı ve şifresi de girilmelidir. (Bkz. Ekran Görüntüsü 4)
Ekran Görüntüsü 5Ekran Görüntüsü *4*
Bağlantı tipinin REST seçildiği durumda ise genel ayarlar altında bulunan "REST Servisi URL" alanına REST servisinin yayın yaptığı sunucunun adresi girilmelidir. Ayrıca veri tabanı kullanıcı adı ile şifresi de girilmelidir. Geri kalan veri tabanı tipi ve adı, şube kodu, Logo Netsis ERP kullanıcı adı ve şifresi gibi bilgiler entegrasyonun kullanımına uygun şekilde girilmelidir. (Bkz. Ekran Görüntüsü 5)
Gerekli bilgi girişleri ve seçimler yapıldıktan sonra ilgili alanın sağ alt köşesindeki "Kaydet" tuşuna basılmalıdır. Bu şekilde bilgilerin kaydı yapıldıktan sonra açılacak ekrandaki bilgiler kontrol edilmeli ve şifre girilerek "Giriş" butonuna basılmalıdır.
...
Ürün Reçetesi Aktarımı
Birinci bölümde anlatılan kurulum ayarlarının tamamlanmasından sonra, Solidworks ve Logo Netsis ERP arasındaki entegrasyon sağlanmış olacaktır ve Solidworks üzerinde tasarlanan bir ürünün reçetesi Netsis'e aktarılabilecektir. Bunun için tasarım ekranında ilgili ürün son haline getirildikten sonra 6. ekran görüntüsünde yeşil kutucuk içinde gösterilen "Reçete Getir" butonuna tıklanmalıdır. Bu işlem yapıldığında yine 6. ekran görüntüsünde kırmızı kutucuk içinde görüntülenebileceği gibi tasarıma ait reçete, tüm seviyeleriyle Logo BOM Extractor eklentisinin reçete alanında görüntülenecektir.
Ekran Görüntüsü 6
Reçetenin kontrolü ve doğruluğundan emin olunması sonrasında, Logo Netsis ERP ürün konfigüratörü aktarımını sağlamak için 6. ekran görüntüsünde mavi kutucuk içinde gösterilen "Kaydet" butonuna basılmalıdır. Butona basıldığında reçeteyi aktarmak için bir onay bildirimi görüntülenecektir. Bu ekranda "Evet"e basılması durumunda reçete ürün konfigüratörüne aktarılacak ve hangi taslak numarasıyla kaydın gerçekleştiğine dair bir uyarı görüntülenecektir. (Bkz. Ekran Görüntüsü 7)
Ekran Görüntüsü 7
Ekran görüntüsü 7'deki örnekte belirtilen 17 numaralı taslak reçete, ürün konfigüratöründe açıldığında
reçetenin aynen kullanılan ERP çözümüne aktarılmış olduğu görülecektir. (Bkz. Ekran Görüntüsü 8)
Ekran Görüntüsü 8
Ürün konfigüratörü üzerinde kayıtlı olan bu taslak üzerinde değişiklikler yapmak mümkündür. ERP çözümüne Solidworks'ten aktarılan bir ürün reçetesi ile, konfigüratör üzerinde sıfırdan oluşturulmuş bir ürün reçetesi arasında, ürün konfigüratörünün kullanımı açısından bir farklılık yoktur. Ürün konfigüratörünün tüm özellikleri entegrasyon ile aktarılmış reçeteler için de kullanılabilir durumdadır. Ürüne ait reçetenin Logo Netsis ERP'de geçerli olabilmesi için ise varsa gerekli tüm değişiklikler taslak üzerinde yapıldıktan sonra, ilgili taslak onaylanmalıdır. Böylece sistemde bulunmayan stok kartları açılacak ve reçete sisteme alınmış olacaktır.
Solidworks'te tasarımı yapılan ürüne ait stok kartları halihazırda ERP üzerinde varsa ve yeni ürünün bileşenleri bu stok kartlarıyla eşleştirilmek istenirse, Logo BOM Extractor eklentisinin stok kodu alanının hemen yanında bulunan "…" butonu kullanılmalıdır. Bu butona tıklandığında Netsis stok rehberi açılacak ve rehberden seçim yapılmasına izin verilecektir. (Bkz. Ekran Görüntüsü 9) Stok rehberinden bir seçim yapıldığı takdirde artık ilgili bileşen ile Netsis'teki ilgili stok kartı eşleşmiş olacaktır.
Yukarıda anlatıldığı gibi bir eşleştirme yapıldıktan sonra, ilgili ürün reçetesi ERP çözümüne aktarılırsa stok kodları otomatik olarak kontrol edilecektir. Eşleştirmesi yapılan bir stok kodunun halihazırda kullanılan ERP çözümü üzerinde bir reçetesi varsa, aktarılan taslak onaylandığı anda bu stok koduna ait reçete de güncellenecektir. Bu yüzden reçete aktarımları sırasında stok kartı eşleştirmeleri yapılırken, mevcut ürün reçetelerinin değiştirilmemesi için dikkatli olunmalıdır.
Ekran Görüntüsü *9*Ayrıca Logo BOM Extractor eklentisinin reçete alanında sağ tık desteği bulunmaktadır. Sağ tık menüsü içinde reçete görünümünü düzenlemek üzere kullanılan "Tüm Kırılımları Aç" ve "Tüm Kırılımları Kapat" seçenekleri bulunmaktadır. Bunun dışında yarı mamuller üzerinde sağ tık menüsü açıldığında görüntülenecek olan "Bileşenin Altındakileri Gönderme" seçimi yapılması durumunda, ilgili yarı mamul tekil bir bileşen gibi işlem görecektir. Ek olarak ilgili yarı mamulün altındaki bileşenler pasifleşecek ve aktarılmayacaktır. (Bkz. Ekran Görüntüsü 10)
Ekran Görüntüsü 10
...