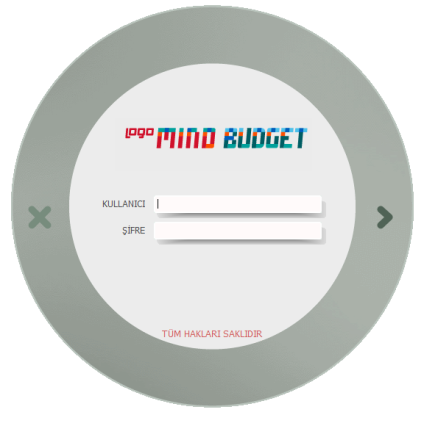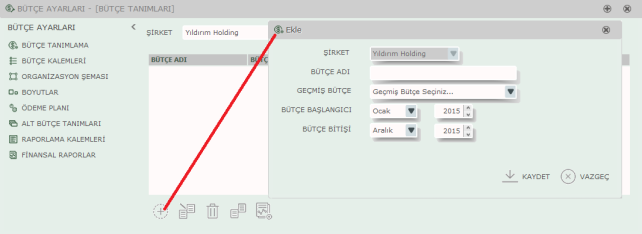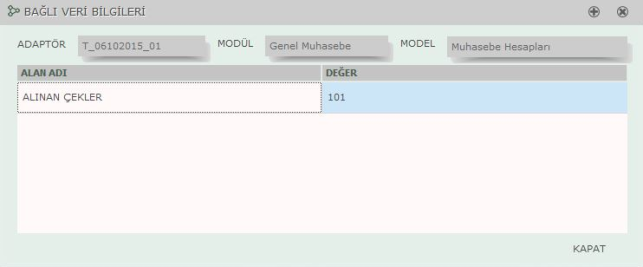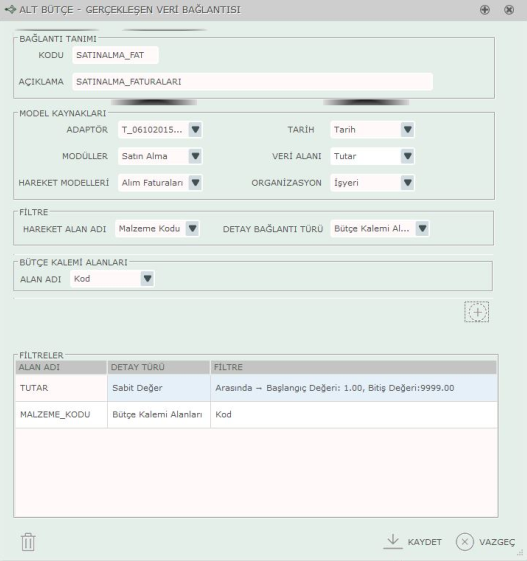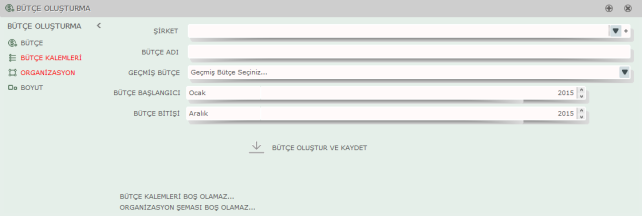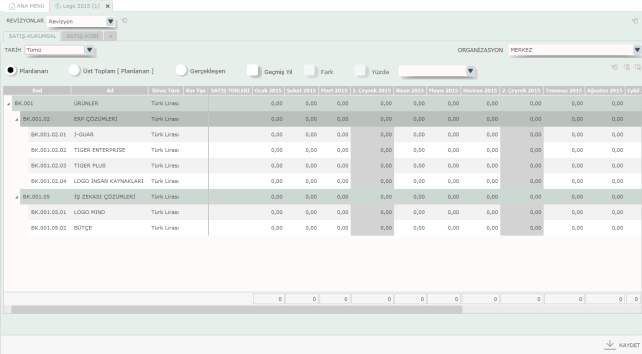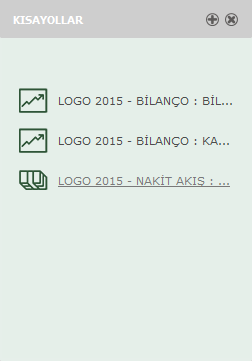Page History
...
Anchor
Bütçe uygulamaları, işletmeden işletmeye farklılık gösterse de temelde şu yararları sağlamaya yöneliktir:
...
Logo Mind Budget Uygulaması ile bütçeleme sürecinde kolay, anlaşılır ve kısa sürede ilerleme amaçlanmıştır. Bu Uygulama ile tüm şirket bütçesi tek bir kaynaktan yönetilerek, veri kaybının engellenmesi ve verimliliğin artması sağlanır. Esnek veri girişi ve detaylı raporlama imkanı sağlayan Logo Mind Budget Uygulaması ile Excel dosyaları üzerinden yürütülen bütçeleme süreçleri, kolay kullanılır bir arayüz ile gerçekleştirilir.
| Anchor | ||||
|---|---|---|---|---|
|
| Anchor | ||||
|---|---|---|---|---|
|
| Anchor | ||||
|---|---|---|---|---|
|
| Anchor | ||||
|---|---|---|---|---|
|
Logo Mind Budget Uygulaması kullanıcısının, uygulama üzerinde işlem yapabilmesi için kullanıcı adı ve şifresini girmesi gerekir. Giriş yapan kullanıcı, yetkileri doğrultusunda açılan ekranlar üzerinden gerekli işlemleri gerçekleştirir. Kullanıcı tanımlama ve yetki işlemleri "Ayarlar –Genel Ayarlar" menüsünden yapılır.
Bkz. Ayarlar
Logo Mind Budget uygulaması ana menüsünde;
...
seçenekleri yer alır. "Yetkili" olarak uygulamaya giriş yapan kullanıcı tüm menülere erişim sağlayabilir.
| Anchor | ||||
|---|---|---|---|---|
|
| Anchor | ||||
|---|---|---|---|---|
|
| Anchor | ||||
|---|---|---|---|---|
|
Logo Mind Budget ana menü seçenekleri, kullanıcıların yetkisi dahilinde erişebileceği menüler ve alt menü seçeneklerinden oluşur.
Ana menü ekranında yer alan menülerin yerleri, isteğe bağlı olarak sürükle bırak yöntemi ile değiştirilir. Her kullanıcı kendi ana menü ekranını istediği şekilde düzenler. düğmesi ile ekranlar tam ekran yapılıp, düğmesi ile eski haline getirilir. İstenirse düğmesi ile menüler tamamen kapatılarak ana menüde görünmemesi sağlanır.
Not: Ayarlar menüsü sadece "Yetkili" kullanıcı ile uygulamaya giriş yapıldığında görüntülenir ve düğmesi ile kapatılamaz.
Ana menüde yer alan menü seçenekleri şunlardır:
Kullanıcı Bilgileri | Kullanıcıya ait resim, adı-soyadı, kullanıcı adı ve yetki bilgilerinin yer aldığı menü seçeneğidir. Şifre Değiştir düğmesi ile şifre değişikliği ekranına ulaşılır. Mevcut şifre alanında var olan şifre belirtilir. Yeni Şifre ve Yeni Şifre(Tekrar) alanında yeni belirlenecek olan şifre girişi yapıldıktan sonra kaydedilir. |
Son Erişilenler | Kullanıcının uygulama içerisinde son erişim sağladığı bütçe bilgileri, şirket ve bütçe adı alan adlarıyla bu menü altında listelenir. |
Bildirimler | Logo Mind Budget uygulamasını kullanan tüm kullanıcıların ana menüsünde görebildiği yetki bağımsız bir menüdür. Hangi kullanıcının oturum açtığı, hangi bilgiyi eklediği, değiştirdiği, sildiği gibi uygulama içerisinde yapılan tüm kullanıcı hareketleri tarih ve saat bilgileri ile bu menüde yer alır. |
Bütçeler | Şirketler için belirlenecek olan tarihlerde geçerli olmak üzere bütçe tanımının yapıldığı, bütçe kalemlerinin ve boyutlarının belirlendiği menü seçeneğidir. Bu menü ile bütçe ekleme, düzenleme, bütçenin kullanımını kısıtlamak için kilitleme ya da açma ve taslak revizyon bütçe oluşturma işlemleri kullanıcı yetkisine uygun olarak yapılır. |
Raporlar | Genel Raporlar ve Finansal Raporlar başlıkları altında şirket bütçelerinin raporlandığı menüdür. Rapor seçenekleri şunlardır: |
Kısayollar | Kısayollar menüsü, Raporlar menüsünde belirlenen finansal raporların kısayollarına ulaşmak için kullanılan bir menüdür. Raporlara kısayol eklemek için "Raporlar-F9-Kısayol Ekle"; kısayol kaldırmak için ise "Kısayollar-F9-Kısayol Kaldır" seçenekleri kullanılır. |
Ayarlar | Kullanıcıların yetkisi dahilinde erişebileceği ve uygulamaya ait tüm ayarların yapıldığı menü seçeneğidir. Ayarlar menüsü seçenekleri şunlardır:
|
| Anchor | ||||
|---|---|---|---|---|
|
Pencere seçenekleri ekranında kullanıcının ana menüsünde görebileceği menü seçenekleri yer alır. Bu ekrana ulaşmak için ana menü sol alt köşede yer alan Pencere Seçenekleri düğmesi kullanılır. Logo Mind Budget uygulamasında yer alan tüm ana menü seçenekleri bu ekranda yer alır. Kullanıcının kendisine ait ana menüde yer almasını istemediği seçenekleri kaldırması için, ilgili seçeneğin yanındaki kutucukta yer alan işareti silmesi ve Kaydet düğmesine basması yeterlidir.
Not: Ayarlar menüsü sadece "Yetkili" kullanıcı ile uygulamaya giriş yapıldığında görüntülenen ve ana menü üzerinden kaldırılamayan bir menüdür. Bu sebeple pencere seçenekleri ekranında yer almaz.
| Anchor | ||||
|---|---|---|---|---|
|
| Anchor | ||||
|---|---|---|---|---|
|
Logo Mind Budget uygulamasına ait bütçe editöründe kullanılacak olan Planlanan ve Gerçekleşen döviz kuru bilgilerinin kaydedildiği ekrandır. Döviz kurları ekranına ulaşmak için ana menü sol alt köşede yer alan Döviz Kurları seçeneği kullanılır. Döviz Kurları, sadece "Yetkili" kullanıcıların ana menüsünde aktiftir. Yetkili olmayan Kullanıcı kendi ana menüsünde bu seçeneği görmez.
...
Kur Tipi | Kur tipi alanında "Yetkili" kullanıcı tarafından Ayarlar-Genel Ayarlar-Döviz Kur Tipleri seçeneği ile kaydedilmiş olan kur tipleri listelenir.
|
| Anchor | ||||
|---|---|---|---|---|
|
Uygulamaya giriş yapan kullanıcı, "Yetkili" olması durumunda Ayarlar menüsüne erişim sağlar. Uygulamaya ait tüm kullanım ayarlarının yapıldığı menüdür. Menü alt seçenekleri şunlardır:
- Genel Ayarlar
- Bütçe Ayarları
- Veritabanı Ayarları
| Anchor | ||||
|---|---|---|---|---|
|
| Anchor | ||||
|---|---|---|---|---|
|
Bütçe uygulaması kullanıcılarının ve yetkilerinin belirlendiği, şirket tanımının yapıldığı, döviz kur tipleri ve türlerinin belirlendiği menü seçeneğidir. Aynı zamanda, gerçekleşen bilgilerinin alınmasını sağlayan adaptör tanımları da yine bu menüden yapılır. Genel Ayarlar ekranında alt bölümde yer alan düğme seçenekleri, aynı ekranın sol bölümündeki erişim ağacı üzerinde yapılan seçime göre değişiklik gösterir. Genel ayarlar alt menü seçenekleri şunlardır:
- Kullanıcılar
- Şirketler
- Döviz Kur Tipleri
- Döviz Türleri
| Anchor | ||||
|---|---|---|---|---|
|
| Anchor | ||||
|---|---|---|---|---|
|
Bütçe uygulaması kullanıcılarının tanımlandığı ve yetkilerinin belirlendiği alandır. Genel Ayarlar erişim ağacı üzerinde "Kullanıcılar" seçimi yapıldığında Ekle düğmesi ile kullanıcı tanımı yapılır.
Resim Ekleme
Kullanıcı bilgilerinin tanımlandığı ekranın sol tarafında yer alan bölümden resim eklenir. Resim kaldırılmak istenirse Resmi Kaldır düğmesine basılır.
Kullanıcı Adı | Logo Mind Budget uygulamasına giriş ekranında kullanılacak olan ve uygulama üzerindeki işlemlere erişim yetkisi veren kimlik bilgisidir. 16 karakter uzunluğunda alfanumerik bir alandır. |
Adı/Soyadı | Adı/soyadı bilgisi uygulamayı kullanan kullanıcının adı ve soyadıdır. Kullanıcı adından farklılık gösterebilir. 16 karakter uzunluğunda alfanumerik bir alandır. |
Şifre/Şifre(Tekrar) | Uygulamaya giriş yaparken kullanılacak olan şifre ve tekrarı bilgisidir. 16 karakter uzunluğunda alfanumerik bir alandır. |
Kullanımını Engelle | Kullanımını Engelle kutucuğu işaretlendiğinde, belirtilen kullanıcı adı ile sisteme giriş yapılması engellenir. Durumu Kullanım Dışı olarak güncellenir. |
| Anchor | ||||
|---|---|---|---|---|
|
| Anchor | ||||
|---|---|---|---|---|
|
Kullanıcı tanımı yapıldıktan sonra kullanıcı yetkilerinin belirlenmesi için Genel Ayarlar ekranında yer alan Yetkiler düğmesi kullanılır. Bir kullanıcı "Yetkili" ya da "Kullanıcı" olarak belirlenir.
Uygulama kullanıcısının Yetkili seçilmesi durumunda, program içerisinde yetki kısıtlaması olmadan tüm menülere erişimi sağlanır. Sistem içerisinde en az bir tane yetkili kullanıcı bulunmak zorundadır. Aksi durumda program uyarı verir.
Uygulama kullanıcısının Kullanıcı seçilmesi durumunda ise, uygulama içerisinde hangi yetkilere sahip olacağı Genel Yetkiler başlığı altından belirlenir.
Genel Yetkiler altında listelenen başlık seçenekleri şunlardır:
...
| Anchor | ||||
|---|---|---|---|---|
|
| Anchor | ||||
|---|---|---|---|---|
|
Bütçe uygulamasında bütçesi hazırlanacak olan şirketlerin tanımlandığı alandır. Uygulamaya yetkili kullanıcı ile girildiğinde ulaşılan Ayarlar-Genel Ayarlar menüsü altında yer alır.
Genel Ayarlar ekranı üzerinde "Şirketler" seçimi yapıldığında Ekle düğmesi ile şirket tanımı yapılır.
...
Tanımlı olan şirket üzerinde değişiklik yapmak için Genel Ayarlar-Şirketler ekranında yer alan Değiştir düğmesi kullanılır. Şirkete tanımlı Alt Bütçe bulunması durumunda Yerel Para Birimi değiştirilemez.
Şirket tanımı silinmek istendiğinde ise Sil düğmesi kullanılır. Tanımlanan şirket için bütçe planlaması bulunması durumunda şirket tanımı silinemez.
| Anchor | ||||
|---|---|---|---|---|
|
| Anchor | ||||
|---|---|---|---|---|
|
Veri kaynağı, Logo Mind Budget uygulamasına gerçekleşen verilerin alınabilmesine aracı olan adaptördür. Veri kaynakları ekranına Genel Ayarlar-Şirketler üzerinde yer alan düğmesi ile ulaşılır.
Veri kaynağı olacak adaptöre bağlanmak için, adaptörün veritabanı bilgileri buradan kaydedilir, bunun için Ekle düğmesi kullanılır.
...
"KAYDET" düğmesine basıldığında şirket adaptör tanımı yapılmış olur ve veri kaynağı olarak listede yerini alır. Aynı adaptör için birden fazla Firma ve her firma için birden fazla dönem eklenebilir.
| Anchor | ||||
|---|---|---|---|---|
|
| Anchor | ||||
|---|---|---|---|---|
|
Gerçekleşen kurlar için bağlı veri tanımları, Genel Ayarlar-Şirketler-Veri Kaynaklarında tanımlı olan adaptör üzerinden, gerçekleşen kur bilgilerinin alınmasını sağlar. Gerçekleşen kurlar için bağlı veri tanımlarına Genel Ayarlar-Şirketler üzerinde yer alan düğmesi ile ulaşılır.
Gerçekleşen kur değerlerinin hangi adaptörden, hangi değerler ile alınacağının belirlenmesi için Ekle düğmesi kullanılır. Açılacak olan ekran Model Kaynakları ve Kur Kaynakları olmak üzere iki bölümden oluşur:
...
Kaydet düğmesi ile gerçekleşen kurlar için bağlı veri tanımları kaydedilir. Kadedilen bilgiler silinemez ancak Değiştir düğmesi ile değişiklik yapılır.
| Anchor | ||||
|---|---|---|---|---|
|
| Anchor | ||||
|---|---|---|---|---|
|
Bütçe uygulamasında kullanılacak olan döviz kuru tiplerinin tanımlandığı alandır. Uygulamaya yetkili kullanıcı ile girildiğinde ulaşılan Ayarlar-Genel Ayarlar menüsü altında yer alır.
Genel Ayarlar penceresi üzerinde "Döviz Kur Tipleri" seçimi yapıldığında düğmesi ile kur tipi tanımı yapılır. Öndeğer olarak MBDA, Serbest Alış, Serbest Satış ve MBDS tipleri yer alır.
Şirkete tanımlı döviz kuru tipi, bütçede kullanılmışsa silinemez, uyarı alınır.
| Anchor | ||||
|---|---|---|---|---|
|
| Anchor | ||||
|---|---|---|---|---|
|
Bütçe uygulamasında kullanılacak olan döviz türlerinin tanımlandığı alandır. Uygulamaya yetkili kullanıcı ile girildiğinde ulaşılan Ayarlar-Genel Ayarlar menüsü altında yer alır.
Genel Ayarlar ekranı üzerinde "Döviz Türleri" seçimi yapıldığında düğmesi ile döviz türü tanımı yapılır.
...
Şirkete tanımlı döviz türü, bütçede kullanılmışsa silinemez, uyarı alınır.
| Anchor | ||||
|---|---|---|---|---|
|
| Anchor | ||||
|---|---|---|---|---|
|
Bütçe Ayarları, Logo Mind Budget uygulamasında, bütçe hazırlama editöründe kullanılacak tüm tanımların yapıldığı alandır. Uygulamaya giriş yapan kullanıcı "Yetkili" olması durumunda Ayarlar-Bütçe Ayarları menüsüne erişim sağlar. Bütçe Ayarları penceresi alt bölümde yer alan düğme seçenekleri, aynı ekranın sol bölümündeki erişim ağacı üzerinde yapılan seçime göre değişiklik gösterir.
Pencerede yer alan "Şirket" alanında, Logo Mind Budget uygulamasında kayıtlı olan şirketler listelenir ve hangi şirket için bütçe tanımlanacaksa seçim yapılır. Eğer yeni bir şirket tanımı yapılmak istenirse, seçim listesi yanında yer alan "+" işareti aracılığıyla yeni bir şirket tanımının yapılacağı ekrana ulaşılır.
Bkz. Şirketler
Menü alt seçenekleri şunlardır:
- Bütçe Tanımlama
- Bütçe Kalemleri
- Organizasyon Şeması
- Boyutlar
- Ödeme Planı
- Alt Bütçe Tanımları
- Raporlama Kalemleri
- Finansal Raporlar
| Anchor | ||||
|---|---|---|---|---|
|
| Anchor | ||||
|---|---|---|---|---|
|
Logo Mind Budget uygulaması ile hazırlanacak olan bütçenin tanımlandığı alandır. Bütçe Ayarları erişim ağacı üzerinde "Bütçe Tanımlama" seçimi yapıldığında Ekle düğmesi ile bütçe tanımı yapılır.
...
Bütçe tanımı üzerinde değişiklik yapılacaksa Değiştir düğmesi kullanılır. Bütçe editörü üzerinde bilgi girişi yapılarak kaydedilmişse başlangıç tarihinde değişiklik yapılamaz ancak bitiş tarihinde uzatma yapılabilir.
Bütçe tanımının silinmesi için Sil düğmesi kullanılır. Tanımlanan bütçenin Alt Bütçesi bulunması ve editör üzerinde bilgi girişi yapılarak kaydedilmesi durumlarında bütçe tanımı silinemez.
Bütçe tanımının kopyalanması için Kopyala düğmesi kullanılır. Bütçeler Alt Bütçeleri ile birlikte kopyalanır ancak kaydedilmiş veri değerleri yeni tanıma aktarılmaz.
Finansal raporlar "Yetkili" kullanıcı tarafından Ayarlar-Bütçe Ayarları-Finansal Raporlar ile tanımlanır. Bunun için bütçe tanımı üzerinde yer alan Finansal Raporları Oluştur düğmesi kullanılır. Bu düğmeye basılmasıyla, otomatik olarak Raporlama Kalemleri ve Finansal Raporlar oluşur; hangi finansal raporların oluştuğu bilgisi kullanıcıya bildirilir. Oluşturulan raporlar Logo Mind Budget uygulaması Ana Menü üzerinde yer alan Raporlar menüsü altında yer alır. Rapor verisini düzenle seçeneği ile oluşturulan raporlar üzerinde değişiklik yapılabilir.
Bkz. Finansal Raporlar
| Anchor | ||||
|---|---|---|---|---|
|
Bütçelere gerçekleşen bilgilerin alınması için bütçe tanımları üzerinden zamanlanmış görevler kaydedilir. Zamanlanmış görevler Ayarlar-Bütçe Ayarları-Bütçe Tanımlama-F9 menüsünde yer alır.
Zamanlanmış Görev Ayarları
Bir bütçe tanımı üzerine zamanlanmış görev kaydı oluşturmak için öncelikle gerçekleşen bilgilerin nereden yani hangi adaptörden alınacağı belirlenir. Adaptör tanımları Ayarlar-Genel Ayarlar-Şirketler üzerinde yer alan düğmesi ile ulaşılan Veri Kaynakları menü seçeneğinden yapılır. Bkz. Veri Kaynakları
Daha sonra bütçe tanımı üzerinde F9-Zamanlanmış Görevler seçeneği ile Saatlik, Günlük, Haftalık ve Aylık gibi, hangi zamanlarda adaptörden bilgi alınacağı tanımlanır. "Kaydet ve Başlat" düğmesi ile görev tanımı ilgili bütçe tanımı için kaydedilir.
Örneğin, Saatlik işaretlenerek Her 12 saatte bir, Günlük İşaretlenerek Her 2 günde saat 12:15'te, Haftalık işaretlenerek ve gün seçimi yapılarak saat 12:00'de, Aylık işaretlenerek her 2 ayda bir ayın 1. Günü saat 12:00'de adaptörden gerçekleşen veri bilgisi al gibi görev tanımlanabilir.
Görevi Durdur
Oluşturulan görev, Bütçe Tanımı-F9-Görevi Durdur seçeneği ile durdurulur.
Görev Devam Et
Durdurulmuş olan bir zamanlanmış göreve, Bütçe Tanımı-F9-Göreve Devam Et seçeneği ile göreve devam edilir.
Görev Sil
Tanımlı görev kaydı silinmek istenirse, Bütçe Tanımı-F9-Görevi Sil seçeneği kullanılır.
Not: Bütçe tanımı üzerinde yeni bir zamanlanmış görev tanımı yapıldığında, durdurulduğunda, devam edildiğinde ya da silindiğinde Ana Menü-Bildirimler menüsü üzerinden takibi yapılır. Ayrıca, zamanı geldiğinde adaptör ile bağlantı kurarak gerçekleşen tüm görev hareketleri de Bildirimler menüsünde listelenir. Bkz. Bildirimler
| Anchor | ||||
|---|---|---|---|---|
|
| Anchor | ||||
|---|---|---|---|---|
|
Bütçe Kalemleri, kurumun bütçe yaparken değerlendirmeye alacağı gelir, gider, vb. türlerden olan bütçe unsurlarıdır. Öngörülen gelecek faaliyet dönemi içinde gerçekleştirilecek faaliyetler için yapılacak gider ve gelirleri ifade eder. Bütçe Kalemleri tanımları, Ayarlar-Bütçe Ayarları erişim ağacı üzerinde yer alan Bütçe Kalemleri menüsünden yapılır. Logo Mind Budget uygulaması ile üç şekilde Bütçe Kalemi tanımı yapılır:
...
Model Kaynağı ve koşullar belirlendikten sonra "Ekle" düğmesi ile Filtreler başlığı altında, yapılan seçimler listelenir. düğmesi ile koşullara uygun olan ve veri bağlantısı kurarak alınan bütçe kalemleri, liste halinde ilgili ekranda yer alır. Hangi bütçe kalemleri Logo Mind Budget uygulamasına aktarılacaksa kalemlerin yanında yer alan kutucuktan seçimini ya da seçim iptalini yapar. Listelenen kalemler içerisinde uygulamada önceden tanımlı kalemler varsa, satır rengi farklı ve bilgi girişi yapılamaz bir alan olarak gelir. düğmesine basıldığında seçim kutucuğu işaretli kalemler uygulamaya aktarılır.
Bağlı Veri Bilgileri
Logo Mind Budget uygulamasına veri bağlantısı ile bütçe kalemi eklendiğinde, kaleme ait bağlı veri bilgilerine ulaşılan seçenektir. Ayarlar-Bütçe Ayarları-Bütçe Kalemleri penceresi üzerinde yer alan Bağlı Veri Bilgileri seçeneği ile ulaşılır. Bağlı veri bilgileri penceresinden; ilgili kalemin hangi adaptör, modül ve modeli üzerinden hangi alan ve değer ile alındığının ayrıntılı bilgisine ulaşılır.
Seçili Olanları Şirkete Kopyala/ Farklı Şirketten Kopyala
Uygulamada kayıtlı bütçe kalemleri, uygulama içerisinde tanımlanmış olan diğer şirketlere kopyalanabilir. Bunun için Ayarlar-Bütçe Ayarları-Bütçe Kalemleri-F9 menüsünde yer alan "Seçili Olanları Şirkete Kopyala" seçeneği kullanılır. Bu seçenek üzerine gelindiğinde Logo Mind Budget uygulaması için tanımlanmış şirketler listelenir ve hangi şirkete bütçe kalemleri aktarılacaksa seçim yapılır.
Uygulamada kayıtlı olan şirketlerde daha önceden kayıtlı bulunan bütçe kalemleri tanımlanacaksa Ayarlar-Bütçe Ayarları-Bütçe Kalemleri-F9 menüsünde yer alan "Farklı Şirketten Kopyala" seçeneği kullanılır.
Şirket tanımları Ayarlar-Genel Ayarlar-Şirketler menüsünden yapılır. Bkz. Şirketler
Bütçe Kalemini Silme
Bütçe kalemlerini silmek için, kalem üzerine tıklandığında Sil düğmesi ve birden fazla kalem silinecekse kalemlerin yanındaki kutucuk işaretlenerek Seçili Kayıtları Sil düğmesi kullanılır. Bütçe kalemleri bir alt bütçede kullanılmış ise silinemez, uyarı alınır.
| Anchor | ||||
|---|---|---|---|---|
|
| Anchor | ||||
|---|---|---|---|---|
|
Şirketlerde yer alan hiyerarşiyi gösteren organizasyon şeması tanımının yapıldığı menü seçeneğidir. Organizasyon şeması tanımları, Ayarlar-Bütçe Ayarları erişim ağacı üzerinde yer alan Organizasyon Şeması menüsünden yapılır. Logo Mind Budget uygulaması ile üç şekilde Organizasyon Şeması tanımı yapılır:
...
Model Kaynağı ve koşullar belirlendikten sonra "Ekle" düğmesi ile Filtreler başlığı altında, yapılan seçimler listelenir. düğmesi ile koşullara uygun ve veri bağlantısı kurarak alınan organizasyon şemaları, liste halinde ilgili ekranda yer alır. Hangi organizasyon şeması Logo Mind Budget uygulamasına aktarılmak istenirse şemaların yanında yer alan kutucuktan seçim ya da seçim iptali yapılır. düğmesine basıldığında seçim kutucuğu işaretli şemalar uygulamaya aktarılır.
Bağlı Veri Bilgileri
Logo Mind Budget uygulamasına veri bağlantısı ile organizasyon şeması eklendiğinde, şemaya ait bağlı veri bilgilerine ulaşılan seçenektir. Ayarlar-Bütçe Ayarları-Organizasyon Şemaları penceresinde yer alan Bağlı Veri Bilgileri seçeneği ile ulaşılır. Bağlı veri bilgileri penceresinden; ilgili şemanın hangi adaptör, modül ve modeli üzerinden hangi alan ve değer ile alındığının ayrıntılı bilgisine ulaşılır.
Seçili Olanları Şirkete Kopyala/ Farklı Şirketten Kopyala
Uygulamada kayıtlı organizasyon şemaları, uygulama içerisinde tanımlanmış olan diğer şirketlere kopyalanabilir. Bunun için Ayarlar-Bütçe Ayarları-Organizasyon Şemaları-F9 menüsünde yer alan "Seçili Olanları Şirkete Kopyala" seçeneği kullanılır. Bu seçenek üzerine gelindiğinde Logo Mind Budget uygulaması için tanımlanmış şirketler listelenir ve hangi şirkete organizasyon şeması aktarılacaksa seçim yapılır.
Uygulamada kayıtlı olan şirketlerde daha önceden kayıtlı bulunan organizasyon şeması tanımlanacaksa Ayarlar-Bütçe Ayarları-Organizasyon Şemaları-F9 menüsünde yer alan "Farklı Şirketten Kopyala" seçeneği kullanılır.
Şirket tanımları Ayarlar-Genel Ayarlar-Şirketler menüsünden yapılır. Bkz. Şirketler
Organizasyon Şeması Silme
Organizasyon şemalarını silmek için, şema üzerine tıklandığında Sil düğmesi ve birden fazla şema silinecekse kutucuk işaretlenerek Seçili Kayıtları Sil düğmesi kullanılır. Organizasyon şemaları bir alt bütçede kullanılmış ise silinemez, uyarı alınır.
| Anchor | ||||
|---|---|---|---|---|
|
| Anchor | ||||
|---|---|---|---|---|
|
| Anchor | ||||
|---|---|---|---|---|
|
Bütçe işlemleri ile ilgili ayrıntılı bilgi edinebilmek için boyut tanımının yapıldığı menü seçeneğidir. Boyut bilgisi, bütçe hazırlığı aşamasında tanımlanması zorunlu bir bilgi değildir ancak ayrıntılı bilgi için kullanıcı boyut tanımı yapmak isteyebilir.
Örneğin, bir şirkette ana bütçe kalemi satış ürünü olan araba olsun. Alt bütçe kalemi Dizel Arabalar olduğunda, satış elemanları boyut olarak bu alt bütçeye tanımlanabilir. Bu şekilde, Dizel Arabalar için A kişisinin satış hedefi boyut tanımı ile konabilir. Ancak bu boyut bilgisi, alt bütçe kalemi için tanımlanması zorunlu bir bilgi değildir.
Boyut tanımları, Ayarlar-Bütçe Ayarları erişim ağacı üzerinde yer alan Boyutlar menüsünden yapılır. Logo Mind Budget uygulaması ile üç şekilde Boyut tanımı yapılır:
...
Model Kaynağı ve koşullar belirlendikten sonra "Ekle" düğmesi ile Filtreler başlığı altında yapılan seçimler listelenir. düğmesi ile koşullara uygun ve veri bağlantısı kurarak alınan boyutlar, liste halinde ilgili ekranda yer alır. Hangi boyutlar Logo Mind Budget uygulamasına aktarılmak istenirse boyutların yanında yer alan kutucuktan seçim ya da seçim iptali yapılır. düğmesine basıldığında seçim kutucuğu işaretli boyutlar uygulamaya aktarılır.
Bağlı Veri Bilgileri
Logo Mind Budget uygulamasına veri bağlantısı ile boyut eklendiğinde, boyuta ait bağlı veri bilgilerine ulaşılan seçenektir. Ayarlar-Bütçe Ayarları- Boyutlar penceresinde yer alan Bağlı Veri Bilgileri seçeneği ile ulaşılır. Bağlı veri bilgileri penceresinden; ilgili boyutun hangi adaptör, modül ve modeli üzerinden hangi alan ve değer ile alındığının ayrıntılı bilgisine ulaşılır.
Seçili Olanları Şirkete Kopyala/ Farklı Şirketten Kopyala
Uygulamada kayıtlı boyutlar, uygulama içerisinde tanımlanmış olan diğer şirketlere kopyalanabilir. Bunun için Ayarlar-Bütçe Ayarları-Boyutlar-F9 menüsünde yer alan "Seçili Olanları Şirkete Kopyala" seçeneği kullanılır. Bu seçenek üzerine gelindiğinde Logo Mind Budget uygulaması için tanımlanmış şirketler listelenir ve hangi şirkete boyut aktarılacaksa seçim yapılır.
Uygulamada kayıtlı olan şirketlerde daha önceden kayıtlı bulunan boyut tanımlanacaksa Ayarlar-Bütçe Ayarları-Boyutlar-F9 menüsünde yer alan "Farklı Şirketten Kopyala" seçeneği kullanılır.
Şirket tanımları Ayarlar-Genel Ayarlar-Şirketler menüsünden yapılır. Bkz. Şirketler
Boyut Silme
Boyutları silmek için, şema üzerine tıklandığında Sil düğmesi ve birden fazla boyut silinecekse kutucuk işaretlenerek Seçili Kayıtları Sil düğmesi kullanılır. Boyutlar bir alt bütçede kullanılmış ise silinemez, uyarı alınır.
| Anchor | ||||
|---|---|---|---|---|
|
| Anchor | ||||
|---|---|---|---|---|
|
| Anchor | ||||
|---|---|---|---|---|
|
Bütçe kalemleri, Organizasyon şemaları ve Boyutlar için ödeme planı tanımının yapıldığı menü seçeneğidir. Ödeme planları, Ayarlar-Bütçe Ayarları erişim ağacı üzerinde yer alan Ödeme Planı menüsünden yapılır.
Ödeme planı tanımlamak için Ekle düğmesi kullanılır.
Ödeme Planı Tanımı |
|
Kodu | Ödeme planı kod bilgisidir. 24 karakter uzunluğunda alfanumerik bir alandır. |
Açıklaması | Ödeme planı açıklama bilgisidir. Alfanumerik bir alandır. |
Zaman Türü | Gün ve Ay seçeneklerini içerir. Yapılan seçime göre, öndeğer olarak gelen Gün kolonu Ay olarak otomatik değişir. |
Gün / Ay | Zaman türü alanında yapılan seçime göre bu kolon başlığı, Gün ya da Ay değerini alır. |
Yüzde | Yüzde alanı öndeğeri 100 olarak gelir. Insert tuşu ile alta satır eklenir. Satırların toplamı 100'den az ya da fazla olamaz. Aksi takdirde kaydetme esnasında uyarı alınır. |
| Anchor | ||||
|---|---|---|---|---|
|
| Anchor | ||||
|---|---|---|---|---|
|
Alt bütçe tanımları, Ayarlar-Bütçe Ayarları erişim ağacı üzerinde yer alan Alt Bütçe Tanımları menüsünden yapılır. Öncelikle hangi şirket için alt bütçe tanımlanacağı "Şirket" alanından seçilerek belirtilmelidir. Şirket tanımları Ayarlar-Genel Ayarlar-Şirketler menü seçeneği ile kaydedilir. Bkz. Şirketler
Alt bütçe tanımlamak için Ekle düğmesi kullanılır.
...
Bütçe Kalemleri sekmesi altında şirket için tanımlanmış bütçe kalemleri, kodu ve adı bilgisi ile listelenir. Bütçe Kalemleri tanımı Ayarlar-Bütçe Ayarları-Bütçe Kalemleri menü seçeneği ile yapılır. Bkz. Bütçe Kalemleri
Ana bütçe kalemi için seçim kutucuğu işaretlendiğinde kendisine ait alt bütçe kalemleri varsa işaretlenmez. Ancak alt bütçe kalemi için işaretleme yapıldığında, üst bütçe kalemi otomatik olarak işaretlenir.
Organizasyonel Birimler sekmesi altında şirket için tanımlanmış organizasyonel birimler, kodu ve adı bilgisi ile listelenir. Organizasyonel birim tanımı Ayarlar-Bütçe Ayarları-Organizasyon Şeması menü seçeneği ile yapılır. Bkz. Organizasyon Şeması
Organizasyonel birimler için yer alan seçim kutucuğunda, bir organizasyonel birim işaretlendiğinde kendisine ait bir alt organizasyonel birim varsa işaretlenmez. Ancak alt organizasyonel birim için işaretleme yapıldığında, üst organizasyonel birim otomatik olarak işaretlenir.
Boyutlar sekmesi altında şirket için tanımlanmış boyutlar, kodu ve adı bilgisi ile listelenir. Boyut tanımı Ayarlar-Bütçe Ayarları- Boyutlar menü seçeneği ile yapılır. Bkz. Boyutlar
Boyut için yer alan seçim kutucuğunda, bir boyut işaretlendiğinde kendisine ait bir alt boyutu varsa işaretlenmez. Ancak alt boyut için işaretleme yapıldığında, üst boyut otomatik olarak işaretlenir.
Not: Bir alt bütçe için Bütçe Kalemi ve Organizasyonel Birim tanımı zorunlu iken, Boyut tanımı zorunlu değildir.
Bütçe Kalemi, Organizasyonel Birim ve Boyutlar sekmelerinin hepsinde yer alan Tümünü Seç ve Tümünü Kaldır düğmeleri, işaretlemede kolaylık sağlamak için kullanılır.
"Kaydet" düğmesi ile alt bütçe tanımı kaydedilir. Aynı tanımı Kopyala düğmesi ile kopyalayarak yeni bir alt bütçe tanımı oluşturulur.
Alt bütçeye ait bir tanım silinecekse Sil düğmesi kullanılır. Silinmek istenen alt bütçeye ait bütçe kayıtları varsa, kullanıcı alt bütçeye ait veri kaydı olduğuna dair uyarılır. Ancak kullanıcı onay verirse silinir.
Organizasyon Bütçe Kalemleri
Alt bütçe tanımı yaparken, organizasyonların seviyelerine göre farklı bütçe kalemi tanımları yapılır. Bunun için Alt bütçe penceresinde yer alan Organizasyon Bütçe Kalemleri düğmesi kullanılır. Buradan "Organizasyonda Kullanılacak Bütçe Kalemleri" penceresine ulaşılır. Pencere yer alan Organizasyon alanında, alt bütçe tanımında seçilen organizasyonlar listelenir.
Bkz. Organizasyon Şeması
Her bir organizasyon için farklı bütçe kalemi bu pencereden tanımlanır. Burada organizasyona göre seçilen bütçe kalemleri, bütçe editöründe ilgili organizasyonlar için ayrı birer satır olarak gelir.
| Anchor | ||||
|---|---|---|---|---|
|
| Anchor | ||||
|---|---|---|---|---|
|
Alt bütçeye gerçekleşen veri bilgilerinin hangi adaptöre bağlantı yapılarak hangi alan bilgileri ile veri getireceğinin belirlendiği seçenektir. Bunun için Ayarlar-Bütçe Ayarları-Alt Bütçe Tanımları üzerinde yer alan Gerçekleşen Veriler Bağlantı Sihirbazı düğmesi kullanılır.
Not: Öncelikle Ayarlar-Şirketler-Veri Kaynakları seçeneği ile adaptör tanımı yapılmalıdır. Bkz. Veri Kaynakları
...
"Kaydet" düğmesi ile koşulları belirtilen adaptör bağlantısı tanımlayarak gerçekleşen veri bağlantısı tanımı yapılır.
| Anchor | ||||
|---|---|---|---|---|
|
| Anchor | ||||
|---|---|---|---|---|
|
Finansal raporlarda kullanılacak olan raporlama kalemlerinin kaydedildiği menüdür. Ayarlar-Bütçe Ayarları-Raporlama Kalemleri menü seçeneği ile kaydedilir.
Öncelikle "Şirket" alanından hangi şirket için raporlama kalemi tanımı yapılacağı seçilmelidir. Daha sonra "Raporlama Kalem Tipi" alanından Nakit Akış, Gelir Tablosu, Bilanço Aktif ve Bilanço Pasif seçeneklerinden biri belirtilir. Logo Mind Budget uygulaması ile üç şekilde Raporlama Kalemi tanımı yapılır:
...
Raporlama Kalemleri, Ayarlar-Bütçe Ayarları-Bütçe Tanımlama-Finansal Raporları Oluştur seçeneği ile otomatik olarak oluşturulur.
Bkz. Bütçe Tanımlama
| Anchor | ||||
|---|---|---|---|---|
|
| Anchor | ||||
|---|---|---|---|---|
|
Logo Mind Budget uygulaması içerisinde tanımlanmış olan ve biriken bilgilerin özetleri, belli dönemlerde ilgililerine finansal tablolar aracılığıyla aktarılır. Bu tanımlardan çıkarılacak sonuçlar ile zaman içerisinde karşılaştırmalar yapılarak, şirket hakkında çok yararlı bilgiler edinilir. Şirketlerin finansal durumu ve faaliyetleri hakkında bilgi veren araçlar olarak kullanılan finansal raporlar, Logo Mind Budget uygulaması içerisinde Ayarlar-Bütçe Ayarları-Finansal Raporlar menü seçeneği ile tanımlanır.
Finansal Rapor tanımlamak için Ekle düğmesi kullanılır. Ekle seçeneği ile Finansal Rapor Tanımlama penceresi açılır.
...
Raporlama Kalemleri alanı altında listelenen kalemler, Ayarlar-Bütçe Ayarları-Raporlama Kalemleri menüsü ile tanımlanır. Bkz. Raporlama Kalemleri
Raporlama Kalemleri, seçimi yapılan finansal rapor türüne göre değişiklik gösterir. Logo Mind Budget uygulaması, Nakış Akışı, Bilanço ve Gelir Tablosu türleri için kaydedilmiş tüm kalemleri listeler. Tür olarak bilanço seçimi yapılırsa bu alan "Raporlama Kalemleri Aktif" ve "Raporlama Kalemleri Pasif" olarak iki alana ayrılır.
Finansal Rapor Tanımlama penceresinde alan Tümünü Seç ve Tümünü Kaldır düğmeleri, işaretlemede kolaylık sağlamak için kullanılır.
"Kaydet" düğmesi ile finansal rapor tanımı kaydedilir. Kaydedilen finansal raporları oluşturmak için, Ayarlar-Bütçe Ayarları-Bütçe Tanımlama menüsü üzerinde yer alan Finansal Raporları Oluştur düğmesi kullanılır. Finansal raporları oluştur ile raporlama kalemleri de otomatik olarak oluşacaktır. Oluşturulan raporlar Logo Mind Budget uygulaması Ana Menü üzerinde bulunan Raporlar menüsü altında yer alır, ancak istenirse "Rapor Verisini Düzenle" seçeneği ile üzerinde değişiklik yapılır.
| Anchor | ||||
|---|---|---|---|---|
|
Logo Mind Budget uygulamasına ait Veritabanı ayarlarının yapıldığı menü seçeneğidir. Mevcut yapı içerisinde ayrı bir veritabanı kullanımına ihtiyaç duyulması durumunda, bu veritabanının oluşturulması kullanıcılar tarafından yapılır. Logo Mind Bütçe uygulama kullanıcısı bu menüden Veritabanı kullanıcı adı, şifresi, sunucu adı ve veritabanı adı belirterek yeni bir veritabanı oluşturur.
| Anchor | ||||
|---|---|---|---|---|
|
Şirketlerin amaçlarına, hedeflerine ve politikalarına uygun olarak hazırlanan ve gelecek dönem faaliyetlerine ait yapılan planlamaların gerçekleşip gerçekleşmediğinin takip edildiği raporlar olan bütçeler, Logo Mind Budget uygulamasında Bütçeler ana menüsü üzerinden tanımlanır.
Uygulamaya giriş yapan kullanıcı, "Yetkili" olması durumunda Bütçeler menüsüne erişim sağlar. Kullanıcı yetkileri Ayarlar-Genel Ayarlar-Kullanıcılar menü seçeneği ile tanımlanır. Bkz. Kullanıcılar
Yetkisi olan kullanıcı, Ekle düğmesi ile Bütçe Oluşturma ekranına ulaşır. Bütçe Oluşturma penceresinde bütçe editörüne ulaşmak için öncelikle gerekli bazı tanımlar yapılmalıdır. Bu tanımlar "Yetkili" kullanıcı tarafından Ayarlar-Bütçe Ayarları menüsünden yapılır. Ancak yeni bir tanım eklenecekse yine "Yetkili" kullanıcı bütçe oluşturma penceresinde yer alan menü seçeneklerini kullanır.
Bütçe Oluşturma penceresinde yer alan menü seçenekleri şunlardır:
...
Bütçe Oluştur Ve Kaydet düğmesi ile yapılan bütçe tanımı, bütçe kalemleri, organizasyon ve boyut bilgilerine göre bütçe kaydedilir ve bütçe editörüne ulaşılır.
Var olan bütçe tanımı üzerinde Düzenle düğmesi ile değişiklik yapılır.
| Anchor | ||||
|---|---|---|---|---|
|
Bütçe Kilitleme ve Açma, "Yetkili" kullanıcı ya da "Bütçe Kilitleme & Açma" yetkisi verilmiş kullanıcı tarafından yapılır. Kilitli/ Açık düğmesi ile ulaşılan pencerede yer alan seçenekler şunlardır:
...
| Anchor | ||||
|---|---|---|---|---|
|
| Anchor | ||||
|---|---|---|---|---|
|
Şirketler, bütçe tanımladıktan sonra hedeflerine ulaşamadıklarında, bir bütçe üzerinde ön çalışma olarak hazırlanmak isteyebilir. Taslak revizyon bütçeler, bir bütçe tanımına ön çalışma olarak kaydedilebilen, silinebilir bütçelerdir. Bütçeler menüsü üzerinde yer alan Taslak Revizyon Bütçe Oluşturma düğmesi ile bütçe için taslak revizyonu hazırlanır.
...
Kaydet düğmesi ile kaydı yapılan taslak revizyon bütçeler, kullanıma alındıktan sonra artık revizyon olarak uygulamada yerini alır. Bütçe editörü içerisinde, Revizyonlar başlığı altında "ön çalışma" yerine "Revizyon" olarak, tarih bilgisi ile listelenir.
Revizyon Listesi
Taslak revizyon bütçelerin kullanıma alınmasıyla birlikte Bütçeler menüsü üzerinde beliren Revizyon Listesi seçeneği ile bütçe tanımı üzerinde oluşturulan revizyonların listesine ulaşılır.
Not: Bir bütçe tanımı için birden fazla ön çalışma ve revizyon kaydı oluşturulabilir. Bir revizyon geri alınamaz, silinemez ancak değiştirilebilir.
Taslak Revizyon Bütçeyi Silme
Taslak revizyon bütçe kaydedildiğinde, bütçe editöründe yer alan Revizyonlar alanında listelenir. Ana menü-Bütçeler menüsünde ön çalışması olan bütçe üzerindeyken, Taslak Bütçeyi Sil düğme seçeneği ile taslak bütçe kaydı silinir.
| Anchor | ||||
|---|---|---|---|---|
|
Bütçeleme sürecinde kolay ve anlaşılır veri girişi ile ilerleme amaçlayan Logo Mind Budget Uygulamasında, bütçeler Bütçe Editörü üzerinden hazırlanır.
Bütçe editörüne, Bütçeler menüsü üzerinde listelenen bütçe tanımları üzerinde çift tıklama ile ya da yine Bütçeler menüsü üzerinde yer alan Göster düğme seçeneği ile ulaşılır.
Not: Farklı kullanıcılar aynı anda aynı bütçe tanımı üzerinde çalışamaz. Görüntülemek istediğinde kaydın kullanıldığına dair uyarı alınır.
Editöre ulaşmak için öncelikle bütçe tanımının yapılması gereklidir. Bütçe tanımları Ana Menü-Bütçeler menüsü üzerinden ya da Ana Menü-Ayarlar-Bütçe Ayarları menüsü üzerinden yapılır.
Bkz. Bütçeler
Bkz. Bütçe Tanımlama
Bütçe editörü açıldığında, Ana Menü sayfası yanında, tanımlandığı bütçe adıyla ayrı bir sayfa olarak yerini alır. Bütçe ait alt bütçeler de editör içerisinde ayrı sayfalar olarak yerini alır. Alt bütçe tanımları "Yetkili" kullanıcı tarafından Ayarlar-Bütçe Ayarları-Alt Bütçe Tanımları menü seçeneği ile yapılır. "Yetkili" kullanıcı isterse editör üzerinde alt bütçe sayfaları yanında yer alan "+" Ekle düğmesi ile yeni bir alt bütçe tanımı yapılabilir.
Bkz. Alt Bütçe Tanımları
Editör üzerinde yer alan alanlar şunlardır:
Revizyonlar | Bütçeye ait revizyonlar varsa bu alanda Revizyon Tipi ve Revizyon Tarihi-Saati bilgileriyle listelenir. Revizyon Tipi üç şekilde listelenir. |
Seçili Revizyona Not Ekle | Revizyonlar alanı yanında yer alan Seçili Revizyona Not Ekle düğmesi ile revizyonlara not girişi yapılır. |
Bütçeye Not Ekle | Bütçe tanımı üzerine not eklenecekse, bütçe editörü sağ en üstte yer alan Bütçeye Not Ekle düğme seçeneği ile yapılır. |
Alt Bütçe Sayfa Seçenekleri | Bütçe tanımında yer alan alt bütçe tanımları, editör içerisinde ayrı sayfalar olarak yer alır. Kullanıcı hangi alt bütçe üzerinde veri girişi yapacaksa o sayfayı seçmelidir. Alt bütçe tanımları, Ana Menü-Ayarlar-Bütçe Ayarları-Alt Bütçe Tanımları menü seçeneği üzerinden yapılır. |
Tarih | Bütçe tarihinin senelik olarak gösterildiği alandır. Örneğin, 3 senelik hazırlanacak olan bir bütçenin tarihleri, birer senelik olarak tarih alanında yerini alır. Bütçe başlangıç ve bitiş tarihleri bütçenin tanımlanması esnasında belirlenir. |
Organizasyon | Organizasyon alanında, bütçesi hazırlanan şirket için tanımlanmış organizasyon şemaları listelenir. Kullanıcı alt bütçe için hangi organizasyonda veri girişi yapacaksa bu listeden seçim yapar. Organizasyon şeması tanımları Ayarlar-Bütçe Ayarları-Organizasyon Şeması menü seçeneği ile yapılır. |
Alt Bütçeye Not Ekle | Alt bütçeye not eklenmek istenirse, Organizasyon alanı altında yer alan Alt Bütçeye Not Ekle düğme seçeneği ile yapılır. |
Excel'e Aktar | Alt Bütçede yer alan bütçe kalemleri kolon adları ve girilen veri bilgileri ile Excel'e aktarılabilir. Bunun için Organizasyon seçim alanı altında yer alan Excel'e Aktar düğmesi kullanılır. |
Excel'den Aktar | Alt Bütçede yer alan kalemlere veri değerleri, Excel dosyası üzerinden alınabilir. Bunun için Organizasyon seçim alanı altında yer alan Excel'den Aktar düğmesi kullanılır. |
Planlanan | Bütçe editörü açıldığında Planlanan alanı öndeğer işaretli gelir. Kullanıcı bütçe hazırlama çalışmalarını gerçekleşen bilgileri aktarana kadar planlanan bütçe üzerinden gerçekleştirir. |
Üst Toplam Planlanan | Şirket için kayıtlı organizasyon şemalarının hepsi için ayrı ayrı bütçe değeri belirlenir. "Üst Toplam Planlanan" işaretlendiğinde, seçili organizasyonda gösterilen değerler, kendisi için girilmiş olan değerler ve onun alt organizasyonlarına girilmiş olan değerlerle birlikte toplanarak gösterilir. |
Gerçekleşen | Gerçekleşen seçeneğinin işaretlenmesi ile bütçe gerçekleşen değerleri editörde gösterilir. Gerçekleşen bilgileri ister manüel girilir ister bir veri bağlantısı yaparak adaptör üzerinden alınır. |
Geçmiş Yıl | Geçmiş yıl bilgisi ayrı bir kolon olarak editör üzerinde gösterilecekse bu alan işaretlenir. Ancak bütçe tanımı yaparken mutlaka geçmiş yıl bütçe bilgisi yapılmış olmalıdır. |
Fark | Planlanan ve Gerçekleşen değerlerinin yer aldığı bütçelerde, iki değer arasındaki farkı görmek için "Fark" alanı işaretlenir. Fark alanı seçilerek hangi tarihler için gerçekleşen fark değeri gösterilmesi isteniyorsa tarih listesinden seçilmelidir. Yapılan tarih seçimine göre Fark kolonu ilgili tarih kolonu yanında gösterilir. Gerçekleşen alanı işaretli olmadığında Fark alanı işaretlenmez. |
Yüzde | Planlanan ve Gerçekleşen değerlerinin yer aldığı bütçelerde, planlanan değerin yüzde kaç gerçekleştiğini görmek için "Yüzde" alanı işaretlenir. Yüzde alanı seçilerek hangi tarihler için gerçekleşen yüzde değeri gösterilmesi isteniyorsa tarih listesinden seçilmelidir. Yapılan tarih seçimine göre Yüzde kolonu ilgili tarih kolonu yanında gösterilir. Gerçekleşen alanı işaretli olmadığında Yüzde alanı işaretlenmez. |
| Anchor | ||||
|---|---|---|---|---|
|
Bütçe editöründe, alt bütçelere ait kalemler üzerinde F9-Sağ fare tuşu menüsünde yer alan seçenekler şunlardır:
Detay Satır Ekle | Bir alt bütçeye ait bütçe kalemine detay satır girişi bu alandan yapılır. Detay satırlar sadece kaydı yapan kullanıcıyı ilgilendiren bilgi satırlarıdır. Kaydedilen detay satırlar yine F9 menüsünde yer alan "Detay Satırı Sil" seçeneği ile silinir. |
Satır Bilgileri | Satır bilgileri üzerindeki düzenlemeler bu alandan yapılır. Satır bilgileri alanına öndeğer olarak gelen bilgiler Ayarlar-Genel Ayarlar ve Ayarlar-Bütçe Ayarları menülerinde belirlenir. |
Satıra Not | Bütçe kalemine ait satır üzerine not girişi bu alandan yapılır. Kaydedilen not bilgisi, bütçe kalemine ait "Kod" alanında kırmızı bir işaret ile belirtilir. Böylelikle kullanıcı satır üzerinde not bilgisi olduğunu anlar. |
Hücreye Not | Bütçe kalemine ait veri girişi yapılan hücreler üzerine not bu alandan girilir. Kaydedilen not bilgisi, ilgili hücrede "Kod" alanında kırmızı bir işaret ile belirtilir. Böylelikle kullanıcı hücre üzerinde not bilgisi olduğunu anlar. |
Döviz Kurunu Güncelle | Bütçe editörü üzerinde yer alan kur bilgileri, Ana Menü üzerinde yer alan Döviz Kurları seçeneği ile tanımlanan kur bilgileridir. |
Hücre Formülü | Hücre formülü alanı ile Formül Editörü ekranına ulaşılır. Formül editörü üzerinden, ilgili hücre için girişi yapılacak verinin, formül koşulları belirlenir. |
Formülleri Yeniden Hesapla | Formülleri yeniden hesapla ile formül girişi yapılmış hücreler için tekrar hesaplama yapılır. |
Gerçekleşen İçin Bağlı Veriler | Alt bütçeye gerçekleşen verilerin hangi adaptöre bağlantı yapılarak hangi alan bilgileri ile getirileceğinin tanımlandığı seçenektir. Yetkili kullanıcı bütçe editörü F9-sağ fare tuşu menüsünde yer alan Gerçekleşen İçin Bağlı Veriler ile yeni tanım yapabildiği gibi, Ayarlar-Bütçe Ayarları-Alt Bütçe Tanımları-Gerçekleşen Veriler Bağlantı Sihirbazı ile de tanım yapılır. |
Geçmiş Yıl Verileri Aktar | Geçmiş yıl verilerini aktarma seçeneği, bütçe tanımlanırken geçmiş yıl bütçesi seçilmişse ve bütçe editörü içerisinde Geçmiş Yıl seçim kutucuğu işaretlenmişse F9-Sağ Fare Tuşu menüsünde aktif olur. |
Yansıma | Bütçe kalemlerinin, bağlı oldukları üst bütçe kaleminin değerini ne yöne etkileyeceğinin seçimi bu alandan yapılır. Pozitif |
| Anchor | ||||
|---|---|---|---|---|
|
Bütçe editörü üzerinde belirtilen değerler, çeyrek ya da yıl toplamı kolonlarında girilerek aylara dağıtımı yapılır.
Çeyrek Değerlerini Aylara Dağıtma
Alt bütçelerde bütçe kalemlerine veri girişi 1, 2, 3 ve 4.çeyrekler üzerinden yapılırsa, gelecek olan "Değerleri Dağıt" penceresi ile değerlerin aylara dağıtımı gerçekleştirilir.
...
Aylara Göre Dağıt |
|
Geçmiş yıl değerlerinin oranına göre | Geçmiş yıl değerlerinin oranına göre seçilirse, bütçe tanımı üzerinde geçmiş yıl bilgisi bulunmalıdır. Geçmiş yıl gerçekleşen değerleri alınır ve çeyrekte yer alan ayların oranına dağıtılır. Gerçekleşen değerlerin bulunmadığı durumlarda planlanan değerler alınır. |
Geçmiş yıl değerinin üzerine % | Geçmiş yıl değerinin üzerine % seçilirse, bütçe tanımı üzerinde geçmiş yıl bilgisi bulunmalıdır. Geçmiş yıl değerleri alınır ve girilen % değeri oranında ekleyerek dağıtılır. |
Çeyreklere Göre Dağıtım Kriterleri |
|
Eşit olarak | Eşit olarak seçilirse, yıl kolonunda belirtilmiş olan değer çeyreklere eşit dağıtılır. |
Orana Göre | Orana göre seçiminde yüzde alanı aktif olur ve 1, 2, 3 ve 4. Çeyreklere oran bilgisi girilir. Burada belirtilen oranlara göre yıl toplamı üzerinden çeyreklere dağıtım yapılır. |
Aylara Dağıtım Kriterleri | Çeyreklere dağıtım eşit olarak seçilmişse her bir çeyrek için ayrı dağıtım kriteri belirlenebilir. |
Eşit Olarak | Eşit olarak seçilirse, çeyrek kolonunda belirtilmiş olan değer aylara eşit dağıtılır. Örneğin, çeyrekte 90.000 TL girilmişse aylara 30'ar bin TL dağıtılır. |
Var olan değerlerin oranına göre | Var olan değerlerin oranına göre seçilirse, daha önce aylar için belirtilen değerlerin oranına göre dağıtır. Örneğin, ilk ayda 10.000 TL, ikinci aya 20.000 TL ve 3. Aya 40.000 TL vardı ve çeyrek için hedef değişikliğine gidilerek 120.000 TL belirlendi. Bu şekilde eski ay değerlerini hesaba katarak ilk aya 20.000 TL, ikinci aya 40.000 TL ve 3. Aya 60.000 TL olarak dağıtır. |
Hafta sayısına göre(4/4/5) | Hafta sayısına göre(4/4/5) seçilirse, ayları 4/4/5 haftaya oranlayarak dağıtır. Örneğin, çeyrekte 130.000 TL girilmişse ilk aya 40.000 TL, ikinci aya 40.000 TL ve 3. Aya 50.000 TL olarak dağıtır. |
Hafta sayısına göre(4/5/4) | Hafta sayısına göre(4/5/4) seçilirse, ayları 4/5/4 haftaya oranlayarak dağıtır. Örneğin, çeyrekte 130.000 TL girilmişse ilk aya 40.000 TL, ikinci aya 50.000 TL ve 3. Aya 40.000 TL olarak dağıtır. |
Hafta sayısına göre(5/4/4) | Hafta sayısına göre(5/4/4) seçilirse, ayları 5/4/4 haftaya oranlayarak dağıtır. Örneğin, çeyrekte 130.000 TL girilmişse ilk aya 50.000 TL, ikinci aya 40.000 TL ve 3. Aya 40.000 TL olarak dağıtır. |
| Anchor | ||||
|---|---|---|---|---|
|
Belli dönemlerde ilgilerine aktarılacak olan Finansal Raporlar ve Genel Rapor niteliğindeki Çeyrek Raporu'nun yer aldığı menüdür. Logo Mind Bütçe uygulamasına giriş yapan kullanıcı, "Yetkili" kullanıcı olması durumunda ya da detaylı yetki tanımlaması ile raporlama editörünü görüntüleme, finansal raporları görüntüleme, genel raporları görüntüleme gibi yetkileri olması durumunda Raporlar menüsüne erişim sağlar.
...
Finansal raporlar olan Nakit Akış, Gelir Tablosu ve Bilanço, ana menüde Raporlar menüsü altında yer alabilmesi için izlenmesi gereken adımlar şunlardır:
1-Öncelikle finansal tablolarda yer alacak olan raporlama kalemleri belirlenir. Bunun için Ayarlar-Bütçe Ayarları-Raporlama Kalemleri menü seçeneği kullanılır. Bkz. Raporlama Kalemleri
2-Daha sonra hangi finansal tabloda hangi raporlama kaleminin yer alacağının belirlenmesi gerekir. Bunun için Ayarlar-Bütçe Ayarları-Finansal Raporlar menü seçeneği kullanılır. Bkz. Finansal Raporlar
3-Finansal tablolarda hangi raporlama kalemlerinin olacağı belirlendikten sonra, tablolar belirtilen şirket için oluşturulmalıdır. Bunu için de, Bütçe Ayarları-Bütçe Tanımlama menüsü üzerinde yer alan Finansal Raporları Oluştur düğmesi kullanılır.
Oluşturulan raporlar Logo Mind Budget uygulaması Ana Menü üzerinde bulunan Raporlar menüsü altında yer alır, ancak istenirse "Rapor Verisini Düzenle" seçeneği ile üzerinde değişiklik yapılır. Bkz. Rapor Verisini Düzenle
| Anchor | ||||
|---|---|---|---|---|
|
Raporlar menüsünde yer alan finansal raporlar üzerinde F9-Kısayol Ekle seçeneği ile ilgili raporlar için kısayol eklenir. Raporlar için eklenen kısayollar Ana menü-Kısayollar menüsü altında yer alır. Bkz. Kısayollar
| Anchor | ||||
|---|---|---|---|---|
|
Finansal raporların her birinin altında bulunan "Rapor Verisini Düzenle" seçeneği ile rapor verileri tanımlanır. Burada kaydedilen veriler sayesinde raporlar alınır.
...
Hücre Formülü | Hücre formülü alanı ile Formül Editörü ekranına ulaşılır. Formül editörü üzerinden, ilgili hücre için girişi yapılacak verinin, formül koşulları belirlenir. |
Satır Formülü | Satır formülü alanı ile Formül Editörü ekranına ulaşılır. Formül editörü üzerinden, ilgili raporlama kalemi satırı için girişi yapılacak verinin formül koşulları belirlenir. |
Formülleri Yeniden Hesapla | Formülleri yeniden hesapla ile formül girişi yapılmış hücre ya da satırlar için tekrar hesaplama yapılır. |
Satıra Not | Raporlama kalemine ait satır üzerine bilgi girişi bu alandan yapılır. Kaydedilen not bilgisi, raporlama kalemi Kod alanında kırmızı bir işaret ile belirtilir. Böylelikle kullanıcı satır üzerinde not bilgisi olduğunu anlar. |
| Anchor | ||||
|---|---|---|---|---|
|
| Anchor | ||||
|---|---|---|---|---|
|
Logo Mind Budget uygulamasını kullanan tüm kullanıcıların ana menüsünde görebildiği yetki bağımsız bir menüdür. Hangi kullanıcının oturum açtığı, hangi bilgiyi eklediği, değiştirdiği, sildiği gibi uygulama içerisinde yapılan tüm kullanıcı hareketleri tarih ve saat bilgileri ile bu menüde yer alır.
Ayrıntılı olarak hangi başlıklar için bildirim yapılacağı bilgileri aşağıdaki gibidir:
Şirket için bildirimler: Şirkete tanım ekleme, güncelleme, silme; şirkete adaptör ekleme ve kaldırma; şirkete gerçekleşen kurları adaptör ile aktarma
Bütçe için bildirimler: Bütçeyi kaydetme, değiştirme ve silme; Bütçeye zamanlanmış göre ekleme, görevi durdurma, devam ettirme ve silme
Alt Bütçe için bildirimler: Alt bütçe kaydetme, değiştirme ve silme; alt bütçeye gerçekleşen veri bağlantısı ekleme, değiştirme ve silme
Bütçe Kalemi/Organizasyon Şeması/Boyut için bildirimler: Bütçe kalemi ekleme ve silme; bütçe kalemlerini Excel'den aktarma; bütçe kalemlerini entegrasyonla aktarma
Diğer bildirimler: Ödeme planı ekleme, güncelleme ve silme; döviz türü ekleme, güncelleme ve silme; döviz kur tipi ekleme, güncelleme ve silme
| Anchor | ||||
|---|---|---|---|---|
|
Kullanıcıya ait resim, adı-soyadı, uygulamada yer alan kullanıcı adı ve yetki bilgilerinin yer aldığı menü seçeneğidir. Bu ana menü seçeneğinde yer alan kullanıcı bilgilerin kaydı, "Yetkili" kullanıcı tarafından Ayarlar-Genel Ayarlar-Kullanıcılar menü seçeneği ile gerçekleştirilir.
Bkz. Kullanıcılar
Bkz. Kullanıcı Yetkilerinin Belirlenmesi
Şifre Değiştir düğmesi ile şifre değişikliği ekranına ulaşılır.
Mevcut Şifre | Mevcut şifre alanında var olan şifre belirtilir. |
Yeni Şifre/ Yeni Şifre Tekrar | Yeni Şifre ve Yeni Şifre(Tekrar) alanında yeni belirlenecek olan şifre girişi yapıldıktan sonra Tamam düğmesi ile kaydedilir. |
| Anchor | ||||
|---|---|---|---|---|
|
Kullanıcının uygulama içerisinde son erişim sağladığı bütçe bilgileri, şirket, bütçe adı ve zaman alan adlarıyla bu menü altında listelenir. Son erişilenler listesi yenilenmek istenirse Yenile düğmesi kullanılır.
| Anchor | ||||
|---|---|---|---|---|
|
| Anchor | ||||
|---|---|---|---|---|
|
Kısayollar, Raporlar menüsünde belirlenen finansal raporların kısayollarına ulaşmak için kullanılan bir menüdür. Raporlara kısayol eklemek için "Raporlar-F9-Kısayol Ekle"; kısayol kaldırmak için ise "Kısayollar-F9-Kısayol Kaldır" seçenekleri kullanılır.