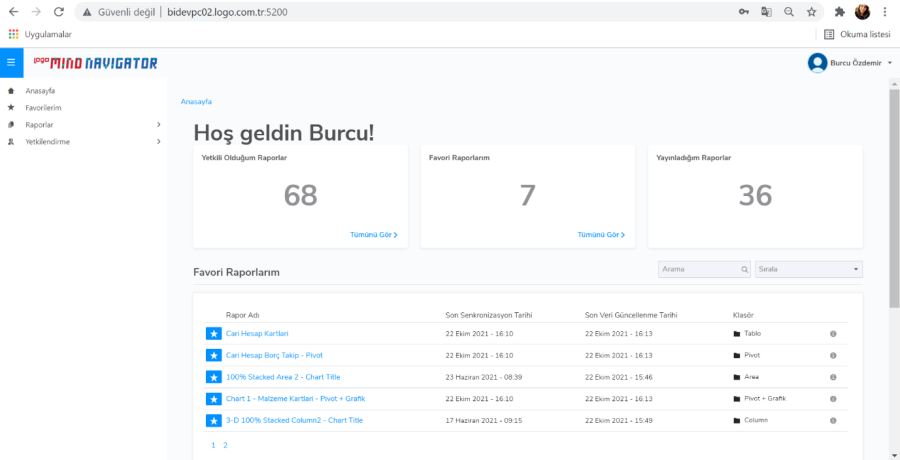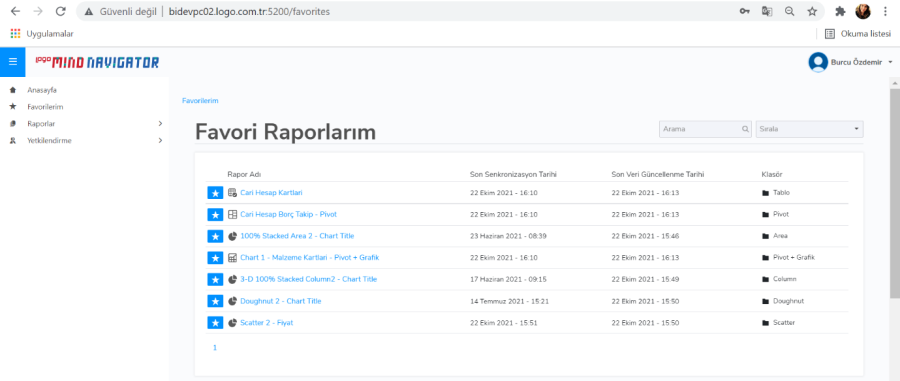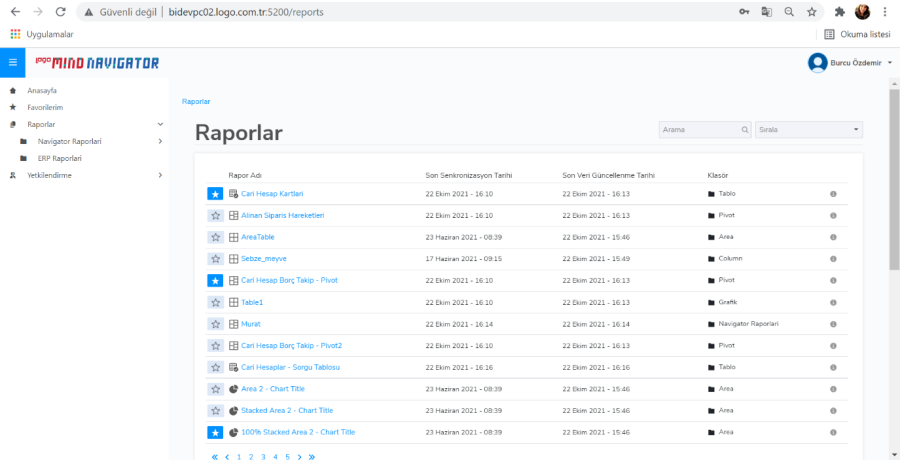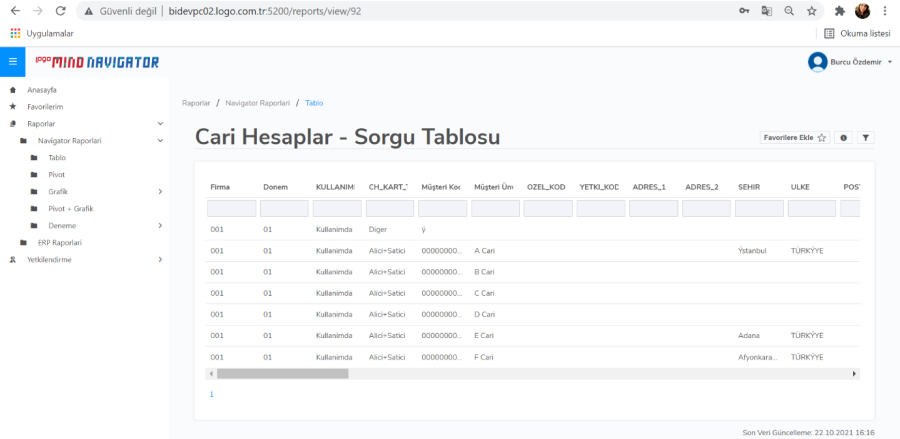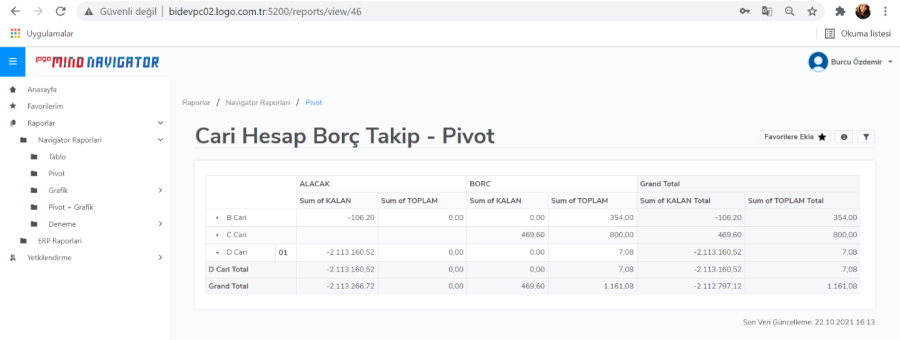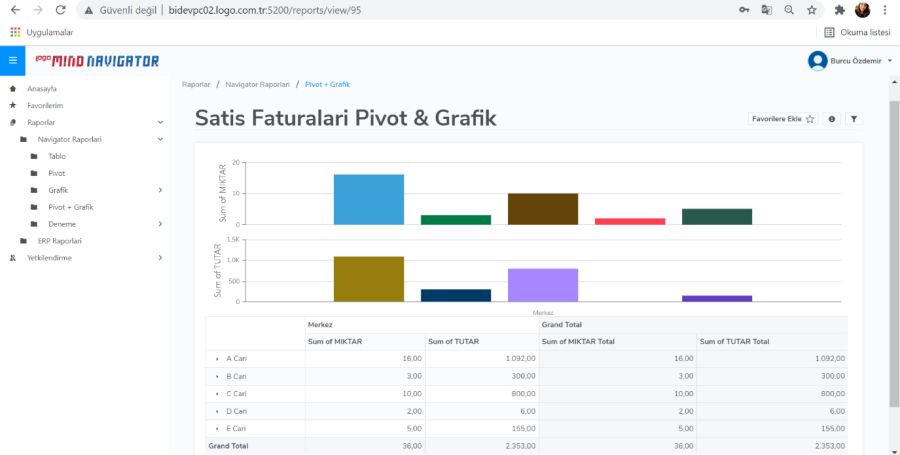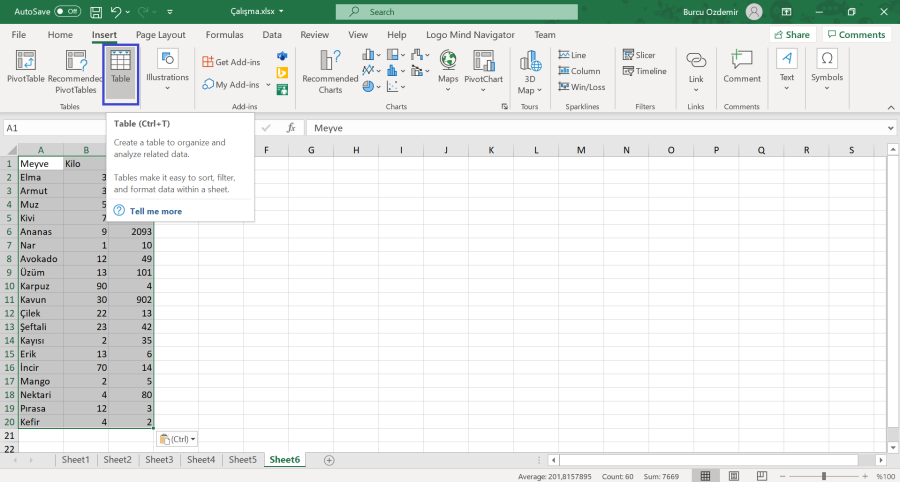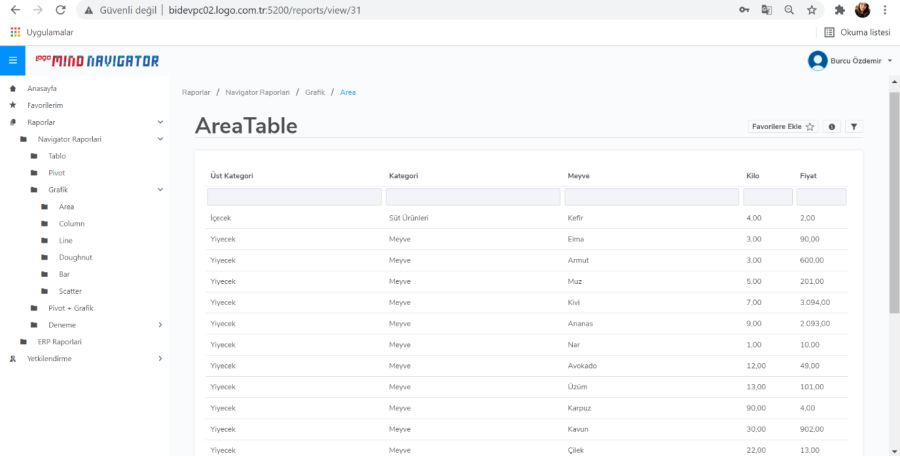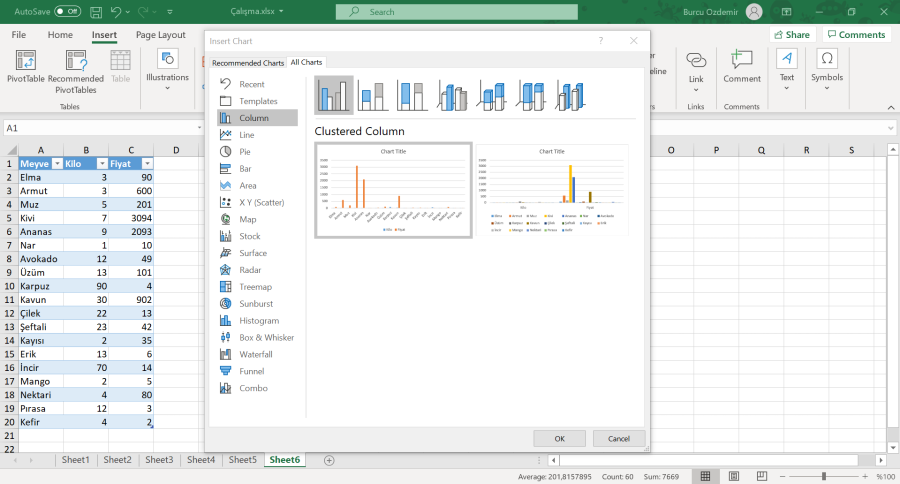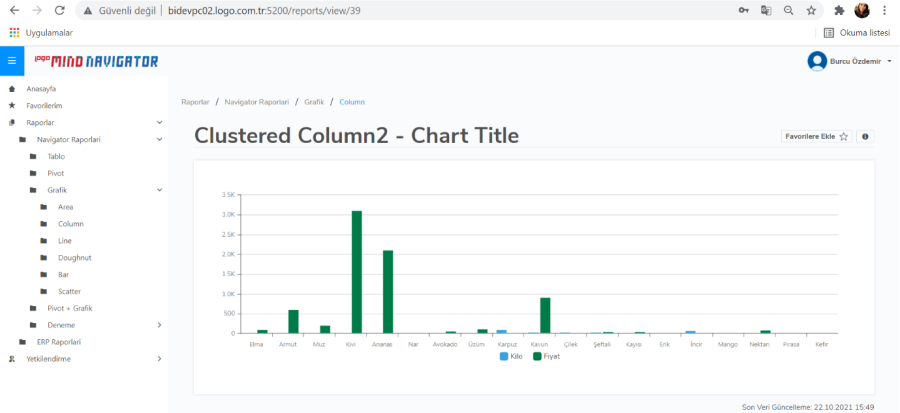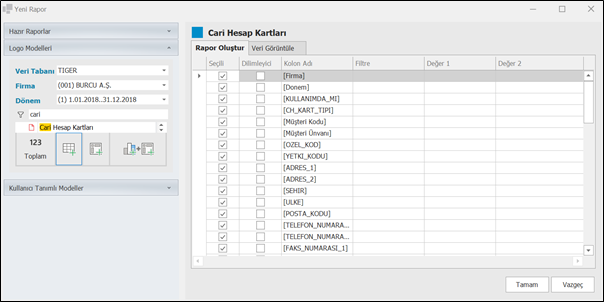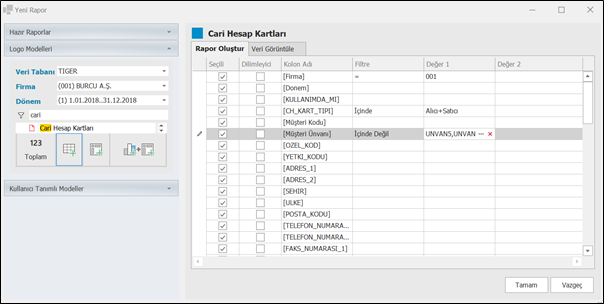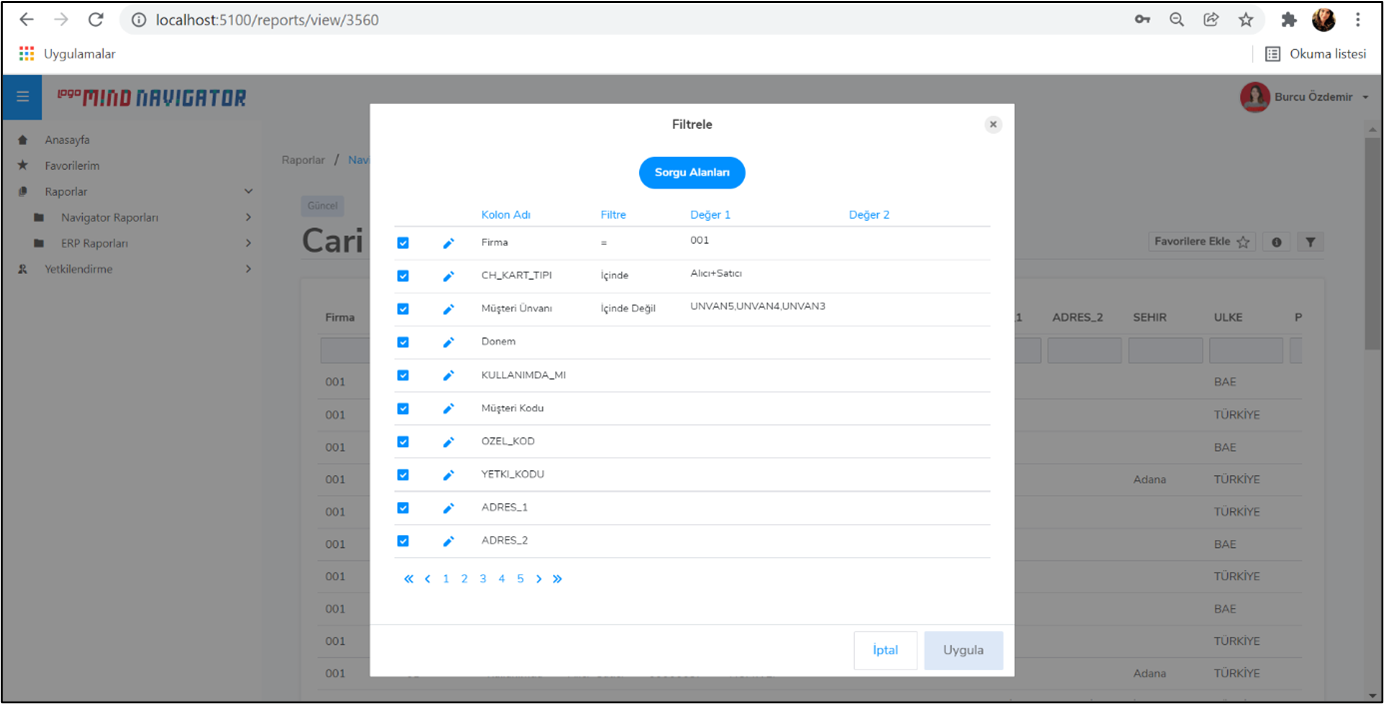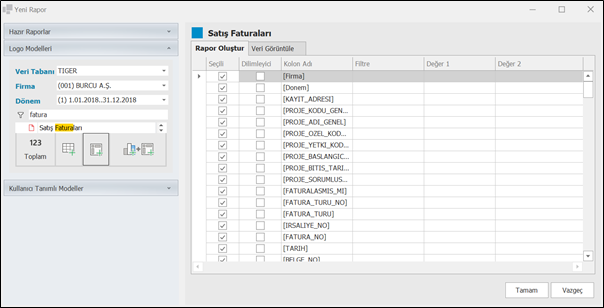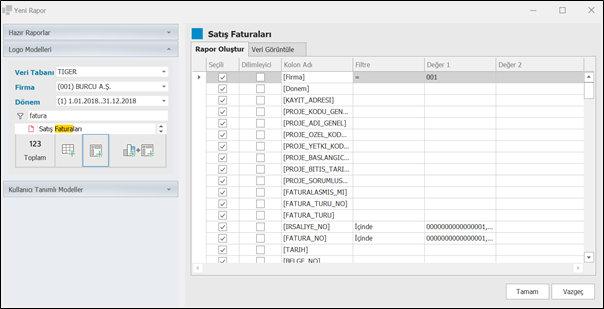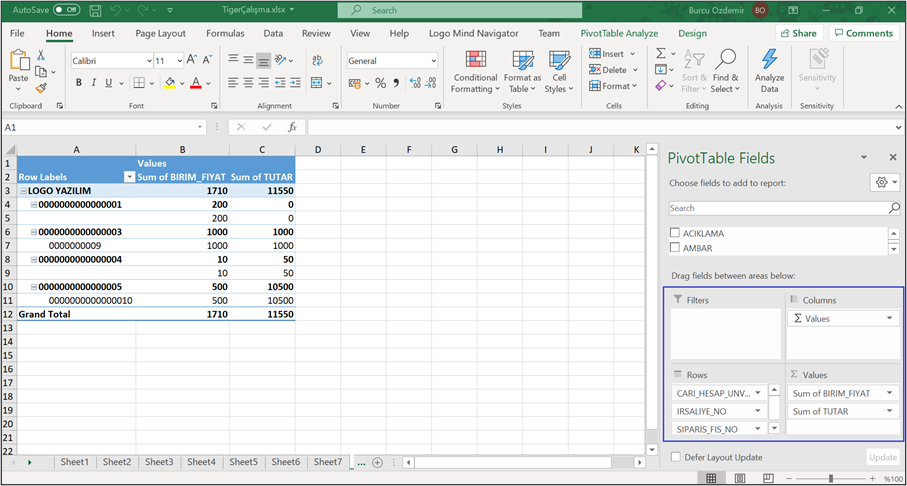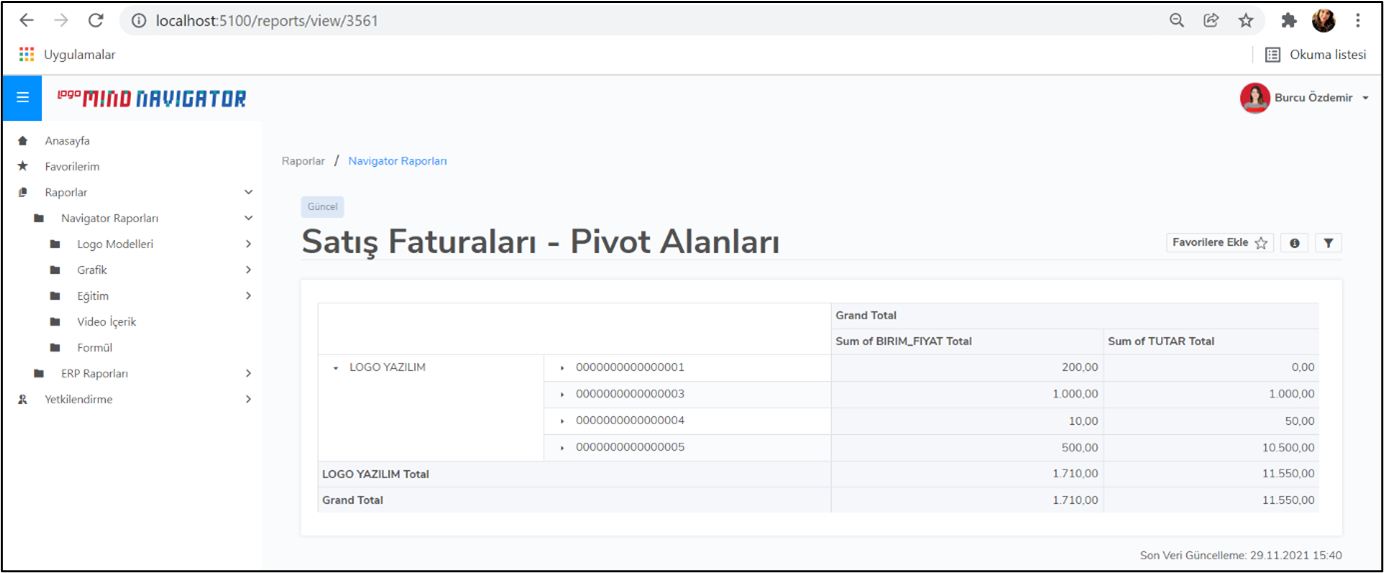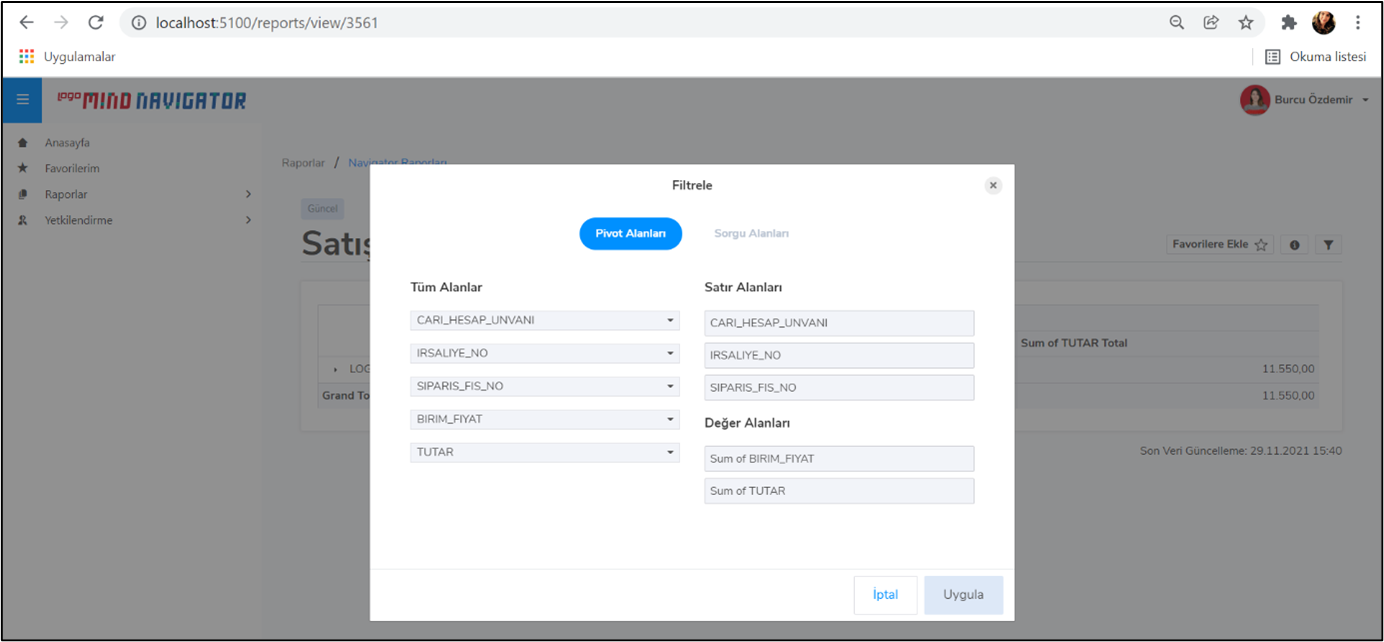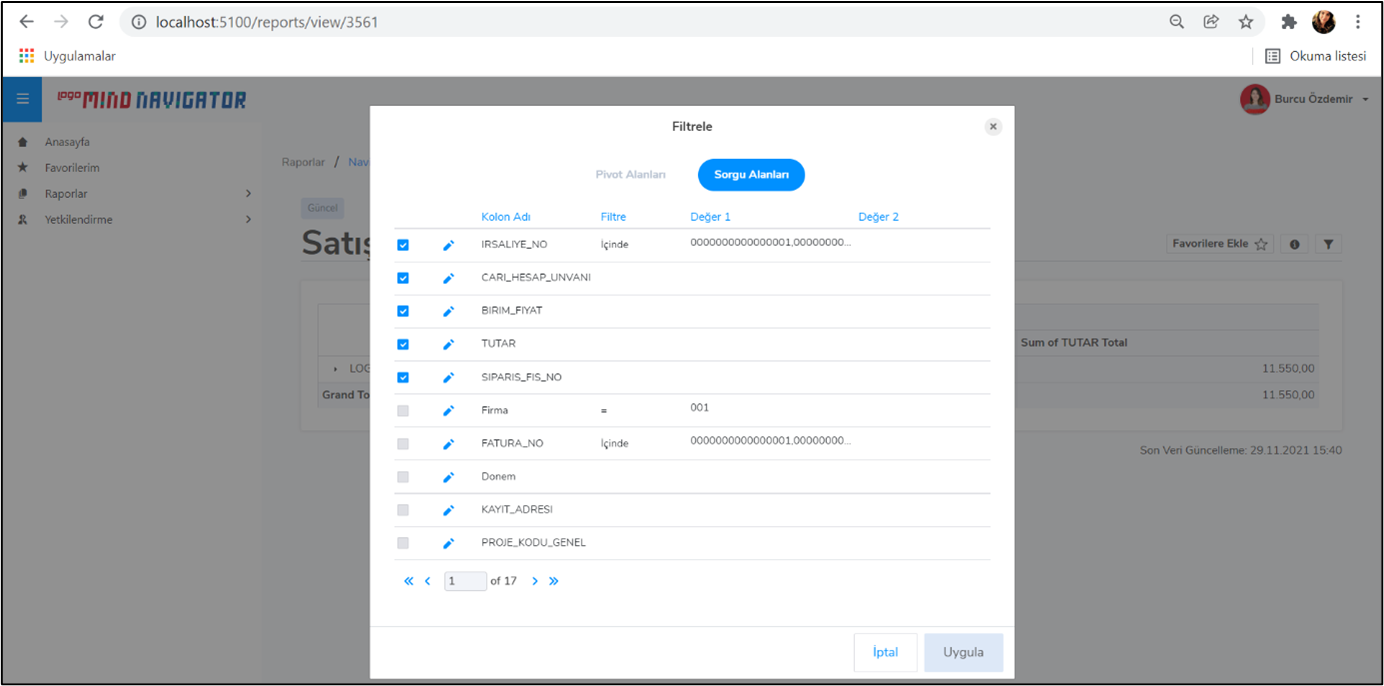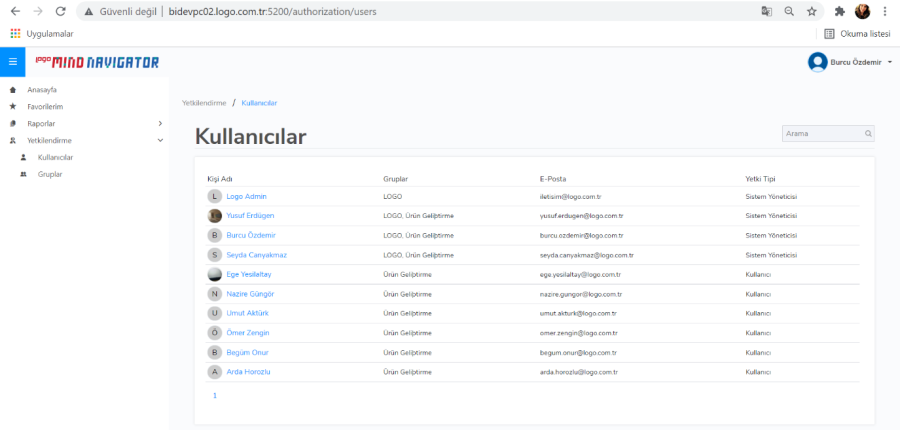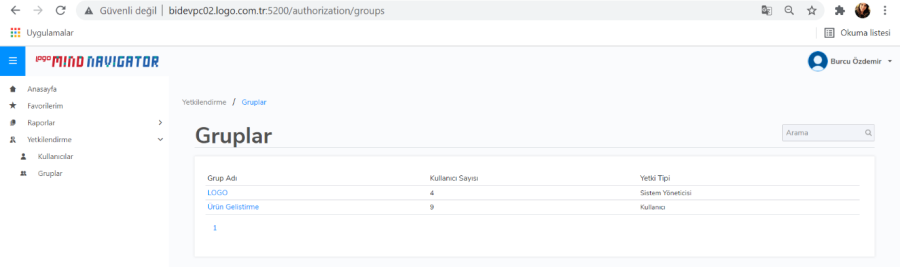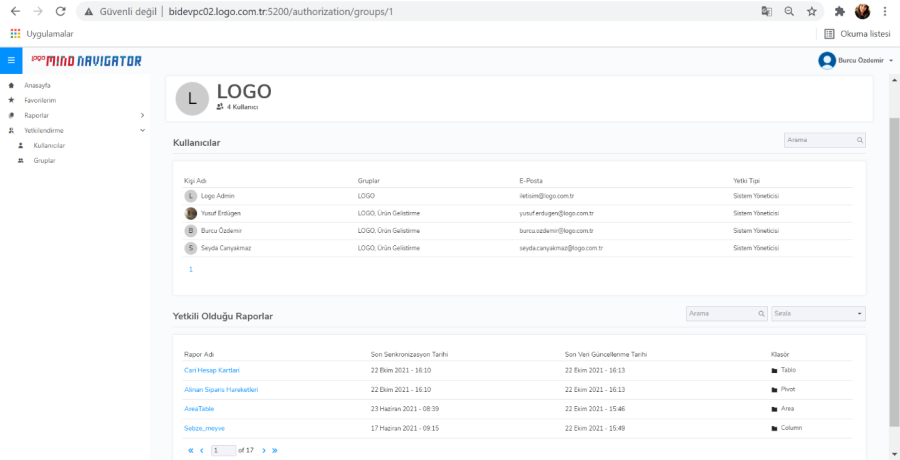Page History
Logo Mind Navigator web modülünde Logo Mind Navigator Excel Add-in ve Tiger tarafından yayınlanacak olan raporlar görüntülenecektir. Ana Sayfa, Favoriler, Raporlar ve Yetkilendirme menüleri yer almaktadır.
Ana Sayfa
Logo Mind Navigator web modülüne giriş yapıldığında Ana Sayfa karşımıza gelmektedir. Kısayol olarak "Yetkili Olduğum Raporlar" sayısı, "Favori Raporlarım" sayısı, "Yayınladığım Raporlar" sayısı, "Favori Raporlarım" listesi, "Yetkili Olduğum Raporlar" listesi ve "Yayınladığım Raporları" listesi göstermektedir.
Favorilerim
Raporların favori olarak takip edilebilmesi için liste görünümlerin sol kısmında Yıldız ikonları eklenmiştir. Yıldız ikonlarına tıklandığında favoriye ekleme ve çıkarma işlemleri gerçekleştirilmektedir. Ayrıca raporların gösterildiği ekranda Favori Ekle butonu ile de favoriye ekleme ve kaldırma işlemi de yapılabilmektedir. Favorilerim menüsünde kullanıcıların favori olarak işaretlediği tüm raporlar listelenmektedir. Bu sayfada sadece favoriden çıkarma işlemi yapılabilmektedir. Eğer raporun detayına bakılmak istenirse liste üzerinden tıklanması yeterlidir.
Raporlar
Raporlar menüsünde Logo Mind Navigator Excel eklentisi üzerinden yayınlanan Navigator Raporları ve Tiger'den yayınlanan ERP Raporları yer almaktadır.
Logo Mind Navigator Excel eklentisi üzerinden Sorgu Tablosu, Pivot, Pivot & Grafik, Grafik ve Tablo türlerinde raporlar yayınlanmaktadır.
Sorgu tablosu türünde yayınlama yapılabilmesi için Hazır Raporlar, Logo Modelleri veya Kullanıcı Tanımlı Modeller üzerinden Sorgu Tablosu türünün seçilmesi gerekmektedir.
Pivot türünde web de yayınlama yapılabilmesi için Hazır Raporlar, Logo Modelleri ve Kullanıcı Tanımlı Modeller üzerinden pivot raporun oluşturulması gerekmektedir.
Pivot & grafik türünde web de yayınlama yapılabilmesi için Hazır Raporlar, Logo Modelleri ve Kullanıcı Tanımlı Modeller üzerinden Pivot & Grafik raporun oluşturulması gerekmektedir. Hazır Raporlar, Logo Modelleri ve Kullanıcı Tanımlı Modeller üzerinden Pivot rapor oluşturulduktan sonra pivota grafik eklenirse de Pivot & Grafik rapor oluşturulmuş olur.
Excel'de Ekle menüsünde Tablo eklenerek (Insert Table) veri tabanına yedekleme yapıldığında web de yayınlama işlemi yapılırsa Tablo türünde rapor yayınlanmış olacaktır.
...
Tablo türünün web de gösterim örneği aşağıdaki gibidir.
Aynı tablo üzerinde Ekle menüsü üzerinden grafik seçilerek ekleme (Insert chart) yapılması durumunda Grafik türünde rapor oluşturulmuş olacaktır.
Grafik türünde raporun gösterimi aşağıdaki gibidir. Grafik türlerinin ve veri kaynaklarının desteklenme durumları Web'de Rapor Yayınlama Sihirbazı üzerinde gösterilmektedir.
...
Navigator Excel eklentisi üzerinde Rapor Ekle menüsünde rapor oluşturulurken seçilen kolonlar ve verilen filtreler rapor web de yayınlandığında Sorgu Alanlarında gösterilir. Eğer rapor sorgu tablosu, tablo, pivot, grafik veya pivot & grafik olarak oluşturulduysa Sorgu Alanları özelliği web de görülür.
Örneğin;
Rapor Ekle menüsünde Logo Modellerinden “Cari Hesap Kartları” rapor Sorgu Tablosu olarak işaretlenir.
Firma, CH_KART_TIPI ve Müşteri Ünvanı kolonlarına filtre verilir ve rapor kaydedilir.
Excel dosyası veri tabanına yedeklendikten sonra sırasıyla Web’de Rapor Yayınlama Sihirbazı üzerinden rapor web de yayınlanır.
Yayınlanan raporun filtresi üzerinde değişiklik yapılarak rapor incelenebilir. Kalem butonuna tıklandığında satırlarda istenilen filtreler girilebilir ve satırda ok butonuna tıklandıktan sonra Uygula denildiğinde raporda değişiklikler gösterilir.
...
Navigator Excel eklentisi üzerinde Rapor Ekle menüsünde rapor oluşturulurken seçilen kolonlar ve verilen filtreler rapor webde yayınlandığında Pivot Alanlarında gösterilir. Eğer rapor pivot veya pivot & grafik olarak oluşturulduysa Pivot Alanları özelliği web de görülür.
Örneğin;
Rapor Ekle menüsünde Logo Modellerinden “Satış Faturaları” raporu Pivot olarak işaretlenir.
Firma, IRSALIYE_NO ve FATURA_NO gibi alanlar filtrelenir ve rapor kaydedilir.
Raporun pivot alanları belirlenir ve ardından Excel dosyası veri tabanına yedeklenir. Sonra Web’de Rapor Yayınlama Sihirbazı üzerinden rapor webde yayınlanır.
Excel’de pivot alanları üzerinde seçili olan alanlar (satır, kolon, değerler ve filtreler) web’de pivot alanları tabında listelenir ve bütün bu alanlar üzerinden filtreleme yapılır. Filtre seçimi yapıldıktan sonra Uygula butonuna tıklandığında ise rapor filtrelenmiş bir şekilde görüntülenir.
Sorgu Alanlarında kalem butonuna tıklandığında satırlarda istenilen filtreler girilebilir ve satırda ok butonuna tıklandıktan sonra Uygula denildiğinde raporda değişiklikler gösterilir.
Yetkilendirme
Yetkilendirme menüsünü sadece Tiger'de sistem yöneticisi yetkisine sahip olan kullanıcılar görüntülemektedir. Bu menü içerisinde Tiger'deki Kullanıcı ve Gruplar listelenmektedir.
Kullanıcılar
Kullanıcı listesinde kullanıcıların hangi yetkilere sahip olduğu, hangi gruplarda bulunduğu belirtilmektedir.
Kullanıcıların detay sayfasında hangi raporlara yetkili olduğu görüntülenmektedir. Ayrıca raporların üzerine tıklandığında rapor detayları görüntülenmektedir. Favoriye ekleme ve çıkarma da yapılabilmektedir.
Gruplar
Gruplar listesinde sistemdeki gruplar listelenir ve grupların hangi yetki tipinde olduğu gösterilir.
Grupların detayına gidildiğinde ise grupta hangi kullanıcıların bulunduğu ve gruptaki kullanıcıların yetkili olduğu rapor listesi gösterilmektedir. Liste üzerinden raporların detayları incelenebilmektedir.
| Children Display |
|---|