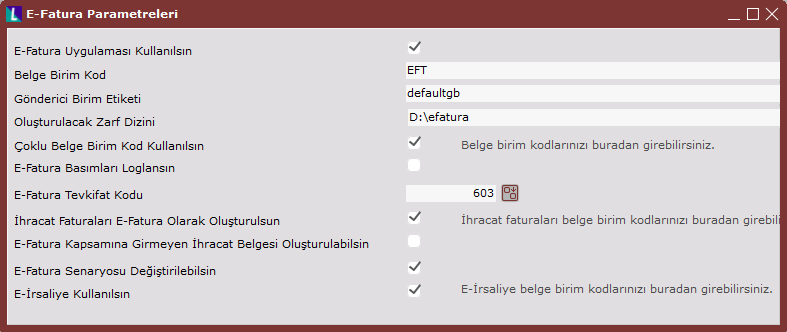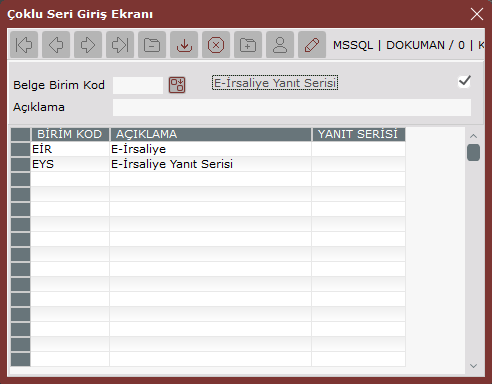Page History
Ee-İrsaliye, Lojistik-Satış Bölümünde, Kayıt/Fatura menüsünün altında yer alır.
...
e-İrsaliye uygulamasının fatura kayıt menüsünün altında yer alması için öncelikle, Lojistik -Satış → Fatura → E-Fatura İşlemleri → E-Fatura Parametreleri → "E-İrsaliye Kullanılsın" parametresinin işaretlenmesi gerekir.
Ee-Fatura uygulamasında olduğu gibi, Ee-İrsaliye de belge birim kodlarına bağlanır. Yukarıdaki ekranda yer alan "E-İrsaliye belge birim kodlarınızı buradan girebilirsiniz" yazısının üzerine çift tıklandığında ekrana gelen "Çoklu Seri Giriş Ekranı" ile birim kodları girilir.
...
Gelir İdaresinin zorunlu tuttuğu ve aynı zamanda faturalarda da kullanılan üç haneli kodlar, E-İrsaliye uygulamasında da kullanılır. Burada offline olanlar "FYS" ve "GIB" kodlarını kullanırken, online olanlar üç haneli belirledikleri diğer kodları kullanır.
Örneğin;: E-Fatura için belge birim kodu olarak "FYS" kullanan bir mükellef, "FYS" dışındaki bir seriden E-Fatura mükellefine satış faturası kesemez. E-İrsaliye için de aynı durum geçerlidir.
"Çoklu Seri Giriş Ekranında" belge birim kodları tanımlandıktan sonra "E-İrsaliye Yanıt Serisi" seçeneği tercih edilen birim kod ile birlikte işaretlenir.
...
Kontrol sistemi, tek bir birim kod için "E-İrsaliye Yanıt Serisi" seçeneğinin işaretlenmesine izin verir.
...
E-İrsaliye serisi (EIR) birden fazla tanımlanabilir fakat, E-İrsaliye Yanıt Serisi (EYS) bir tane tanımlanır.
E-İrsaliye uygulaması, program tarafından üç tür işlem için desteklenir.
...
e-İrsaliye uygulamasının desteklendiği işlemler; Satış İrsaliyesi, DAT (Depolar Arası Transfer)
...
ve Ambar Çıkış Fişi.
Satış İrsaliyesi
Satış irsaliyesini E-İrsaliye olarak oluşturmak için, "Üst Bilgiler" ekranında yer alan E-İrsaliye seçeneğinin işaretlenmesi gerekir. E-İrsaliye seçeneği, işlem yapılan carinin E-Fatura mükellefi olması durumunda işaretlenir.
Carinin E-Fatura mükellefi olup olmadığı; Lojistik - Satış → Fatura → Kayıt → E-Fatura İşlemleri → E-Fatura Cari Güncelleme ekranındaki kayıtlı kullanıcılar listesinden
veyalistesinden veya, Finans → Cari → Kayıt → Cari Hesap Kayıtları bölümündeki "Cari Kart 1" sekmesi ekranında yer alan "E-Fatura Mükellefi" bilgisi ile anlaşılır.
E-İrsaliye Ek Bilgi Girişi
Satış İrsaliyesi kaydedilirken "Toplamlar" ekranında iken ekranına sağ klik tuşu ile gelen "E-İrsaliye Ek Bilgi Girişi" seçeneği sayesinde, taşıyıcı bilgileri tanımlanır. "Matbu Bilgileri" seçeneği ile "Matbudan" tipli e-İrsaliye oluşturulması için ilgili seçeneğin işaretlenip, gerekli bilgilerin doldurulması gerekir.
Bu seçenekteki bilgi alanlarına giriş yapılmadan yapılmadan Tamam butonuna basılırsa, "Toplu E-İrsaliye Oluşturma" bölümündeki taslak oluşturulmamış belgeler listesi kontrol edildikten sonra bölümündeki belge için Taslak Oluştur butonuna basıldığında, sistem tarafından "Taşıyıcı bilgileri boş bırakılamaz" uyarısı ekrana gelir ve taslak oluşturulamaz.
Toplu E-İrsaliye Oluşturma
Taslaklar E-İrsaliye haline geldikten sonra, "Toplu E-İrsaliye Oluşturma" ekranına kısıt verilerek "E-İrsaliye Belgeleri (Taslak)" sekmesinde listelenir. Belge üzerine çift tıklandığında E-İrsaliye belgesi görüntülenir.
...
E-İrsaliye belgesinde "ETTN" numarasının yer alması mevzuat gereği zorunlu tutulur. Bu numara program tarafından otomatik olarak oluşturulur. Belge takibinin yapılması aşamasında önem taşır. E-İrsaliye belgesinde yer alan "QR Kodu" ile "ETTN Numarası" devletin sisteminde eşleşir.
Taslak haline gelen belgede düzenleme yapılması istendiğinde ilk olarak Taslak Sil butonu ile belge iptal edilir. Daha sonra, belge tekrar düzenlenip taslak haline getirilir (Bu aşama belge düzeltme ile ilgili son aşamadır.) Taslak halindeki belgelerde hiçbir sorun yoksa Gönder butonuna basılır. Böylece doküman, "GIB" e iletilir. Bu aşamadan sonra, belge ile ilgili hiçbir düzeltme işlemi yapılamaz.
Her E-İrsaliye tek zarfta "GIB" e gider.
Örneğin;: Taslaklar (E-İrsaliye) sekmesinde 10 tane belge varsa, Gönder butonuna basıldığında 10 tane zarf "GIB" e gönderilir.
...
Hatırlayınız; E-Faturada 10 adet belge için 1 adet zarf "GIB" e gönderiliyordu.
Zarf olarak "GIB" e gönderilen irsaliyeler;: Zarf olarak "GIB" e gönderilen irsaliyeler, Lojistik - Satış → Fatura → Kayıt → E-İrsaliye İşlemleri → Giden Kutusu bölümünden takip edilir. Zarf bazında ve İrsaliye bazında görüntülenir.
...
Zarf olarak "GIB" den gelen irsaliyeler;: Zarf olarak "GIB" den gelenirsaliyeler, Lojistik - Satış → Fatura → Kayıt → E-İrsaliye İşlemleri → Gelen Kutusu (E-İrsaliye İşlemleri) bölümünden takip edilir. Zarf bazında ve İrsaliye bazında görüntülenir.
...
Zarf bazında gelen E-İrsaliye ekranında tarih aralığı kısıtı verilerek, gelen irsaliyeler zarf bazında sorgulanır ve görüntülenir. Yanıt vermek için, irsaliye bazında gelen E-irsaliye ekranı kullanılır. Buradaki listede yer alan E-İrsaliye, üzerinde çift tıklanarak seçildiğinde, sağ klik tuşu ile ekrana gelen uygulama yanıt seçeneklerinden (kabul/red, kalem bazında) biri seçilir. "Kabul/Red" seçeneği tüm ürünleri kabul/reddetmek için, "Kalem Bazında" seçeneği ise, irsaliyedeki kalemlerden bir/birkaç tanesinin kabul/red durumu halinde kullanılır.
Kabul/Red yanıt seçeneği işaretlendiğinde, açıklama bilgisi girilen bir ekran görüntülenir.
açıklama bilgisi ekran görüntüsü eklenecek.
Buradaki yanıt numarası ve açıklama alanı, program tarafından otomatik olarak ekrana gelir. Tamam butonuna basıldığında, karşı tarafa yanıt gider. (Şuan için programda yanıt görüntüleme sistemi bulunmamaktadır.)
Kalem bazında yanıt seçeneği işaretlendiğinde, irsaliye yanıt ekranı görüntülenir.
| Info |
|---|
| Burada daha önce o irsaliye için yanıt verilmişse, sistem yeni bir yanıta izin vermez. Uyarı ekranı görüntülenir. |
irsaliye yanıt ekran görüntüsü eklenecek.
Bu ekrana
Bu ekrana, kabul edilmeyen/hasarlı miktar girişi ve teslim alınan miktar bilgisi girişi yapılır ve ve butonu ile işlem sona erer.
İrsaliye için daha önce yanıt verilmişse, sistem yeni bir yanıta izin vermez.
Dizayn
Genel → Dizayn Modülü → Kayıt → Dizayn Bölümü girişi ile ekrana gelen "Dizayn Kayıtları" ekranında dizayn tipi "E-İrsaliye Basım" olarak belirlenir.
Dizayn adı ve açıklama bilgisi de girildikten sonra çift ok butonuna basılarak dizayn oluşturulur.