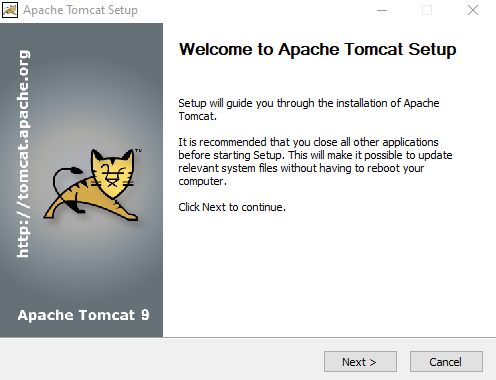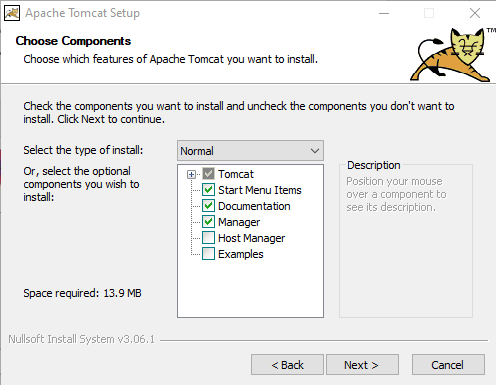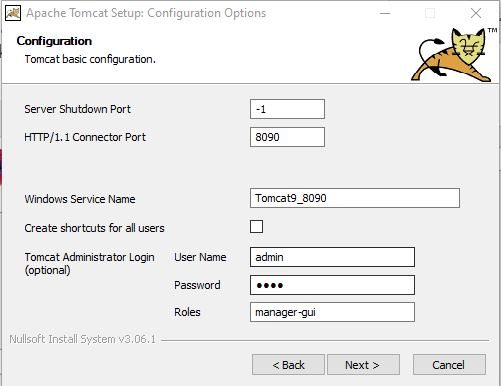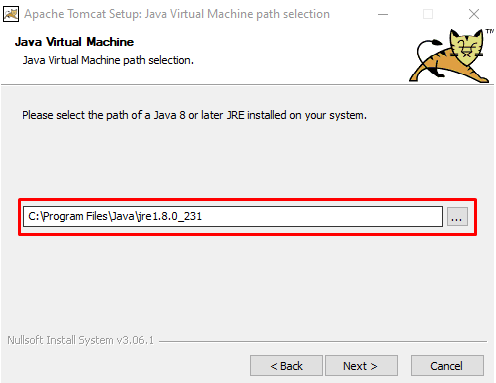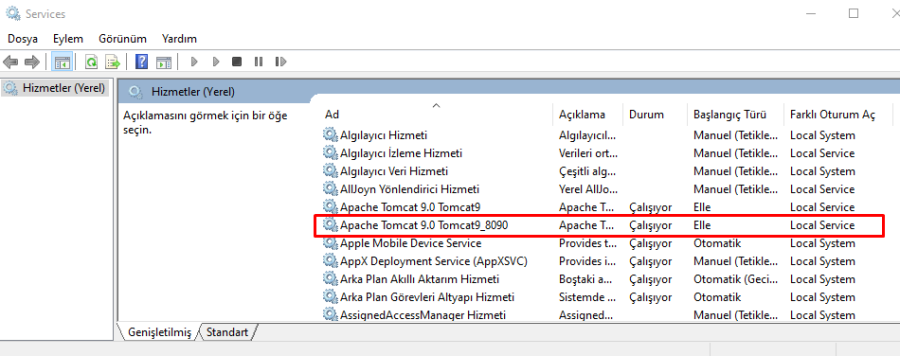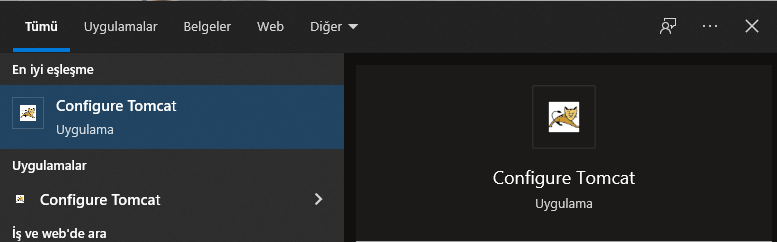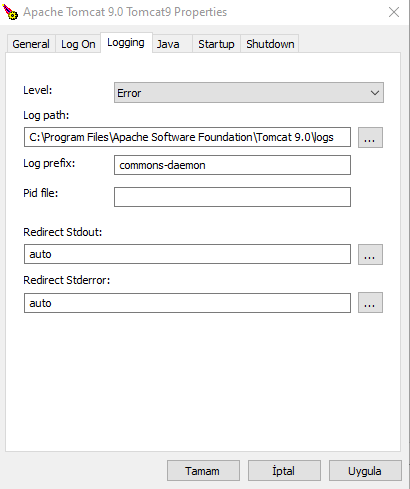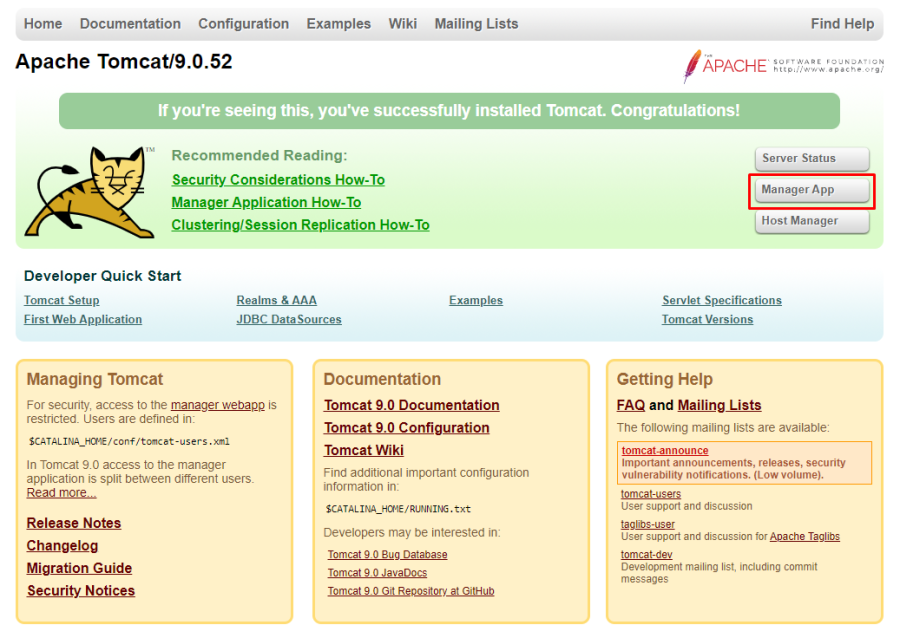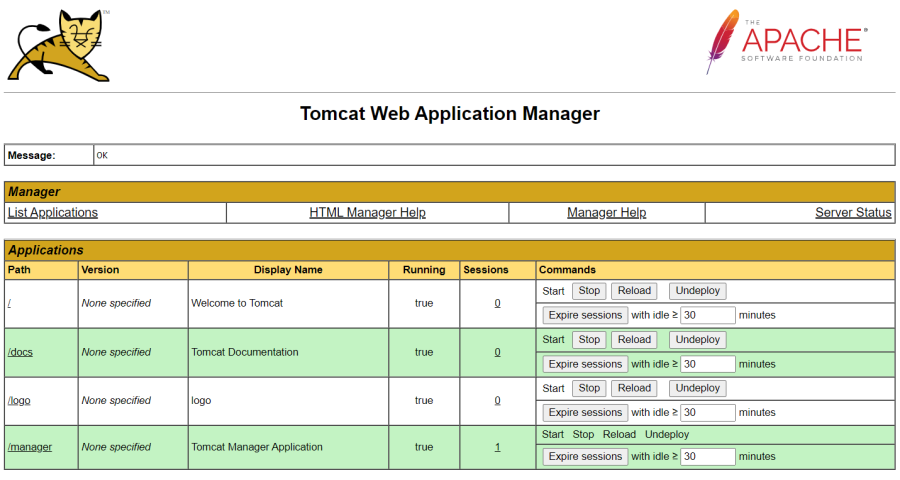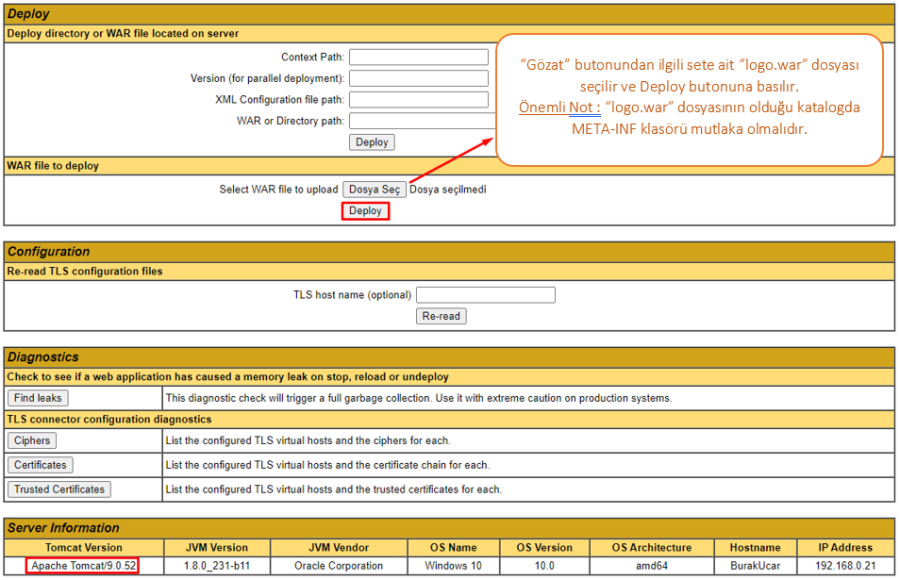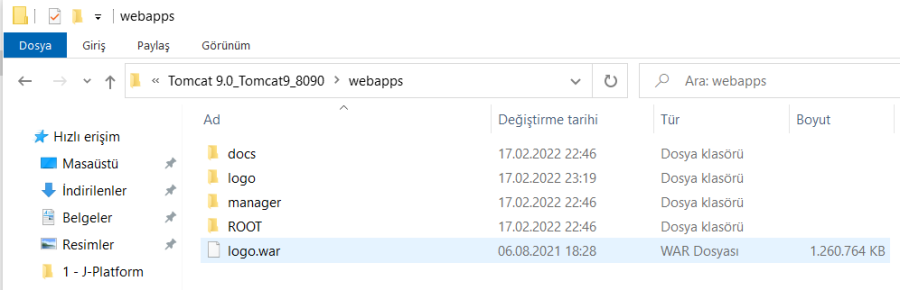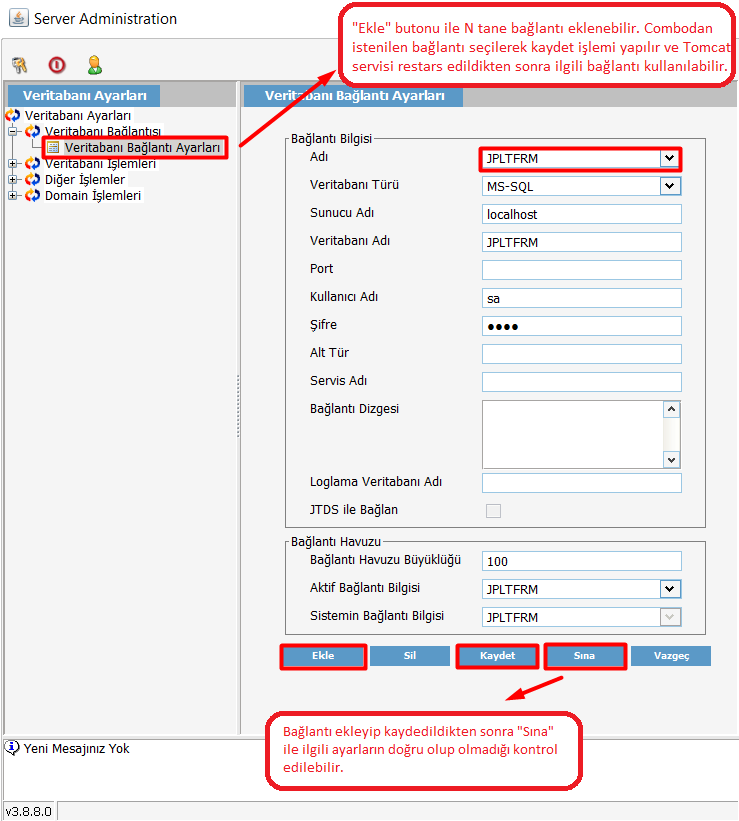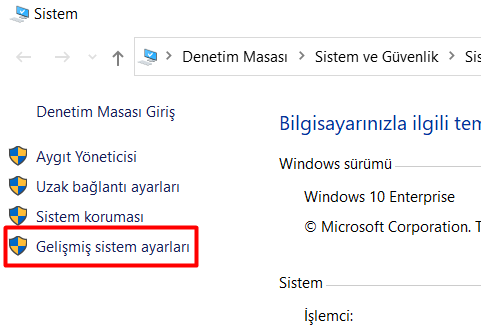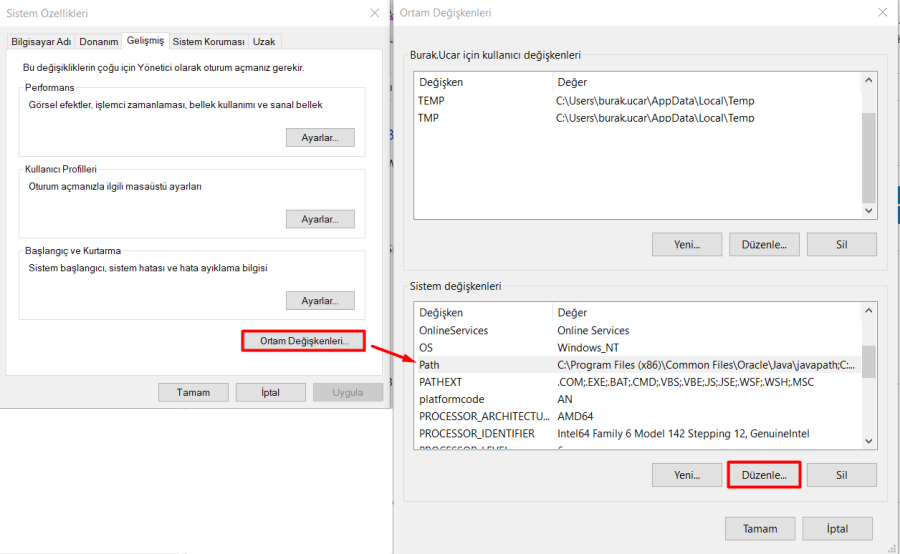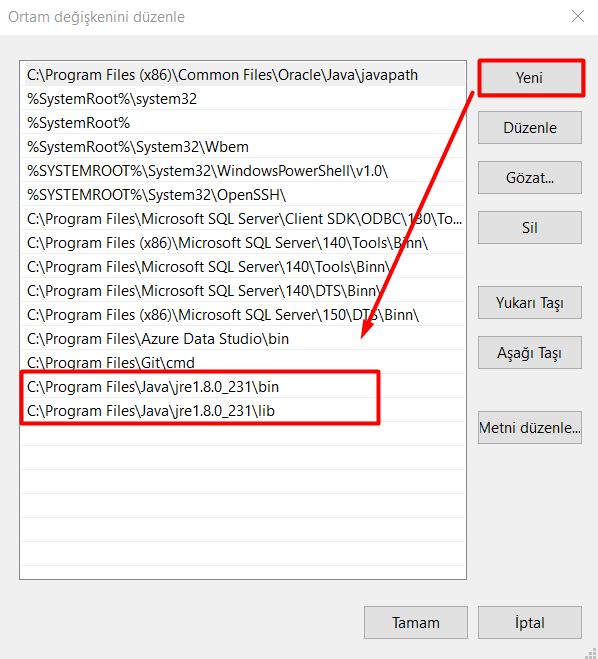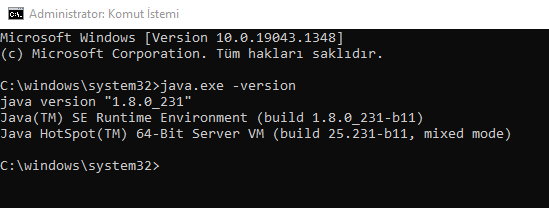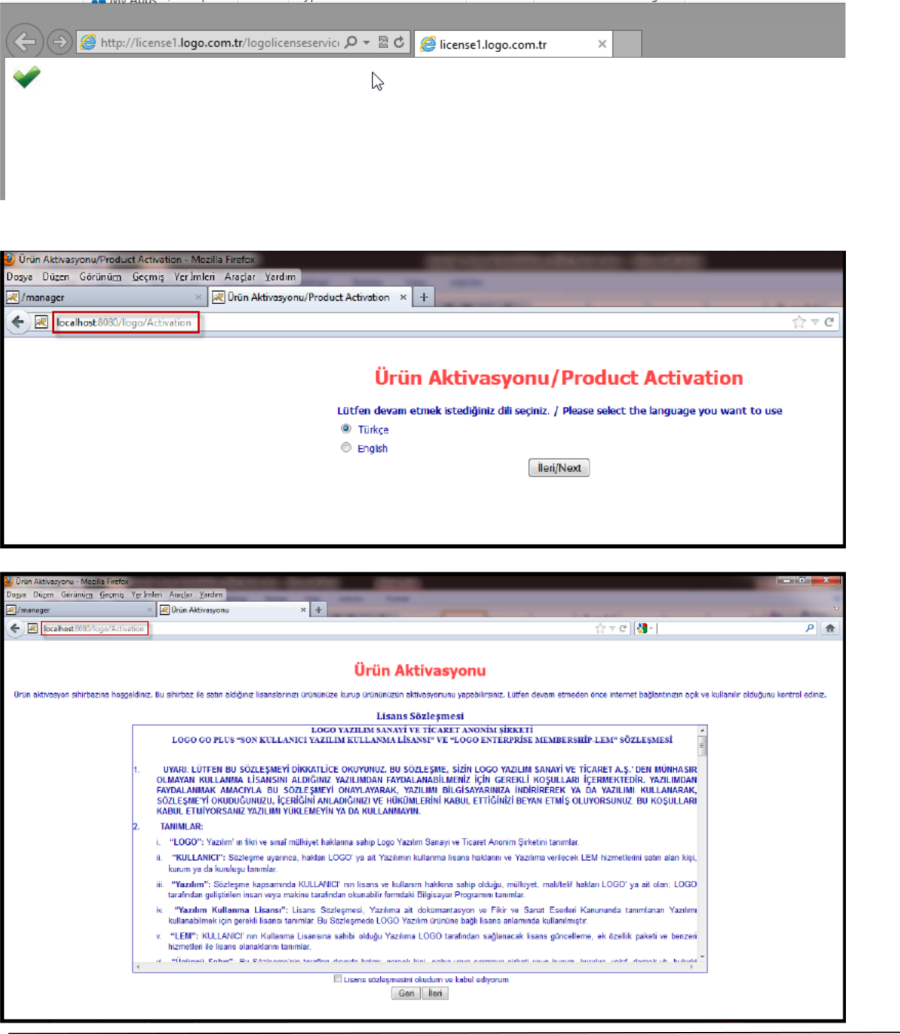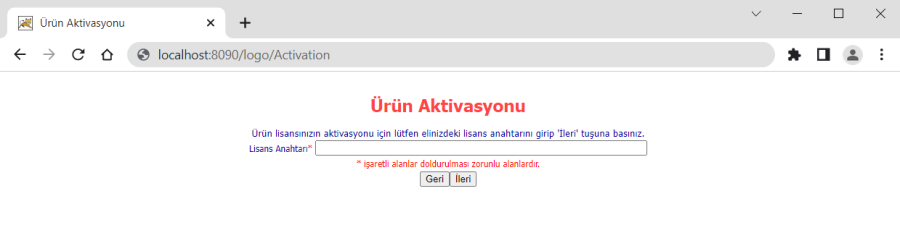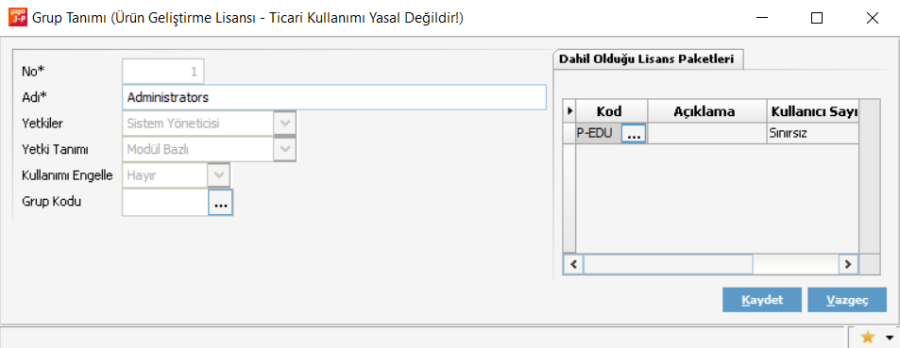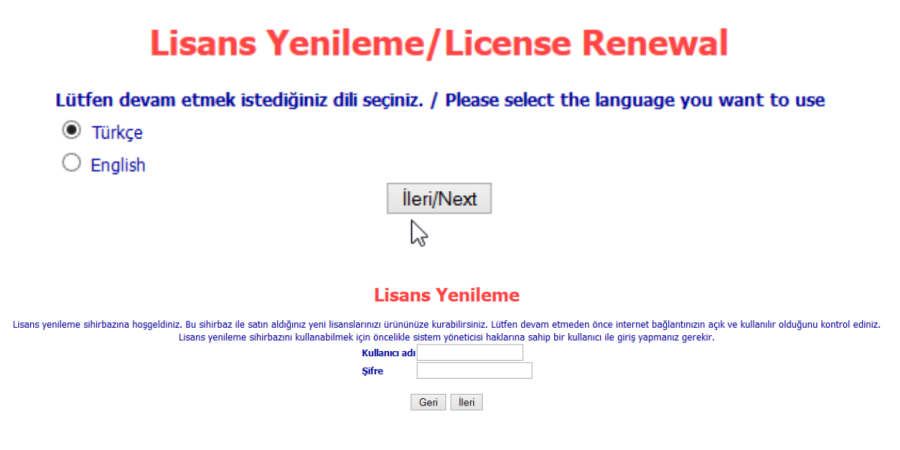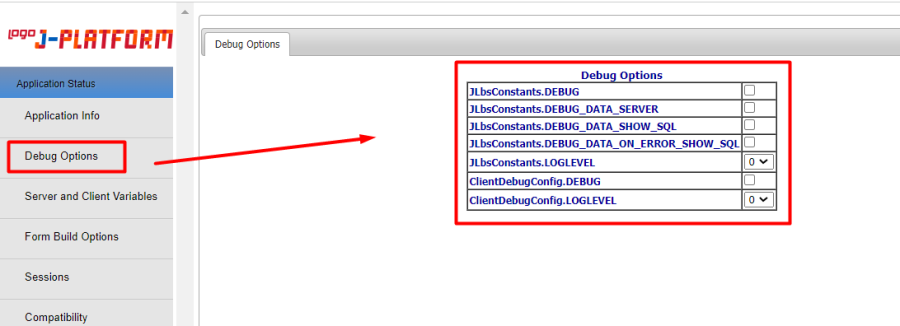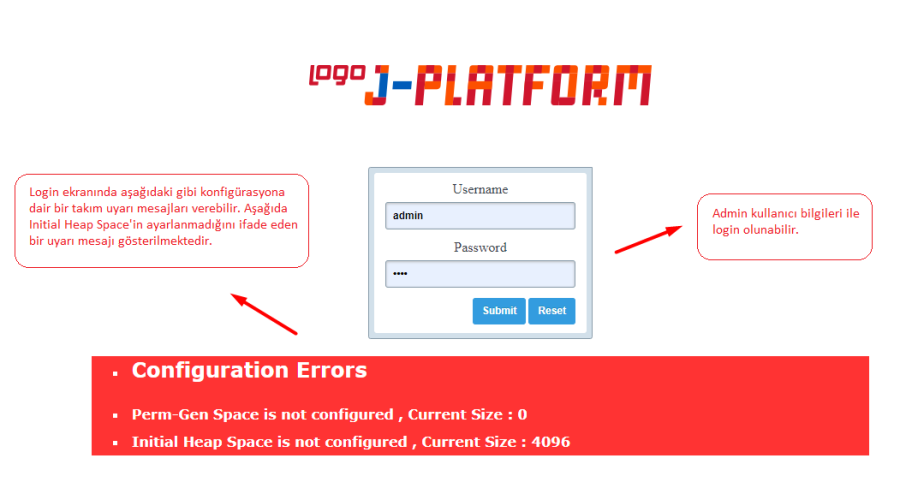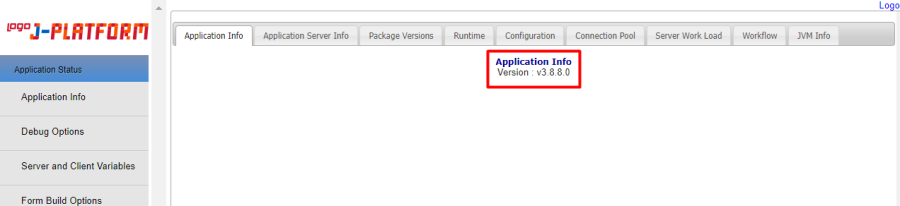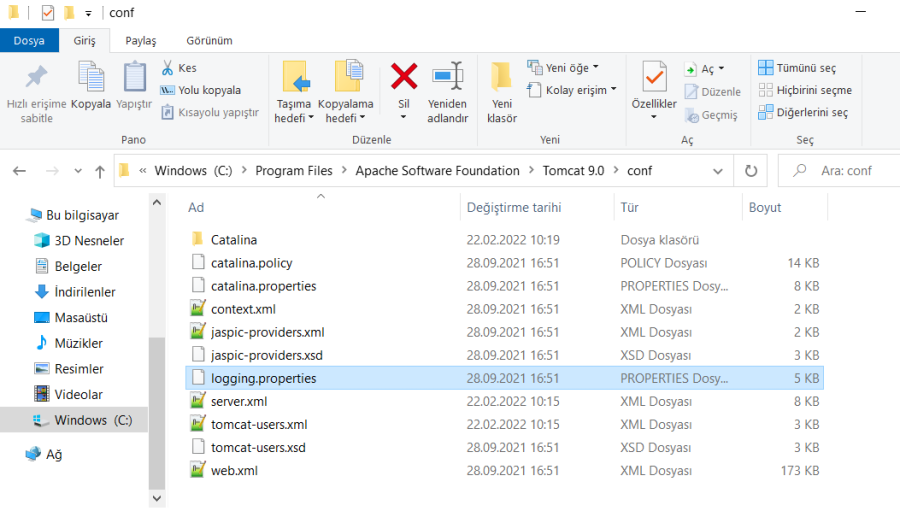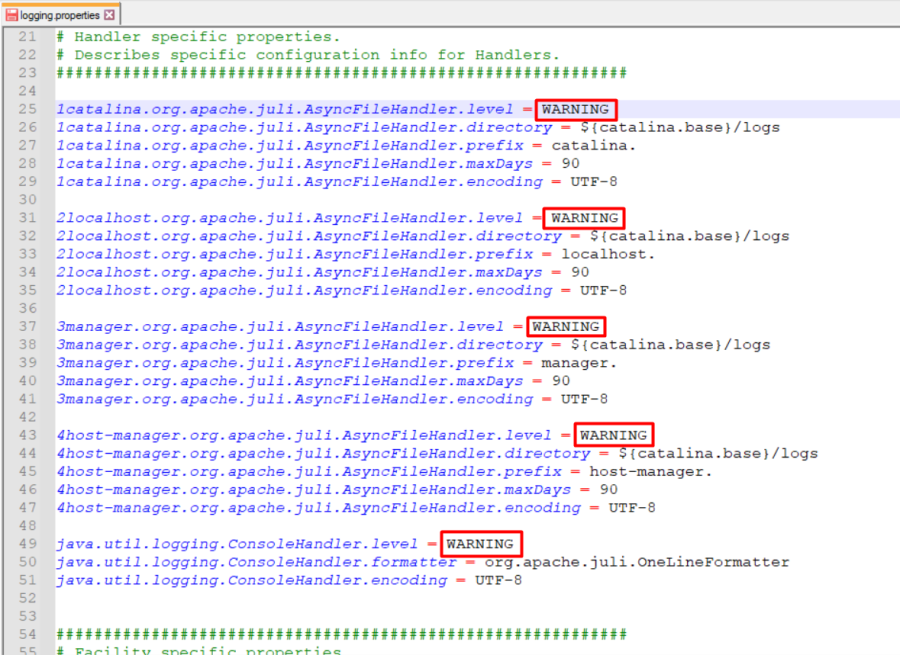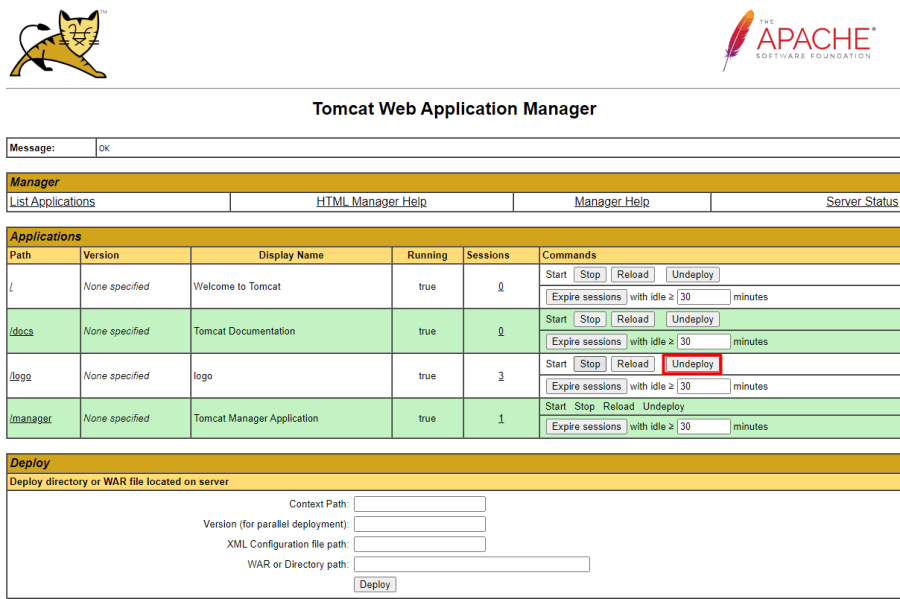Page History
...
- 64 bit için 64 bit setup 32 bit için 32 bit setup indirilmelidir.
...
Java JDK Kurulum
...
Aşamaları
İlk olarak kurulumu yapacağımız Java JDK'nın setup dosyalarının yayınlandığı Oracle sayfasına {+}https://www.oracle.com/tr/java/technologies/javase/javase8u211-later-archive-downloads.html+ tarayıcınızla ile giriş yaparak erişim sağlayabilirsiniz. Buradan versiyon olarak min. Versiyon 212 olacak
şekilde uygun bir JDK 8 kurulum dosyası kurulum yapılacak sunucuya indirilir. Windows işletim sistemleri
için x64 yani 64bit JDK (Java Development Kit) indirilir.
İndirdiğimiz dosyayı açarak kurulum işlemlerine başlamak için "Next" butonuna tıklayalım ve JDK kurulumunu tamamlayalım.
Kurulum işlemi bittikten sonra bilgilendirici bir pencere çıkacaktır. Bu aşamada "Close" butonuna tıklamamız yeterlidir.
Aşamaları eksiksiz bir şekilde tamamladıktan sonra bilgisayarımıza java jdk'nın kurulumu gerçekleşmiş olacaktır. İsterseniz kurulumun sorunsuz bir şekilde gerçekleştiğini test etmek için Bilgisayarım >>Program Files >> Java klasörüne tıklayarak kurulum dosyasına göz atabilirsiniz. Program files/Java klasörü içerisinde Jdk8 ve Jre8 nin kurulmuş olması gerekmektedir.
Uygulama Sunucusu Kurulum
Apache Tomcat Kurulum ve Konfigürasyon
Kurulum Adımları
Tomcat 9 ailesinin en günceli https://tomcat.apache.org/download-90.cgi) sayfasından edinilebilir. Setup sitesinden 64 bit için olan ve Windows Installer özellikli olan dosya indirlir. İndirilen dosyanın setup dosyası çalıştırılarak kuruluma başlanır. Tomcat'in Windows işletim sistemine bir uygulama olarak kurulmasını sağlayan bir sihirbazı sihirbaz
açılır.
Next yapılarak bir sonraki adımda değişiklik yapmadan
Daha sonra gelen pencerede lisans sözleşmesi kabul edilir.
Öndeğer seçili olarak gelen component'ler yeterlidir. Next ile devam edilir.
Sihirbaz içerisindeki Configuration bölümünde, ürün setimizi deploy edeceğimiz Tomcat Manager 'a Login olabilmek arayüzüne erşim sağlamak için gerekli olan Username ve Password yazılır. Buradaki Windows Service Name, kurulum sonrası windows Windows içerisindeki services Services penceresinde tomcatin Tomcat'in hangi isimle yer alacağını ifade eder. ederken HTTP/1.1 Connector Port kısmı ise kurulum sonrası j-Platform uygulamasının uygulamamızın hangi port üzerinden kullanılacağını belirlemek için kullanılır. Örnek olarak kurulum dokümanı için 8080 portu kullanılacaktır. İlgili bilgiler doldurulup Next tıklanır.
Bu ekranda öndeğer olarak Http: 8080 portu gelir. Bir sunucuya
Ön değer olarak 8080 portu gelmektedir ancak uygulama sunucusuna birden fazla tomcat kurulması gereken durumda yukarıdaki ekran görüntüsünde bulunan Server Shutdown Port ve Ajp Connector portlarında değiştirilmesi gerekir. Bunun sebebi ise iki farklı http porta tomcat kurulumu sonrası port çakışması olabilir ve tomcat çalışmayabilir.
durumlarda veya 8080 portunun farklı uyuglamalar için kullanıldığı durumlarda port değiştirilmesi mümkündür. Ürün açısından 8080 portunda çalışmalı gibi bir zorunluluk yoktur. Windows Service Name alanında ise Tomcat9 sonrası yazılacak port ismi, servis üzerinden kullanımlarda Tomcat'in hangi portta çaıştığının bilinmesi açısından kullanım kolaylığı sağlayacaktır.
8080 Portunda çalışması planlanan Tomcat 8 İçin örnek tanım
İlgili Configuration ayarlamalarını yaptıktan sonra Next diyerek ilerlediğimizde karşımıza Tomcat'i kullanacağı JVM'in hangisi olduğunu gösteren bir dosya yolu açılmaktadır. Java Virtual Machine ayarları bölümünde tomcatTomcat, kullanılacak java uygulamasının seçilmesini ister. Burada kurulumunun önceki adımlarda yapıldığı JDK uygulaması Java uygulaması olarak seçilir. Next diyerek kurulum tamamlanır.
Bu ekranda öndeğer olarak Jre uygulamasının kataloğu gelir , ve üç noktaya tıklayarak bunun mutlaka JDK ile değiştirilmesi gerekir. Next diyerek kurulum tamamlanır.
Bu şekilde kurulan Tomcat uygulama sunucusu bir Windows Service'si olarak kurulur ve Control Panel>Administrative Tools>Services sayfasında listelenir:
Bu Tomcat sunucusunu başlatıp durdurmak için listedeki Service'yi başlatıp durdurmak gerekir. Bu şekilde kurulan Apache Tomcat C:\Program Files\Apache Software Foundation\Tomcat 9.0 dizinine kurulmuş olur. Apache Tomcat Ayarları
. Windows Servisler (Services) ekranından kontrol edebilirsiniz.
Konfigürasyon
Tomcat'in kurulumu sonrası gereken bazı ayarlar vardır. Sırası ile bu ayarları şu şekilde gerçekleştirmek gerekir.
\Program FilesTOMCATPATH\Apache Software Foundation\Tomcat 9.0\webapps\manager\WEB-INF altındaki web.xml. dosyası edit edilmeli aşağıdaki bölüm içindeki değer >2147483648< ile değiştirip service restart edilmelidir.<multipart-config><!– 2048MB max –><max-file-size>52428800</max-file-size><max-request-size>52428800</max-request-size><file-size-threshold>0</file-size-threshold></multipart-config>
Bu dosyayı değiştirdikten sonra kaydederken hata alınırsa web.xml dosyası farklı klasöre kopyalanıp, değişikliği yaptıktan sonra orijinal dosya üzerine yapıştırılmalıdır.
Sihirbaz ile kurulan Tomcat sunucusunun hangi Jvm'i (Java Virtual Machine) kullanacağı bilgisi sihirbaz kurulumu yaparken seçilmişti ve Tomcat o Jvm ile çalışır. Bu yüzden bu şekilde kurulan Tomcat sunucusu için elle bir Jvm ayarlamak gerekmez. Ama bu Tomcat sunucusunda j-Platform uygulamasının sorunsuz çalışması için yine gerekmektedir.
Yukarıdaki görselde sarı ile işaretlenen bölümlerde default olarak >52428800<gelmektedir biz ilgili dosyaya giriş yaparak >2147483648<ile değiştirilmesini sağlarız.
JVM hafıza ayarları yapılmalıdır. Bunun için Başlangıç menüsünden Apache ;
TOMCATPATH\Apache Software Foundation\Tomcat 9.0 klasörü bulunur ve bu klasördeki Configure Tomcat menü seçeneği seçilir:
Eğer başlangıç menüsünde bu seçenek bulunmuyorsa o zaman Tomcat kurulum dizininde bulunan bin dizinindeki Tomcat9w\bin dizinine giderek tomcat9w.exe dosyası çalıştırılır.
Açılan ayarlama uygulamasında Java sayfasına geçilir ve sayfanın altındaki hafıza seçenekleri istenen şekilde ayarlanır:
Bu kısımdaki Initial Memory Pool Windows üzerinde Tomcat için ayrılacak memory miktarını belirler. Yani yukarıda yapılan ayar ile bilgisayarın 1024 MB.'lik hafızası Tomcat için ayrıldı. Bu memory her halükârda (Tomcat çalışmasa bile) tomcat için hazır olarak tutulur ve bu performansa direkt etki eden bir ayardır. Maximum Memory Pool ise tomcat için maximum ne kadar bellek kullanılacağını belirler.
Logging sekmesinde Level Error olarak seçilir.
Bu kısımdaki Loging Level öndeğer olarak Info olarak gelir, bu ayar değiştirilip Error yapılarak tomcatin log seviyesi düşürülür ve bu ayar direkt performansa etki eden bir ayardır.Bu ayarlar yapıldıktan sonra Tomcat Restart edilir.
Tomcat Üzerine EAR Açılan Ekran içerisinde sistem topolojimize ve Logo tarafından yayınlanan Java Sistem Gereksinmleri dokümanına uygun olan memory miktarı MB cinsinden iki alana da aynı olacak şekilde yazılır.
8gb Memory ile çalışması istenen JVM için örnek ayar.
Aynı pencere içerisinde Logging tabına geçilerek, log ayarları ERROR olarak ayarlanır.
Bu ayarlar tamamlandıktan sonra APPLY butonuna tıklanıp yeniden Java sekmesine dönülür.
JDK8 Parametreleri
Aşağıdaki parametreler Java sekmesinde ki Java Options bölümünde en alta, Tomcat'in ön değer parametreleri silinmeden eklenir.
İki Parametre için dikkat edilmesi gerekir :
-XX:ParallelGCThreads ;
Buradaki değer sunucudaki LogicalProcessor sayısı küçük veya eşit "8" ise LogicalProcessor sayısının bir küçüğü kadar olacak, LogicalProcessor sayısı büyüktür "8" ise LogicalProcessor sayısının 5/8 i kadar verilecek.
XX:ConcGCThreads ;
Bu da XX:ParallelGCThreads de belirlediğiniz rakamın ¼ ü kadar olacak.
Parametreler :
-XX:+UseG1GC
-XX:+UnlockExperimentalVMOptions
-XX:MaxGCPauseMillis=700
-XX:ParallelGCThreads=10
-XX:ConcGCThreads=3
-XX:G1HeapRegionSize=8M
-XX:InitialCodeCacheSize=128m
-XX:ReservedCodeCacheSize=216m
-XX:MaxMetaspaceSize=2048m
-XX:ThreadStackSize=512
-XX:MaxTenuringThreshold=1
-XX:+ParallelRefProcEnabled
-XX:+UnlockCommercialFeatures
-XX:+UseStringDeduplication
-XX:+UseCodeCacheFlushing
-XX:+OptimizeStringConcat
Tomcat Üzerine Ürün Set Kurulumu
Tomcat sunucusunda yukarıdaki bölümlerde anlatılan ayarlar yapıldıktan sonra ear dosyası ile ürün kurulabilir. Tomcat'e ürünü kurmak için öncelikle Tomcat sunucusu açılır ve http://localhost:8090 adresi bir web tarayıcısında açılır. Bu adres açılmıyorsa o zaman ya Tomcat sunucusu düzgün başlatılamamıştır ya da kurulumda bir sıkıntı vardır. Açılan sayfa şöyle olur:
Açılan sayfada işaretli yerdeki Tomcat Manager linkine tıklanır. Bu linke tıklanınca yönetici uygulamasına geçiş sırasında bir kullanıcı adı-şifre diyaloğu görüntülenir. Bu diyalogda tomcat kurulumu esnasında belirlemiş olduğumuz kullanıcı adı-şifre değeri (bu dokümandaki örnekte admin-logo) girilir. Kullanıcı adı ve şifre doğrulanırsa Tomcat yönetici konsolu açılır:
Yönetici konsolu üzerinde sunucuda kurulu olan uygulamalar listelenir. j-Platform uygulaması kurulu ise bu listede /logo olarak görünür. j-Platform uygulaması istenirse bu listeden başlatılıp, durdurulabilir. . Ürününüzü hangi port ile kurduysanız o portla giriş işlemini gerçekleştiririz.
Açılan arayüzde tomcat manager ekranına giriş işlemi gerçekleştirilir. Manager App alanına tıklanınca Tomcat kurulumunu gerçekleştirirken vermiş olduğumuz kullanıcı adı ve şifrenin girileceği alan karşımıza çıkar.
Ürün ear'ını Tomcat sunucusuna kurmak için öncelikle ear dosyasının açılması ve içindeki .war dosyasının alınması gerekir. Tomcat uygulama sunucusu direk ear dosyası üzerinden çalışamaz. Ear dosyasını açmak için Win Zip ya da Win RAR gibi bir arşiv yönetici program kullanılabilir. Arşiv yöneticisi programla açılan ear dosyasının içindeki .war uzantılı dosya makinada sunucuda bir yere çıkarılır.
Daha sonra Tomcat yönetici konsolu sayfasındaki Deploy bölümünde bulunan WAR file to deploy kısmından bu war dosyası seçilir ve Deploy tuşuna basılır: Eğer . Burada işlem devam ederken bir süre beklemek gerekir.
İşlem tamamlanınca, eğer ürün başarıyla kurulursa sayfanın üstündeki uygulama listesine gelir. Kurulan ürün Tomcat dizinindeki webapps dizininde bulunur:.
Tomcat sunucusunun logları Tomcat dizininin altındaki logs dizininde bulunur. Bu dizindeki localhost****.log dosyası sunucudaki uygulamaların (dolayısıyla ürünün de) loglarını içerir.
Programda çalışırken alınan "Session Time-out" sorununu gidermek için ".......\Tomcat9\conf" dizini altındaki "context.xml" dosyasını açıp değerini eklemek gerekiyor. Context tagına aşağıda gösterildiği gibi useHttpOnly="false" <Context useHttpOnly="false">
Yükleme Sonrası Yapılacak Ayar ve İşlemler
Yükleme sonrası ilk yapılacak aşama ve işlem Application ile Database arasında bağlantının sağlanacağı program parçasıdır. Program'da bu alan SAdmin.jsp olarak adlandırılır.
Açık halde; http://localhost:8090/logo/smart/sadmin biçimindedir.
Programın bu kısmına girişte, Kullanıcı adı ve şifre; LOGO / LOGO
Bu ekrana girildikten sonra yeni bir bağlantı ayarı eklemek için "Ekle" butonuna basılır ve gerekli bilgiler doldurulup kaydedilir. Kaydetme işlemi tamamlandıktan sonra "Sına" butonu ile bağlantı testi kontrol edilir. SQL için Örnek bağlantı ekranı;
Sunucu adı bölümü "SQL Server adı veya localhost" olarak doldurulabilir.
Bu parametre JDBC bağlantısına alternatif bir parametredir. Bağlantı aracı olarak JTDC sürücüsünü kullanır.
Bağlantı işleminin başarılı bir biçimde sınanması sonrası Application Server (Tomcat), önce stop sonra start edilmelidir.
Versiyon geçişi yapılmadan önce aşağıdaki katalogdan "DbConnection.xml" dosyasının yedeği alınıp yükleme sonrası aynı yere kopyalanabilir. Bu sayede versiyon geçişi sonrası yeniden Bağlantı bilgileri sekmesi doldurulmak zorunda kalınmaz.
C:\Program Files\Apache Software Foundation\Tomcat 9.0webapps\logo\Config\System Lisans Kurulum İşlemleri
Sistem Tablolarını Oluştur/Güncelle işleminden önce Logo tarafından iletilmiş olan Lisans Anahtarları ile aktivasyon işlemi tamamlanmış olmalıdır. (Ürün için yeni versiyonlar baştan yüklenmesi gerektiği için her yükleme sonrası mevcut lisans anahtarı ile aktivasyon yapılması gerekir.) Aktivasyon İşlemleri
Aktivasyon işlemi http://localhost:8090/logo/Activation linki üzerinden yapılmalıdır. Aktivasyon işleminin sağlıklı bir şekilde tamamlanabilmesi için çalışır bir internet bağlantısı olmalıdır. Ayrıca Windows üzerinden Ortam Değişkenleri ayarlarından JDK klasörünün Windows'a tanıtılması gerekir.
Bunun için Bilgisayarım Sağ Tıklanır ve Özellikler seçilir, Gelişmiş Sistem Ayarları tıklanır.
Açılan Ekrandan En alttaki Ortam Değişkenleri seçeneği seçilir. Daha sonra değişkenlerden Path değişkeni seçilip Edit butonuna tıklanır. Gelen Edit ekranında Değişken değeri kısmında en sona noktalı virgül koyularak JDK'nın bin klasörü tanımlanır. Tamam seçenekleri seçilerek bahsedilen ekranlardan çıkılır.
Tanımlanan java sürümünün düzgün çalışıp çalışmadığını anlamak için cmd ekranında java.exe -version komutu çalıştırılarak kontrol sağlanabilir.
Doğru java versiyonu gelmiyorsa ortam değişkenlerinde Java.exe bin klasörü path bölümünde gösterilmeli ve tekrardan java versiyonu kontrol edilmelidir.Java 64 bit yüklendikten sonra tomcat tarafında yapılması gereken ayarlar aşağıdaki gibidir.
Java sekmesinde Java Virtual Machine kısmında ilgili sürüme ait jvm.dll seçilmesi gerekmektedir. Bu ayar da düzgün yapıldıktan sonra http://localhost:8090/logo/Activationadresinden dil seçimi ile Aktivasyon işlemine başlanır ve ekranda gelen yönlendirmelere göre Aktivasyon işlemine devam edilir.
Lisanslama işlemi için kullanılacak adreste büyük küçük harf duyarlılığı vardır, Activation mutlaka büyük A ile yazılmalıdır.
Bu adrese ulaşılamayan durumlarda aşağıdaki linki deneyiniz, bu link tarayıcınızda bir onay işareti (tick) işareti görüntülemeli, eğer bunu görüntüleyemiyorsanız Lisanslama için kullandığımız serverlara erişemiyorsunuz demektir. Bu gibi durumlarda bulunduğunuz ortamdaki güvenlik ayarlarını kontrol ediniz. http://license1.logo.com.tr/logolicenseservice/tick.jpg
Logo tarafından iletilen Lisans anahtarı girilir ve işleme devam edilir.
Aktivasyon esnasında Bayi kullanıcısı, Bayi parolası ve Kullanıcı parolasına ihtiyaç vardır. Aktivasyon işleminin devam edebilmesi için bu bilgilerin hazırlanmış olması gerekir.
Kurulum Sonrası jAdmin içerisinde, Grup tanımlarında Administrator grubunun içerisinden eklenen lisans anahtarı gruba seçilmelidir. Aynı şekilde yeni grup eklendikçe bu lisans anahtarı yeni tanımlanan gruba da seçilmelidir. Bütün kurulum işlemlerini tamamladıktan sonra bu ayarlar Admin panele girip yapılmalıdır.
Başarılı bir biçimde yapılan lisanslama sonrası, http://localhost:8090/logo/smart/sadmin tekrar girilip "Veritabanı işlemleri" altından sırasıyla önce;
Sistem tablolarını oluştur /güncelle
Sistem tablolarının referans toplama araçlarını oluştur güncelle işlemleri gerçekleştirilmelidir.
Lisans Yenileme işlemleri
Lisans Yenileme Uyarısı alındığı durumda http://localhost:8090/logo/LicenseRenewal komutu ile lisans yenileme işlemi yapılmalıdır. Burada yenileme için programda Administrator grubuna dahil bir kullanıcı adı ve şifresi girilmelidir.
Lisanslama işlemi için kullanılacak adreste büyük küçük harf duyarlılığı vardır, LicenseRenewal mutlaka büyük L ve büyük R ile yazılmalıdır.
Lisans yenileme sonrası Sistem tablolarını oluştur/güncelle, Sistem tablolarının referans toplama araçlarını oluştur güncelle işlemlerinin yapılmasına gerek yoktur.
Genel Kontroller
Program files/Java Klasörüne JDK ve Jre'nin kurulmuş olduğundan emin olunmalıdır,
Tomcat'in Memory, Java Options ayarlarının doğru yapıldığından emin olunmalıdır,
Tomcat'in Java Virtual Machine olarak JDK kataloğunu gördüğünden emin olunmalıdır,
Logging Tabından Level'ın Error olduğu kontrol edilmelidir.
Başlat/Çalıştır/Cmd'den Javac yazarak Java Compiler çalıştığı teyit edilmelidir,
Tarayıcıdan http://localhost:8090 yazıldığı zaman Tomcat Manager ekranına ulaşıldığından emin olunmalıdır.
Eğer manager ekranında yapılan deploy işlemi başarılı ise C:\Program Files\Apache Software Foundation\Tomcat 9.0\webapps kataloğunda logo klasörü olmalıdır.
Bu işlemin sonrasında Kurum, yetki ve diğer sistem ayarlarının yapılacağı program bölümü olan http://localhost:8090/logo/smart/admin adresine girilmelidir. Burada yer alan kullanıcı adı ve şifresi; admin / logo
Gerekli Kurum, yetki vb. Tanımlar yapıldıktan sonra programa giriş için; http://localhost:8090/logo/smart/run
Burada yer alan kullanıcı adı ve şifresi; admin / logo Debug Opsiyonlarının açılıp /kapatılması
Debug opsiyonları programın yüklenmesi ile öndeğer olarak açık biçimde gelir. Bu opsiyonun kalıcı olarak kapatılması için;.......\ApacheTomcat-9\webapps\logo\Config"true" olan bütün parametrelerin "false" yapılması, gerekir.
System altında yer alan "Debug.xml" dosyası edit edilip, ayrıca log'lama seviyesinin de 7 yerine boş bırakılması gerekir.
Geçici olarak düzenlenmek istenirse Status ( http://localhost:8090/logo/Status ) ekranından aşağıdaki gibi ilgili ayarlamalar yapılmalıdır.
Web Application Status
Programın içinde olduğu ve yapılmış ayarların takip edilebileceği diğer program alanı; http://localhost:8090/logo/Status adresidir.
Buradan Application Info, Debug Options, Server and Client Variables, Form BuildOptions (kullanılması gerekli değil), Sessions durumları takip edilebilir. Debug Options üzerinde yapılacak herhangi bir ayar bir sonraki, Application Server servisinin stop – start aşamasına kadar geçerlidir. Ardından ilk haline döner.
j-Platform ürününü daha hızlı kullanabilmek için yapılması gereken başlıca ayarlar;
1- ServerConfig.xml "SKIP_Cahce = False" olmalı.(Status ekranından yapılır. Xml edit edildikten sonra mutlaka tomcat servisi restart edilmelidir.) 2- ConsoleConfig.Xml LogLevel = "ERROR" olmalıdır.(Status ekranından yapılır. Xml edit edildikten sonra mutlaka tomcat servisi restart edilmelidir.)3- Tomcat\Conf\logging.properties dosyasından Log seviyeleri "WARNING"'e çekilmelidir.4- SQL server'da Mermory\CPU ayarları yapılmalıdır. Bu konuda bir DB admin'den destek alınabilir.5- SQL => Recovery Model "Simple" olmalıdır.
Versiyon Değişim İşlemleri
DBConnection.xml dosyasının yedeği alınır.
Tomcat manager ekranında kullanılan seti Undeploy etmeden önce, Bütün j-Platform kullanıcılarının Log off olduklarından emin olarak, gerekirse Tomcati restart ettikten sonra undeploy işlemi yapılır.
Yeni set yukarıda anlatıldığı şekilde yeniden Deploy edilir.
Deploy sonrası yedeği alıan DBConnection.xml dosyası kataloğuna geri kopyalanır.
DBConnection.xml I geri kopyalandığı için yeniden bağlantı bilgileri sekmesinden ayar yapmaya gerek yok. Fakat yeni bir set deploy edildiği için Yeniden Lisanslama yapılmalıdır.
Yukarıda anlatıldığı şekilde Activation yapılır.
Lisanslama sonrası Sadmin' e bağlanarak, Sistem tablolarını oluştur ve güncelle işlemi çalıştırılır.
Admin panele bağlanılarak kullanılan kurum üzerine sağ tıklanır ve Tabloları Sürüme Göre Güncelle çalıştırılır.
Bu işlem adımları sonrası yeni setle programa yeniden login olunabilir.
RedHat Jboss Kurulum ve Konfigürasyon
Kurulum Adımları
Öncelikle ücretsiz bir Red-Hat hesabı oluşturmanız gerekiyor. Daha sonra Jboss'u https://developers.redhat.com/download-manager/file/jboss-eap-7.2.0.zip adresine girerek download ediyoruz ve istediğimiz dizine unzip yapıyoruz. Jboss ek bir setup gerektirmez.
Konfigürasyon
…jboss-eap-7.2\standalone\configuration altındaki Standalone, standalone-full, standalone-full-ha,
standalone-ha.xml leri içerisinden weld tag’leri aşağıdaki gibi kapatlılır.
<!--extension module="org.jboss.as.weld"/-->
<!--subsystem xmlns="urn:jboss:domain:weld:4.0"/-->
Aynı XML'ler içerisinde bulunan deployment-scanner subsystem'ine parametre olarak "auto-deploy- exploded="false"" parametresi eklenir.
Örn:
<subsystem xmlns="urn:jboss:domain:deployment-scanner:2.0">
<deployment-scanner path="deployments" relative-to="jboss.server.base.dir" scan-interval="5000" auto-deploy-exploded="false"/>
</subsystem>
JDK Parametreleri
Aşağıdaki Java Parametreleri JBOSS_ROOT:\jboss-eap-7.2\bin altındaki standalone.conf.bat dosyası altına eklenir.
İki Parametre için dikkat edilmesi gerekir :
-XX:ParallelGCThreads ;
Buradaki değer sunucudaki LogicalProcessor sayısı küçük veya eşit "8" ise LogicalProcessor sayısının bir küçüğü kadar olacak, LogicalProcessor sayısı büyüktür "8" ise LogicalProcessor sayısının 5/8 i kadar verilecek.
XX:ConcGCThreads ;
Bu da XX:ParallelGCThreads de belirlediğiniz rakamın ¼ ü kadar olacak.
-Xms8196M ve -Xmx8196M;
Mb Cinsinden Logo tarafından Java Sistem Gereksinimleri Dokumanında tavsiye edilen değer.
Parametreler :
set "JAVA_OPTS=-Xms8196M -Xmx8196M -XX:+UseG1GC -XX:+UnlockExperimentalVMOptions - XX:MaxGCPauseMillis=700 -XX:ParallelGCThreads=10 -XX:ConcGCThreads=3 -XX:G1HeapRegionSize=8M
-XX:InitialCodeCacheSize=128m -XX:ReservedCodeCacheSize=216m -XX:MaxMetaspaceSize=2048m
-XX:ThreadStackSize=512 -XX:MaxTenuringThreshold=1 -XX:+ParallelRefProcEnabled
-XX:+UnlockCommercialFeatures -XX:+UseStringDeduplication -XX:+UseCodeCacheFlushing
-XX:+OptimizeStringConcat"
Jboss Üzerine Ürün Set Kurulumu
İlgili ear dosyası zip içerisinden aynı yapı korunarak çıkartılır. (Bu nokta da içerisinde META-INF, WEB INF gibi klasörlerin konumunun da korunması içerisinde bulunması önemlidir.) Çıkartılıp klasör haline getirilen ear klasörü standalone/deployments klasörü altına atılır.
Aynı klasör içerisine klasörün adını kullanarak *.dodeploy adında bir dosya oluşturulur.(Örn. logo.ear.dodeploy)
Sunucu ayağa kaldırılır ve ürünün hazırlanması beklenir. Deployment tamamlanınca dodeploy dosyası
deployed olacaktır. Bundan sonra IP:8080 şeklinde Jboss arayüzüne ve IP:8080/logo/smart/sadmin ile de ürün veritabanı bağlantısı arayüzüne erişebileceksiniz.
Veritabanı Bağlantısı Ayarları
Yükleme sonrası ilk yapılacak aşama ürün ile veritabanı arasında bağlantının yapılmasıdır. Bir web tarayıcı (Chrome veya Firefox tavsiye edilir) açılarak IP:PORT/logo/smart/sadmin şeklinde bağlantının yapılacağı ürün ekranına ulaşılır.
Programın bu kısmına girişte öndeğer kullanıcı adı LOGO ve şifre LOGO'dur.
Bu ekrana girildikten sonra yeni bir bağlantı ayarı eklemek için Veritabanı Bağlantı Ayarları açılır, Ekle butonuna basılır.
Gerekli bilgiler doldurulup kaydedilir. Kaydetme işlemi tamamlandıktan sonra Sına butonu ile bağlantı testi kontrol edilir. Bağlantı başarılı ise Application Server (Tomcat), önce stop sonra start edilmelidir. Bir sonraki aşama olan Lisanslamaya geçilir.
Sql İçin Örnek BağlantıOracle Örnek Bağlantı
Lisanslama İşlemleri
JPlatform/J-Hr ürünlerinin lisanslama işleminde tarayıcıda IP:PORT/logo/Activation adresiyle ürün aktivasyon sayfasına erişilerek ileri ile devam edilir.
Sonraki adımda kurulum tipi seçilerek ardından ileri ile devam edilir.
Son adımda lisans anahtarı ilgili alana yazılarak ileri seçilir ve aktivasyon tamamlanır.
Topoloji Spesifik Ayarlar ve Uyarılar
JPlatform kurulumu yapılmış serverlarda firewall üzerinden Hazelcast için aşağıdaki inbound ve outbound port aralıklarına istisna verilmelidir. Ayrıca J-Platform/J-Hr kullanımında erişime istisna verilmesi önerilen adresler aşağıda paylaşılmıştır.
Inbound Port = 5700-5800 Outbound Port = 35000-35250
https://docs.logo.com.tr/pages/viewpage.action?pageId=156369506