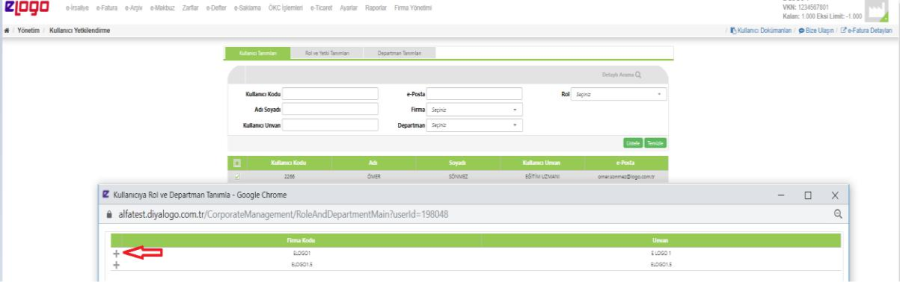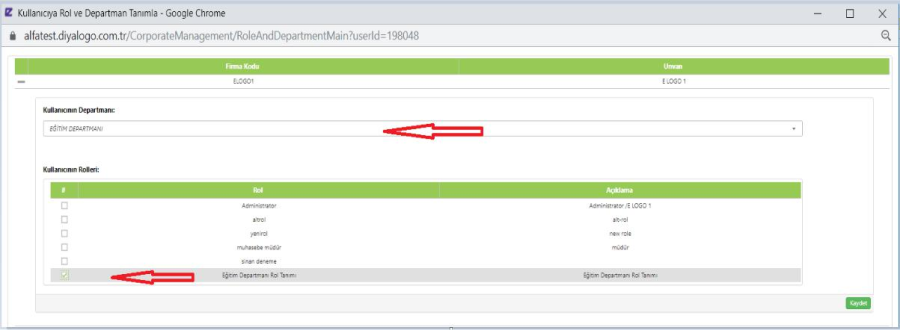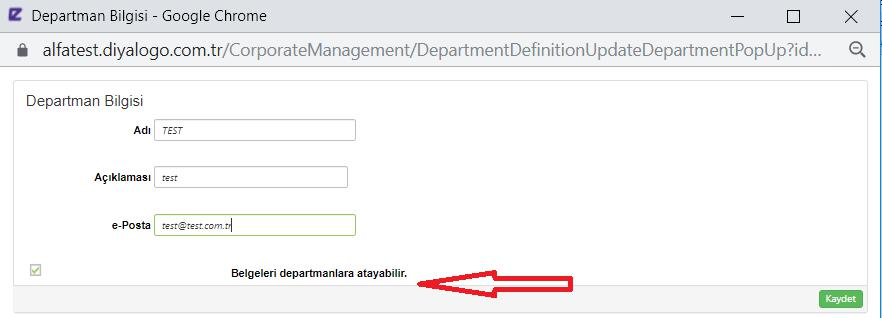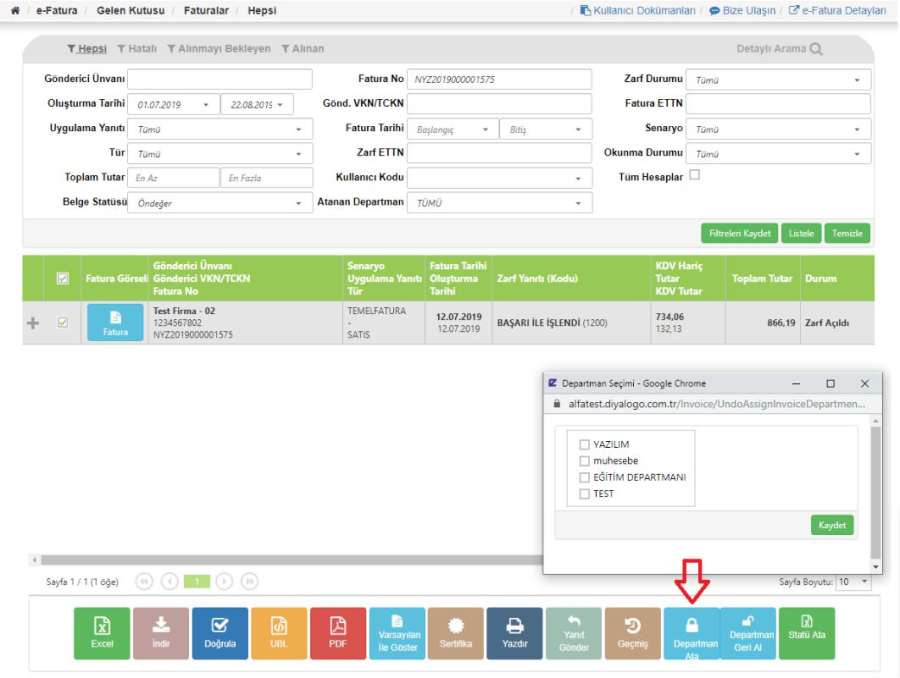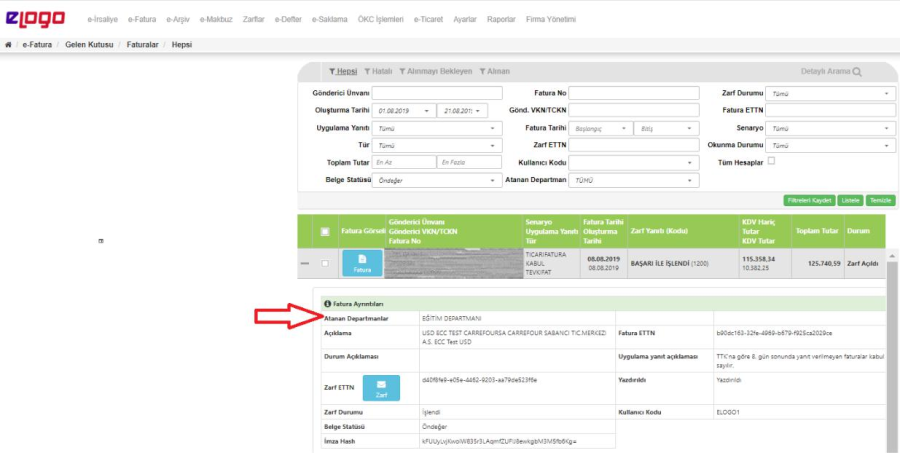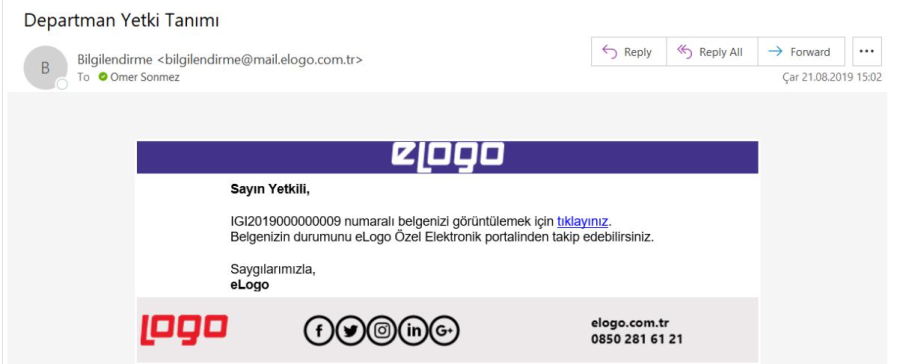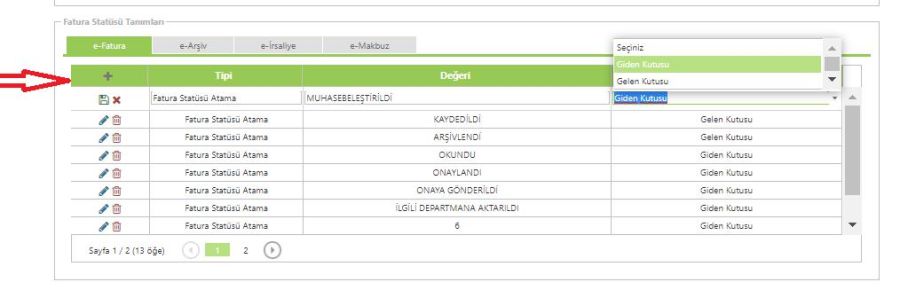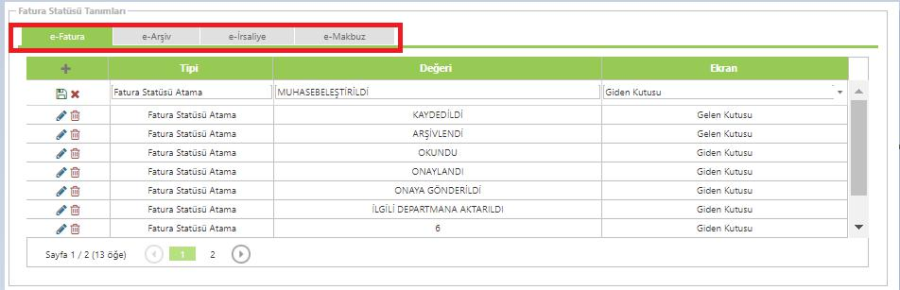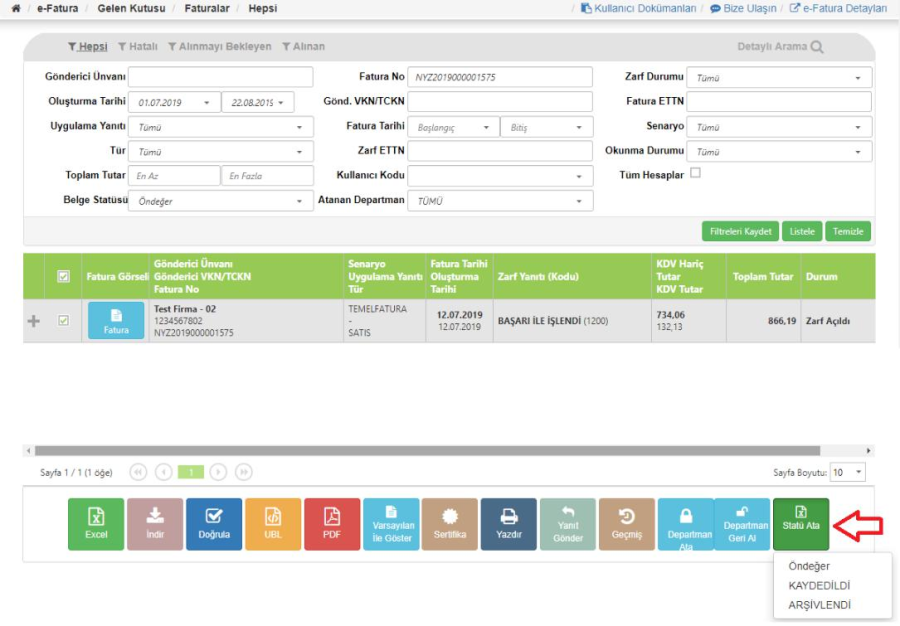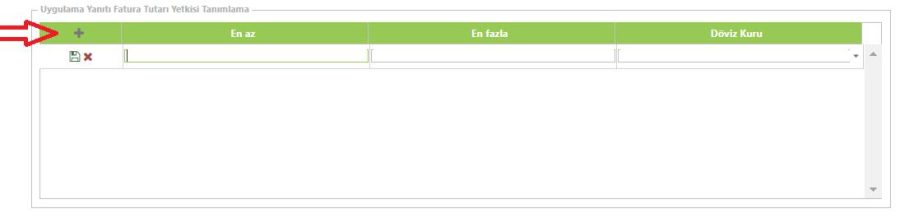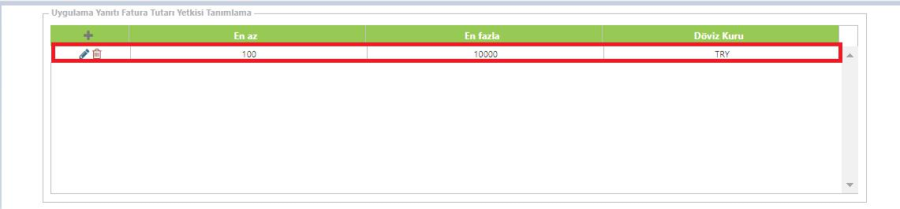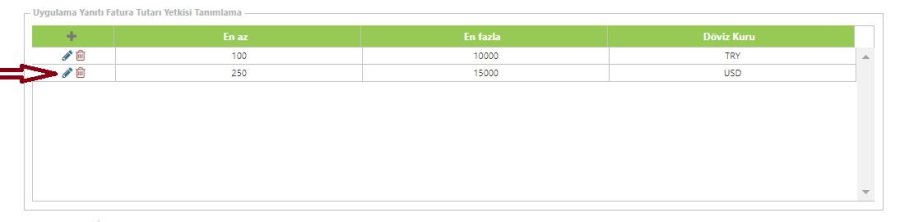Page History
| Tip |
|---|
Konu ile ilgili videoya ulaşmak için tıklayınız. |
Logo Özel Entegratörlük Portalı'nda YetkilendirmeYetkilendirme hakkında ayrıntılı bilgiye bu dokümandan ulaşabilirsiniz.
e-Logo Özel Entegratörlük Portalı'na giriş yapan admin kullanıcısı yetkilendirme işlemlerini gerçekleştirir. Yetkilendirme kapsamında portalda aşağıda açıklanan tanımlar yapılır:
- Kullanıcı tanımlama
- Departman tanımlama
- Departmanlar arası belge atama
- Rol tanımlama
- Yetki tanımlama
- Belge statüsü atama
- Kullanıcıya Rol ve Departman tanımlama
| Anchor | ||||
|---|---|---|---|---|
|
1-Kullanıcı Tanımları
Özel Entegratörlük Portalı'nda birden fazla kullanıcı oluşturularak, bu kullanıcılara farklı yetkiler vermek mümkündür. Kullanıcı Tanımı yapmak için 'Firma Yönetimi-Yetki Yönetimi-Kullanıcı Tanımları' ekranından ''KULLANICI EKLE'' butonu kullanılır.
...
- Kullanıcı Ekle: Yeni Kullanıcı eklemek için kullanılır.
- Değiştir: Eklenen kullanıcıya ait bilgilerde değişiklik yapmak için kullanılır.
- Sil: Eklenen kullanıcıyı silmek için kullanılır.
- Şifre Sıfırlama: Kullanıcıya şifre sıfırlama maili göndermek için kullanılır.
Anchor Departman tanımlama Departman tanımlama
2-Departman Tanımları
| Tip |
|---|
Konu ile ilgili videoya ulaşmak için tıklayınız. |
Özel Entegratörlük Portalı'nda birden fazla departman oluşturmak ve oluşturulan departmanlar arasında belge gönderim işlemi gerçekleştirmek mümkündür. Departman tanımı yaptıktan sonra mutlaka departman özelinde Kural Tanımlama işlemi yapılmalıdır. Departman Tanımı yapmak için Firma Yönetimi-Yetki Yönetimi-Departman Tanımları ekranından ''DEPARTMAN EKLE'' butonu kullanılır.
...
- Departman Ekle: Yeni Departman eklemek için kullanılır.
- Değiştir: Eklenen departmana ait bilgilerde değişiklik yapma için kullanılır.
- Sil: Eklenen departmanı silmek için kullanılır.
- Kural Tanımlama: Hangi belgelerin portal sayfasında görüntüleneceğine ait tanımlar yapılır.
Anchor Rol tanımlama Rol tanımlama
3-Rol ve Yetki Tanımları
Özel Entegratörlük Portalı'nda yetki yönetimi kapsamında rol tanımlanır. Tanımlanan rollere kullanıcı bağlayarak kullanıcı bazında yetkilendirme işlemleri yapmak mümkündür. Rol tanımı yapmak için portal sayfasında Firma Yönetimi-Yetki Yönetimi-Rol ve Yetki Tanımları alanından Rol Ekle butonu ile işlemlere rol tanımlanır.
...
- Rol Ekle: Yeni rol eklenir.
- Değiştir: Tanımlanan Rol adı ve açıklamasında değişiklik yapılır.
- Sil: Tanımlanan rol silinir.
- Yetki Tanımları: Tanımlanan role yetki tanımı yapılır.
| Anchor | ||||
|---|---|---|---|---|
|
4-Kullanıcıya Rol ve Departman Tanımla
...
Kullanıcı önce bir departmana daha sonra bir rol içerisine dahil edilir. Departman ve Rol seçimlerinden sonra KAYDET butonu ile kullanıcı kaydedilir.
| Anchor | ||||
|---|---|---|---|---|
|
5. Departmanlara Belge Atama
...
Departmana belge atama işleminin yapılabilmesi için kullanıcı, yetkili olduğu belge listesinde (Örn: e-Fatura/Gelen Kutusu/Faturalar) atama yapmak istediği bir ya da birden fazla kaydı seçerek sayfanın altında yer alan Departmana Ata butonunu seçmelidir. Bu buton seçildiğinde ekranda bir pencere açılır ve kayıtlı departmanlar bu açılan pencerede listelenir. Belgenin atanacağı departman listeden seçilmeli ve KAYDET butonuna basılmalıdır.
Anchor
| Info |
|---|
...
| Sistem ilgili departmanlara belge veya belgeler atandığı anda departman adına tanımlı e-Posta adresine belgenin PDF'ini de içeren bir e-Posta gönderir. |
| Warning |
|---|
...
| Aynı belge aynı departmana sadece 1 defa atanabilir ve işlem yeniden yapılmak istenirse sistem ''Belgelerin Seçilen Departman İçin Yetkisi Vardır'' uyarısı verir. Atama işlemi tamamlandıktan sonra belgenin ilgili departmandan geri alınması için, ilgili belge atamayı yapan departmanda seçilerek ''Departman Geri Al ''butonuyla geri alınabilir. |
...
| Anchor |
|---|
...
|
6-Belge Statüsü Atama
| Tip |
|---|
Konu ile ilgili videoya ulaşmak için tıklayınız. |
Özel Entegratörlük Portalı'nda e-Fatura , e-Arşiv Fatura, e-İrsaliye ve e-Müstahsil Makbuzu ve e-Serbest Meslek Makbuzları belgeleri için fatura statüleri tanımlanır ve bu statüler güncellenir. Belge statüsü tanımlaması yapmak için Ayarlar-Araçlar-Firma Bilgileri sekmesinde Belge Statü Tanımları alanından statü tanımlanmalıdır. Statü tanımı yapmak için ilgili alanda "+" tuşu ile bir satır açılmalı ve bu satıra statünün değeri ve hangi alana tanımlandığının bilgisi girilmelidir.
| Info |
|---|
...
| TİPİ alanı otomatik olarak ''Fatura Statüsü Atama'' değerinde kalır. DEĞERİ alanına belirlenen statüler yazıldıktan sonra bu statülerin hangi belge ekranlarında kullanılacağı bilgisi girilmelidir. Statü atama özelliği e-Fatura'da olduğu gibi e-Arşiv Fatura ve e-İrsaliye için de kullanılacaksa Firma Bilgileri alanında her belge türü için tabloya statü değeri tanımlanmalıdır. |
İlgili belge/belgelere statü atamak için belirlenen ekranda fatura/faturalar işaretlendikten sonra sayfanın altında yer alan STATÜ ATA butonu seçilir. Bu buton seçildiğinde firma bilgilerinde tanımlanan tüm statüler ekranda görüntülenir. Belgeler hangi statüye atanmak isteniyorsa o statü seçildiğinde ekranda ''Statü Başarılı Olarak Güncellendi'' ibaresi çıkar ve işlem sonlandırılır. Anchor
| Tip |
|---|
...
| Herhangi bir statüye atanmamış belgelerin statü bilgisi ÖNDEĞER olarak görülür. |
| Anchor | ||||
|---|---|---|---|---|
|
7-e-Fatura Uygulama Yanıtı Verme Yetkisi
Özel Entegratörlük Portalı'nda e-Fatura-Gelen Kutusu-Faturalar alanında bulunan ve senaryosu TİCARİ olan faturaya uygulama yanıtı oluşturmak için, portal sayfasında AyarlarAnchor
Açılan satırda En Az (minimum tutar), En Fazla (maksimum tutar), Döviz Kuru (para birimi) alanları doldurulmalı ve disk işaretiyle satır kaydedilmelidir. Bu kayıt işlemi sırasında portaldan yanıt gönderilmek istendiğinde sistem bu alanda belirtilen tutar alanını kontrol eder ve e-Fatura tutarı bu aralıktaysa yanıt gönderilir.
| Info |
|---|
...
| Birden fazla döviz kuru (para birimi) ile e-Fatura alınıyorsa ve bu diğer para birimi ile gelen e-Faturalara da Yanıt Gönder işlemi yapılmak isteniyorsa, diğer para birimleri için de bu alanda tanım yapılmalıdır. |