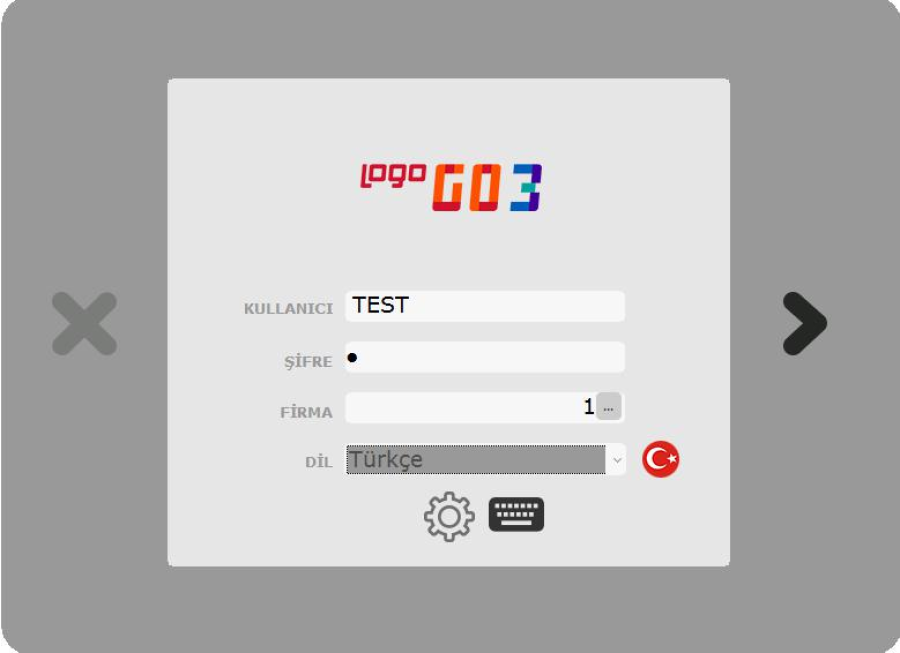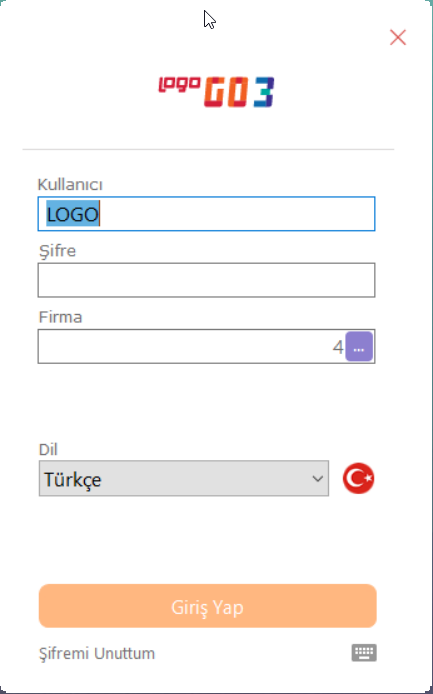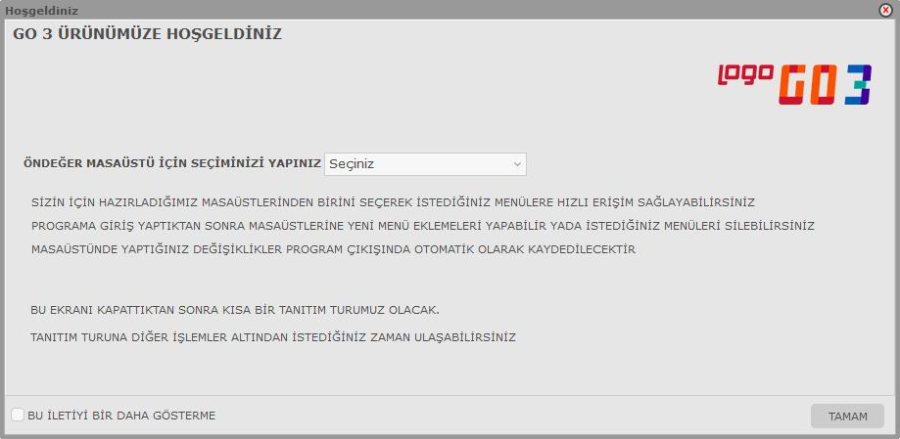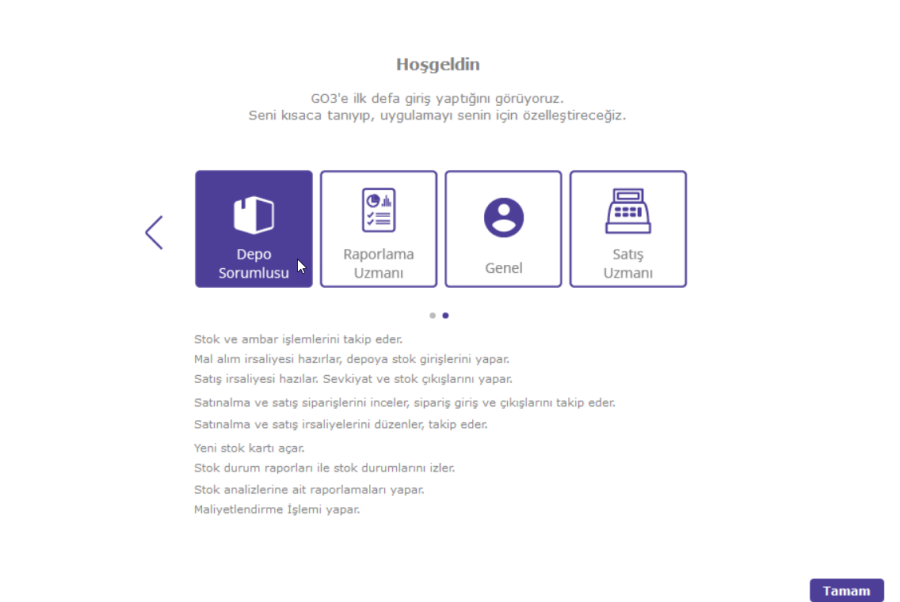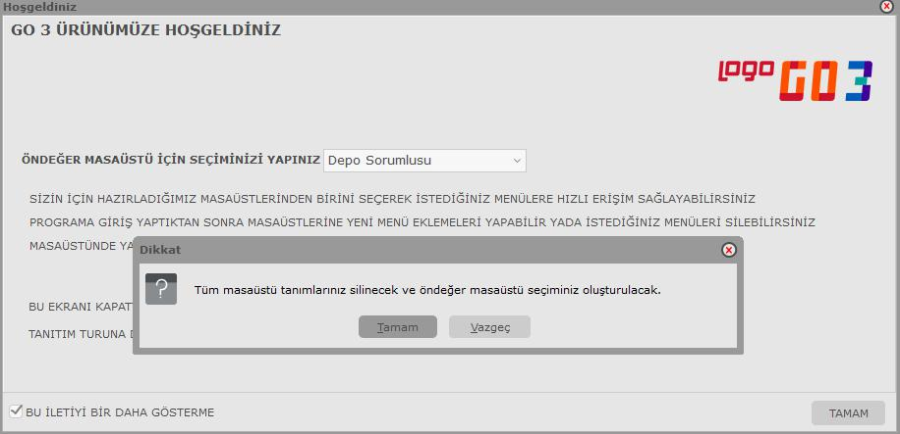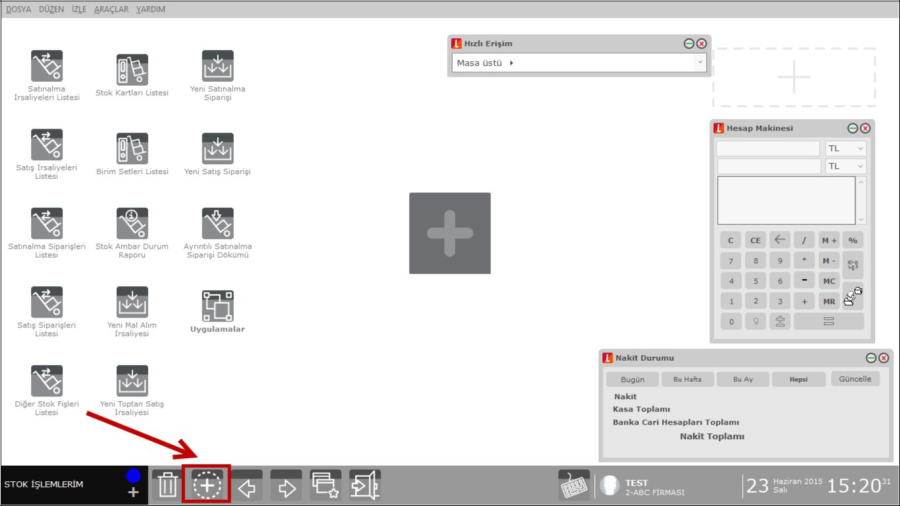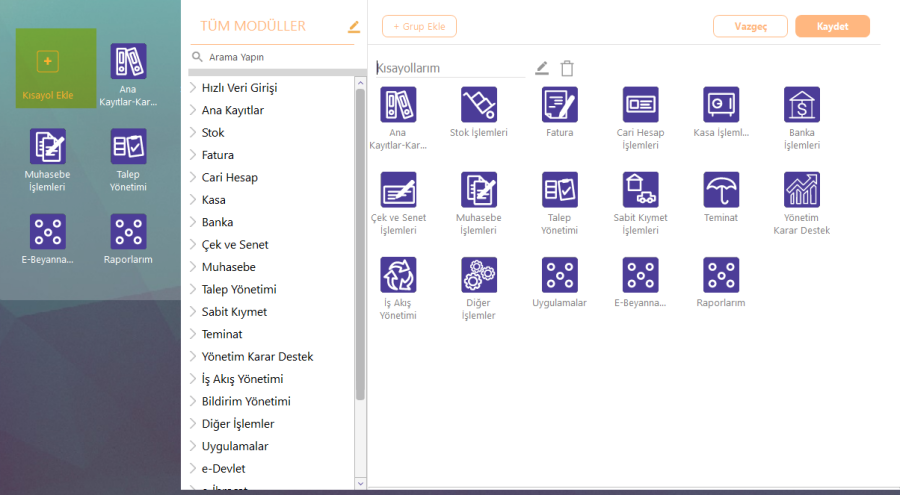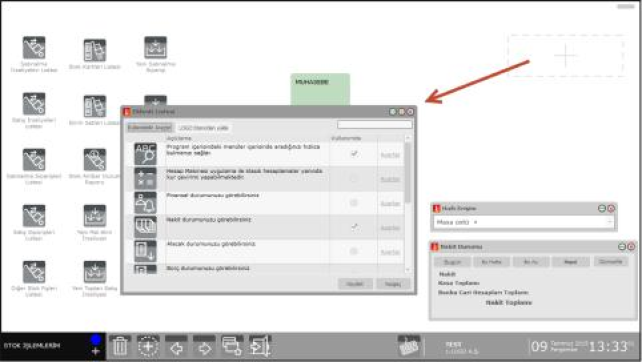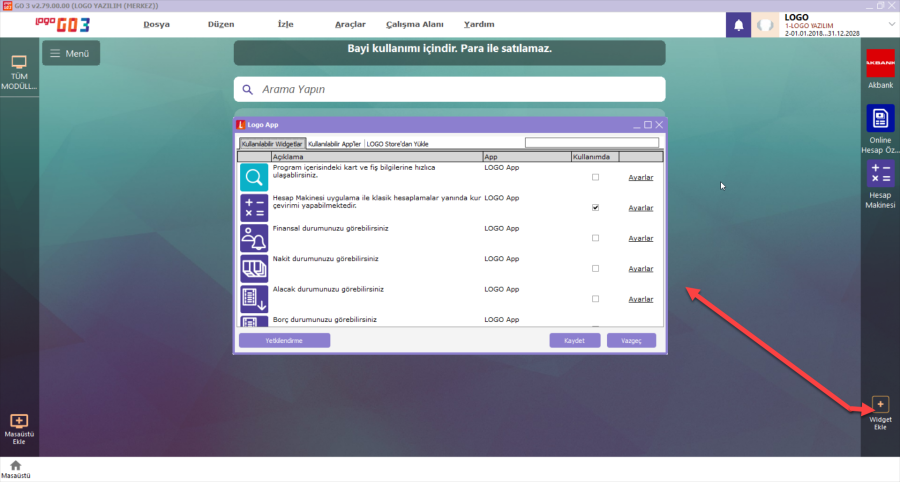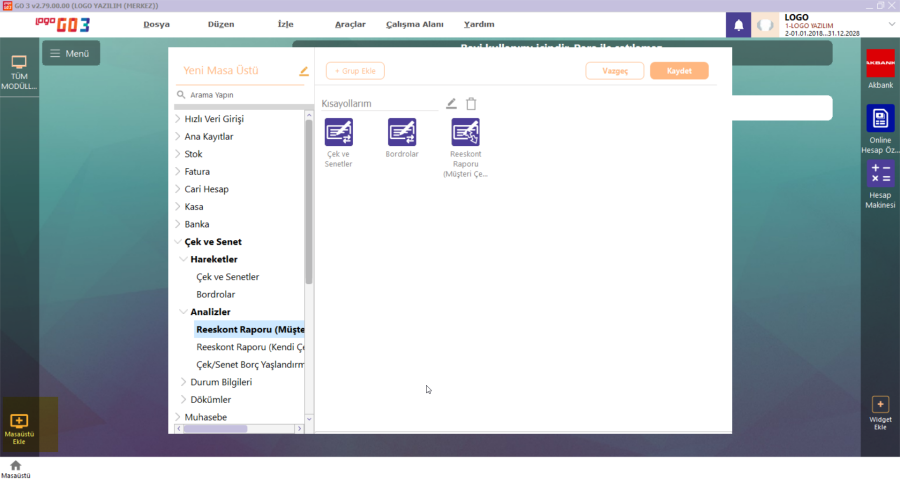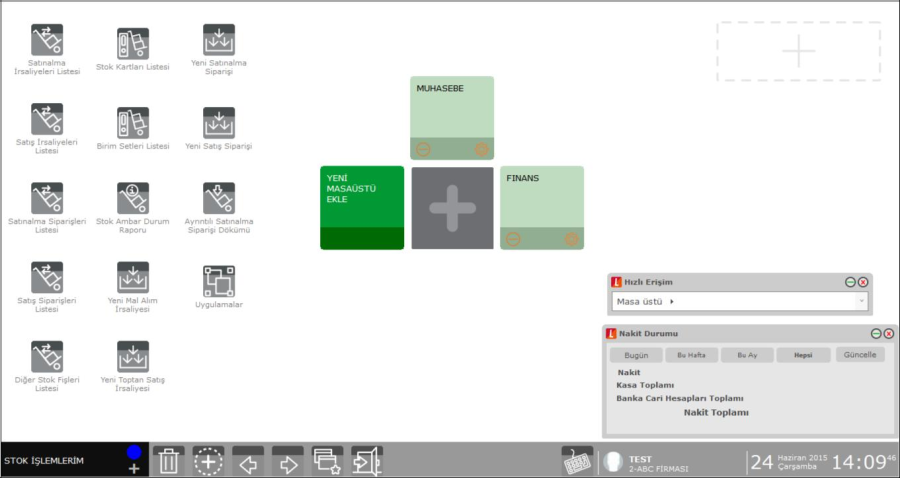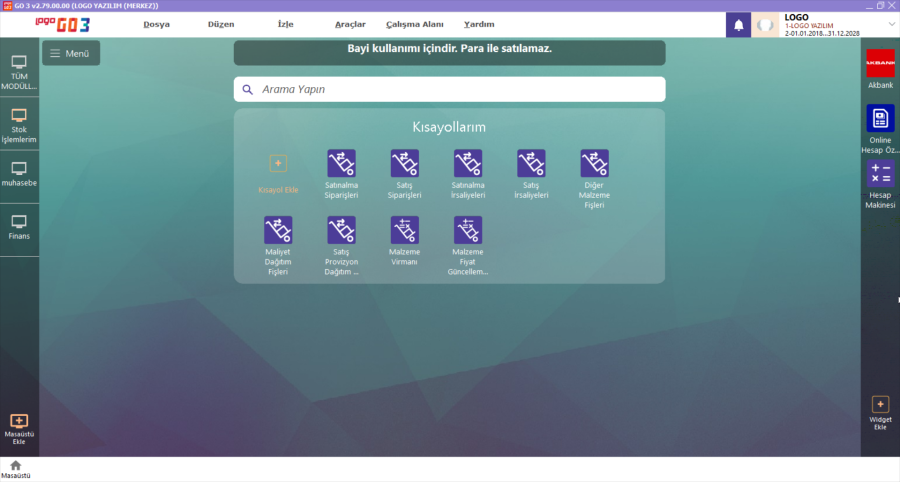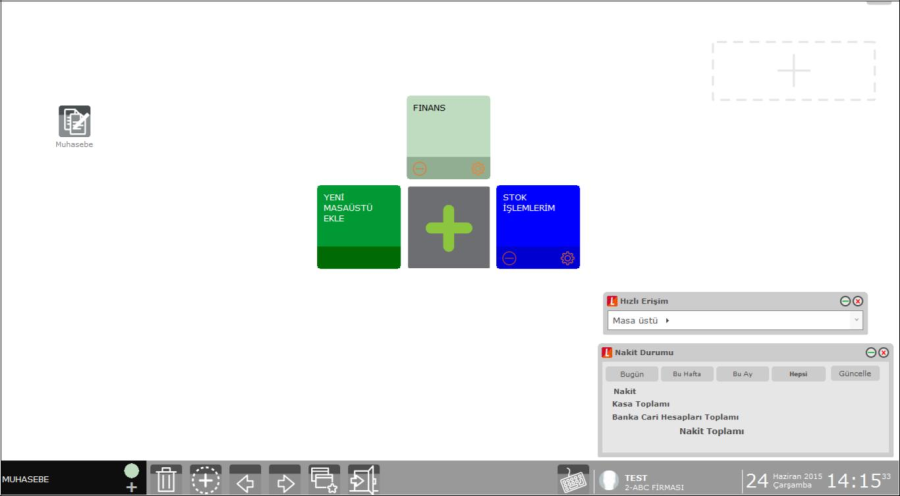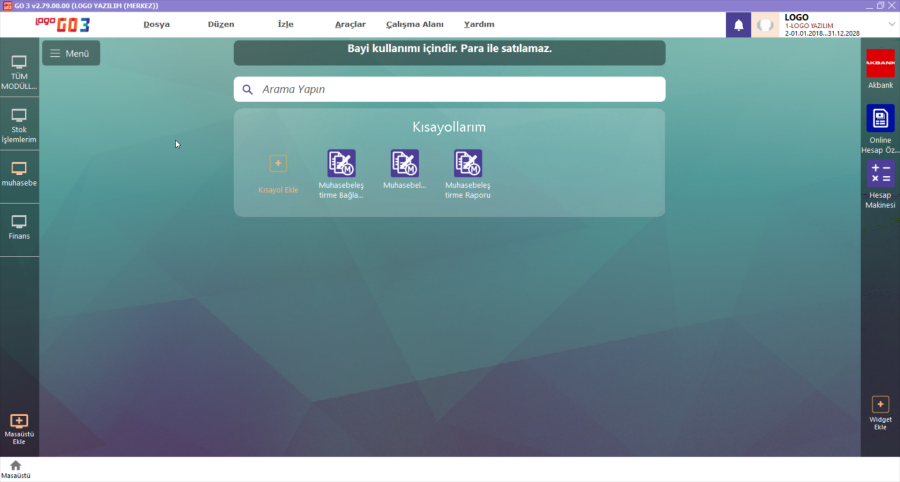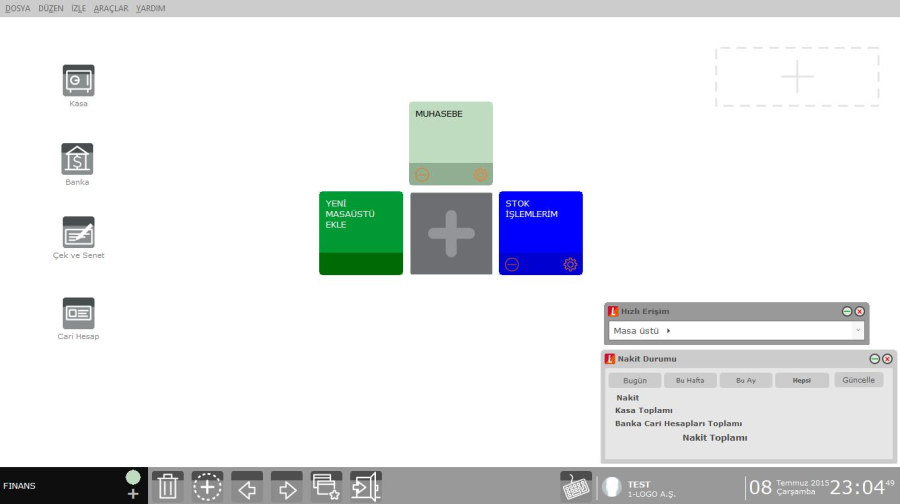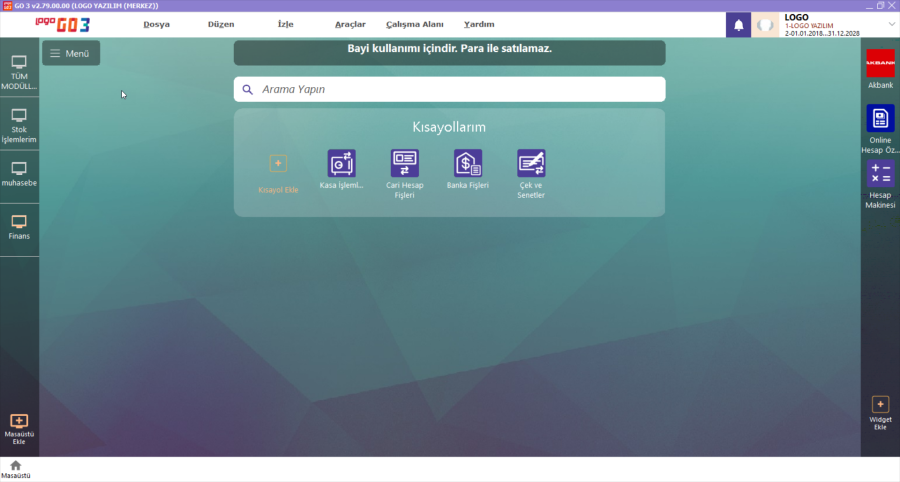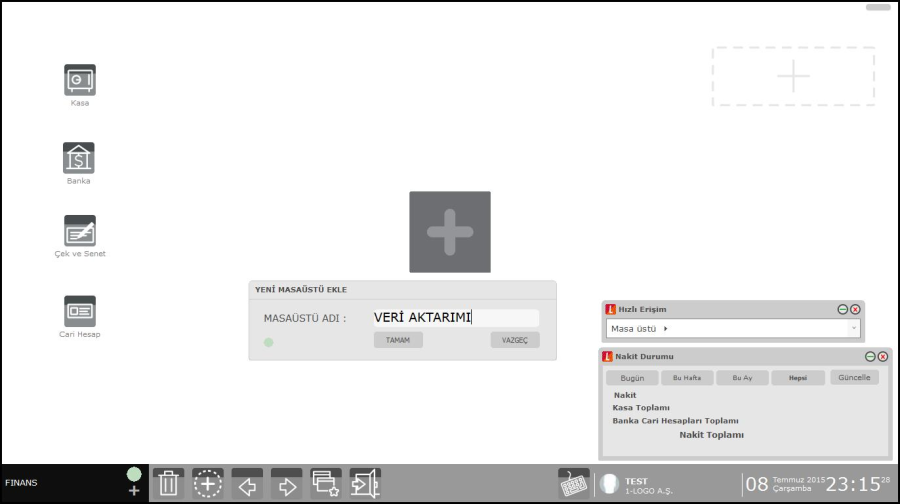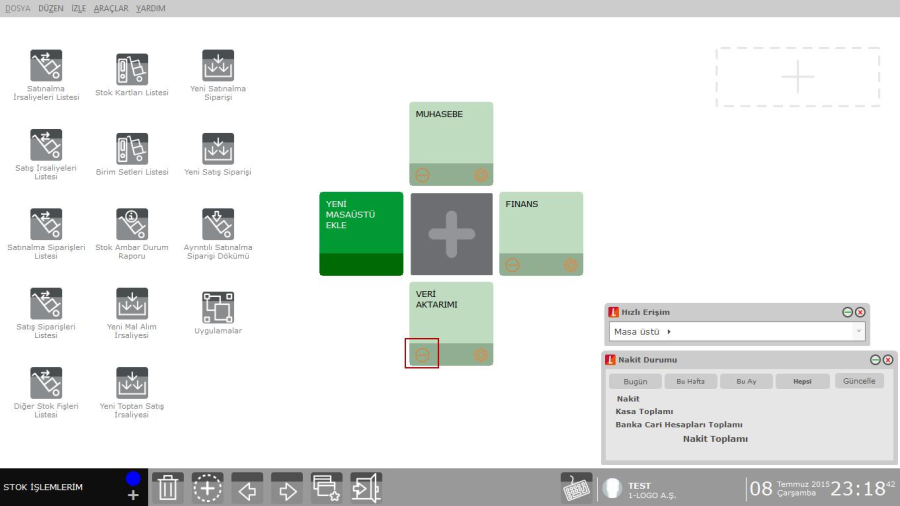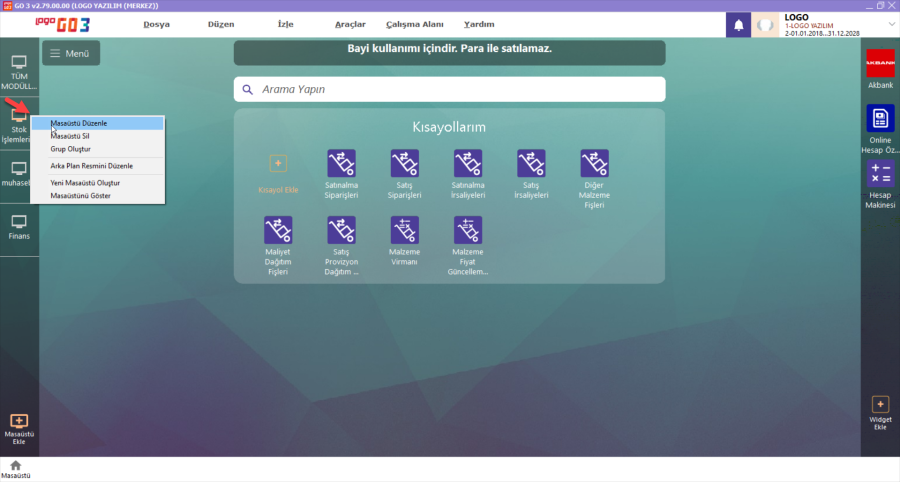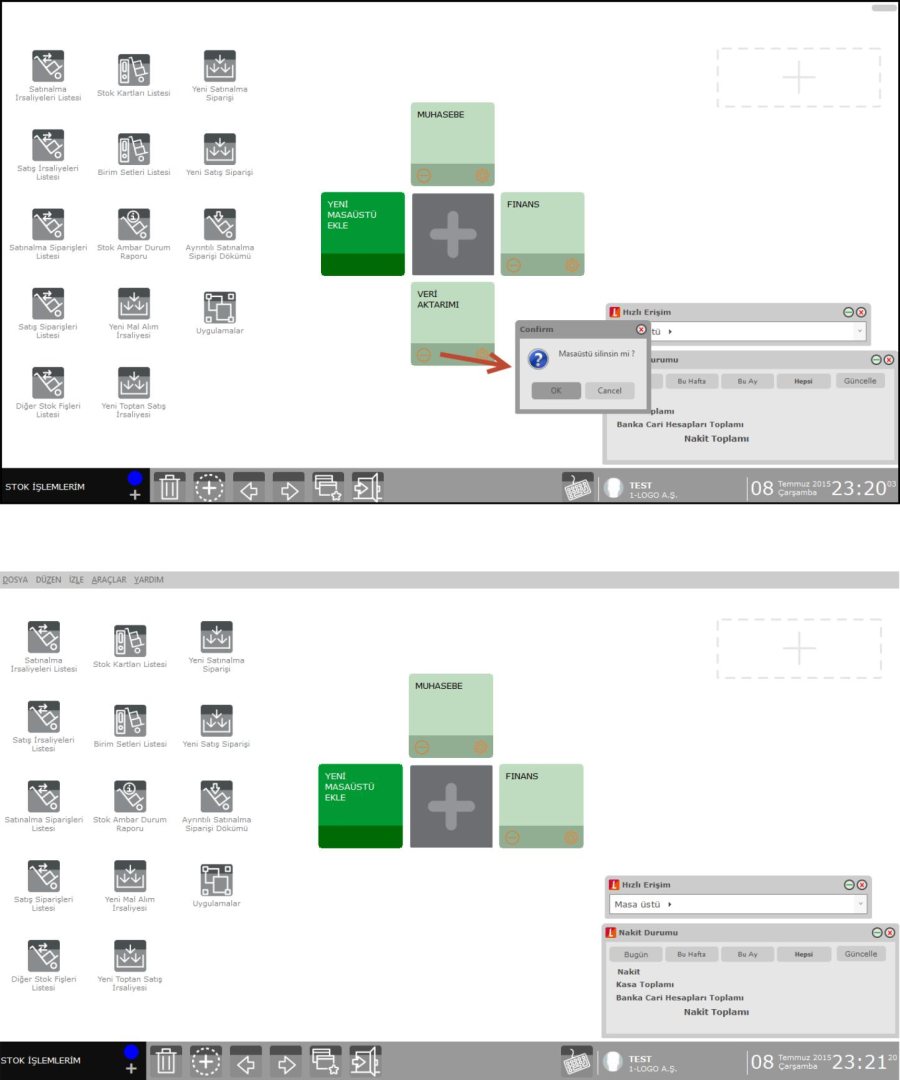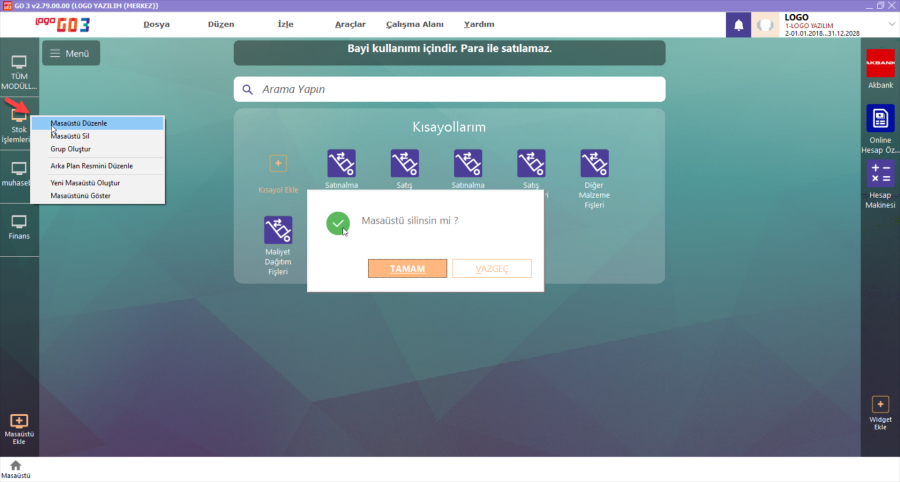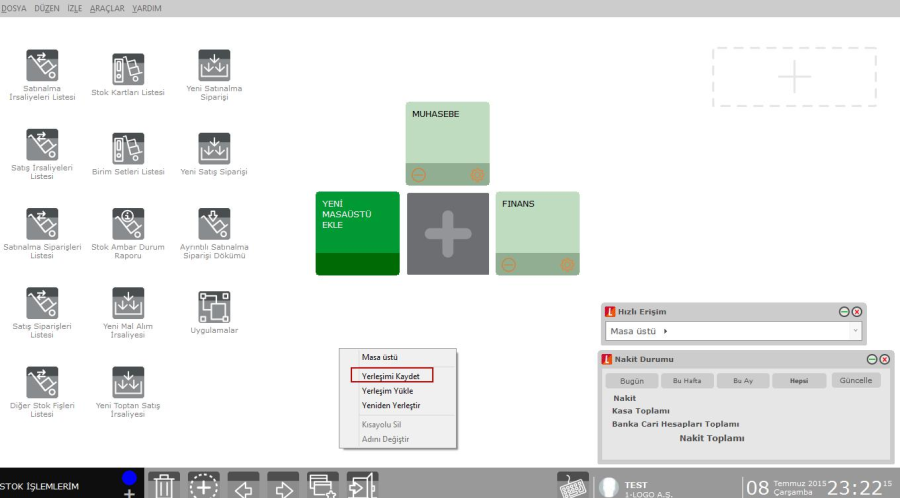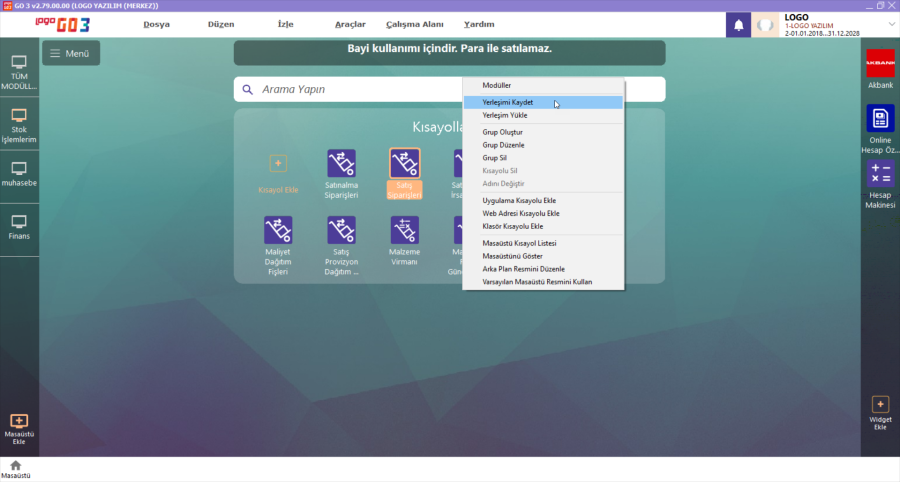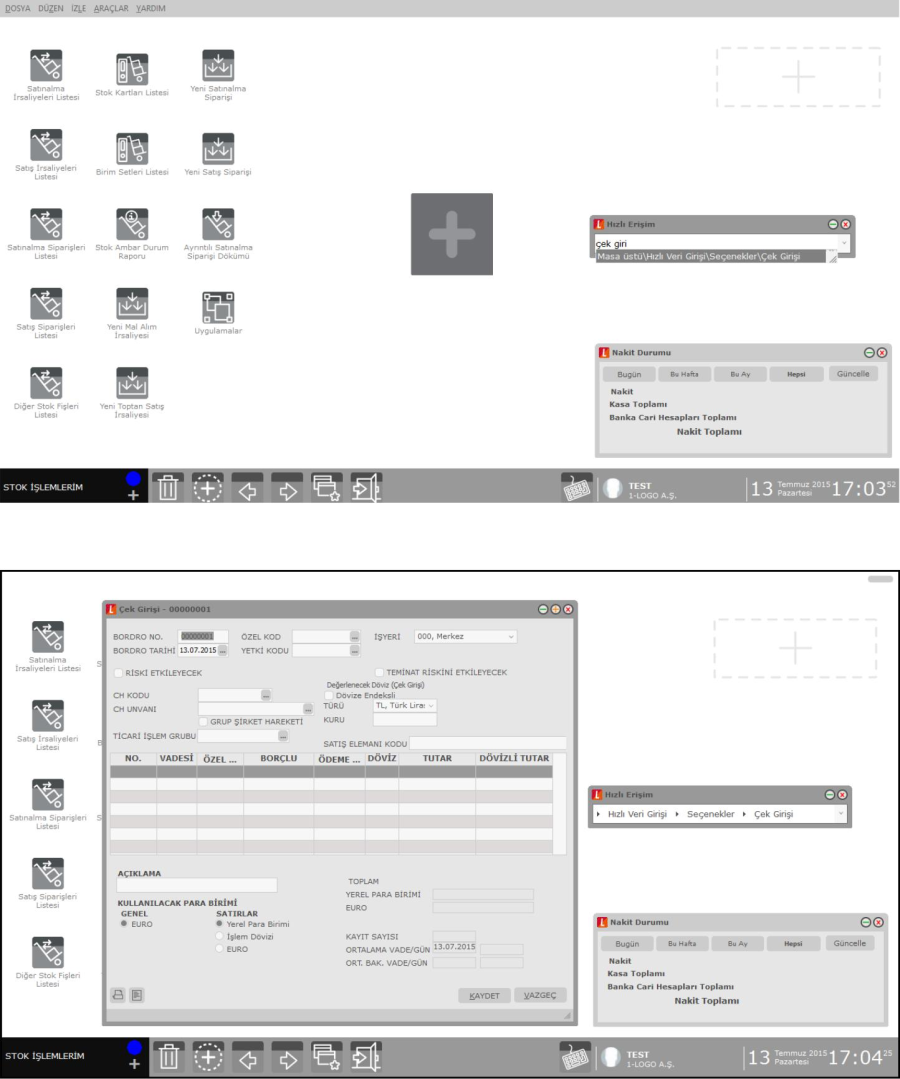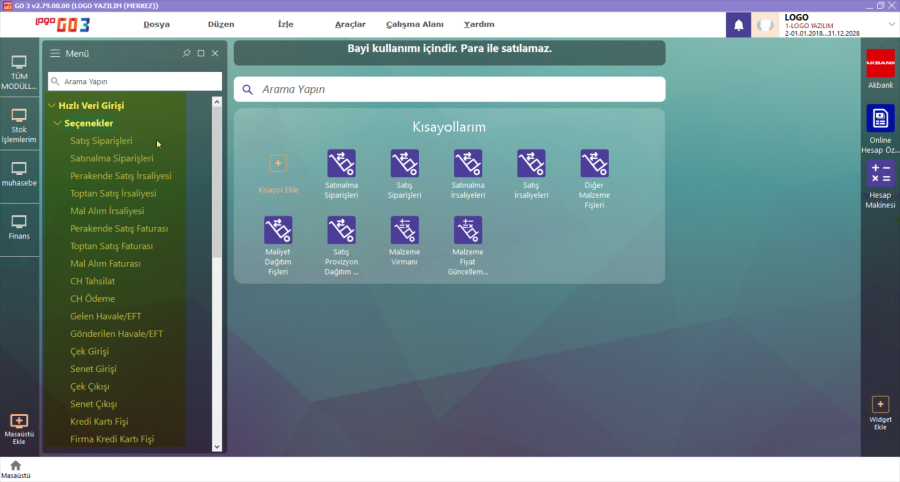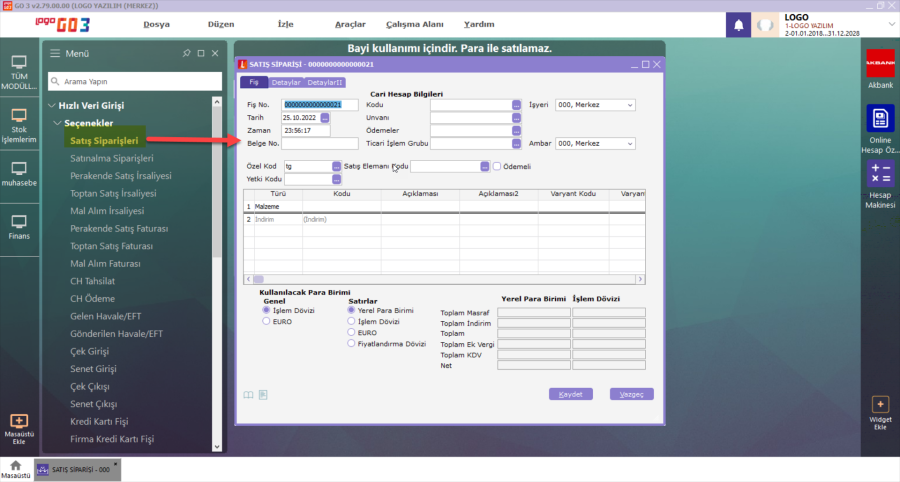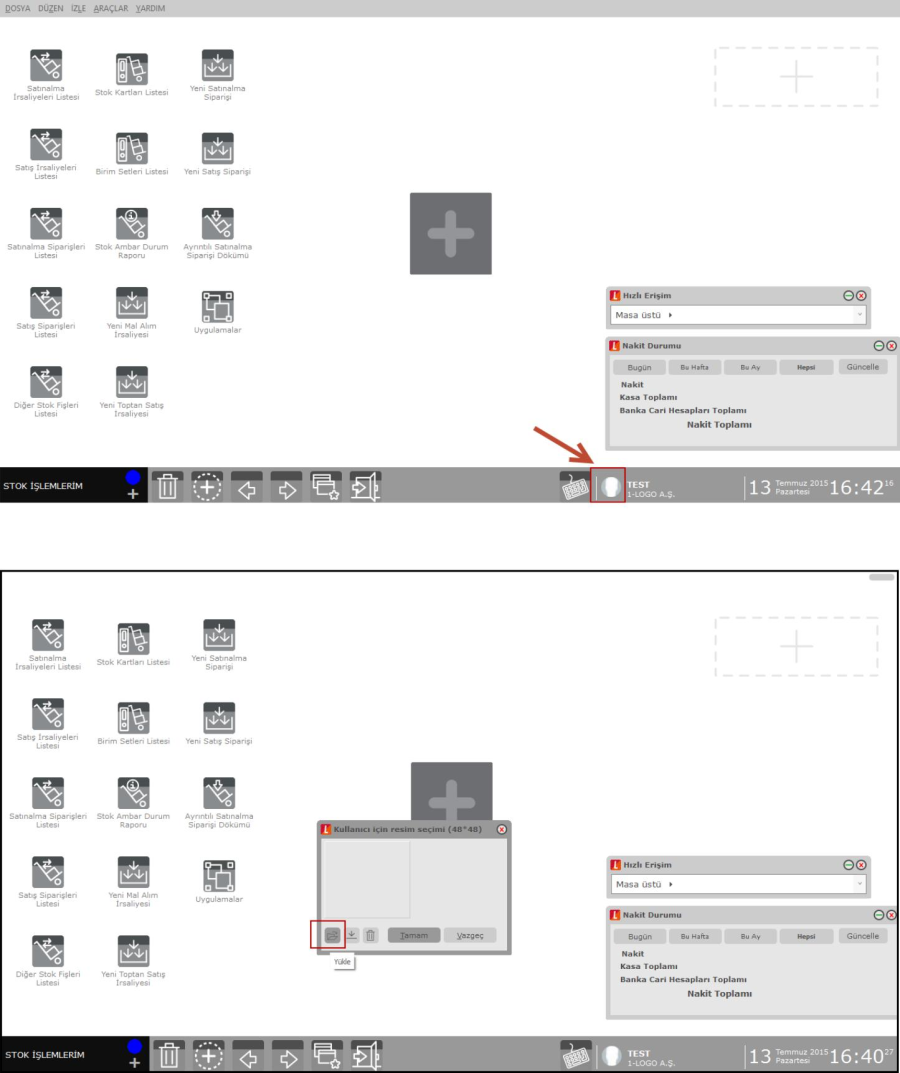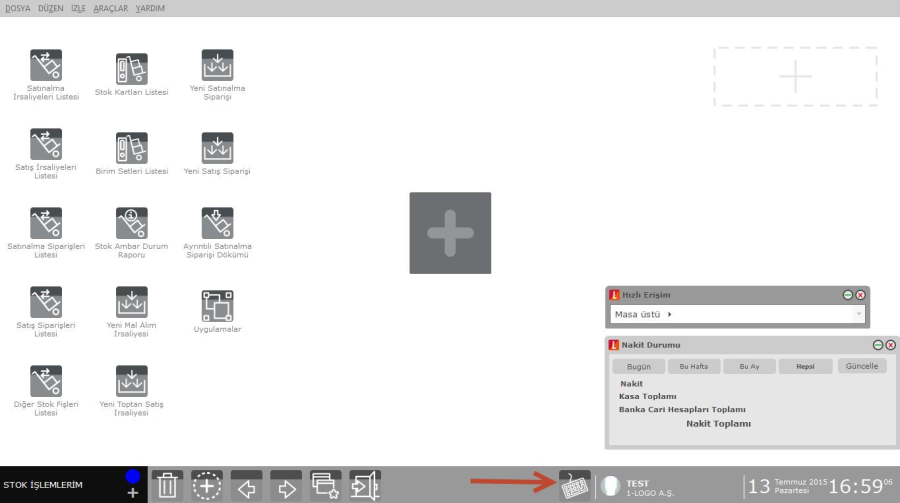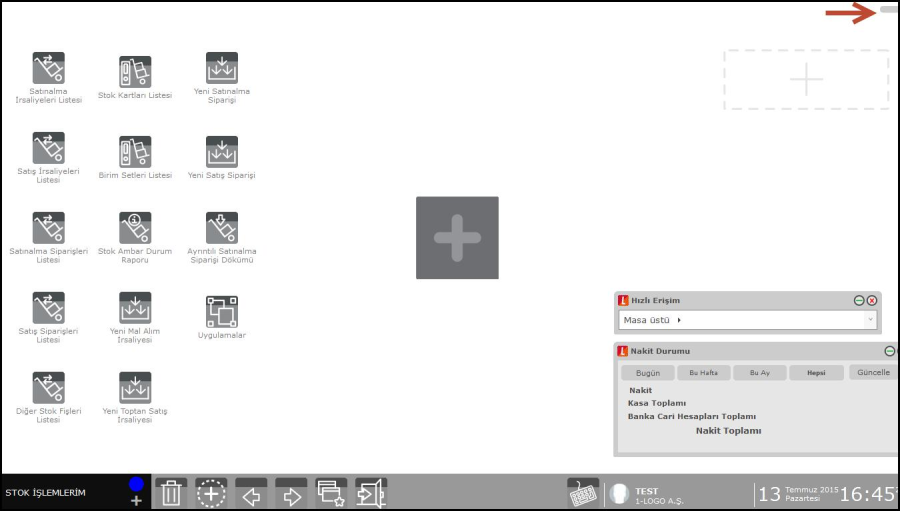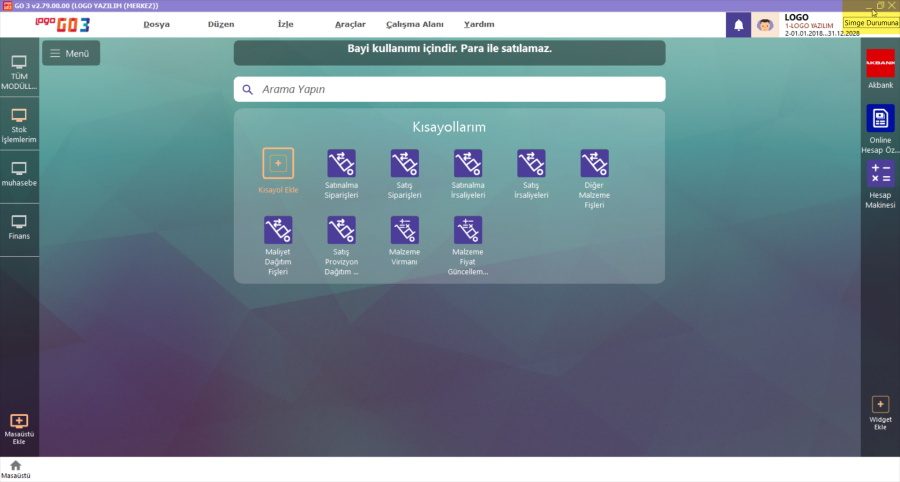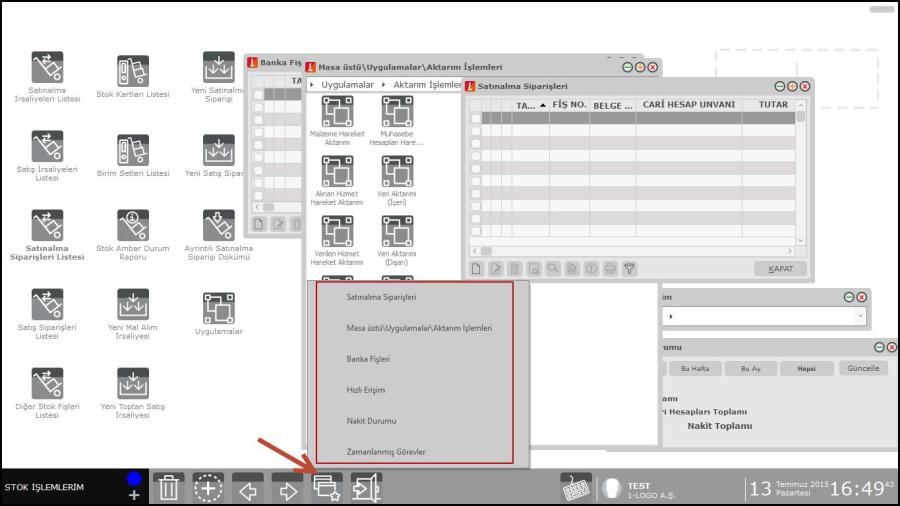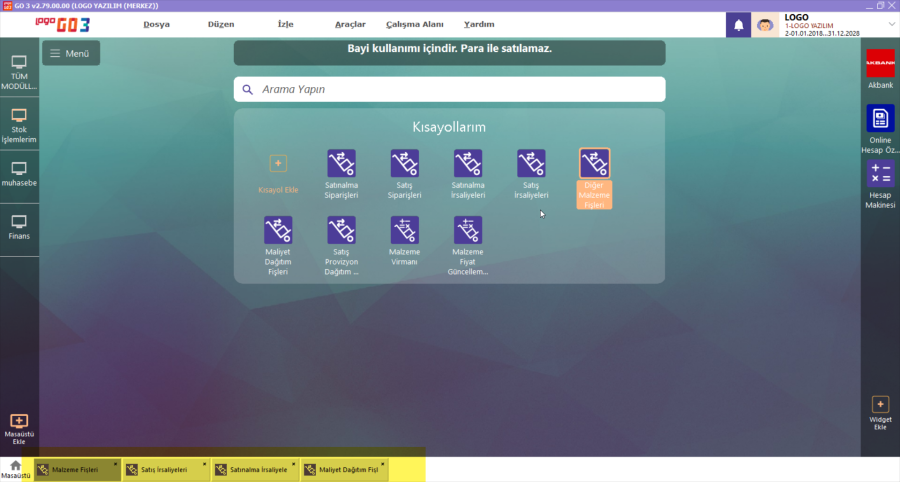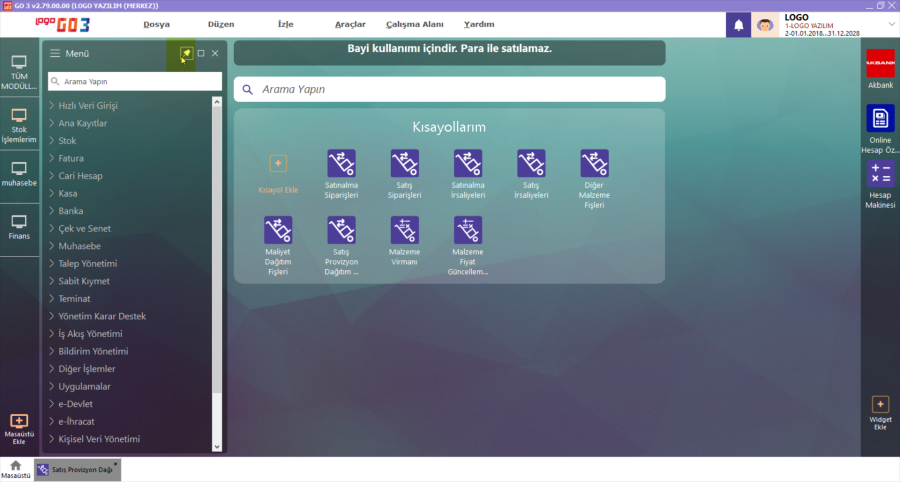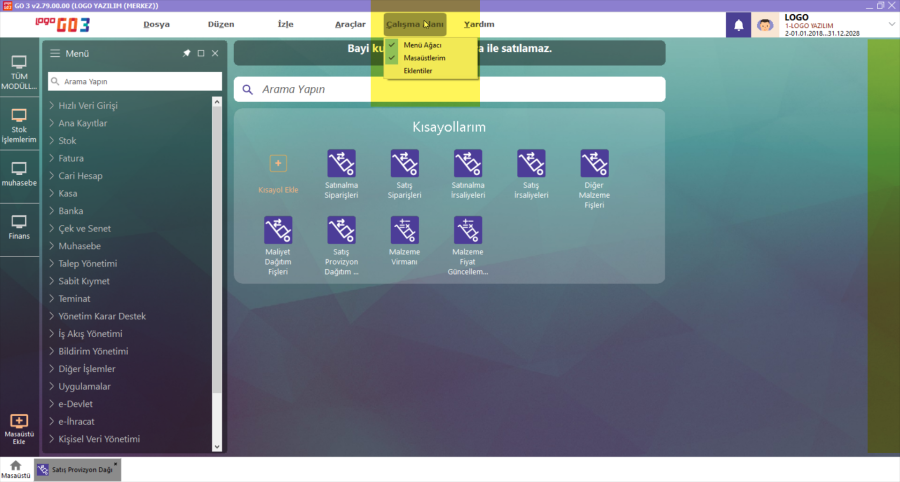Page History
GO 3 ürünü genel kullanımı hakkında ayrıntılı bilgiye bu dokümandan ulaşılır.
GO3 kısayolu tıklanarak programa giriş penceresi açılır. Çarpı işaretine basılarak işaretine basılarak giriş ekranından çıkılabilir.
Kullanıcı kodu, şifresi, firma seçimi yapıldıktan sonra ok işareti Giriş Yap butonuna tıklanarak programa giriş yapılır.
GO 3 programına giriş yapıldığında Logo Video ekranı açılarak ürün hakkında bilgilendirme yapılmaktadır. "Bu videoyu bir daha gösterme" check inin seçilmesi ile programa girişte videonun açılması engellenebilir.
Logo Video gösterimi sonrasında öndeğer yapıldığında öndeğermasaüstü seçimi yapabileceğiniz bir ekran karşınıza gelir. Program tarafından 5 6 adet öndeğer masa üstü önerilir:
...
masaüstü önerilir; Genel, Satış Uzmanı, Finans, Muhasebe, Raporlama Uzmanı ve Depo Sorumlusu.
Burada seçimi yapılan role bağlı olarak oluşturulan öndeğer masaüstü yüklenir.
İstenirse bu masaüstü kullanılabilir, eklemeler yapılabilir ya da yeni bir masaüstü oluşturulabilir.
Öndeğer masaüstü seçim yapıldıktan sonra "Bu iletiyi bir daha gösterme" seçeneği tıklanarak programa her girişte ekranın gelmesi engellenebilir.Seçilmez ise programa yeniden giriş yapıldığında öndeğer masaüstü seçim ekranı tekrar gelerek seçim yapılması istenir ve yapılan seçim sonrasında önceki girişte oluşturulan masaüstleri silinir.
Logo Video gösterimi ve Masaüstü seçimi sonrasında Tanıtım turu açılmaktadır. İstenirse Tanıtım turu kapatılabilir. Tanıtım turuna İşlemler / Diğer menüsü altından tekrar ulaşılabilir.
Öndeğer masaüstü için Depo sorumlusu seçildiğinde öndeğer masaüstünde ;aşağıda belirtilenleri içeren bilgiler ve Hızlı Erişim, Nakit Durumu ve Hesap makinesi yüklenir:
- Satınalma ve Satış irsaliyeleri Listeleri.
- Satınalma ve Satış Spariş Sipariş Listeleri.
- Diğer Stok Fişleri Listesi.
- Stok kartları Listesi.
- Birim Setleri Listesi.
- Stok Ambar Durum Raporu.
- Yeni Mal Alım İrsaliyesi / Yeni Toptan Satış İrsaliyesi.
- Yeni Satınalma Siparişi / Yeni Satış Siparişi.
- Ayrıntılı Satınalma Siparişi Dökümü.
- Uygulamalar
...
- .
Diğer masaüstlerine geçiş için ekranın ortasında bulunan artı butonu kullanılır.Öndeğer masaüstlerine ya da yeni oluşturduğunuz masaüstüne dilediğiniz modül ve / veya alt menü seçeneğini eklemek için tüm mödüllerin bulunduğu ekrana, sol alt kısımda yer alan artı butonu ile ya da sağ mause masaüstü seçeneği kullanılarak ulaşılabilir.Diğer işlemler / Diğer seçeneği altında Öndeğer masaüstü seçimi açılabilir.
Bu ekrandan dilediğiniz modülü ya da modül içeriğini ( Hareket / Kart / Rapor / İşlem) masaüstünüze sürükleyerek ya da sağ tuş menüsünde yer alan "Kısayol Ekle" ile ekleyebilirsiniz.
Eklenti Listesi
Masaüstünde sağ üst alt kısımda yer alan artı Widget ekle seçeneği tıklandığında ekrana Eklenti Listesi penceresi gelir. Bu pencereden programda extra ekstra olarak kullanmak / görmek istediğiniz uygulamacıkları masaüstüne taşıyabilirsiniz. Masaüstüne taşıyabileceğiniz eklentiler şunlardır:
- Hızlı Erişim.
- Hesap makinası.
- Finansal durum.
- Nakit durumu.
- Alacak durumu.
- Borç durumu.
- Çalışma tarihi sabitle.
- Kayıt geçişleri.
- Firma / Dönem / Veritabanı Bilgileri.
Masaüstüne taşıyacağınız eklenti için Kullanımda check i checki işaretlenmelidir.
Eklediğiniz eklenti kısayolunu kaldırabilirsiniz.
Logo Store ' dan yükle seçeneği seçeneği ile Logo Store üzerinden satışı yapılan ürünlerin programa yüklenmesi planlanmaktadır.
Yeni Masaüstü Ekleme Yeni masaüstü eklemek için ekranın ortasında bulunan artı butonu tıklanmalıdır.
Açılan "Yeni masaüstü ekle" butonu seçilerek gelen pencerede yeni masaüstü için bir ad verilerek Tamam
butonuna basılır.
Sol alt köşede bulunan Masaüstü Ekle seçeneği ile yeni oluşturacağınız masaüstüne dilediğiniz modül ve / veya alt menü seçeneklerini ekleyerek özelleştirebilirsiniz.
Boş masaüstü oluşur. Boş masaüstüne sol alt köşede bulunan artı butonu ile ya da sağ mause masaüstü seçeneği kullanılarak açılan pencereden tarafta açılan menü ağacından sürükle bırak ile yöntemi ile istenilen kısayollar eklenir.
Eklenen kısayol üzerinde sağ mause ile ile Kısayolun adı değiştirilebilir değiştirilebilir, kısayollara kısayollara Kısayol tuşu ataması ataması yapılabilir.
Oluşturulan masüstleri ekranın ortasında bulunan artı butonu seçilerek masaüstleri sol kenarda görülebilir ve istenilen masaüstüne geçiş yapılabilir.
Aşağıdaki örnekte; 3 masaüstü oluşturulmuştur.
1.Masaüstü: Stok işlemlerim (ön değer),
2.Masaüstü: Sadece muhasebe modülünün eklenerek oluşturulduğu Muhasebe masaüstü.
3.Masaüstü: Kasa, banka, çek ve senet ile cari hesap eklenerek oluşturulan Finans masaüstü.
Masaüstü kısayolunun adını değiştirmek için ilgili kısayol üzerinde bulunan ayarlar butonu kullanılır.Çalışılan masaüstünün adı ise solt alt köşede bulunan masaüstü adı tıklanarak değiştirilebilir.
Masaüstü kısayolunda bulunan eksi butonu seçilerek eklenen masaüstü silinebilir.Sağ tık Masaüstü düzenle seçeneği kullanılır.
Aynı şekilde mevcutta eklenen masaüstlerini silebilmek için Sağ tık Masaüstü sil seçeneği kullanılır.
Masaüstü silinsin mi? Mesajına Mesajında Tamam seçilerek ilgili masaüstü kaldırılabilir.
Masaüstünde bulunan bir kısayol ise sağ mause tık Kısayolu sil seçeneği ile ya da çöp kutusuna sürüklenerek silinebilir.
Masaüstü Yerleşiminin Başka Kullanıcıya Kopyalama
Bir kullanıcı için oluşturulan masaüstü yerleşim dizaynı, başka kullanıcının masaüstüne yüklenebilir. Masaüstünde sağ mause mause Yerleşimi Kaydet seçeneği seçeneği ile masaüstü yerleşim dizaynı xml uzantılı dosya olarak kaydedilir.
İçeri alacağımız diğer kullanıcı ile programa giriş yapılır. Masaüstünde sağ mause tık Yerleşimi Yükle seçeneği seçeneği ile daha önce tanımlanan tüm masaüstleri silinerek yeni yerleşim dizaynı ile masaüstleri içeri alınır.
Hızlı Erişim Veri Girişi Özelliği
GO3 ürününde çok sık kullanılmayan ve masaüstüne eklenmemiş işlemlere, Hızlı Erişim Veri Girişi özelliği ile kolay şekilde browser browserlar açılmadan ulaşılması sağlanmaktadır.
Hızlı erişim penceresi, Eklenti Listesi nden eklenebilir.
Erişim ağacında Hızlı Veri Girişi başlığı altından istenilen seçenek seçilerek giriş sağlanabilir.
GO3 ürününde programa giriş yapan Kullanıcının resmi eklenebilir. Bunun için başlat çubuğunda sağ üst köşede yer alan kullanıcı resmi resmine tıklanarak gelen pencerede resim dosyasının yolu gösterilir. Tamam butonuna basılarak kullanıcı resmi eklenir.
Sanal Klavye Kullanımı
GO3 ürününde sanal klavye kullanılabilir. Başlat çubuğundaki klavye butonu seçilerek sanal klavye kullanıma açılır.
Programı kapatmadan diğer uygulamalara geçiş yapmak için sol sağ üst köşede bulunan minimize butonu kullanılarak program başlat çubuğuna alınabilir.
GO3 ürününde başlatçubuğundaki pencere butonu tıklanarak başlatçubuğunda açık olan pencereler görülebilirgörüntülenebilmekte ve kolayca pencereler arasında geçiş yapılabilmektedir.
Tüm açık ekranlardan çıkıp masaüstüne gelebilmek için başlat çubuğundaki masaüstü simgesine tıklanabilmektedir.
Masaüstünde erişim ağacını sabitleyebilir ya da kapatabilirsiniz.
Üst menüde bulunan çalışma alanı sekmesinden seçimleri kaldırarak çalışma alanınızı özelleştirebilirsiniz.