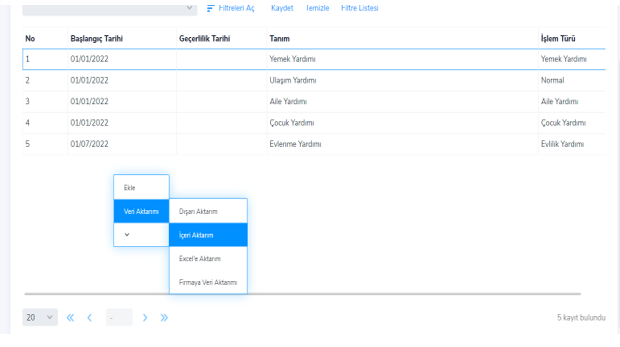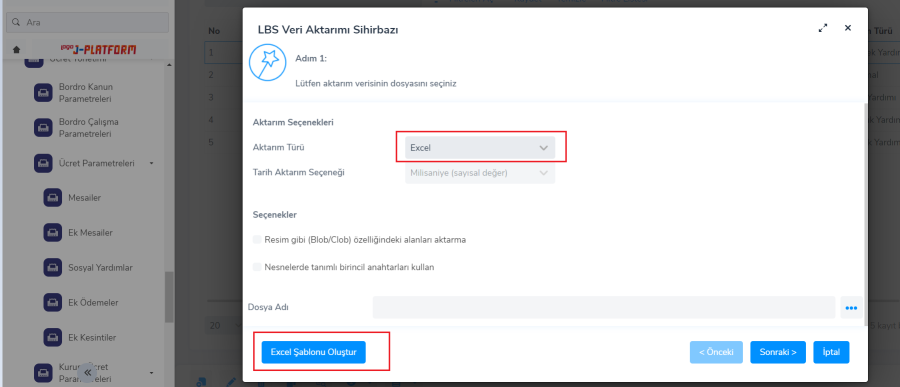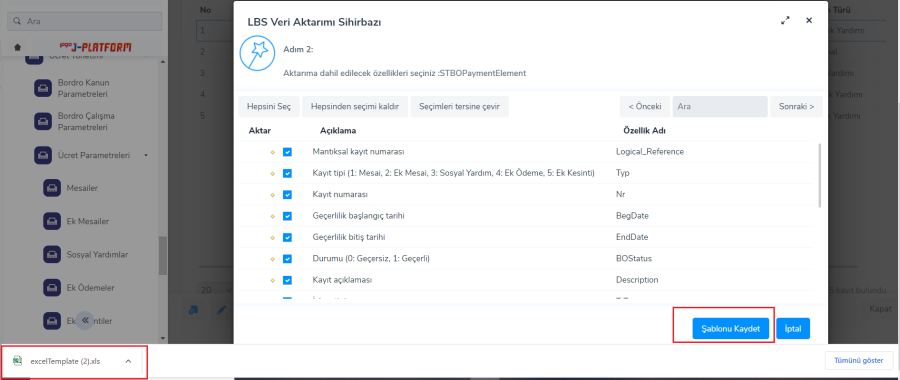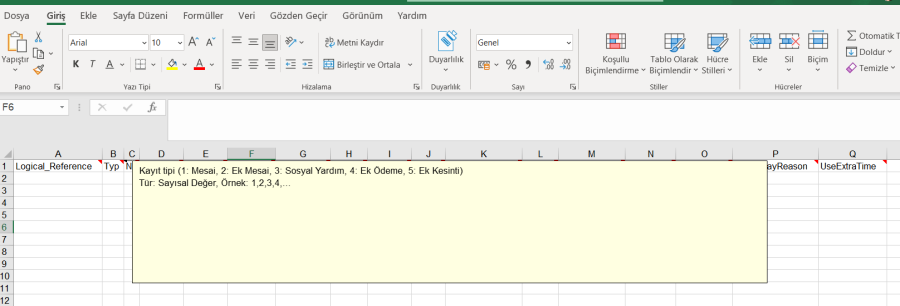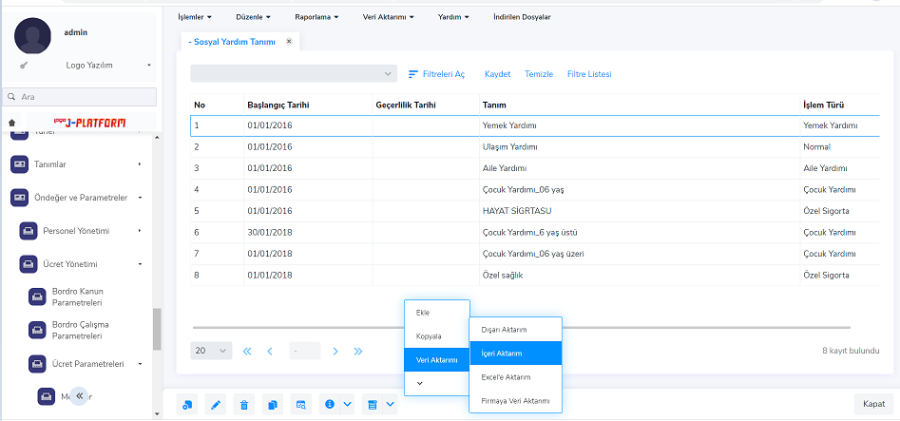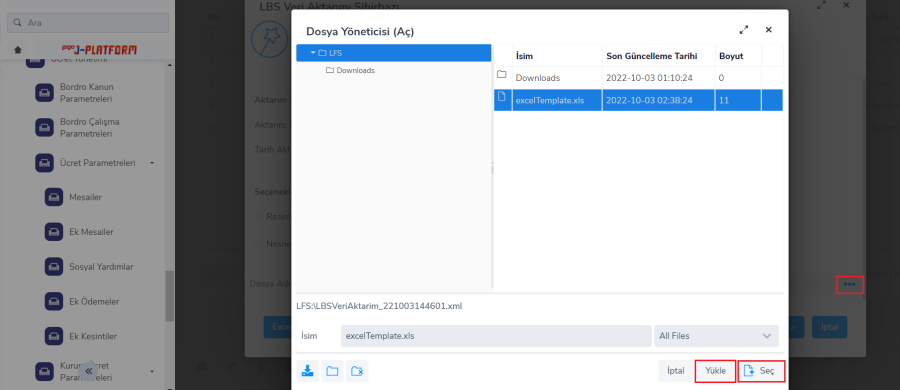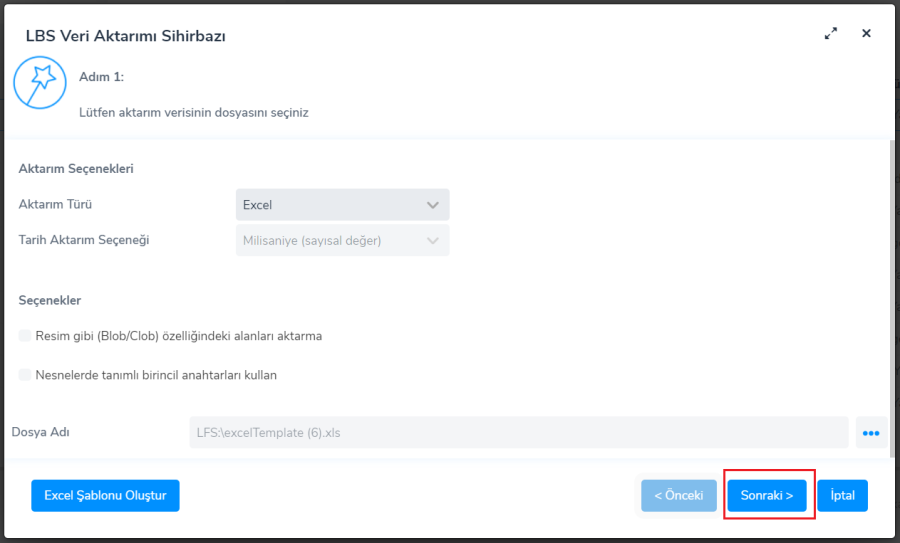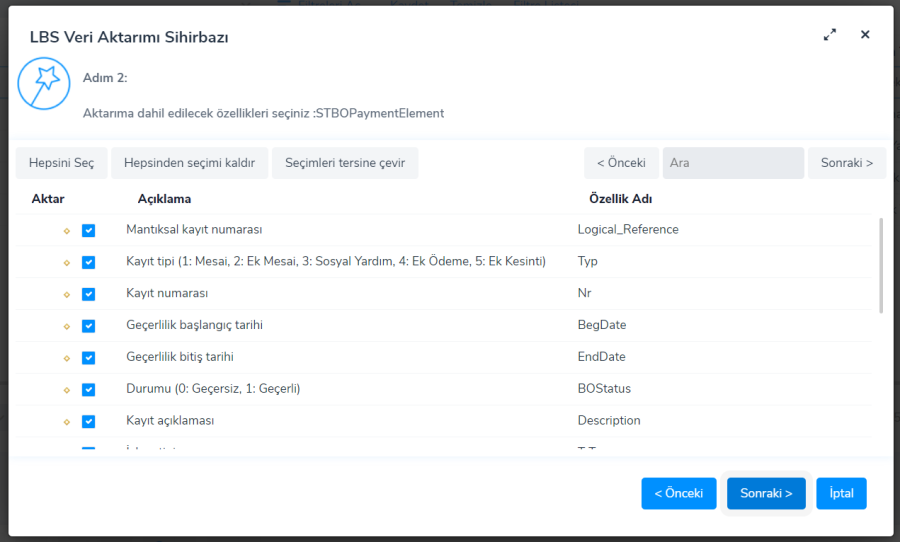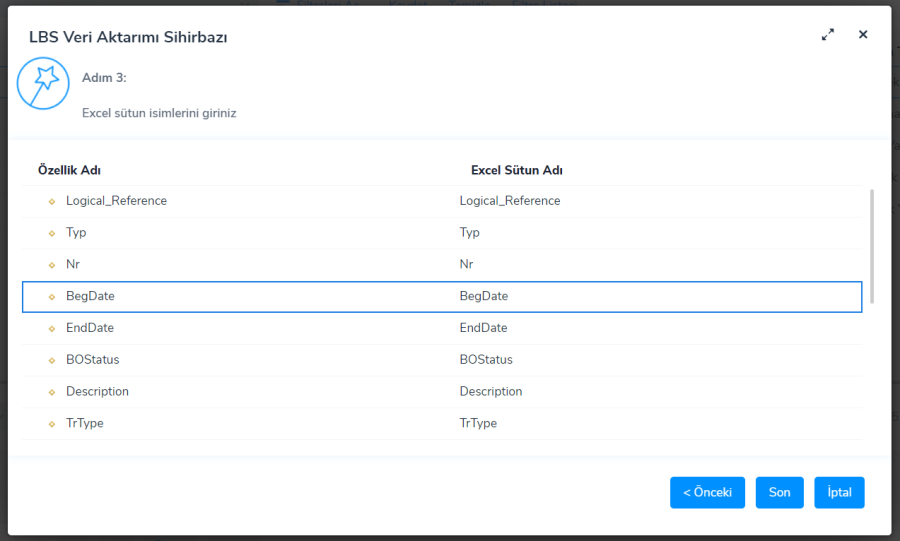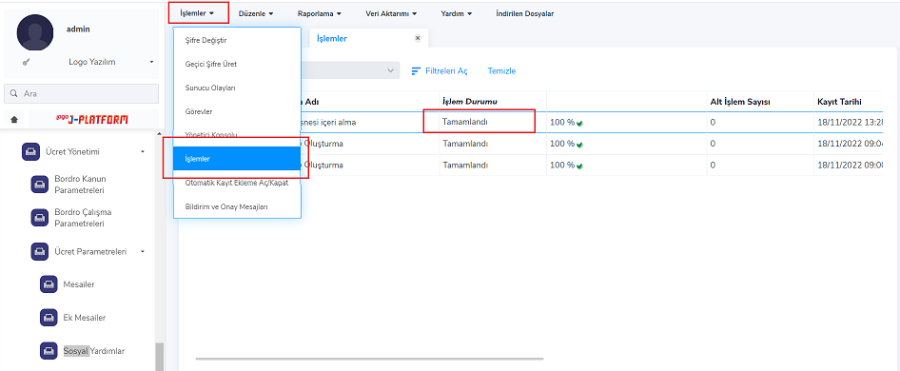Page History
Excel ile veri aktarımıyla ilgili detaylı bilgiye bu dokümandan ulaşabilirsiniz.
1. Veri aktarımı yapılmak istenilen ekrana giriş yapılır.
2. Açılan ekranda sağ click Veri Aktarımı/ İçeri Aktarım seçimi yapılır.
3. Aktarım Türü "Excel" seçilerek "Excel Şablonu Oluştur" butonuna tıklanır.
4. Açılan ekranda veri aktarımında kullanacak alanlar belirlenir ve oluşturulan excel şablonu kaydedilir.
5. Veri aktarımı için indirilen excel şablonunda doldurulması gereken alanlara ait açıklamalar, sütun başlıklarındaki notlar kısmında bulunur.
6. Veri aktarımı için şablona bilgiler girildikten sonra kaydedilir. Kaydedilen şablon aktarım yapılmak istenilen ekranda sağ click veri aktarımı-içeri aktarım seçimiyle işleme devam edilir.
7. Aktarılmak istenilen excele ''Yükle'' butonu ile dosya dizini seçilerek ulaşılır. "Seç" işlemiyle devam edilir.
8. Aktarılmak istenilen excel seçimi yapıldıktan sonra ''Sonraki'' butonuyla işleme devam edilir.
9. Excel şablonu oluştururken seçilen alanlara göre aktarıma dahil edilecek alanlar otomatik listelenir.
10. Aktarım şablonundaki kolon başlıklarına göre aktarılacak olan özellik adı ve exceldeki sütun adı eşleşmiş olarak listelenir.
11. Kontrol tamamlandıktan sonra "Son" butonu ile aktarım başlatılır.
12. Aktarım sonucu ile ilgili kontroller İşlemler/ İşlem Durumu ekranından yapılır.
Not: Bu dokümanla ilgili videoya https://www.youtube.com/watch?v=3JZuikvVi6k linkinden erişim sağlayabilirsiniz.