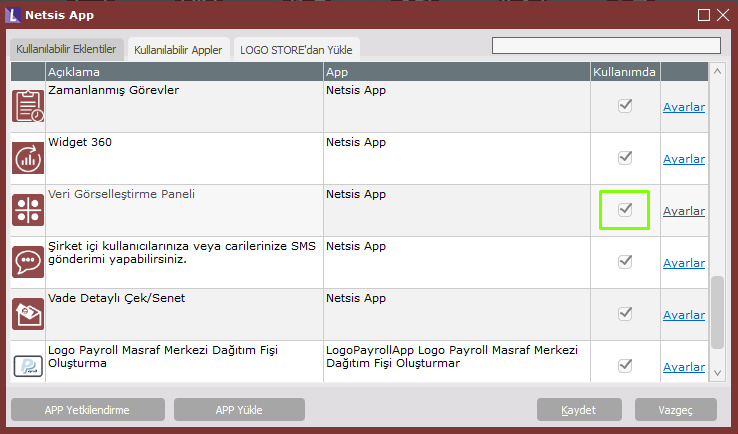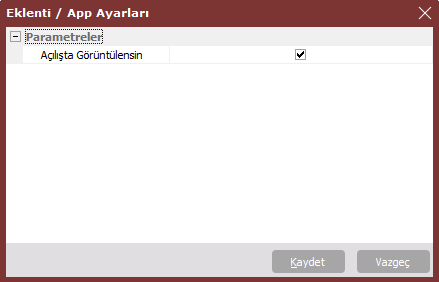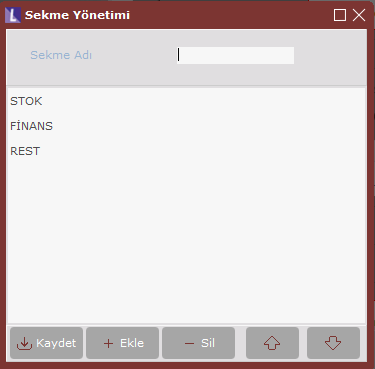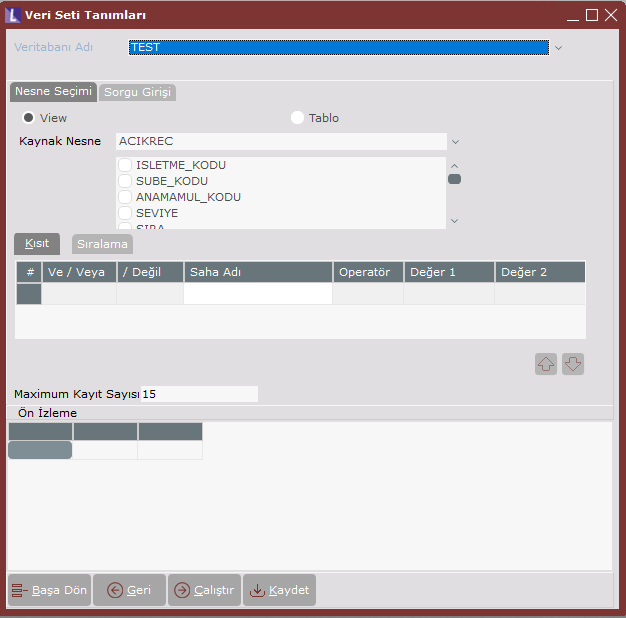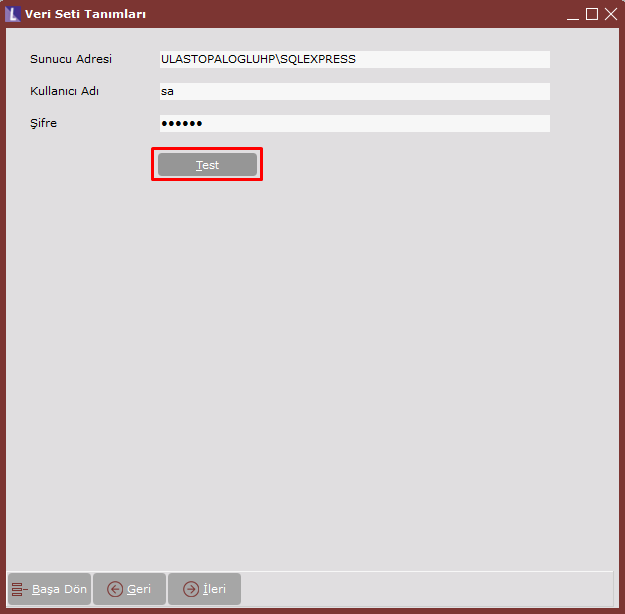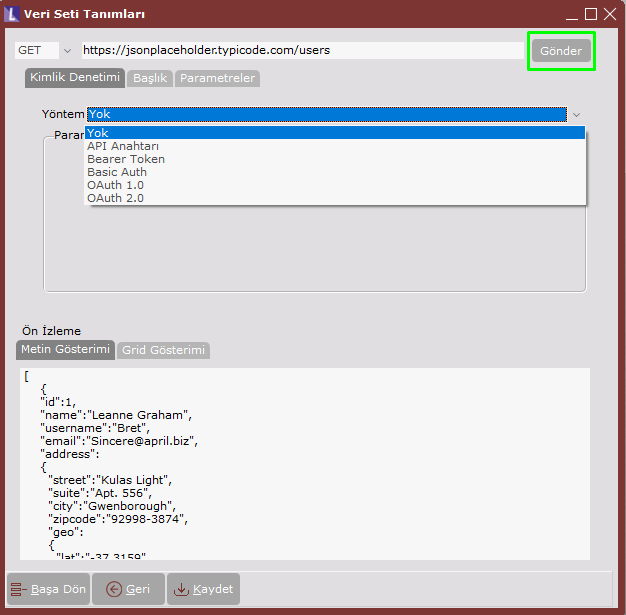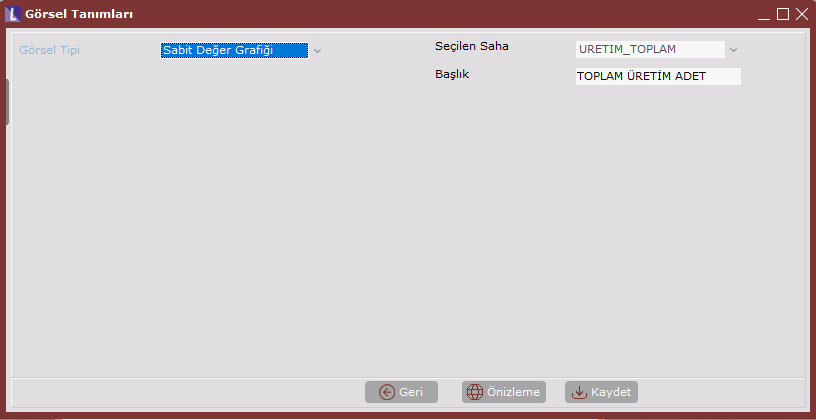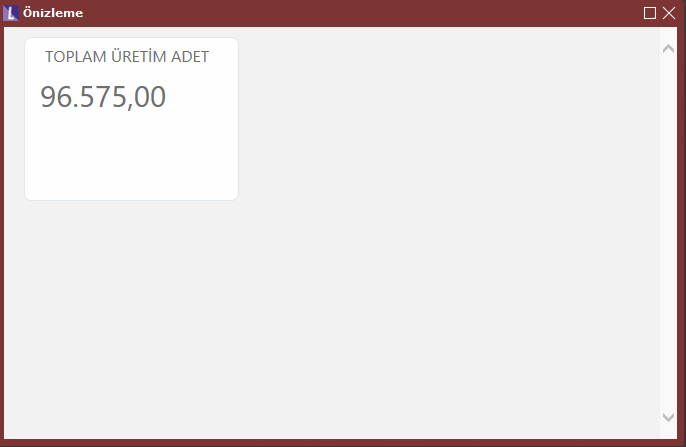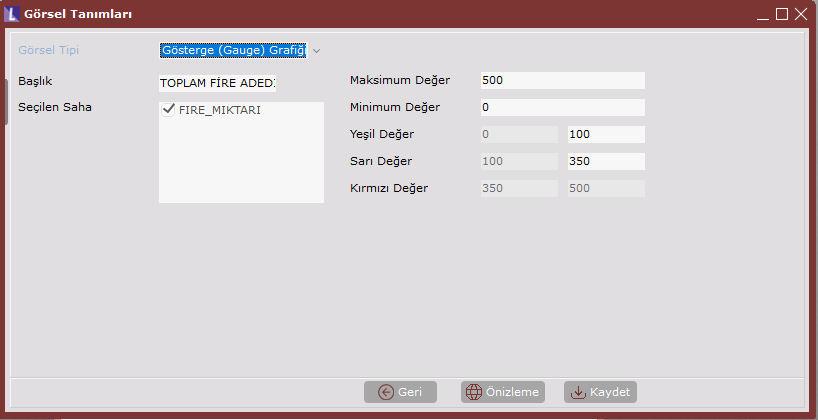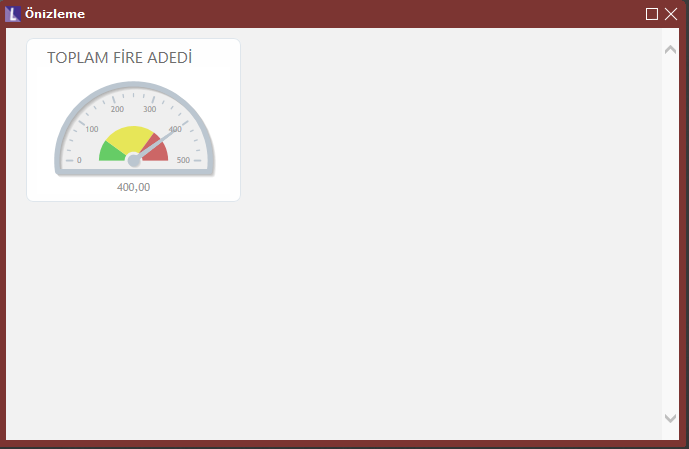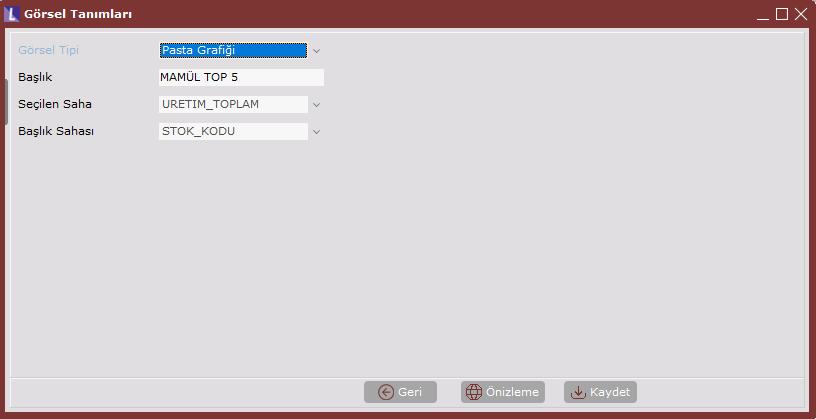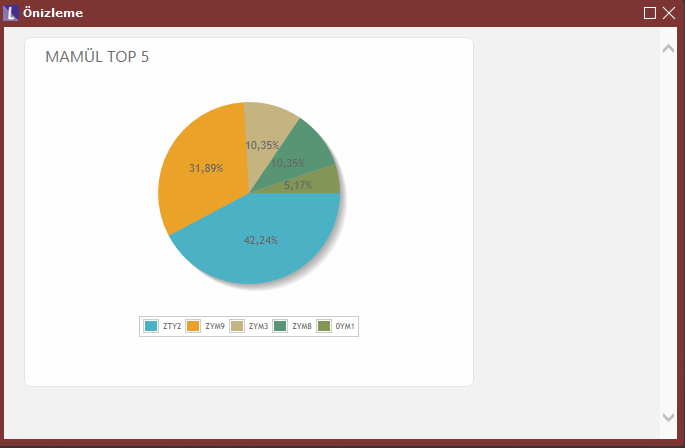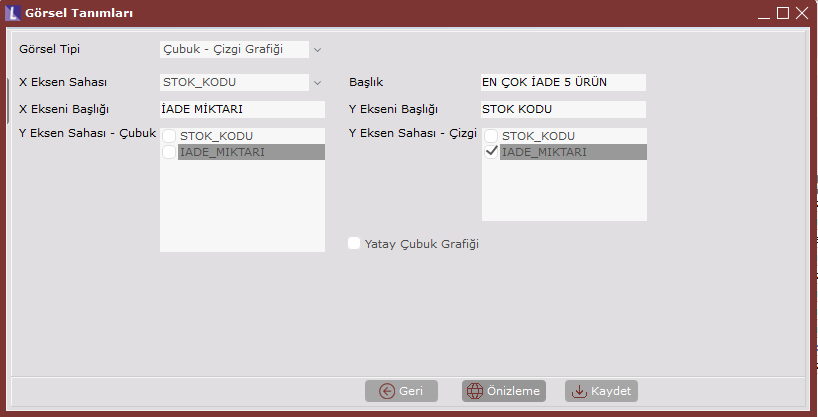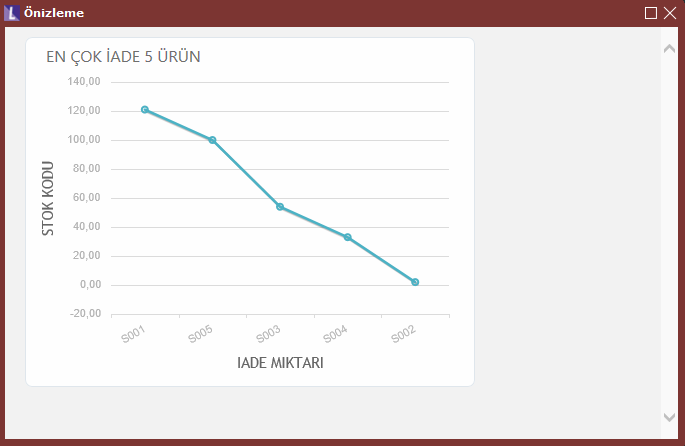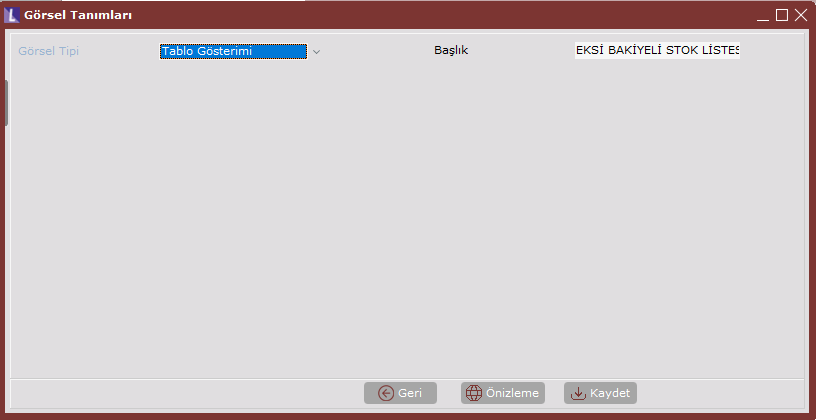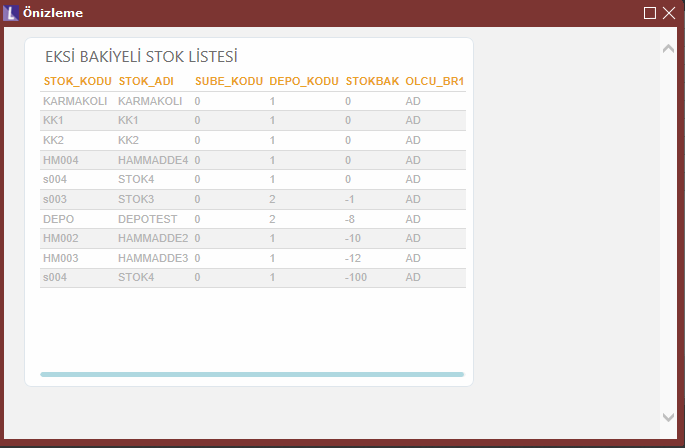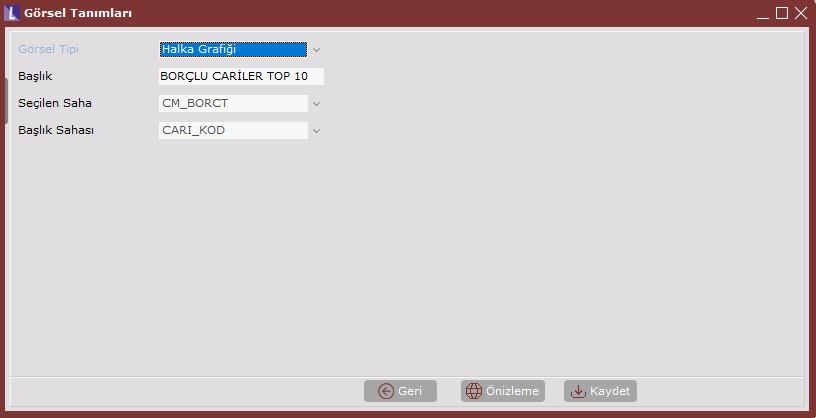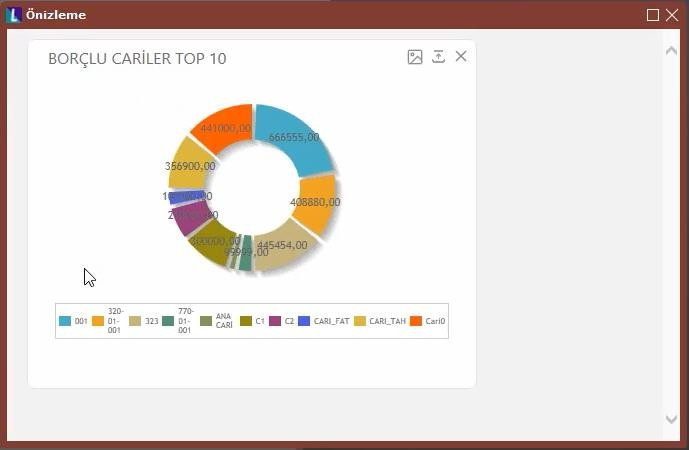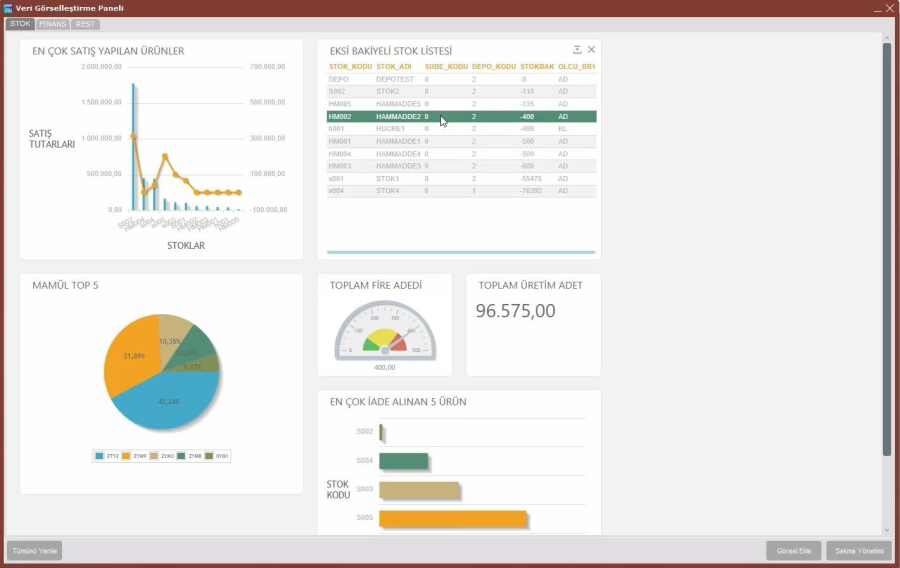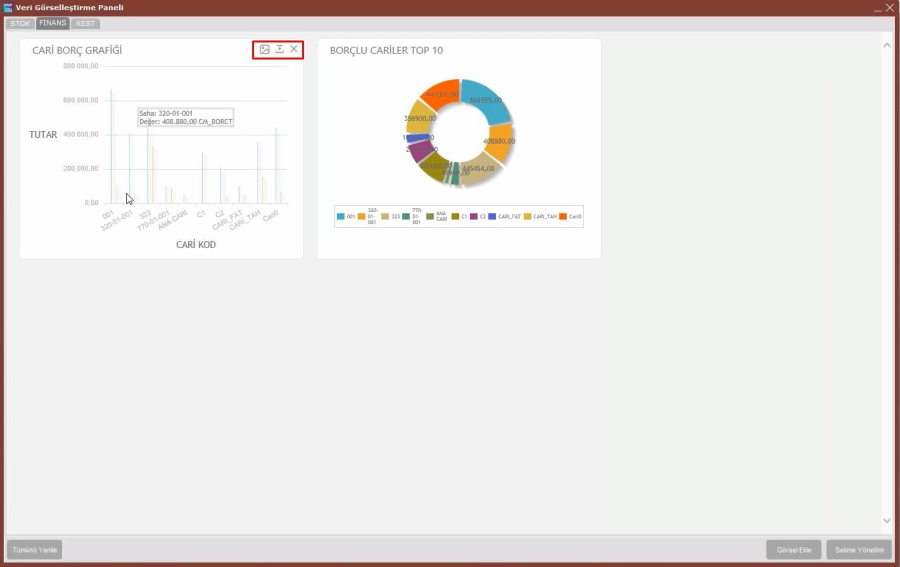Page History
...
Veri Görselleştirme Paneli eklentisini kullanabilmek için herhangi bir parametre ayarı yapılmasına ihtiyaç yoktur. İlgili eklentiyi kullanabilmek için, Netsis masaüstünün sağ tarafında yer alan eklenti panelinin altındaki "Eklenti Ekle" butonuna basılmalı ve açılan menüdeki "Veri Görselleştirme Paneli" eklentisinin "Kullanımda" kutucuğu işaretlenmelidir. Ardından "Kaydet" butonuna tıklandığında "Veri Görselleştirme Paneli" eklentisi de eklenti panelinde görüntülenecektir.
Veri Görselleştirme Paneli uygulamasının Netsis açılışta görüntülenmesi için "Ayarlar" bölümünde "Açılışta Görüntülensin" seçeneğinin işaretlenmesi gerekmektedir.
Veri Görselleştirme Paneli Eklentisinin Kullanımı
...
- Sekme Yöntemi: Veri Görselleştirme Paneli üzerinde yer alacak sekmelerin eklenmesi, silinmesi ve düzenlemesinin yapıldığı "Sekme Yönetimi" ekranı açılmaktadır.
Veri Seti Tanımları Ekranı
...
Veri seti tanımları ekranında "Veri Kaynağı" alanında listelenen 3 adet veri kaynağı için tanımlamalar Veri Kaynağı sekmesi üzerinden yapılmaktadır.
Veri kaynağı tip ve açıklamaları aşağıdaki gibidir:
- Netsis Sunucusu alanı, NETSIS 'in kurulu olduğu mevcutta kullanılan sunucudur.
- Diğer Veritabanı Sunucusu alanından, veritabanı kullanıcı adı ve şifresi bilinen herhangi bir sunucu için bağlantı sağlanabilmektedir. Bu veri kaynağı seçeneği seçildiğinde veritabanı bağlantı bilgilerinin
tanımlanacağı bir ekran gelmektedir. Veritabanı bilgileri ekranında girilen kullanıcı adı ve şifre bilgileri veritabanı seviyesinde şifreli olarak tutulmaktadır. Bağlantı kontrolü kırmızı kutucuk içinde gösterilen "Test" butonu ile yapılmaktadır.
Rest API Sunucusu alanında, veri kaynağı tipi "Rest API Sunucusu" seçildiğinde veri seti kaynağının çekileceği bir URL tanımlanmaktadır. Parametre olarak "Get", "Post", "Delete", "Put", "Patch" parametreleri seçilebilmekte ve varsayılan olarak "Get" parametresi seçili gelmektedir. URL alanına istek gönderilmek istenen adres belirtilecektir. Gönderilen istek doğrultusunda gelen değerler yeşil kutucuk içinde yer alan "Gönder" butonu ile alt kısımda "Metin Gösterimi" ve "Grid Gösterimi" sekmelerinde incelenebilmektedir. Ayrıca "Kimlik Denetimi" sekmesinde listelenen yöntem parametreleri üzerinden de işlem yapılabilmektedir.
...
Görsel tanımlar yapıldıktan sonra seçilen veri setleri grafik haline bu ekranda dönüştürülmektedir. Görsel tipi olarak 6 adet grafik seçeneği bulunmaktadır. Seçilen her grafik seçeneği için ayrı parametreler içeren ekranlar gösterilmektedir.
Görsel tipi olarak listelenen grafikler aşağıdaki gibidir:aşağıdadır.
Sabit Değer Grafiği
...
Sabit Değer Grafiği'nde Görsel Tipi "Sabit Değer" seçilmesi durumunda ekranda ekrana gelen alanlar aşağıdaki şekildedir:
- Seçilen Saha
...
- alanında, veri setinde oluşturulan herhangi bir sayısal değer
...
- seçilir.
Başlık alanı, veri görselleştirme paneli üzerinde görselin gözükmesi gereken
...
- alandır.
...
- "Önizleme" butonu ile veri görselleştirme panelinde gösterilecek olan grafiğin ön izlemesi yapılabilmektedir.
...
...
Gösterge (Gauge) Grafiği
...
Bu görsel Gösterge Grafiği tipinde, veri setinde oluşturulan sayısal bir veriyi maksimum ve minumum değerler doğrultusunda, Kırmızı, Sarı ve Yeşil olmak üzere üç farklı referans alanını kullanarak görsel tipi oluşturabilmektedir. (Bknz Ekran Görüntüsü-17) oluşturulabilir.
Ekran Görüntüsü 17
"Önizleme" butonu ile veri görselleştirme panelinde gösterilecek olan grafiğin ön izlemesi yapılabilmektedir. (Bkz. Ekran Görüntüsü-18)
Ekran Görüntüsü 18
Pasta Grafiği
Görsel Tanımları Pasta Grafiği seçiminde ekrana gelen alanlar ve bilgiler aşağıdaki şekildedir:
- Seçilen Saha
...
- alanı, veri Setinde pasta dilimi üzerinde gösterilen alandır.
- Başlık Sahası
...
- alanı, seçilen Sahanın hangi alanı baz alarak değişiklik gösterdiğinin belirlendiği alandır.
...
...
- "Önizleme" butonu ile veri görselleştirme panelinde gösterilecek olan grafiğin ön izlemesi yapılabilmektedir. (Bkz. Ekran Görüntüsü-20)
...
Çubuk Çizgi Grafiği
Görsel Tanımları ekranı Görsel Tipi Çubuk-Çizgi Grafiği seçildiğinde ekrana gelen alanlar ve bilgiler aşağıdaki şekildedir:
- X Eksen Sahası
...
- alanı, X ekseni sahasında gösterilecek olan alan seçimi yapılır. X Ekseni Başlığı: X ekseni üzerinde gözükmesi gereken başlık bilgisidir.
- Y Ekseni Başlığı
...
- alanı, Y ekseni üzerinde gözükmesi gereken başlık bilgisidir.
- Y Eksen Sahası
...
- -Çubuk alanında, veri setinde tanımlanan değerler bu alanda seçilerek çubuk (sütun) grafiği olarak gösterilir. Bu alanda birden fazla değer seçilebilir.
- Y Eksen Sahası
...
- -Çizgi alanında, veri setinde tanımlanan değerler bu alanda seçilerek çizgi grafiği olarak gösterilir. Bu alanda birden fazla değer seçilebilir.
- Yatay Çubuk Grafiği
...
- parametresi, çubuk (sütun) grafiklerinin yatay olarak görselleştirilmesini sağlayan parametredir.
...
- Yatay Çubuk Grafiği parametresi seçili olduğunda sadece Y Eksen Sahası
...
- -Çubuk alanı aktif olmaktadır.
...
...
- "Önizleme" butonu ile veri görselleştirme panelinde gösterilecek olan grafiğin ön izlemesi yapılabilmektedir.
...
...
Tablo Gösterimi
...
Tablo Gösterimi görsel tipi, tanımlanan bir veri setinin tablo olarak gösterilmesini sağlar. Bu Tablo Gösterimi görsel tipi için sadece veri görselleştirme panelinde gösterilmek istenen başlık bilgisi belirtilebilir. (Bkz. Ekran Görüntüsü- 23)
Ekran Görüntüsü 23
"Önizleme" butonu ile veri görselleştirme panelinde gösterilecek olan grafiğin ön izlemesi yapılabilmektedir. (Bkz. Ekran Görüntüsü-24)
Ekran Görüntüsü 25
Ekran Görüntüsü 24
...
Halka Grafiği
Tablo Gösterimi görsel tipi Halka Grafiği seçildiğinde ekrana gelen alanlar ve bilgileri aşağıdaki şekildedir:
- Seçilen Saha
...
- alanında, veri Setinde pasta diliminde belirtilmek istenen alan olarak seçilir.
- Başlık Sahası
...
- , seçilen Sahanın hangi alanı baz alarak değişiklik gösterdiğinin belirlendiği alandır.
...
...
"Önizleme" butonu ile veri görselleştirme panelinde gösterilecek olan grafiğin ön izlemesi yapılabilmektedir. (Bkz. Ekran Görüntüsü-26)
Ekran Görüntüsü 27
Ekran Görüntüsü 26
Veri Seti Tanımlamaları, Görsel Tanımlarının ardından hazırlanan veri setleri "Veri Görselleştirme Panelinde" gösterime hazır hale gelmektedir. (Bkz. Ekran Görüntüsü-27) "Görsel Ekle" butonu ile panelde gösterilecek grafiklerin seçimi yapılabilmektedir. (Bkz. Ekran Görüntüsü-4)
Ekran Görüntüsü 27
Her bir görsel için sağ üst kısımda kırmızı kutucuk içinde yer alan "Dışarı Aktar" ikonuna tıklanarak oluşturulan veri seti "Excel" formatında dışarı aktarılabilmektedir. (Bkz. Ekran Görüntüsü-28)
Ekran Görüntüsü 28