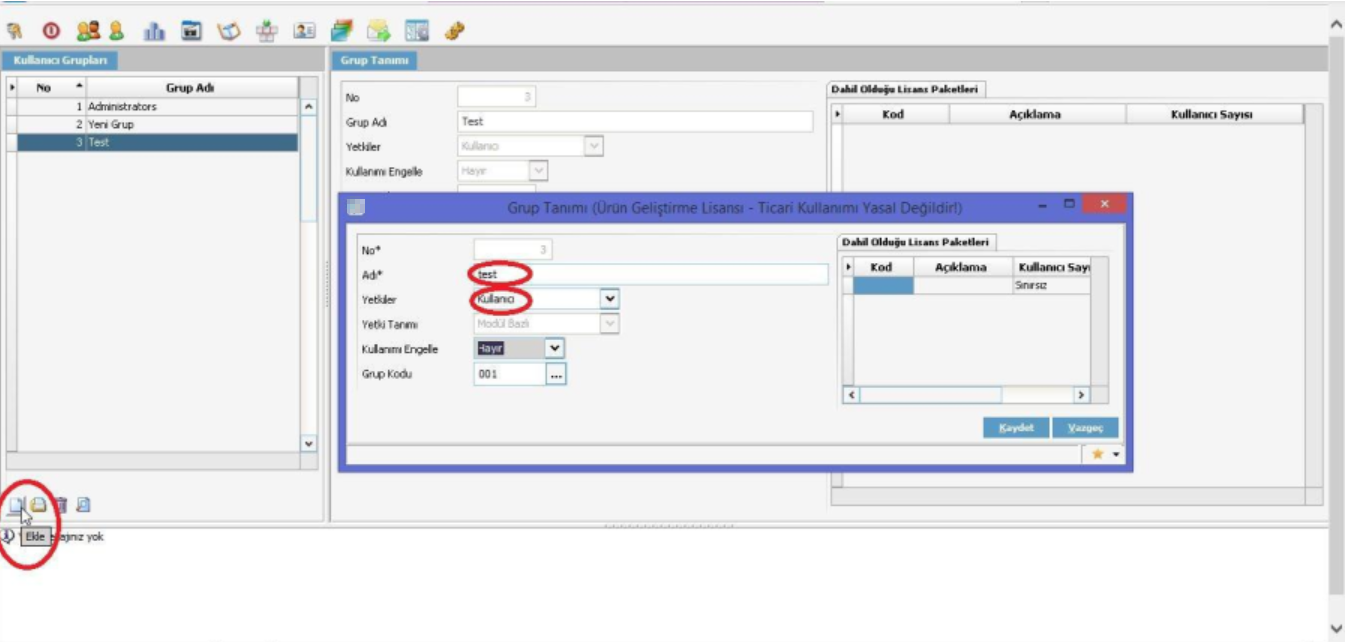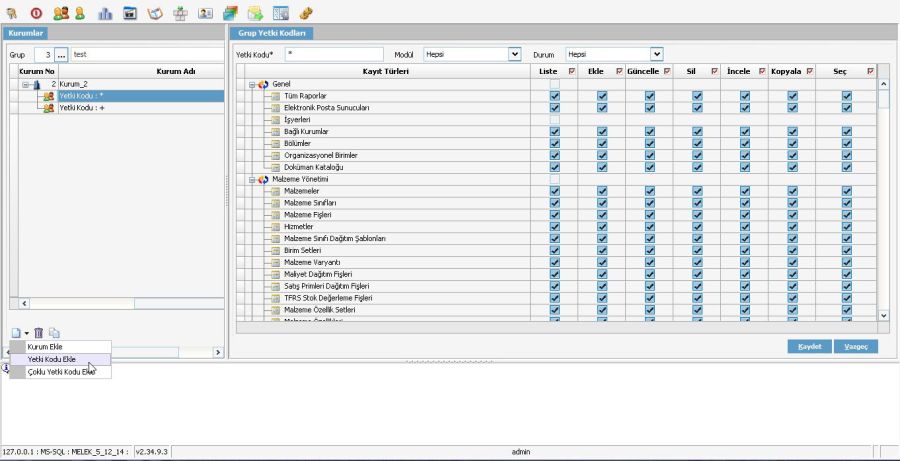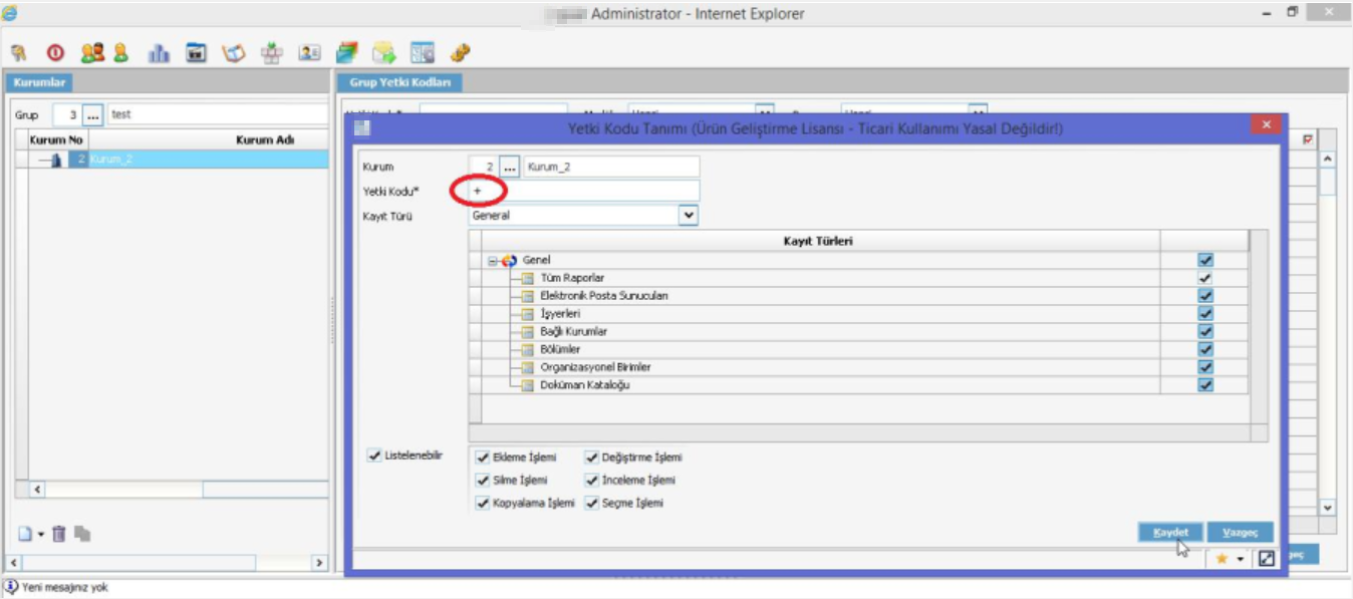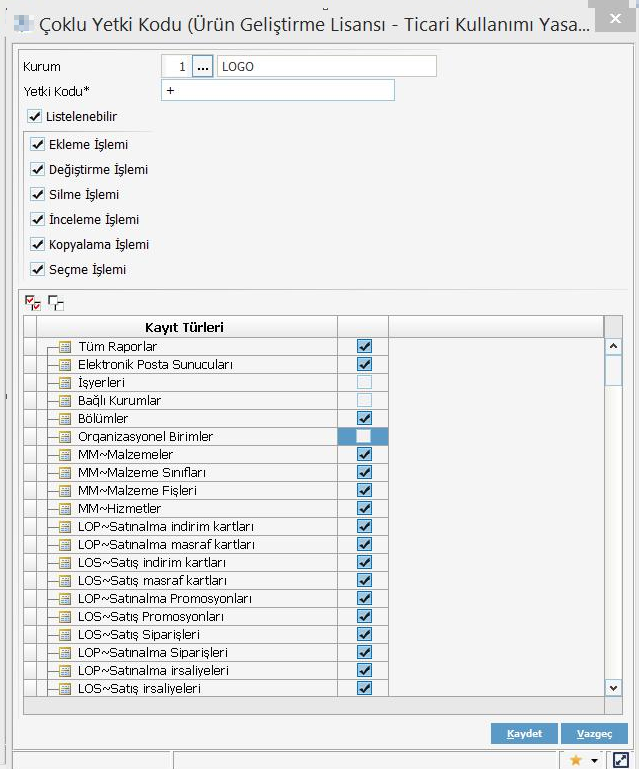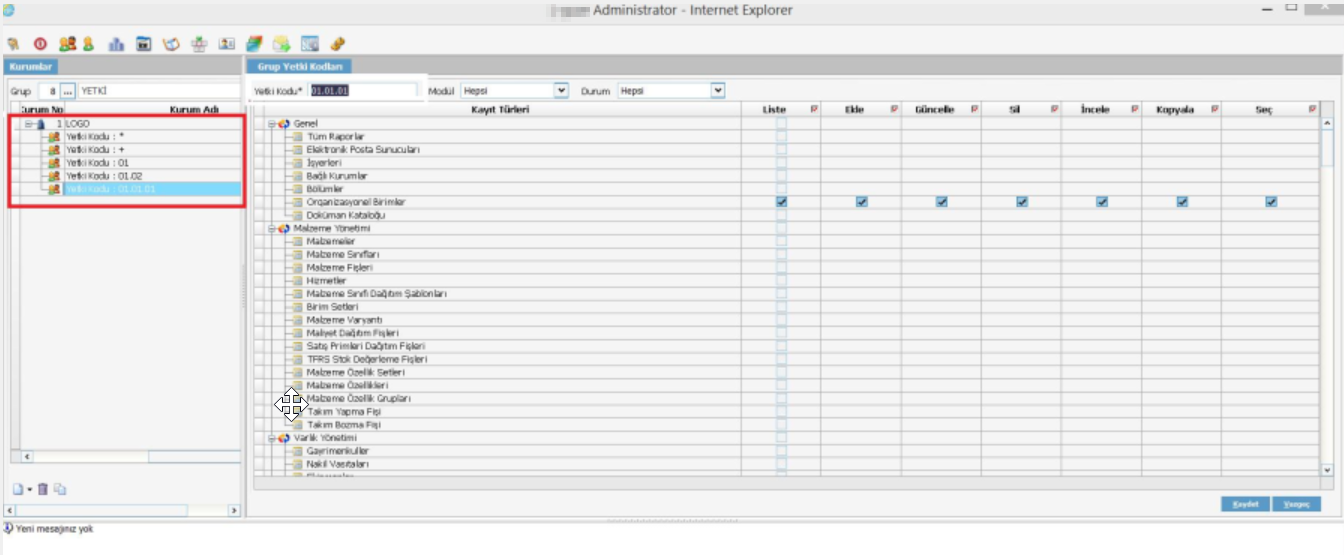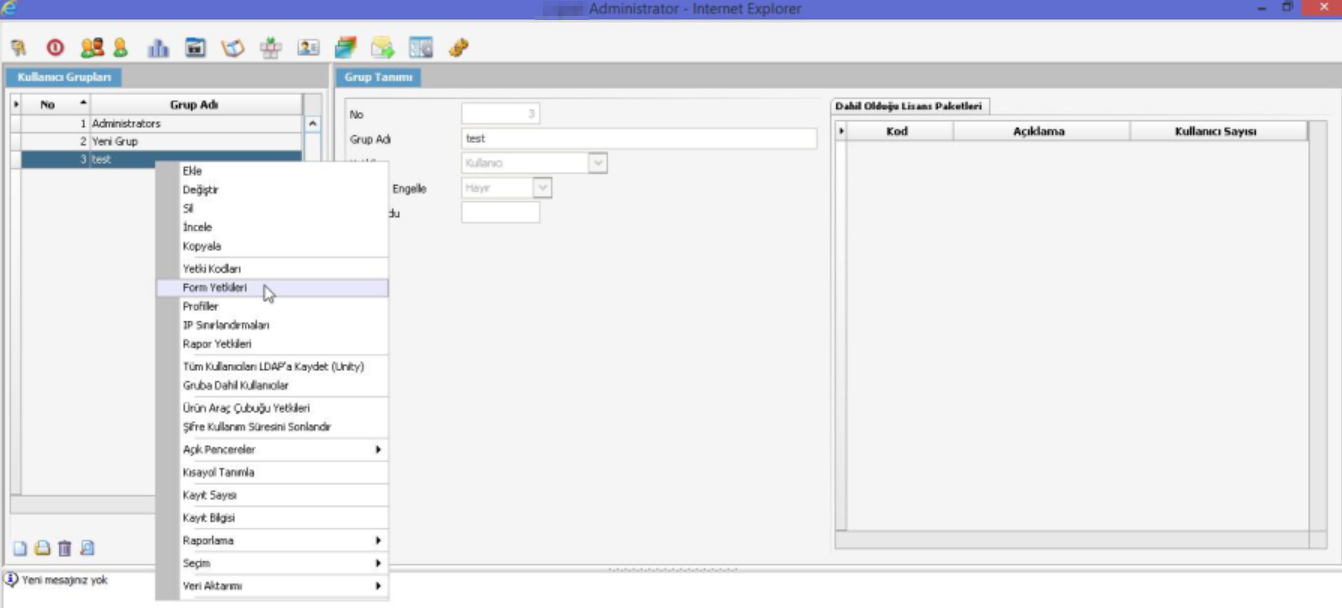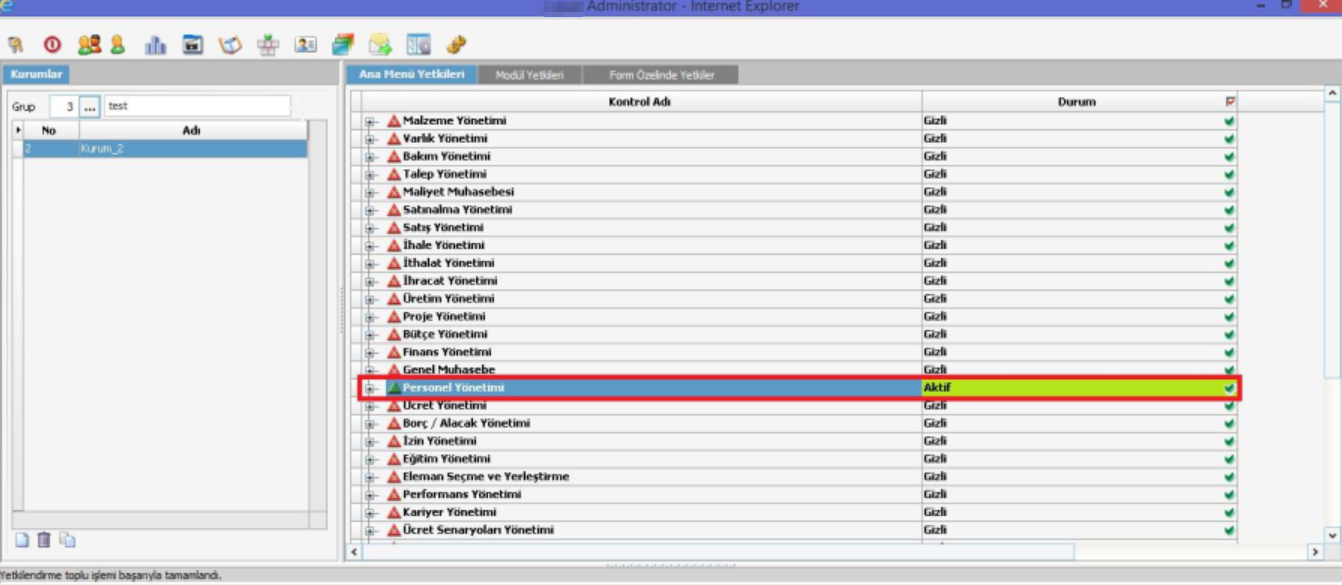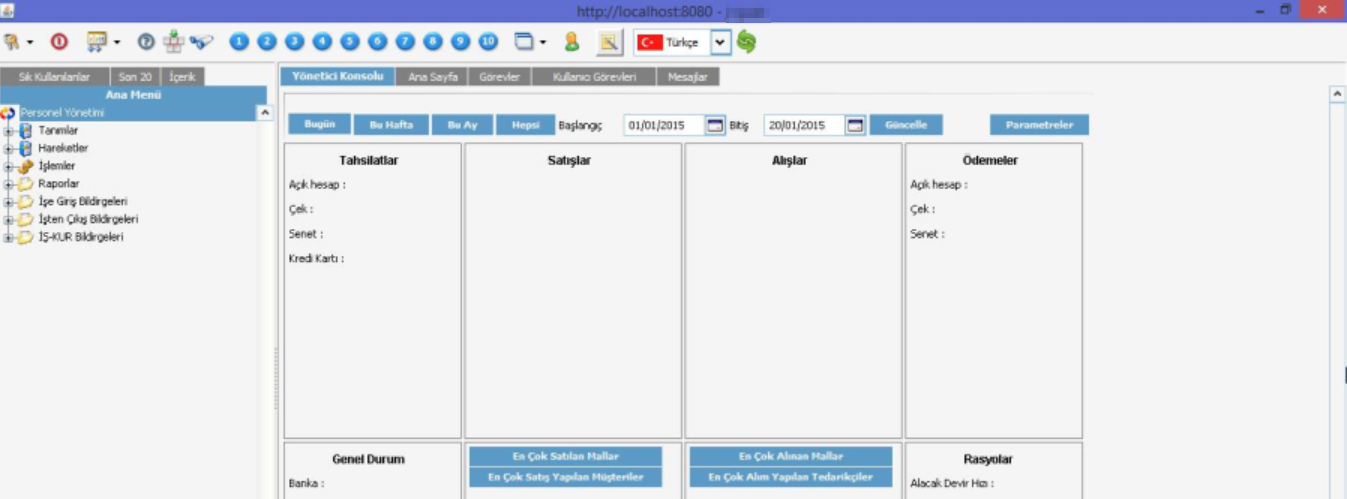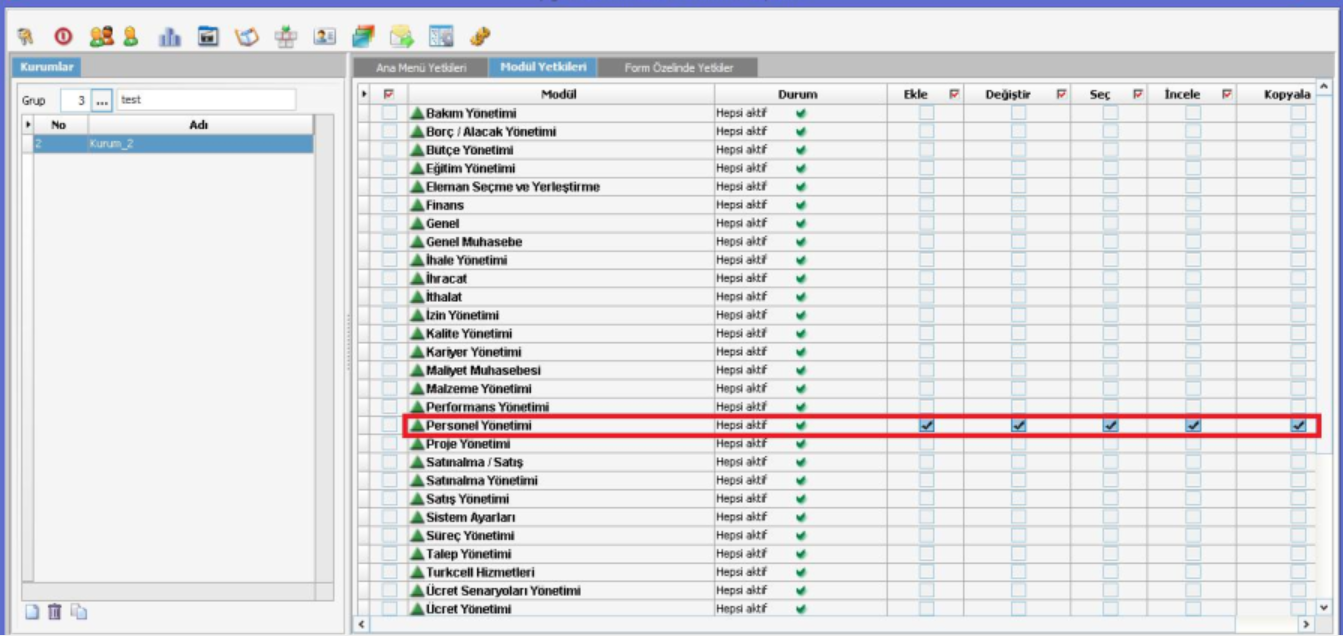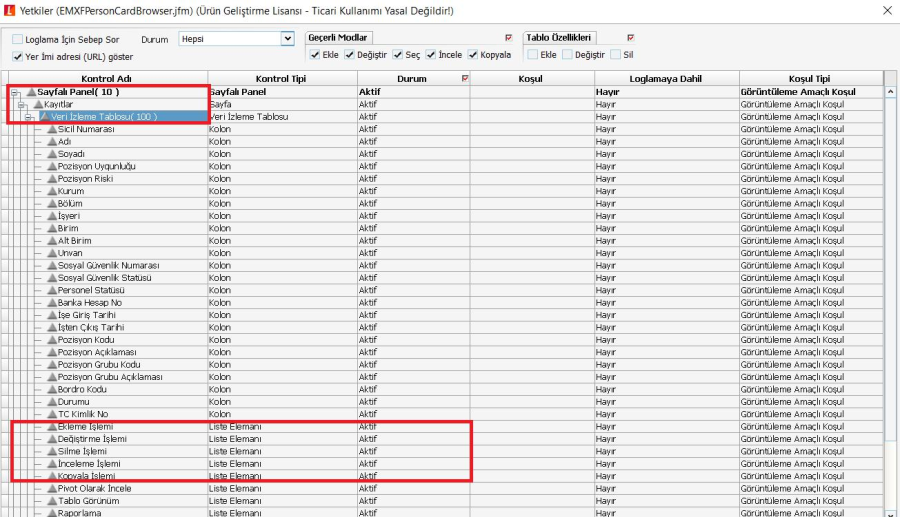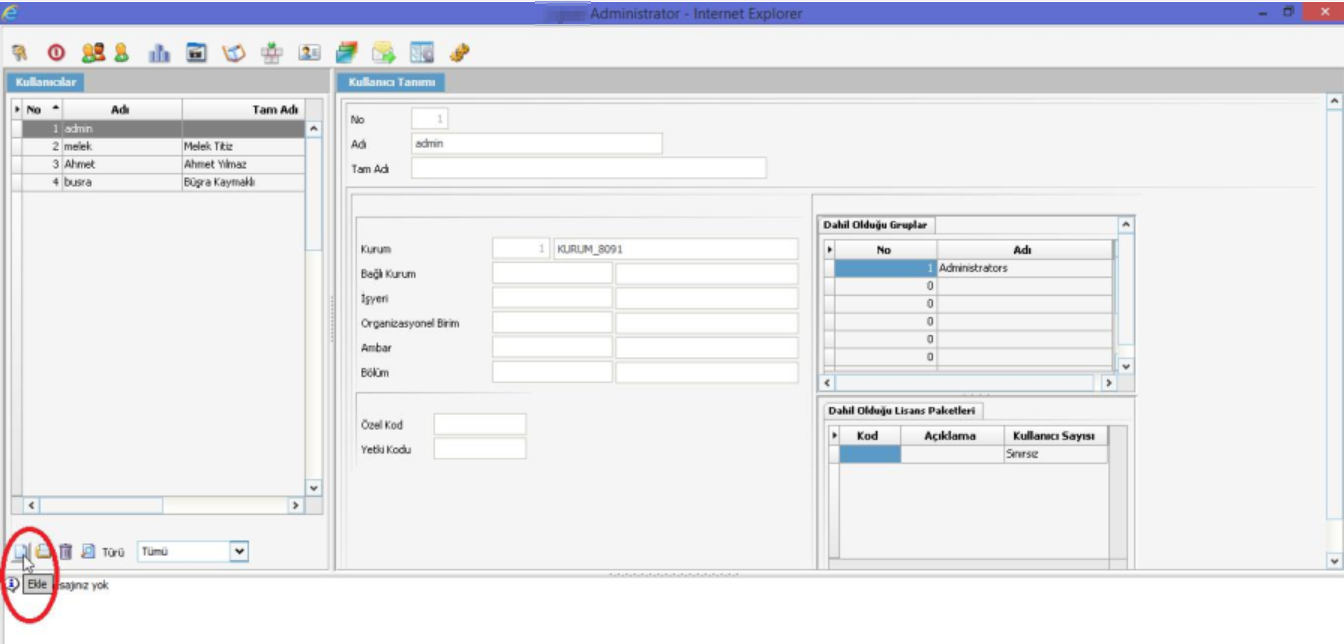Page History
Admin panele giriş yapıldıktan sonraki adımlar şöyledir:
seçeneği ile "Kullanıcı GrubuGrubu " tanımları bölümüne girilir.
...
Açılan sayfada Kullanıcı Grubu Adı tanımlanır ve yetkilendirilmek istenen gruplarda Yetkiler "Kullanıcı" olarak belirlenmelidir. İşlem sonrası "Kaydet" butonuna tıklanır .
| Alan | Açıklama |
|---|---|
| No | Kullanıcı grubu tanım numarasıdır. Bilgi girilmesi zorunludur. |
| Adı | Kullanıcı grubunun adı ya da açıklayıcı bilgisidir. Bilgi girilmesi zorunludur. |
| Yetkiler | Tanımlanan grubun yetki düzeyini gösterir. |
| Kullanıcı | "Kullanıcı" türündeki bir gruba tüm Yetkiler ile tüm haklar verilse bile o gruptan bir kullanıcı "Sistem İşletmeni'ne" ne giremez. |
| Dahil Olduğu Lisans Paketleri | Grup tanımlarında lisans anahtarı gruba seçilmelidir. Aynı şekilde yeni grup eklendikçe bu lisans anahtarı yeni tanımlanan gruba da seçilmelidir. |
| Kullanımı Engelle | Kullanıcının programla çalışmasının istenmediği durumlar için kullanılan alandır. Hayr Hayır/Evet seçeneklerini içerir. |
| Grup Kodu | Tanımlanan kullanıcı grubunun ait olduğu grubu belirtir. (...) Üç nokta simgesi tıklanarak kayıtlı kullanıcı grup kodları listelenir ve ilgili tanım seçilir. |
...
Açılan "Yetki Kodları Ekranı" seçilmiş kullanıcı grubu için oluşturulmuş yetki kodları listesini gösterir. Yetki kodları hangi kurum için tanımlandıkları, hangi kayıt türü için tanımlandıkları ve verilen yetki koduna göre listelenirler.
Açılan "Grup Yetki Kodları" ekranında yeni bir yetki tanımlamak için sol alt köşede yer alan Ekle butonundan "Yetki Kodu Ekle" seçeneğine gelinir.
...
Açılan sayfada yeni Yetki Kodu tanımlanır ve ekranda "Listelenebilir", "Ekle", "Değiştir", "Seçme", "Sil" ve "İncele" ve "Kopyala" kutucukları seçilir. Bu kutucuklar
...
listelenen kayıt türleri ile ilgili işlemler yapılmasını sağlar. İşlem sonrası "Kaydet" butonuna tıklanarak yeni Yetki Kodu tanımlanmış olur.
Örneğin; "+" yetki kodunu tanımlamış olalım ve bu yetki koduna sahip kayıt türlerini listelenebilir kutucuğu ile sadece listeletebileceğimiz listeleteceğimiz gibi bunun yanında listelettiğimiz bu kayıt türleri üzerinde ekleme, değiştirme, silme, inceleme ve kopyalama işlemleri yapabiliriz.
...
Tanımladığımız yetki koduna geldiğimizde bu yetki kodu ile bağlantılı olan Liste, Ekle, Güncelle, Sil, İncele, Kopyala ve Seç yetkilerini verebildiğimiz onay kutucukları bulunur. İstenilen yetkiler seçildikten sonra "Kaydet" butonuna tıklanır.
Örneğin; Sadece güncelleme yetkisi verilirse, kullanıcı grubu "+" yetki koduna sahip veriler üzerinde sadece değiştirme yetkisine sahip olur. Ancak bu verileri silemez, inceleyemez, kopyalayamaz ve ilgili yetki koduna sahip herhangi bir kayıt ekleyemez.
| Info |
|---|
Tüm kutucukları seçme işlemi Liste, Ekle, Sil, İncele, Kopyala, Seç, Güncelle başlıkları üzerinde yanında bulunan simge tik simgesi üzerinde sağ klik yaparak "Select All" sekmesi ile , tüm seçimleri kaldırma işlemi de "Deselect All" sekmesi ile kolayca yapılabilir . |
...
Adım 3: ""* ve "+" yetki kodu ile birlikte kullanıcının görmesi istenen Kurum için solt sol alt köşede bulunan "Ekle" butonu ile ayrı bir yetki kodu tanımlanır.
...
Çoklu Yetki Kodu Eklemek İçin; Tüm tüm kayıt türleri için tek tek yetkilendirme yapılabileceği gibi "Grup Yetki Kodları" penceresinde sol alt köşede yer alan "Çoklu Yetki Kodu Ekle" butonu ile topluca yapılabilir.
...
Örnek olarak eğer "Yetki Kodu Tanımı" ekranında kullanıcıya değiştirme yetkisi verilirse, kullanıcı "Malzemeler" bölümündeki "X" yetki koduna sahip verileri değiştirme olanağına sahip olur. Ancak bu verileri silemez, inceleyemez,
kopyalayamaz ve ilgili yetki koduna sahip bir kayıt ekleyemez.
...
Açılan Form Yetkileri ekranında Ana Menü Yetkileri, Modül Yetkileri, Form Özelinde Yetkiler olmak üzere 3 ayrı kutucuk bulunur.
a)ANA MENÜ YETKİLERİ: Programa girildiğinde hangi menülerin görünmesini istiyorsak o menülere yetki vermeyi sağlar.
Yetki türü olarak 3 seçenek yer almaktadır;.
Aktif: Programda modülün görünmesini sağlar.
...
Böylece j-Platform programına giriş yapıldığında ana menüde sadece Personel Yönetimi modülünün yer aldığı görülür.
b)MODÜL YETKİLERİ: Modüller içerisinde ekleme, değiştirme, silme, inceleme ve kopyalama işlemleri yapabilmeyi sağlar.
...
Gerekli yetkiler tamamlandıktan sonra "Kaydet " butonuna tıklanır.
c)FORM ÖZELİNDE YETKİLER: Modüller ile ilgili form bazında yetki verilmesini sağlar.
Örneğin; Personel Yönetimi tabına geldiğimizde bu modül ile ilgili alt detay işlemler yer almaktadır.
Detay işlemlerden "Personel" sekmesine tıklayıp "EKLE" butonuna tıklanır.
...
Browser veya açılır menüdeki (sağ klik)ekle, değiştir, incele, sil, kopyala butonlarının yetkilendirilmesi yapılacak ise, Form yetkilerinde bulunan Veri İzleme Tablosundaki ekleme, değiştirme, inceleme, kopyalama, silme işlemleri için yetkiledirme yetkilendirme yapılması yeterlidir. Böylece hem browser için hem de sağ klik menüdeki butonlar için ayrı ayrı yetkilendirme yapmaya gerek yoktur.
Kullanıcıları yetki tanımladığımız kullanıcı grubuna dahil etmek için; Kullanıcılarımız yok ise yeni kullanıcı tanımlamamız gerekmektedir.
...
Sol alt köşede bulunan Ekle butonu ile yeni bir "Kullanıcı" oluşturulur.
Açılan sayfada "Genel" sekmesine gelinerek Kullanıcıya programa login olacağı Kullanıcı Adı, Şifre tanımlanır ve aşağıda yer alan öndeğerlerden Kullanıcı seçilir.
...
"Öndeğerler" sekmesinden ise programda öndeğer olarak gelmesini istediğimiz Kurum, Bağlı Kurum, İşyeri, Organizasyonel Birim, Ambar, Bölüm varsa tanımlanır ve kullanıcıyı dahil etmek istediğimiz Kullanıcı Grubu (...) üç nokta sekmesine tıklanarak seçilir.
...