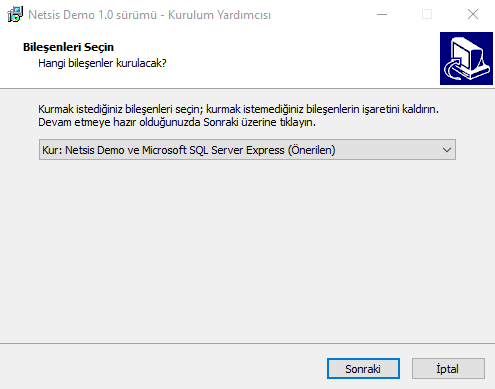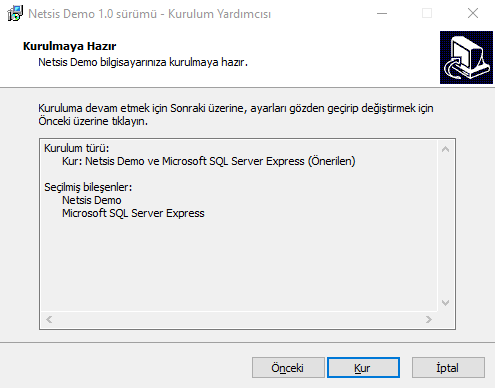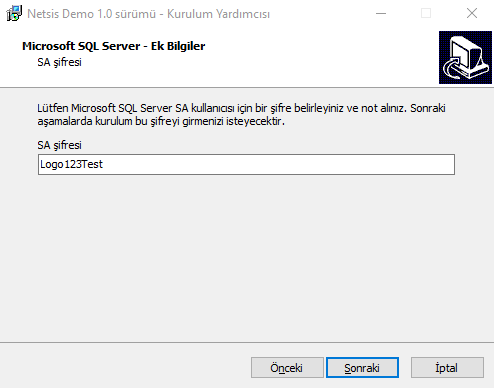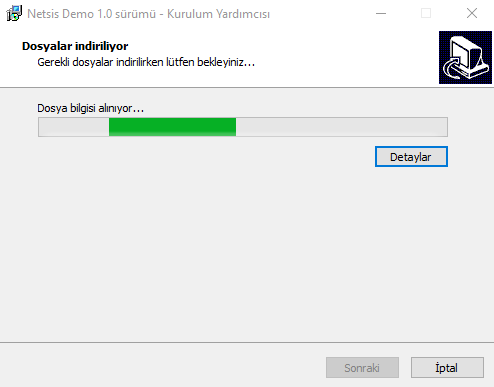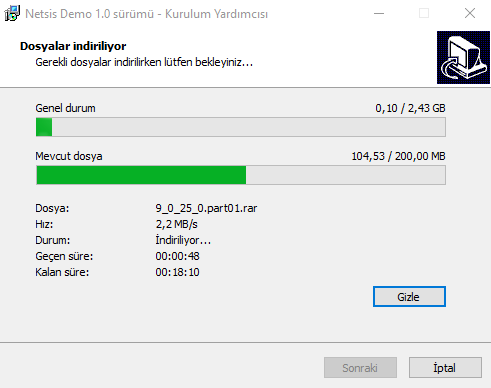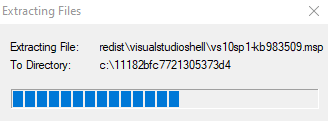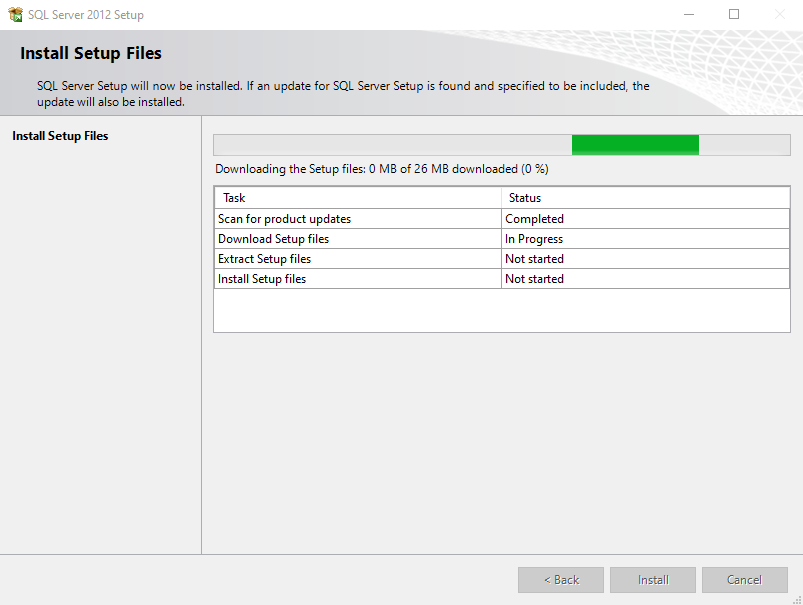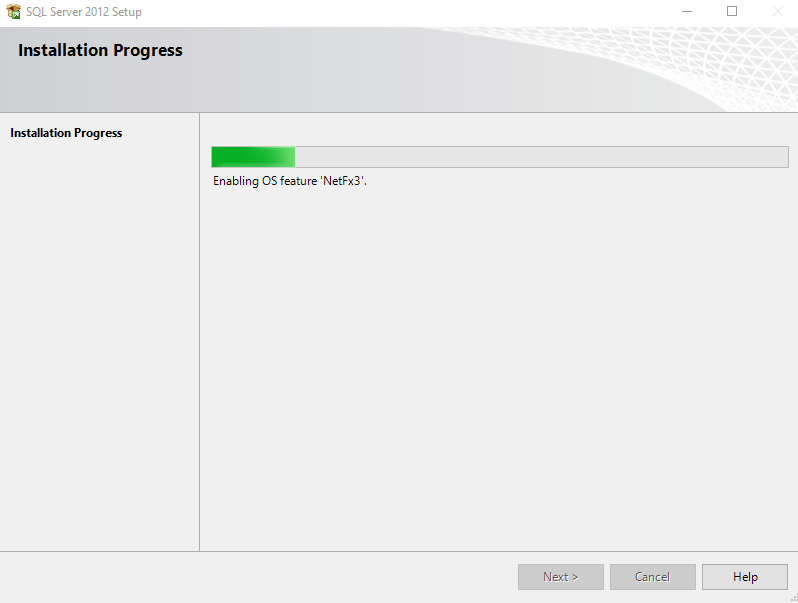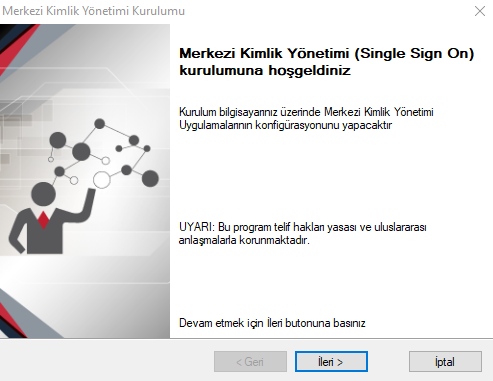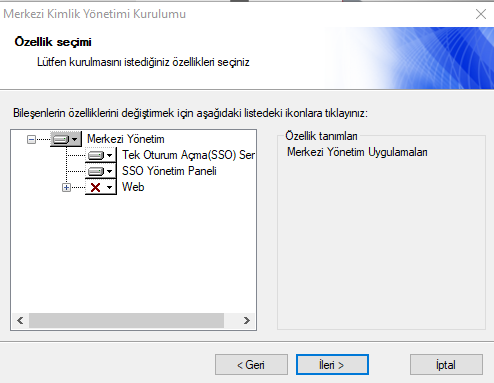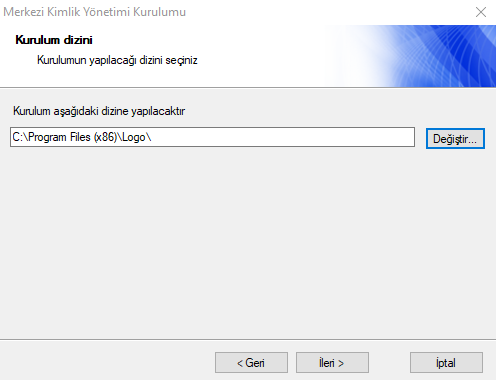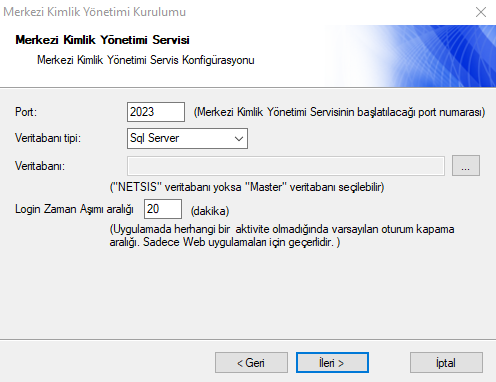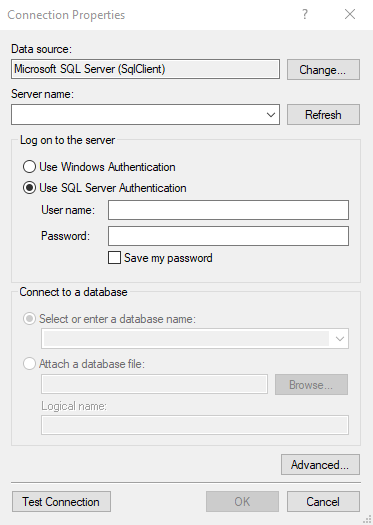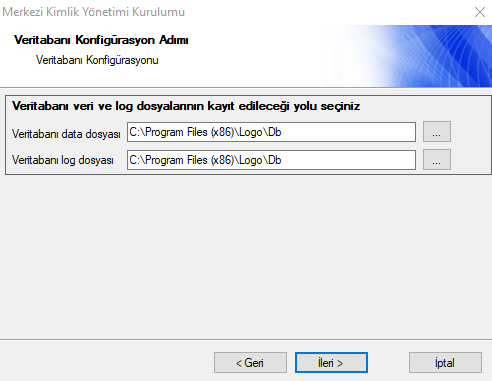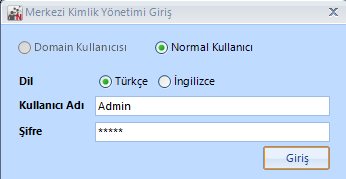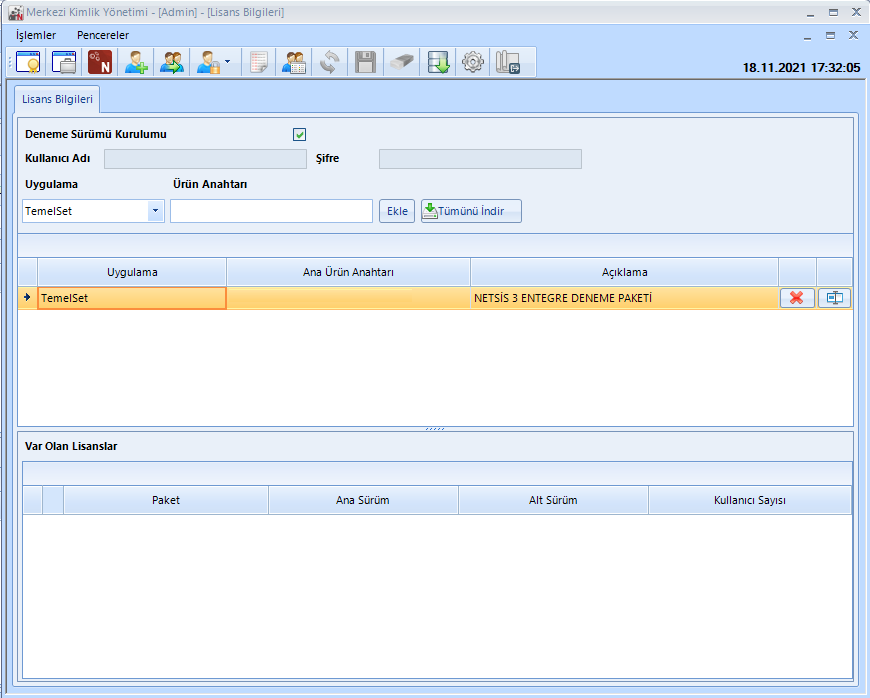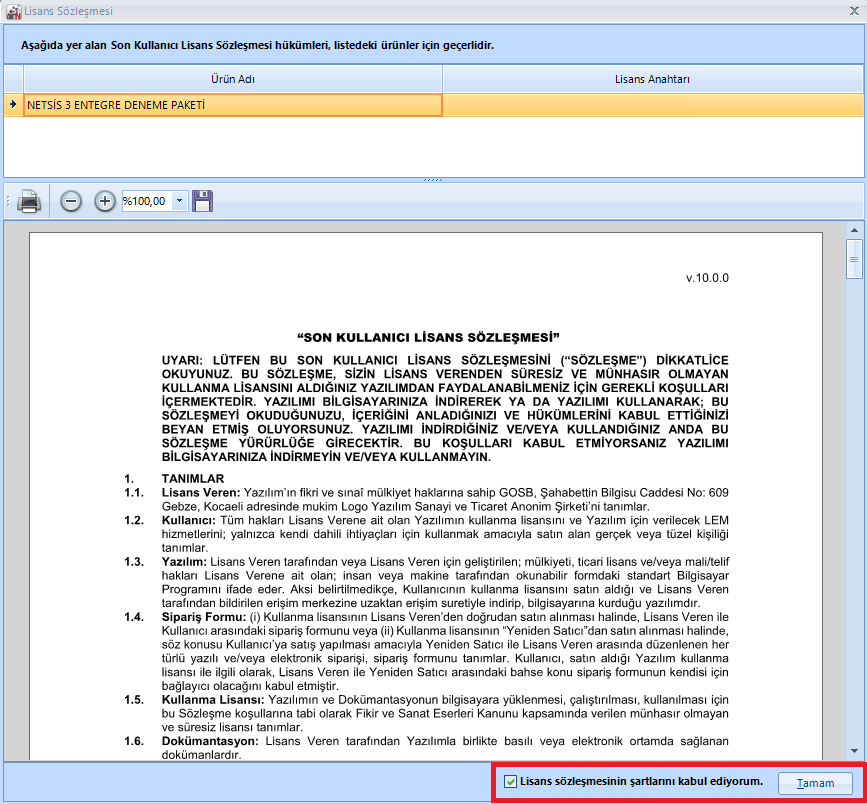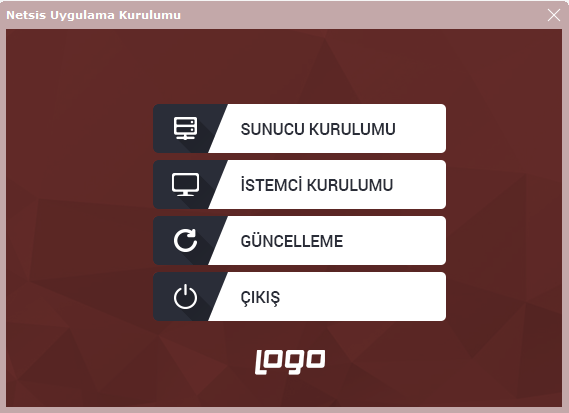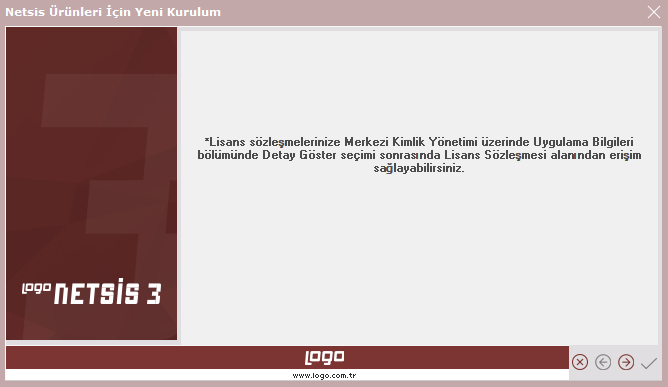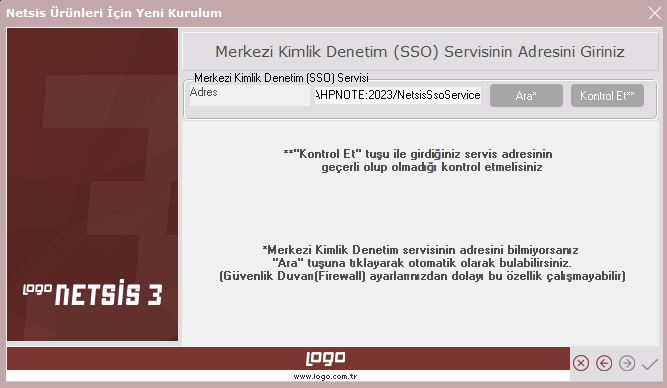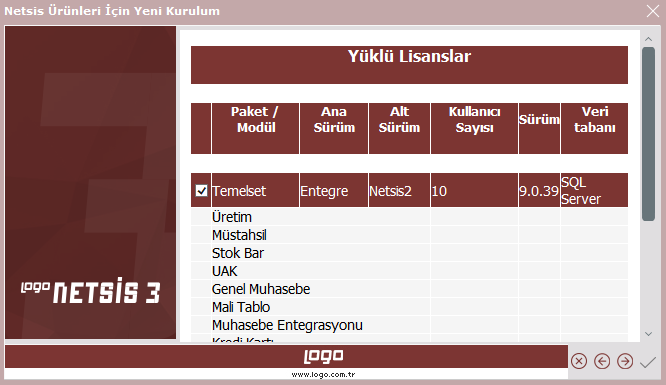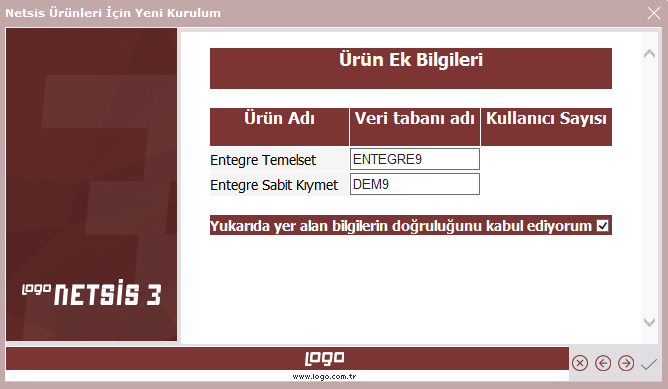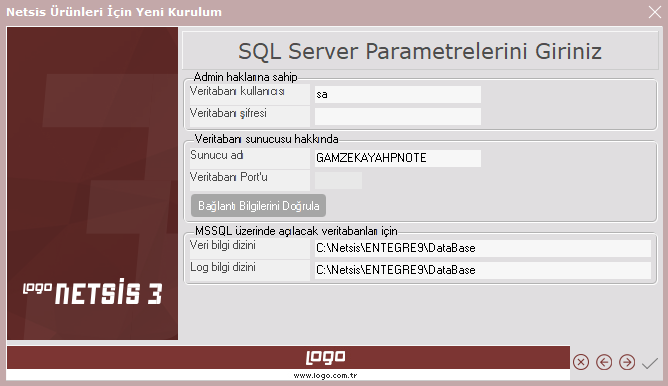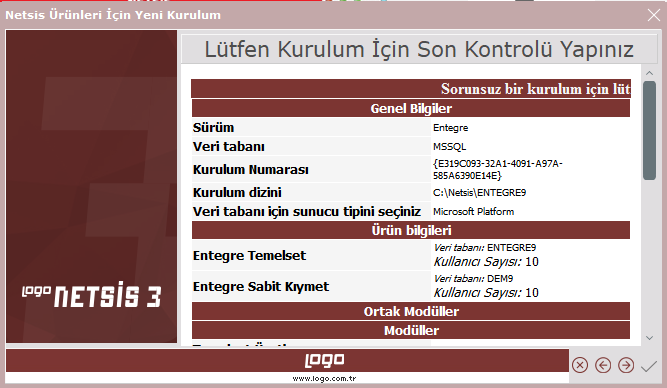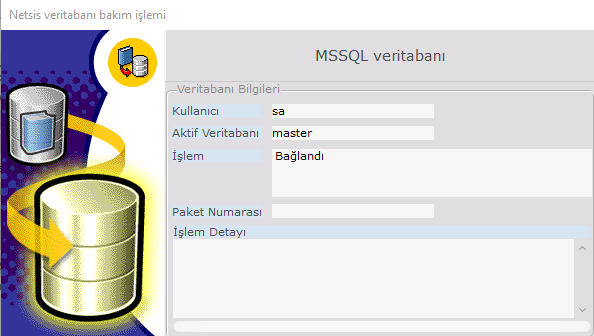Page History
LOGO NETSİS KURULUM DOKÜMANI
Logo Netsis demo setinin çalışması için öncelikle bilgisayarda Microsoft SQL Server kurulu olmalıdır. Kurulum esnasında varsayılan seçenekte Microsoft SQL Server Express ve Netsis Demo seti otomatik olarak kurulur.
Talep sonucu gönderilen ve aşağıda bir benzeri bulunan e-postadaki kurulum linkine tıklanarak Logo Netsis demo seti dosyalarının indirileceği adrese ulaşılır.
Aşağıdaki resimde görüldüğü gibi, ilgili linkteki kurulum dosyaları tek bir dosya olarak yüklenir ve gerekli parçalar kurulum esnasında Internet üzerinden otomatik olarak indirilir. İndirme işlemi bittikten sonra bilgisayara indirilen kurulum dosyasının tutulduğu klasörde bulunan "NetsisDemoSetup.exe" çalıştırılmalıdır.
Dil seçimi sonrası kurulacak bileşenler listelenir.
Bir sonraki adıma geçmek için, dil seçimi sonrası gelen "Bileşenleri Seçin" ekranındaki "Sonraki" butonuna tıklanmalıdır.
Bu aşamada kurulacak bileşenler kullanıcı onayına sunulur.
SQL Server kurulumunda, SA kullanıcısına bir şifre atanmalıdır. Varsayılan şifre olan Logo123Test seçeneği ya da başka bir şifre kullanılabilir ancak şifre alanı boş bırakılamaz.
Seçili bileşenlere göre Logo sunucularından indirme işlemi otomatik olarak başlar.
İndirme detaylarını görmek için "Detaylar" butonuna tıklanır.
İndirme işlemi sonrası aşağıdaki resimde görüldüğü gibi SQL Server kurulumu otomatik olarak başlar ve kullanıcı müdahalesi olmadan devam eder. Bu aşamada herhangi bir işlem yapmadan kurulumun tamamlanması beklenir, işlem durdurulmamalıdır.
SQL Server kurulumu sonrası Netsis Demo kurulumu otomatik başlar ve aşağıdaki "Hoşgeldiniz" mesajının bulunduğu ekran görüntülenir. Bir sonraki adıma geçmek için "İleri" butonuna tıklanmalıdır.
Merkezi Kimlik Yönetimi (SSO) Servisinin Kurulumu
SSO kurulumunda ilk adım dil seçimidir.
Daha sonra kuruluma hoşgeldiniz ekranı görüntülenir.
Merkezi Kimlik Yönetimi Servisi, kullanılacak Netsis paketlerine göre kendisi ile birden fazla servisi kurabilmektedir. Aşağıdaki özellik seçimi ekranında bu bileşenler görülür:
Tek Oturum Açma(SSO) servisi, merkezi kimlik yönetimini yapan servistir ve mutlaka kurulmalıdır (Varsayılan "seçili" olarak gelmektedir. Seçimin kaldırılmaması önerilir).
Bu aşamada uygulamaların değil, öncelikle Merkezi Kimlik Yönetimi (SSO) servisinin kurulumunun yapıldığına dikkat edilmelidir. Bu servis kurulmaksızın Demo uygulamaların kurulumunu yapmak mümkün değildir.
Bu aşamadan sonra kurulum uygulaması, yukarıdaki özellik seçimine göre sistemde gerekli ön koşulların var olup olmadığına dair kontrolleri yapar ve aşağıda görülen ekranla bilgi verilir.
Ön koşul karşılanıyorsa kontrolün yanında OK ifadesi yer alır. Ön koşul karşılanmadığı durumda "Sonuç" hücresindeki linke tıklayarak uygulamanın sizi koşulu yerine getirebilmeniz için yönlendirmesini sağlayabilirsiniz.
Bu ekranda eğer varsa ön koşullarla ilgili eksikler giderildiğinde "yeniden çalıştır" butonu ile koşulun karşılanıp karşılanmadığı tekrar kontrol edilebilir.
Bir sonraki aşamada kurulum dizini belirlenir.
Daha sonra, SSO servisinin sunucuda kullanacağı portun ve SSO veritabanının kurulacağı (NETSIS veri tabanını içeren) veritabanı sunucu bilgilerinin girileceği ekran açılır.
Port numarası, sabit 2023 olarak bırakılmalıdır.
Login Zaman Aşımı aralığı, uygulamada herhangi bir aktivite olmadığında oturumu düşürmek için geçmesi istenen süreyi ifade etmekte olup, sadece Netsis web ürünleri için geçerli bir parametredir. Kurulumda belirtilen değer, sonrasında gerekli durumlarda SSO yönetim konsolundan da düzenlenebilir.
Veritabanı bağlantısı, SSO yönetim sistemi ile ilgili tabloların yaratılabilmesi için yapılmaktadır.
SSO servisinin ve bu servisle ilgili tabloların Netsis uygulama veri tabanlarının bulunduğu sunucuda olma zorunluluğu yoktur.
Veri tabanı tipi (SQL Server/Oracle) seçildikten sonra, veritabanı seçimi için üç noktalı "..." butona tıklanır.
Açılan ekranda,
- Sunucu ismi (server name), veri tabanına bağlantı için kullanıcı ismi (user name) ve şifresi (password) girilir. Server name alanına bilgi gelmemişse Refresh butonu tıklanarak alana bilgi gelmesi sağlanır.
- Bu ekrandaki bağlantıyı yapan veri tabanı kullanıcısının admin yetkisine sahip olması gerekmektedir.
- Veri tabanı seçim sahasına (select or enter a database name) geldiğinizde sunucudaki veritabanları açılacaktır. Burada varsa NETSIS veri tabanını seçiniz. Yoksa bağlantıyı sağlamak için herhangi bir veri tabanı seçebilirsiniz.
- NETSIS veri tabanı yoksa, kurulum uygulaması tarafından yaratılacaktır ve SSO sisteminin tabloları NETSIS veri tabanında yaratılacaktır.
"Test Connection" butonu ile bağlantı bilgilerinin doğruluğu kontrol edilebilir.
Bu aşamada kurulum işlemi gerekli bileşenleri yapılandırır.
Sonuç olarak da kurulumun tamamlanma ekranı ile işlem bitirilir.
Kurulum tamamlandığında Windows hizmetler (services) listesinde "Netsis SSO Service" ve (NetsisWeb kurulumu yapıldı ise) "Netsis NTF Service" adında 2 yeni hizmet programı otomatik çalışacak şekilde hazır bulunur.
Bu programlar "NetsisSsoUser" adlı Windows kullanıcısı ile kurulu bulundukları sunucuya eriştikleri için bu kullanıcıya hiçbir şekilde müdahale edilmemelidir. SSO servisi çalışır halde olmadığında Netsis uygulaması kurulumu yapılamayacağından bu servis kapatılmamalıdır.
Lisanslama
Lisanslama adımı, Merkezi Kimlik Yönetim Sistemi yönetici konsol (SSOAdminConsole.Exe) uygulamasından yapılır. Merkezi Kimlik Yönetimi sistemi kurulumu sırasında yönetici konsolu da kurulmuş olur. Uygulama masaüstünde kısayol olarak bulunur. Merkezi Kimlik Yönetimi Konsoluna ilk girişte kullanıcı adı Admin ve şifre Admin olarak belirlenmiştir.
Lisanslama işlemi için açılan ekran kullanılır. Deneme Sürümü Kurulumu yanında yer alan onay kutucuğu işaretlenir. Uygulama seçimi yapılarak Logo Bilgilendirme mailinde iletilen Lisans Anahtarı, Ürün Anahtarı alanına yapıştırılır. Ekle butonuna tıklandığında anahtar ve paket bilgileri ekranda yeri alır.
Merkezi kimlik yönetimi konsolundan Netsis Kurulumunu Başlat ile uygulamaların kurulum aşamasına geçilir. Tümünü İndir butonuna tıklanarak Lisans Sözleşmesi ekranına ulaşılır. Lisans sözleşmesi şartlarını kabul ediyorum onay kutucuğu işaretlenerek Tamam butonu ile devam edilir.
Var olan Lisanslar ekranında hangi paketler olduğu bilgisi de görüldükten sonra SSO ekranı kapatılır.
Netsis Uygulama Kurulumu
Öncelikle "Sunucu Kurulumu" seçilerek, sunucudaki kurulum güncellenmelidir.
Kurulum uygulaması Merkezi Kimlik Yönetimi (SSO) servisi ile bağlantı kurmalıdır. Bu aşamada, daha önce kurmuş olduğumuz SSO servisi ile bağlantı sağlanacaktır. İleri butonuna tıklanır.
Artık bu servis üzerinde kayıtlı olan ve bir önceki adımda lisanslarını indirmiş olduğumuz Netsis Ürünleri kurulabilir.
Bu aşamadan sonra artık sadece firmanın sahip olduğu lisanslı ürünler listelenir.
Bunlardan ilgili sunucuya yüklenmek istenenler seçilerek ilerlenir. Sonraki aşamada önceden olduğu gibi uygulama için kurulum dizini belirleyebilirsiniz.
Sonrasında yüklenmesi istenen paketler için yaratılacak veri tabanlarının isimlerinin ve lisanslı kullanıcı sayılarının bulunduğu ekran karşınıza gelecek. Kullanıcı sayıları değiştirilemeyecektir. Bilgilerin doğruluğunu onaylayarak bir sonraki aşamaya geçebilirsiniz.
Sonraki aşama veri tabanı bağlantı bilgilerinin belirlendiği ve bağlantının kontrol edilebildiği aşamadır.
Sonrasında kurulum bilgilerinin doğruluğunu son olarak kontrol edip onaylayabileceğiniz ekran gelir.
Bilgileriniz tamamsa bu ekranda onay veriniz. Onayınızla birlikte, yapmış olduğunuz kurulum ve kurulumun yapıldığı sunucu, Merkezi Kimlik Yönetimi (SSO) servisinde mevcut lisanslarınıza kayıtlanacaktır.
Sadece kurulumunu yapmış olduğunuz paketler için kayıt yapılacaktır. Bu paketler için artık mevcut lisansla başka bir sunucuda kurulum yapılamayacaktır. Farklı paketler farklı sunuculara kurulabilir. Artık dosyaların kopyalanması aşamasına gelinmiştir.
Önceki kurulum sürecimizde olduğu şekilde, dosyalar kopyalanır ve arkasından veri tabanı şema güncelleme (dbupdate) uygulaması otomatik çalışır.
Kurulumunuz bu aşamada tamamlanmıştır.