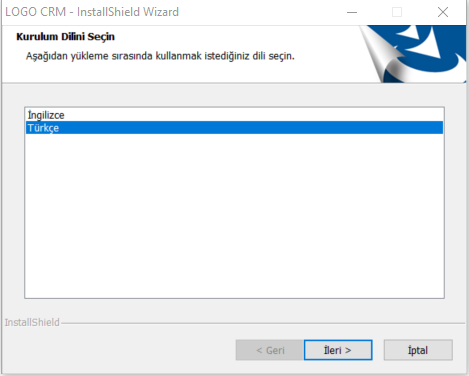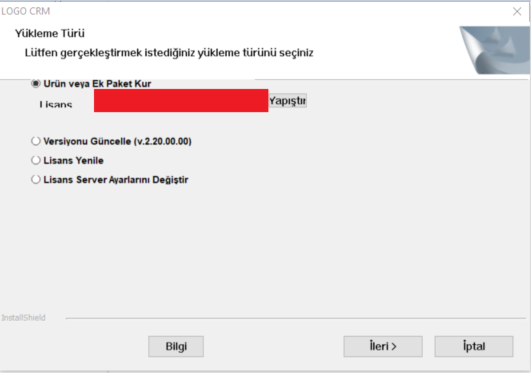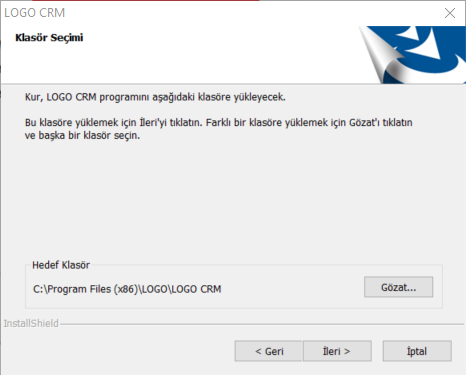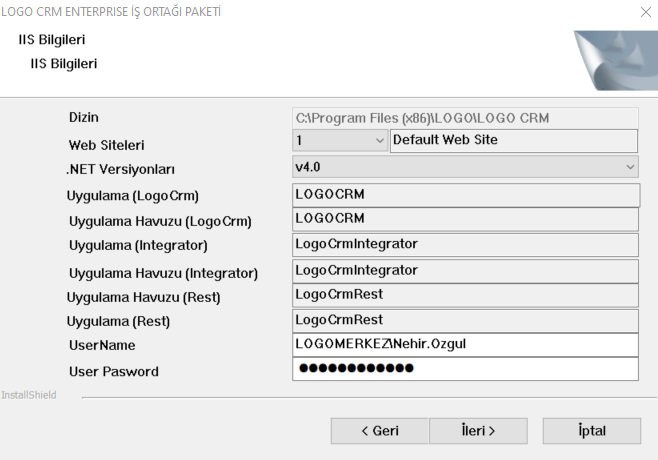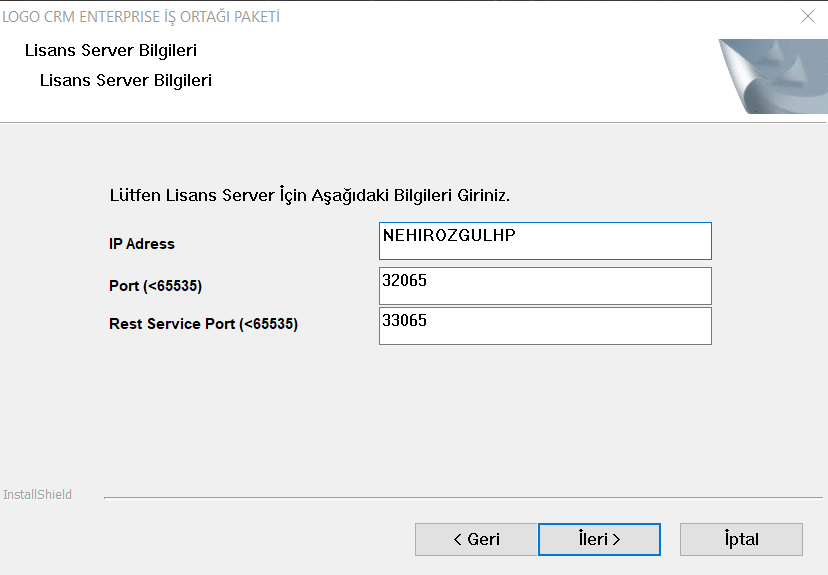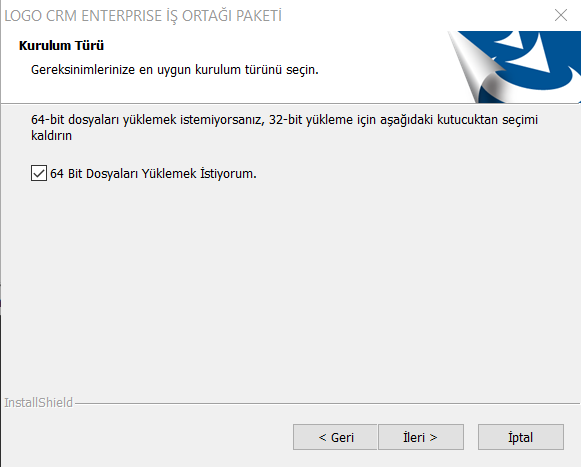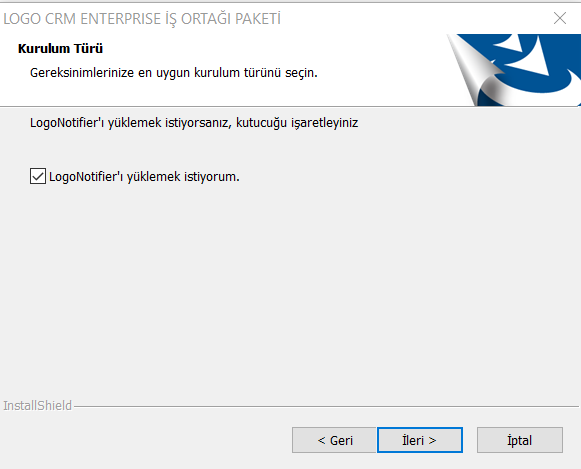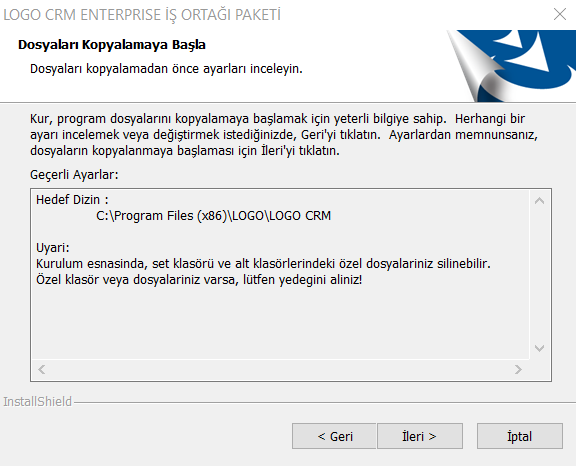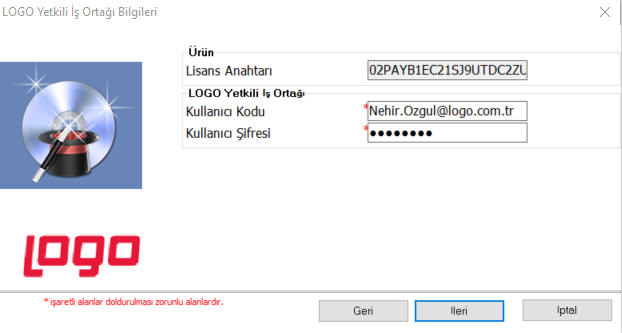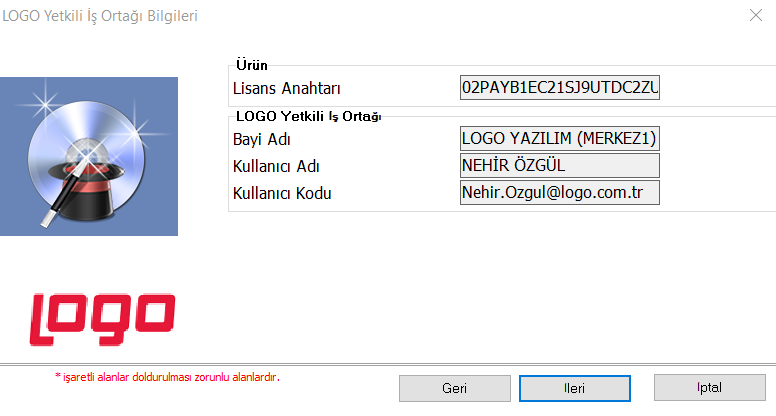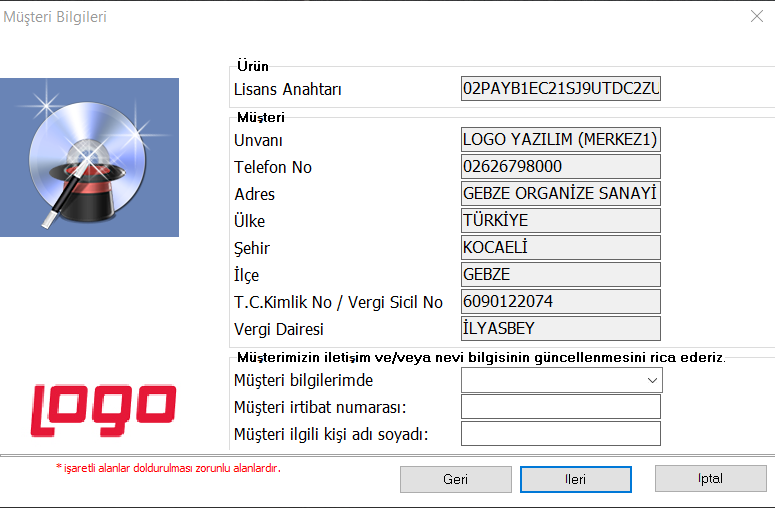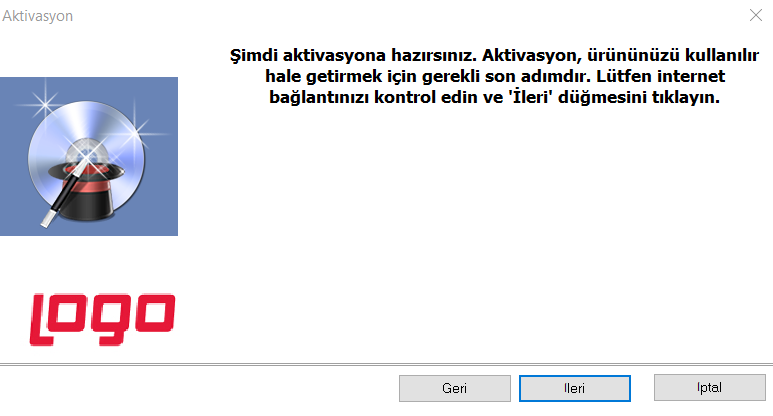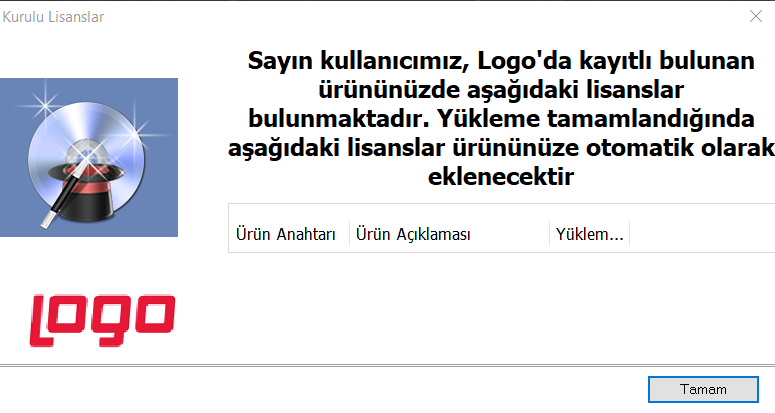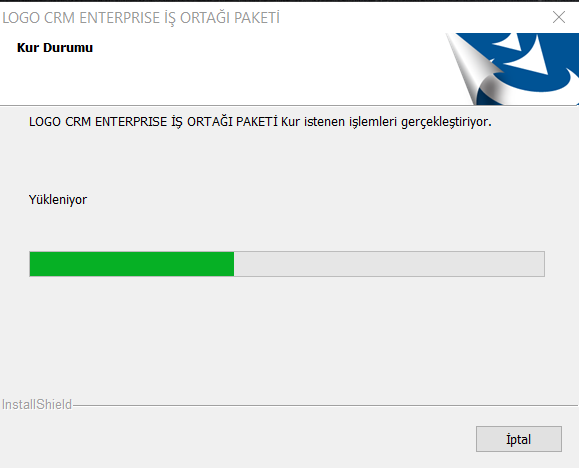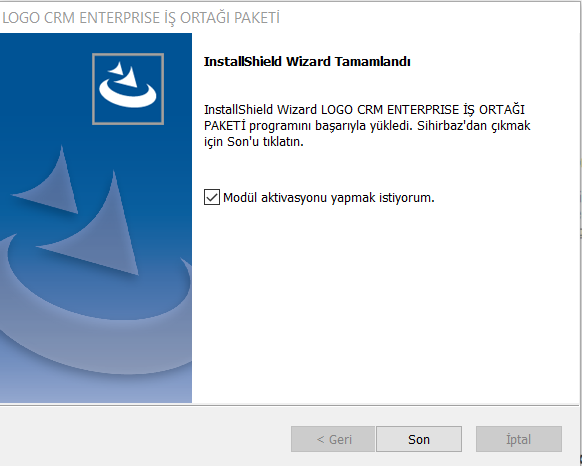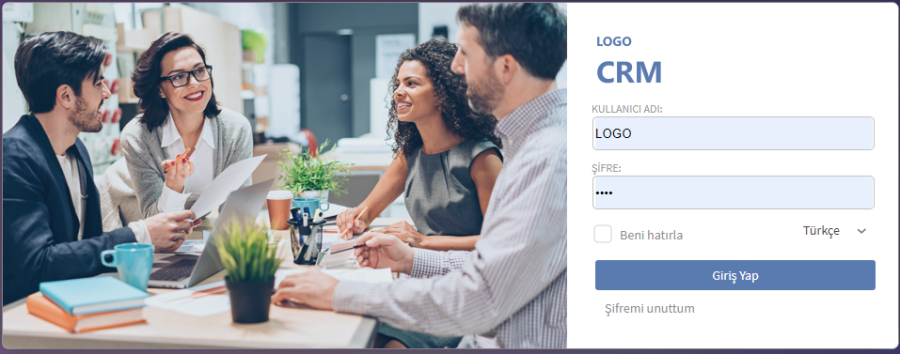Page History
NOT 1: Kurulum yapmadan önce Sistem Gereksinimleri dokümanını incelemelisiniz.
NOT 2: Kurulum yapmadan önce Internet Information Services (IIS) Ayarları yapılmış olmalıdır. IIS Kurulum ve Yapılandırma dokümanından detaylara ulaşabilirsiniz.
1.Logo CRM Setup dosyalarını ftp://download.logo.com.tr/Windows/ERP/GUNCEL/LOGO_CRM/WEB/ adresinden temin edebilirsiniz. İndirdiğiniz klasör içerisinde Setup.exe uygulaması yönetici olarak çalıştırılır. Kurulum dili seçildikten sonra İleri butonuna basılır.
2.Yükleme Türü penceresinde yeni bir kurulum yapılacaksa, Ürün veya Ek Paket Kur alanına Lisans Anahtarınızı yapıştırarak İleri butonuna basılır.
3.Klasör Seçimi ekranında, kurulum yapılacak klasör bilgisi gösterilir. Gözat butona basarak değiştirebilirsiniz. İleri butonuna tıklayıp devam edilir.
.
4.Bir sonraki sayfada IIS Bilgileri ekranına karşımıza gelir. UserName alanına bilgisayarı açmak için kullanılan kullanıcı adı, User Password alanına bilgisayarı açmak için kullanılan Kullanıcı şifresi yazılarak İleri butonuna basılır.
5.Lisans Server Bilgileri penceresinde değişiklik yapmadan İleri butonuna basılır.
6.Kurulum Türü penceresinde 64 Bit Dosyaları Yüklemek İstiyorum seçeneğini seçerek İleri butonuna basılır.
7.Bir sonraki pencerede ise, LogoNotifier yüklemek istiyorsanız kutucuğu işaretleterek İleri Butonuna basılır. Logo Notifier Kullanımı ile ilgili detaylı bilgiye link üzerinden ulaşabilirsiniz.
8.Dosyaları Kopyalamaya Başla penceresinde kurulum yapılacak dizin tekrar belirtilir. Set klasörü ve alt klasörlerinizde yer alan özel dosyalarınızın silinebileceği ve yedek almanız yönünde bilgi verilmektedir. İleri butonuna basılarak bir sonraki pencereye geçiş yapılır.
9.Logo Yetkili İş Ortağı Bilgilerinin olduğu pencere gelmektedir. Ekrandaki kırmızı yıldızla işaretli alanlar doldurulması zorunlu alanlardır. Verilerin girişi yapılarak İleri butonuna basılır.
10. .Logo Yetkili İş Ortağı Bilgilerinin kontrolü sağlanır ve İleri butonuna basılır.
11.Müşteri Bilgileri penceresinde güncellenmesini istediğiniz alanlar var ise, giriş yapılır ve İleri butonuna basılır.
12.Aktivasyon penceresi, ürününüzü kullanılır hale getirmek için gerekli son adımdır. İnternet bağlantıları kontrol edilir ve İleri butonuna basılır.
13.Kurulu Lisanslar penceresinde, lisanslarınızın listelendiğini görürsünüz. Yükleme tamamlandığında da ürününüze otomatik ekleneceği bilgisi verilir. Tamam butonuna basılır.
14.Kurulum işlemine başladığı ekranda görülür. Bilgisayarın/server'ın özelliklerine bağlı olarak bu süre değişkenlik gösterebilir.
15.Kurulum sorunsuz tamamlandığında, servisin başarıyla kurulduğu yönünde bilgiyi ekranda görebilirsiniz.
16. Kurulum tamamlandığında gelen ekranda "Modül aktivasyonu yapmak istiyorum." seçeneği işaretli gelir. Bu işaret kaldırılıp Son butonuna basıldığında, kurulum tamamlanır.
17. Tarayıcının adres çubuğuna (eğer ön değer olarak port 80 kullanıyorsanız) "//localhost/LOGOCRM" yazılır. Farklı bir port kullanılıyorsa "//localhost:port/LOGOCRM" yazılarak WEB CRM giriş ekranına ulaşılır. Şifre bilgileri aşağıdaki gibidir.
KULLANICI ADI: LOGO
ŞİFRE: LOGO