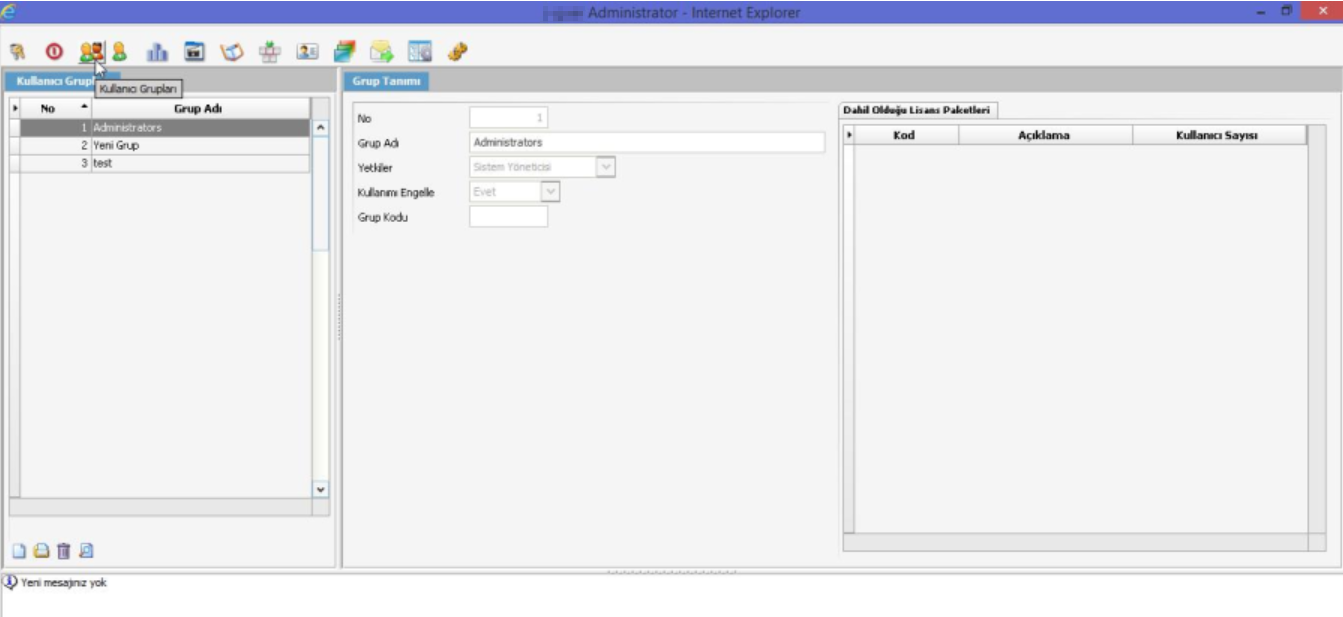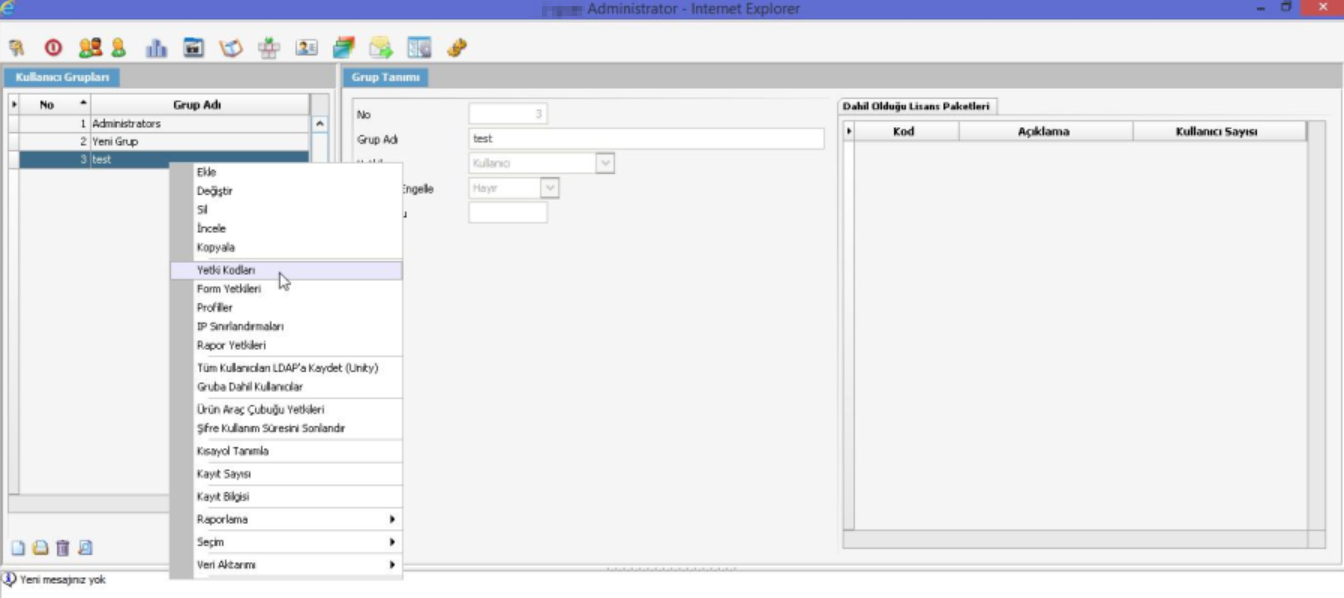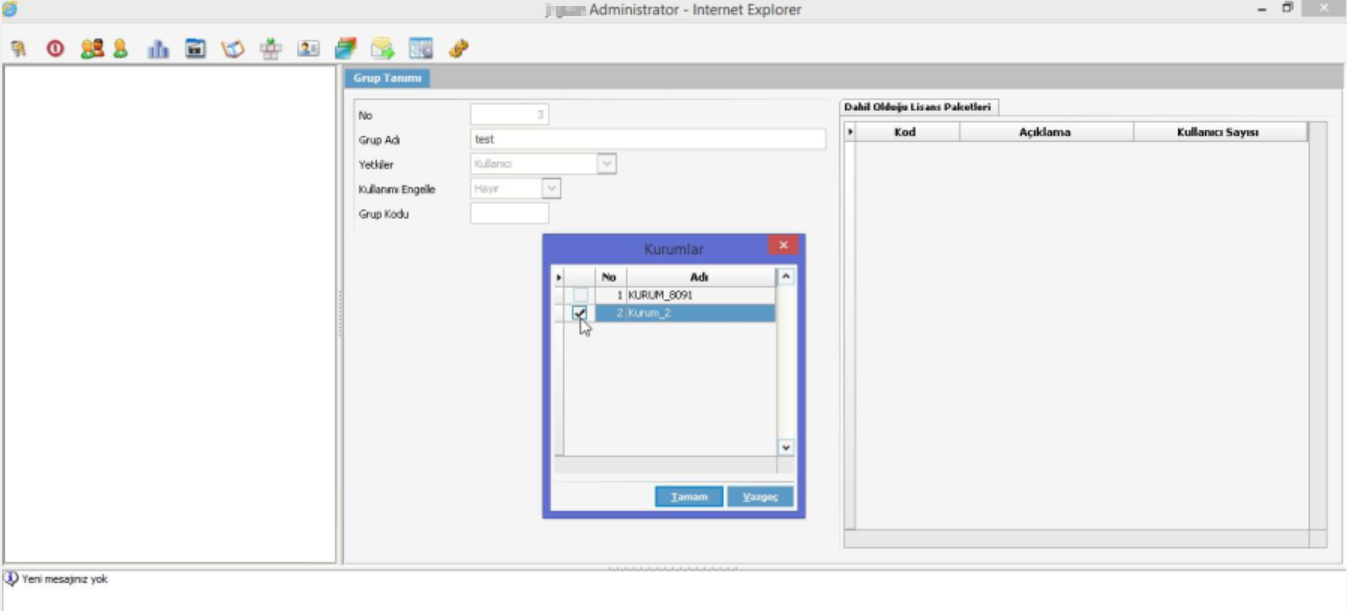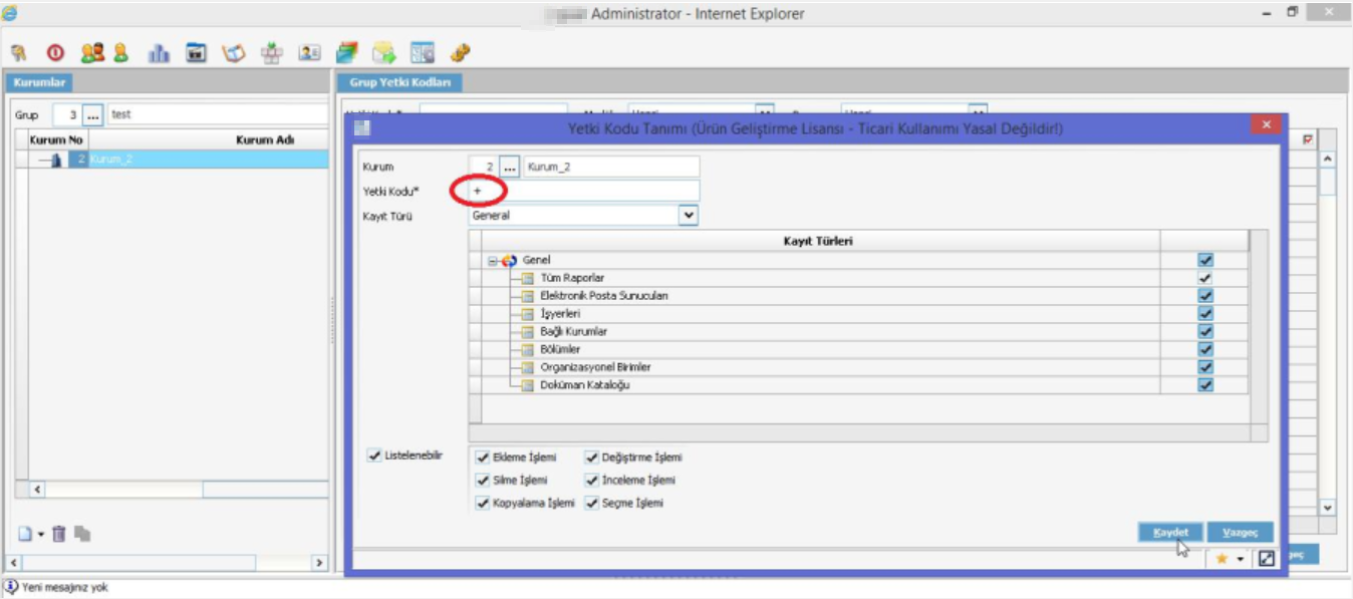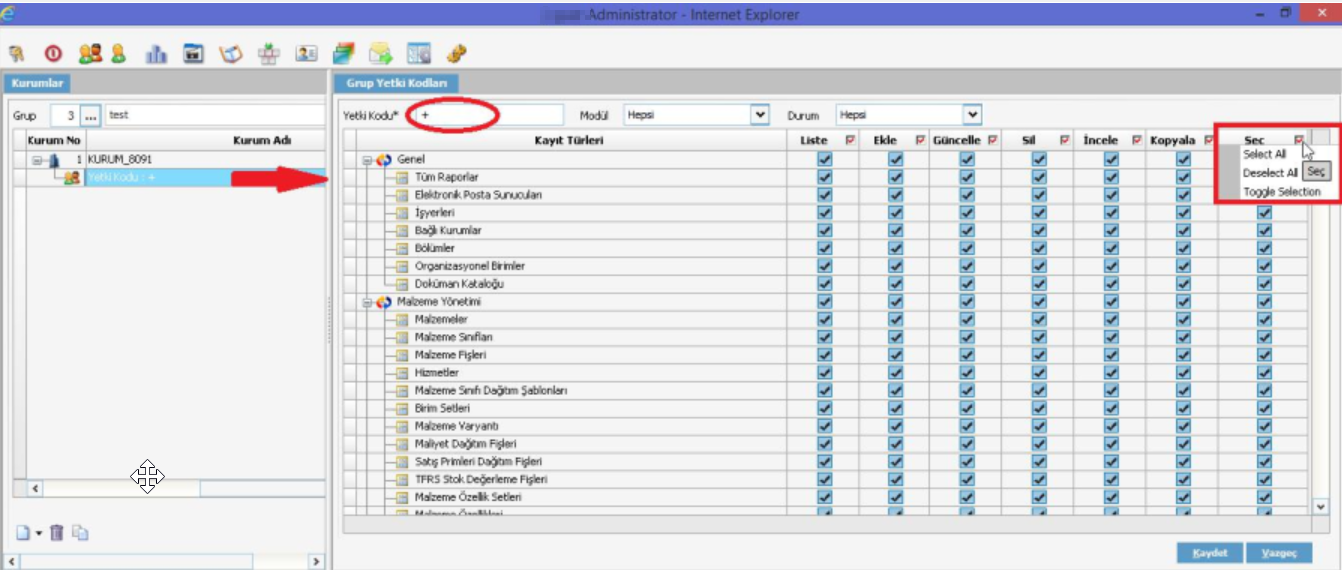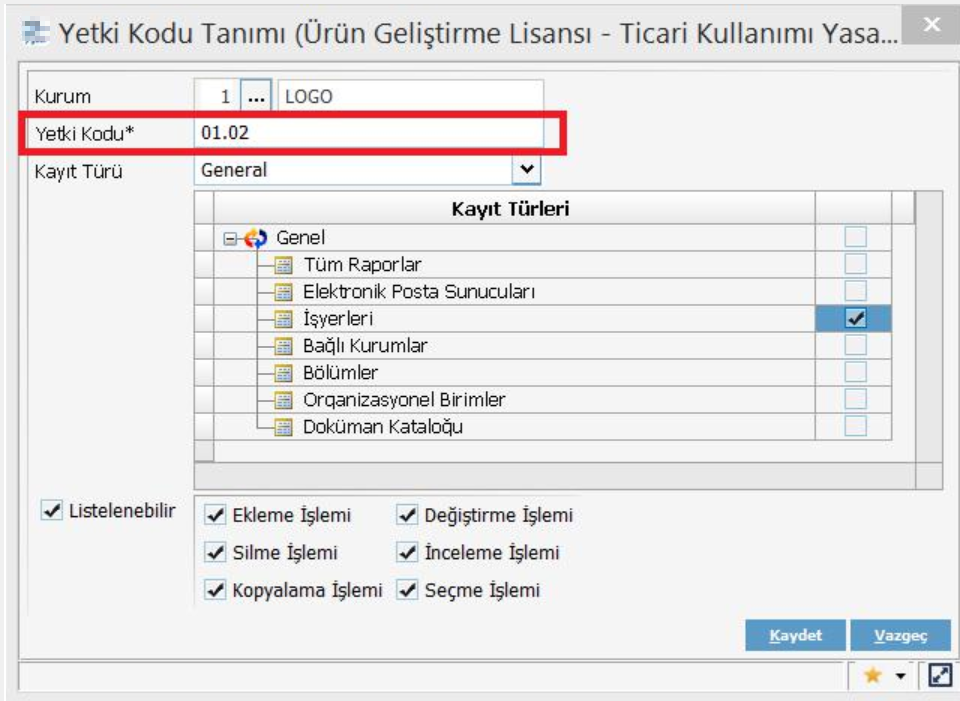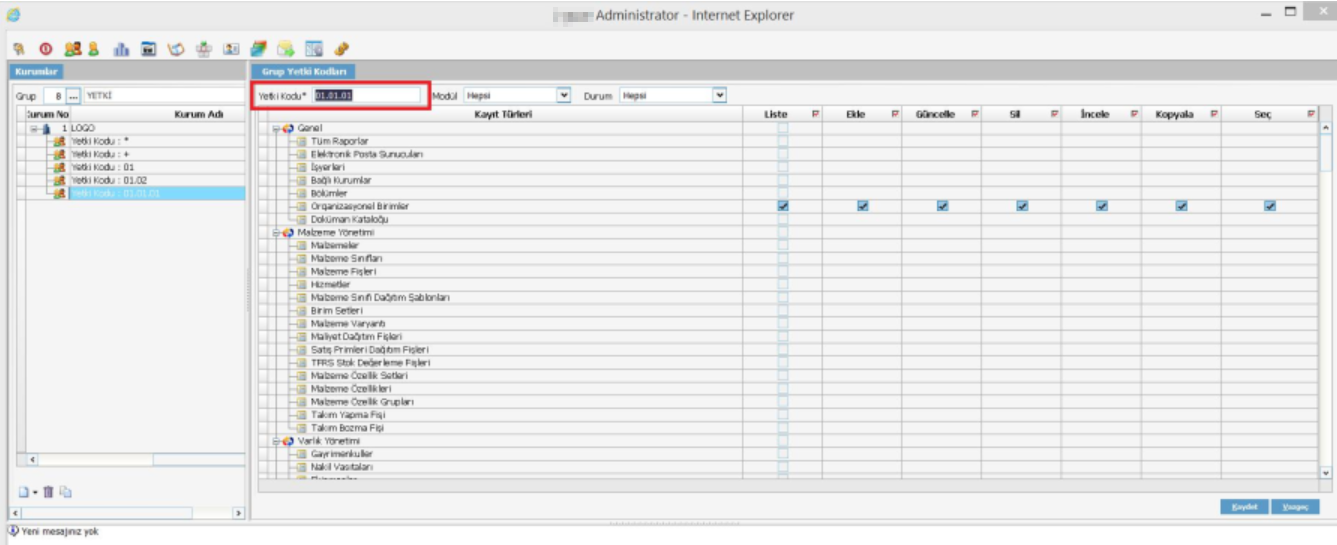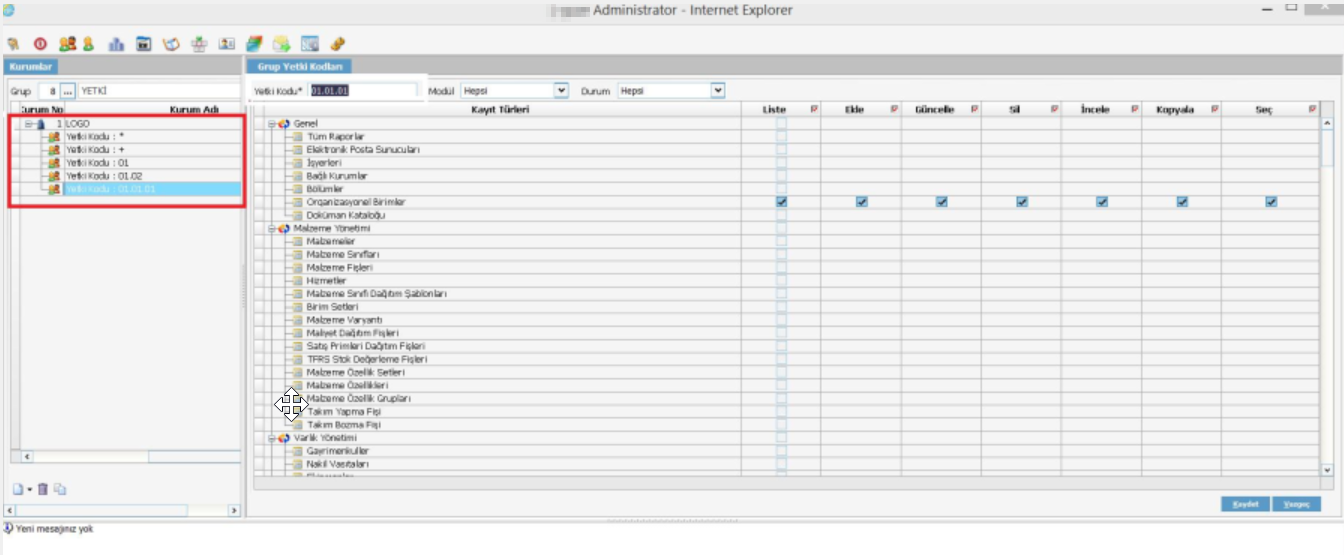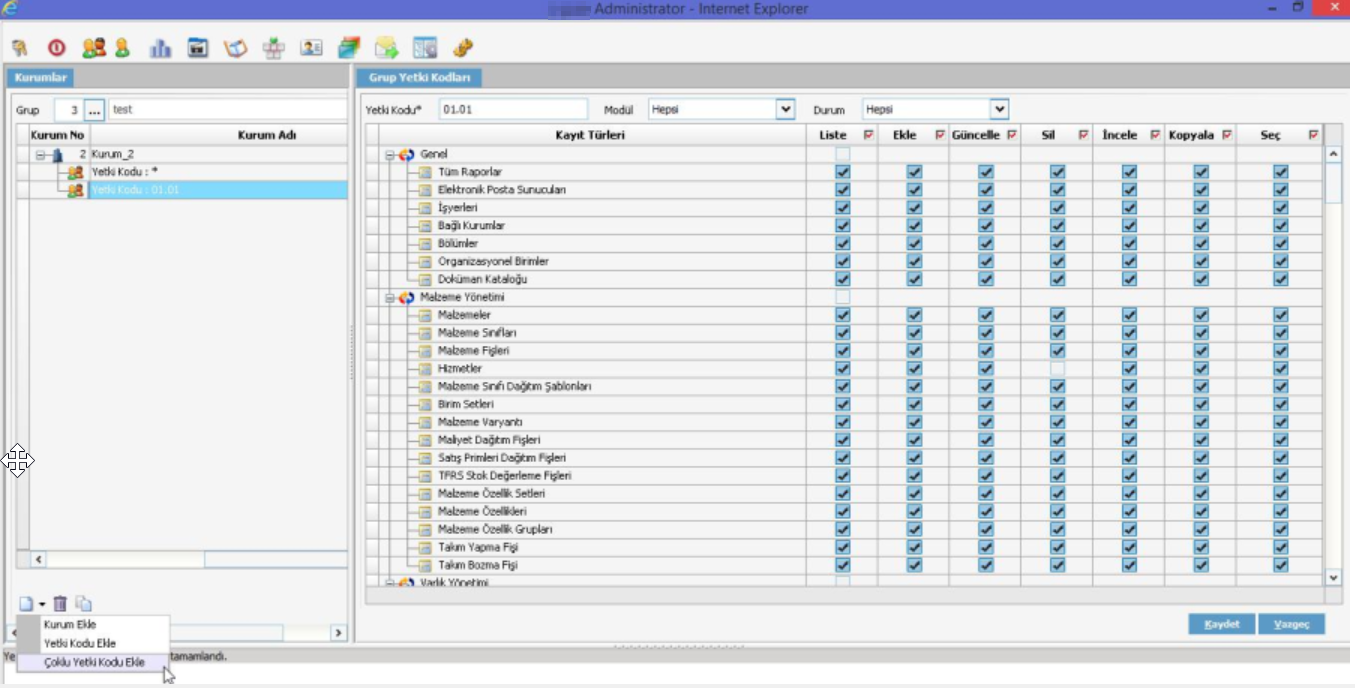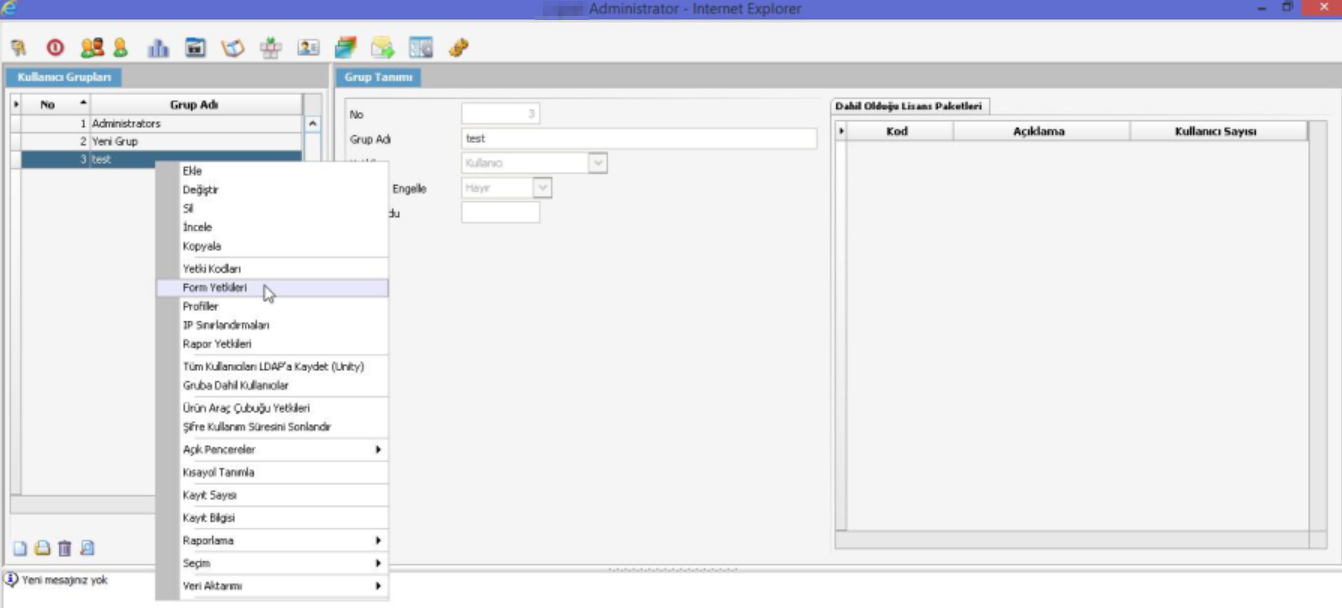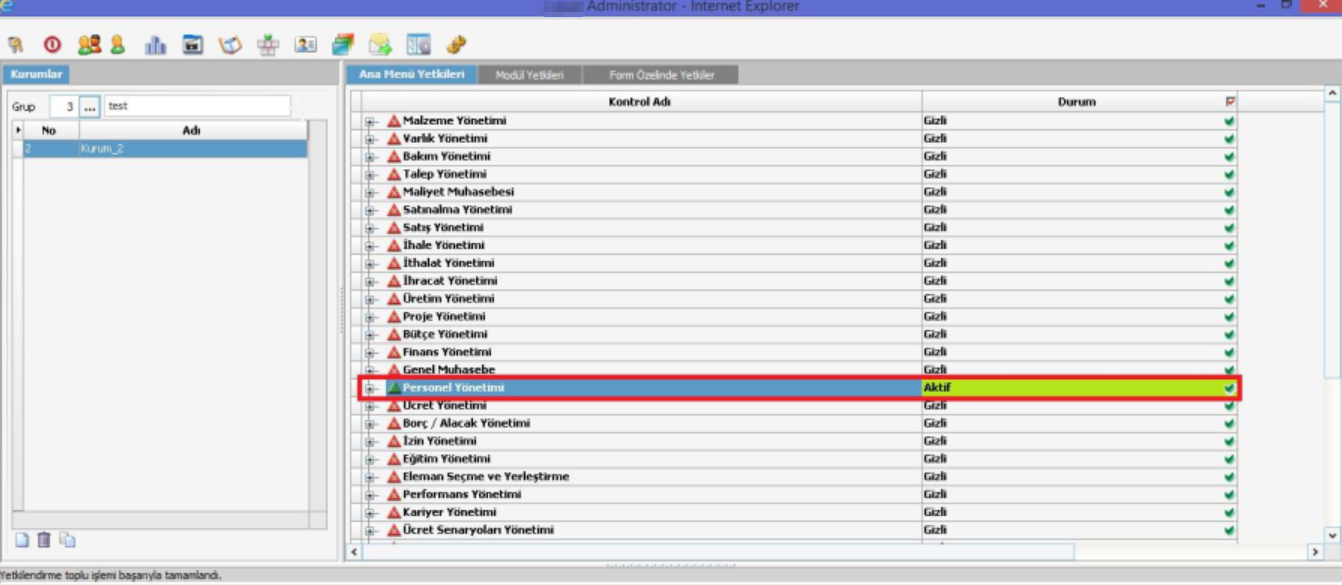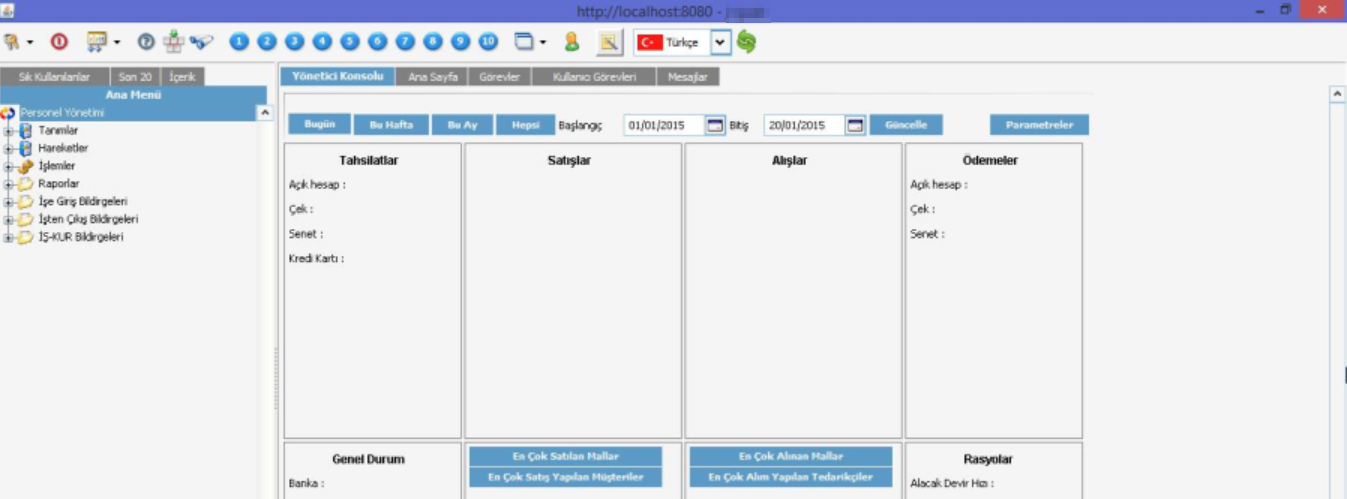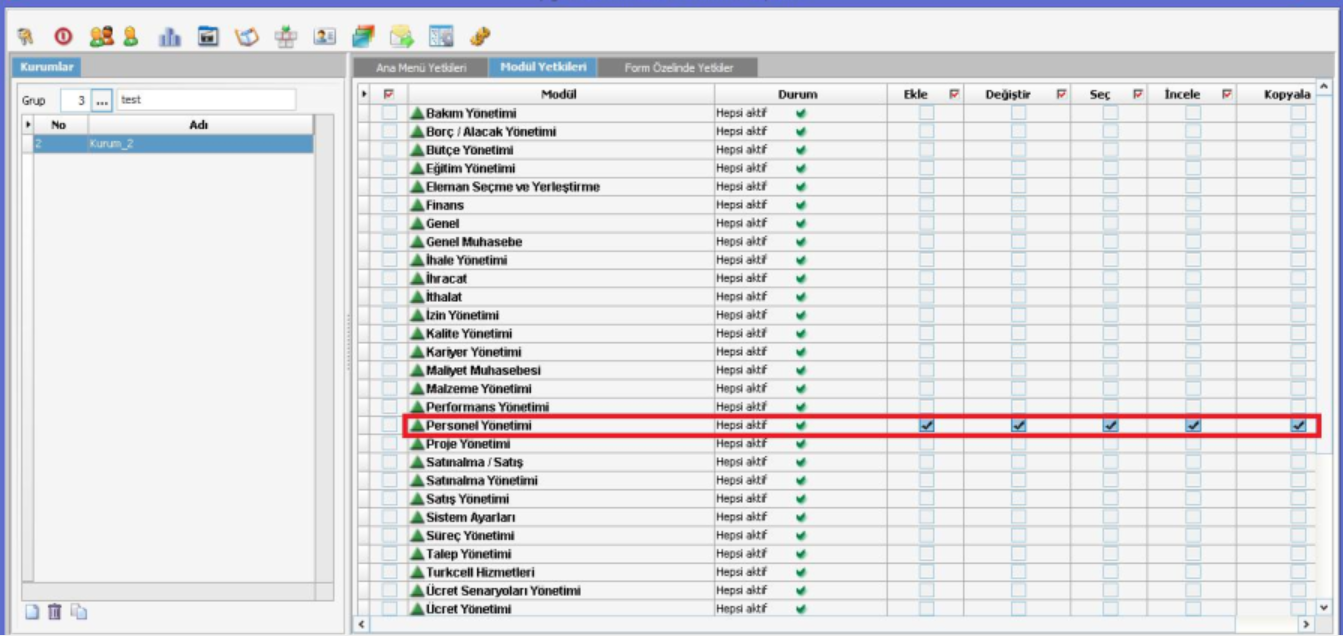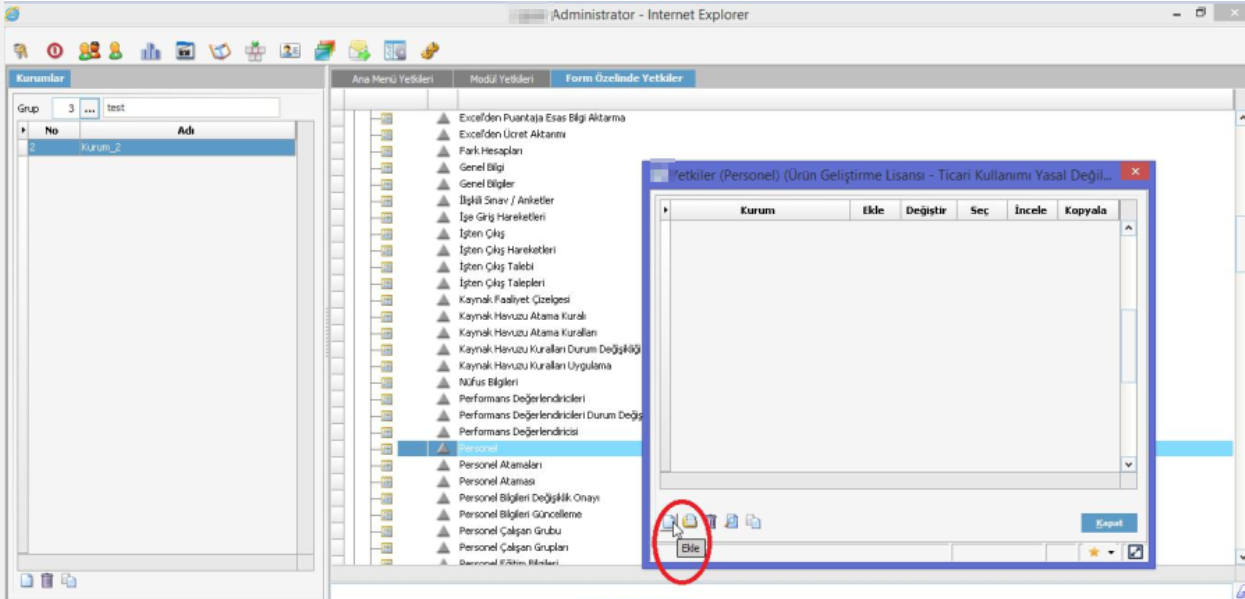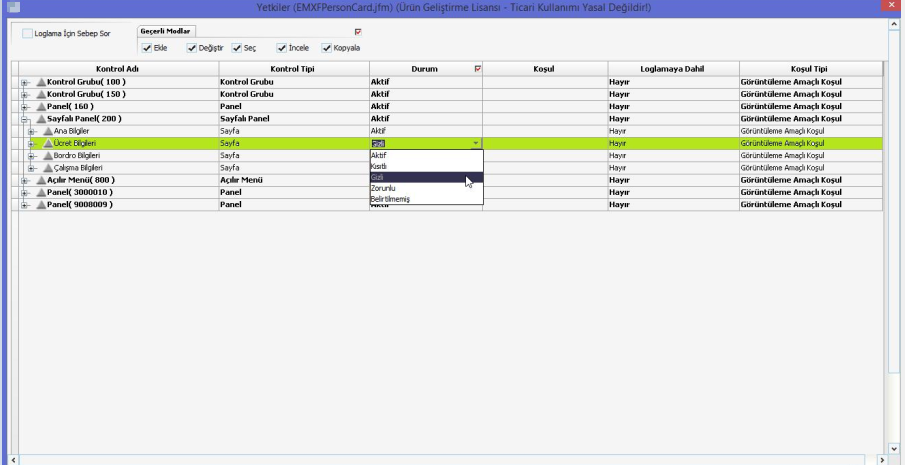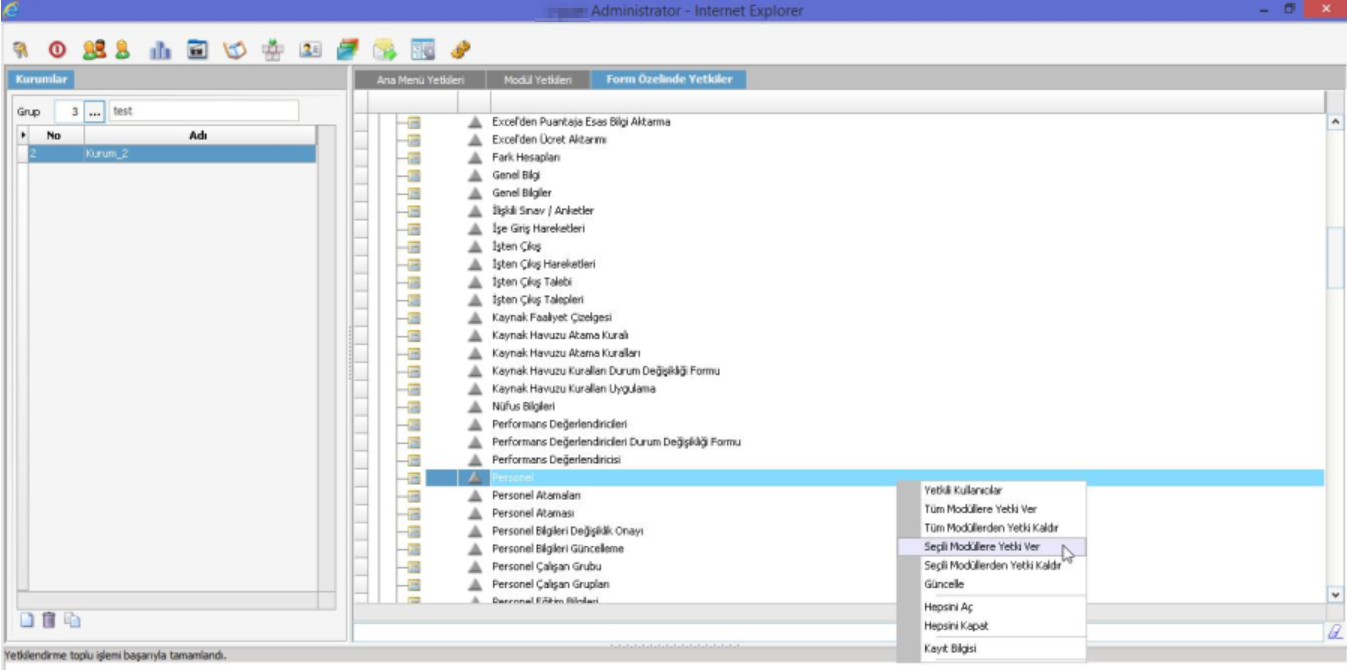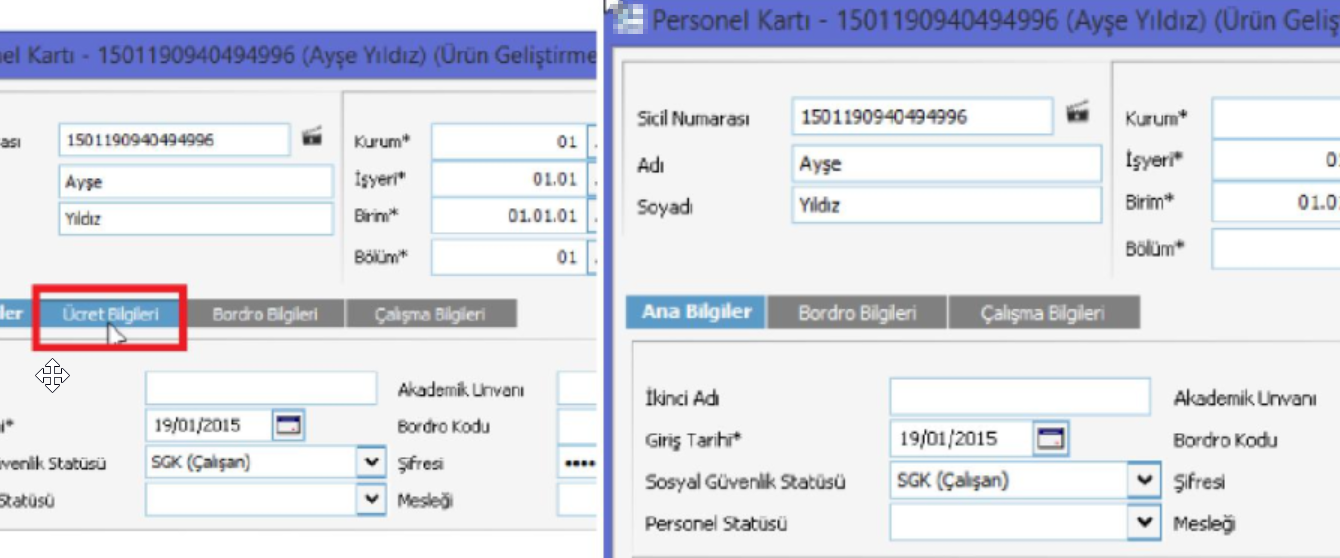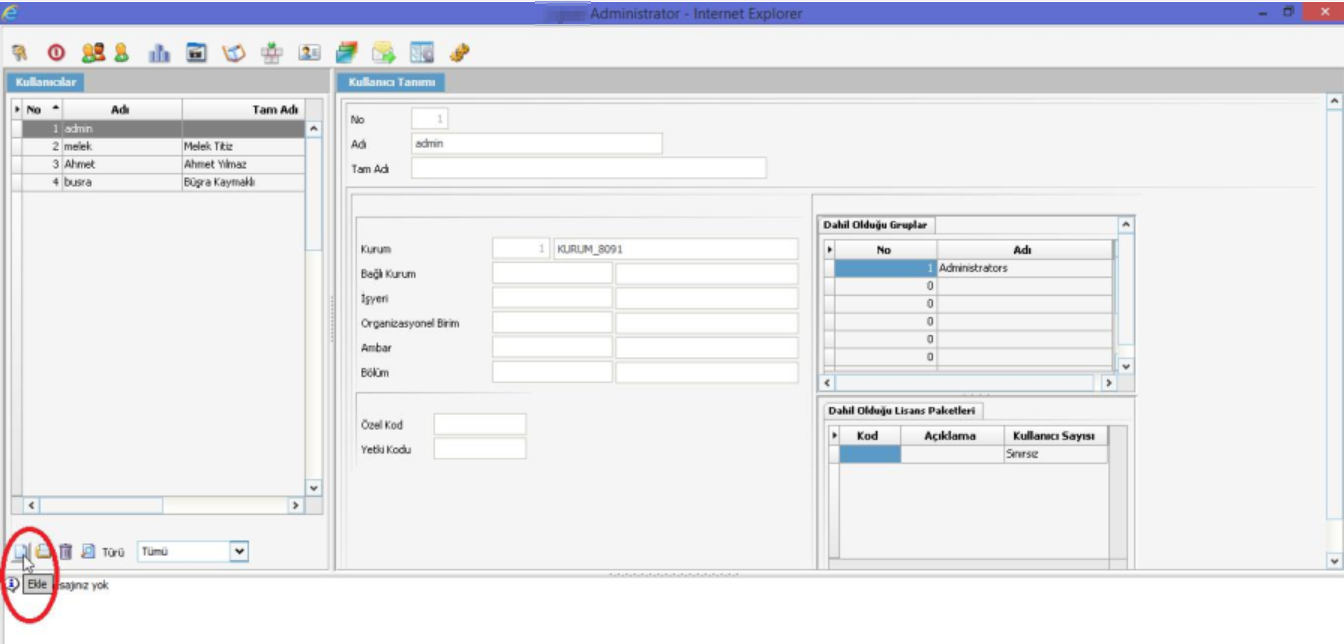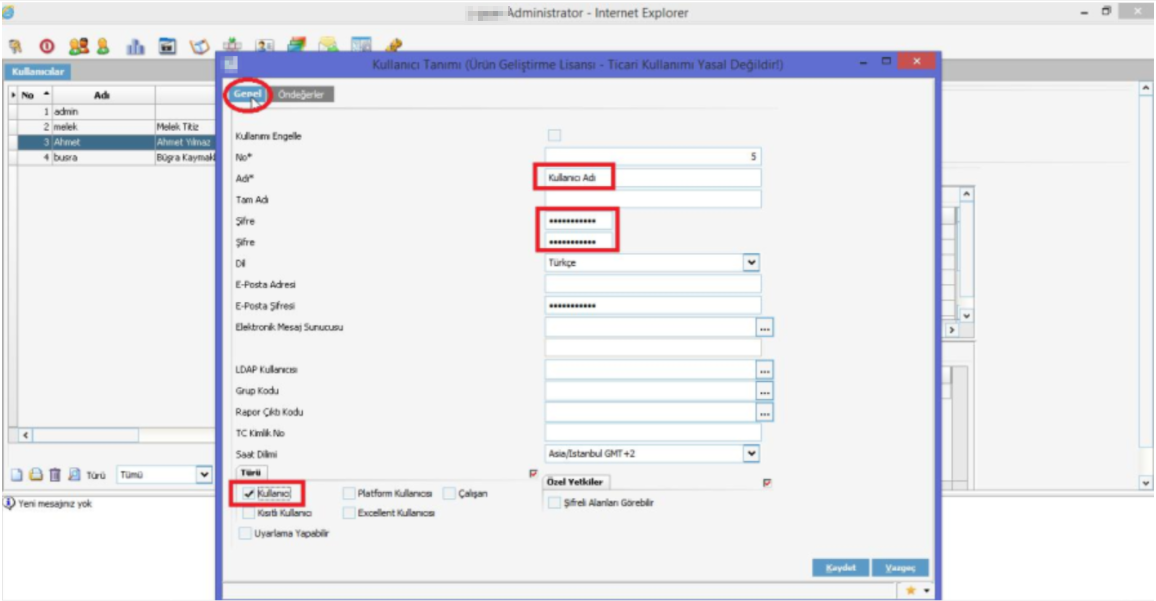Page History
...
seçeneği ile "Kullanıcı Grubu" tanımları bölümüne girilir.
Bu grubun yetkisi Administrators (Sistem Yöneticisi) olarak belirlenmiştir. "Sistem Yöneticisi " olarak belirlenen Kullanıcı Grubunun yetkileri kısıtlanamaz. Bu nedenle varsa başka bir kullanıcı grubu seçilir ya da yeni bir kullanıcı grubu oluşturulur.
...
Tanımladığımız Kullanıcı Grubunun üzerinde F9 (sağ tuş) menüden "Yetki Kodları" seçimi yapılır.
Açılan "Kurumlar" ekranından programda öndeğer olarak hangi Kurumun gelmesini isteniyorsak o "Kurum" seçilir ve "Tamam" butonuna tıklanır.
YETKİ KODLARI
Açılan "Yetki Kodları Ekranı" seçilmiş kullanıcı grubu için oluşturulmuş yetki kodları listesini gösterir. Yetki kodları hangi kurum için tanımlandıkları, hangi kayıt türü için tanımlandıkları ve verilen yetki koduna göre listelenirler.
...
Örneğin; "+" yetki kodunu tanımlamış olalım ve bu yetki koduna sahip kayıt türlerini listelenebilir kutucuğu ile sadece listeletebileceğimiz gibi bunun yanında listelettiğimiz bu kayıt türleri üzerinde ekleme, değiştirme, silme, inceleme ve kopyalama işlemleri yapabiliriz.
3.Tanımladığımız yetki koduna geldiğimizde bu yetki kodu ile bağlantılı olan Liste, Ekle, Güncelle, Sil, İncele, Kopyala ve Seç yetkilerini verebildiğimiz onay kutucukları bulunur. İstenilen yetkiler seçildikten sonra "Kaydet" butonuna tıklanır.
...
| Info |
|---|
Tüm kutucukları seçme işlemi Liste, Ekle, Sil, İncele, Kopyala, Seç, Güncelle başlıkları üzerinde bulunan simge üzerinde sağ klik yaparak "Select All" sekmesi ile , tüm seçimleri kaldırma işlemi de "Deselect All" sekmesi ile kolayca yapılabilir . |
Yetki kodu alanındaki "+": Yetki kodu tanımı olmayan(boş olan) tüm kayıtlara erişim yetkisi sağlar.
...
Adım 5: Son olarak kullanıcının görmesi istenen Birim için de ayrı bir yetki kodu tanımlanır. Kullanıcının erişmesini istediğimiz Birim (01.01.01) için aşağıdaki şekilde yetkilendirme yapılır.
Adım 6: Aşağıdaki şekilde yetki tanımlarını tanımladığımızda,programa girişte sadece istenilen kurum, işyeri ve birimler görülür.
Çoklu Yetki Kodu Eklemek İçin;
Tüm kayıt türleri için tek tek yetkilendirme yapılabileceği gibi "Grup Yetki Kodları" penceresinde sol alt köşede yer alan "Çoklu Yetki Kodu Ekle" butonu ile topluca yapılabilir.
Açılan pencerede kurum bölümündeki düğmeye tıklanınca ise açılan "Kurumlar" ekranından istenen kurum seçilir. "Yetki Kodu" bölümüne de istenilen kod girildikten sonra aşağıdaki onay kutucuklarından istenilen yetkiler seçilir.
...
Yetki kodları verildikten sonra kullanıcı grupları kısmından seçtiğimiz kullanıcı grubu üzerinden sağ klik tuşu ile detay menüsünden "Form Yetkileri" seçeneği seçilir.
Açılan Form Yetkileri ekranında Ana Menü Yetkileri, Modül Yetkileri, Form Özelinde Yetkiler olmak üzere 3 ayrı kutucuk bulunur.
a)ANA MENÜ YETKİLERİ: Programa girildiğinde hangi menülerin görünmesini istiyorsak o menülere yetki vermeyi sağlar. Yetki türü olarak 3 seçenek yer almaktadır;
...
Örneğin; Programda sadece Personel Yönetimi modülünü görmek istiyorsak bu menü durumu Aktif, diğer modüllerin durumu ise Gizli seçilir.
Böylece J_guar j-Platform programına giriş yapıldığında ana menüde sadece Personel Yönetimi modülünün yer aldığı görülür.
b)MODÜL YETKİLERİ: Modüller içerisinde ekleme, değiştirme, silme, inceleme ve kopyalama işlemleri yapabilmeyi sağlar.
...
Gerekli yetkiler tamamlandıktan sonra "Kaydet " butonuna tıklanır.
c)FORM ÖZELİNDE YETKİLER: Modüller ile ilgili form bazında yetki verilmesini sağlar.
Örneğin; Personel Yönetimi tabına geldiğimizde bu modül ile ilgili alt detay işlemler yer almaktadır.
Detay işlemlerden "Personel" sekmesine tıklayıp "EKLE" butonuna tıklanır.
Açılan yeni ekranda personel sekmesi altında yer alan detay işlemler için durum seçenekleri yer almaktadır.
...
İstenilen durum seçildikten sonra Form Özelinde Yetkiler sayfası üzerinde sağ klik ile "Seçili Modüllere Yetki Ver" seçeneğine tıklanarak kaydedilir.
Personel kartında bulunan Ücret Bilgileri tabı yetki vermeden önce görünür halde iken, Form Özelinde Yetki Verme ile gizle dediğimizde ise ekranda gizli durumda gelmiştir.
Yukarıdaki işlemler sonucu Kullanıcı Grubuna yetki tanımlamış olduk. Kullanıcı grubuna yeki tanımlayabildiğimiz gibi kullanıcılara da yetki tanımlayabiliriz. Tüm kullanıcılara tek tek yetki verilebileceği gibi, bunun yerine Kullanıcı grubuna yetki verip , kullanıcıları yetki verdiğimiz gruba dahil etmek daha pratik bir yol olacaktır.
Browser veya açılır menüdeki (sağ klik)ekle, değiştir, incele, sil, kopyala butonlarının yetkilendirilmesi yapılacak ise, Form yetkilerinde bulunan Veri İzleme Tablosundaki ekleme, değiştirme, inceleme, kopyalama, silme işlemleri için yetkiledirme yapılması yeterlidir. Böylece hem browser için hem de sağ klik menüdeki butonlar için ayrı ayrı yetkilendirme yapmaya gerek yoktur.
...
Yeni bir kullanıcı tanımlamak için admin panelde "Kullanıcılar" tabına gelinir.
Sol alt köşede bulunan Ekle butonu ile yeni bir "Kullanıcı" oluşturulur.
Açılan sayfada "Genel" sekmesine gelinerek Kullanıcıya programa login olacağı Kullanıcı Adı, Şifre tanımlanır ve aşağıda yer alan öndeğerlerden Kullanıcı seçilir.
...
Çalışan: Self service login olabilen kullanıcılar.
"Öndeğerler" sekmesinden ise programda öndeğer olarak gelmesini istediğimiz Kurum, Bağlı Kurum, İşyeri, Organizasyonel Birim, Ambar, Bölüm varsa tanımlanır ve kullanıcıyı dahil etmek istediğimiz Kullanıcı Grubu (...) sekmesine tıklanarak seçilir.
...