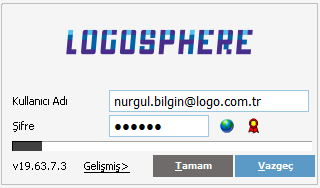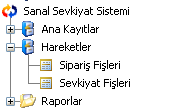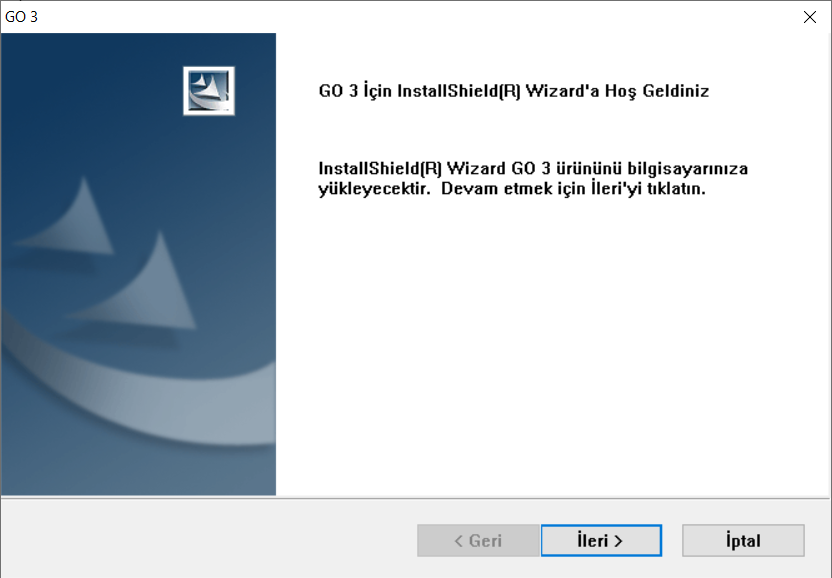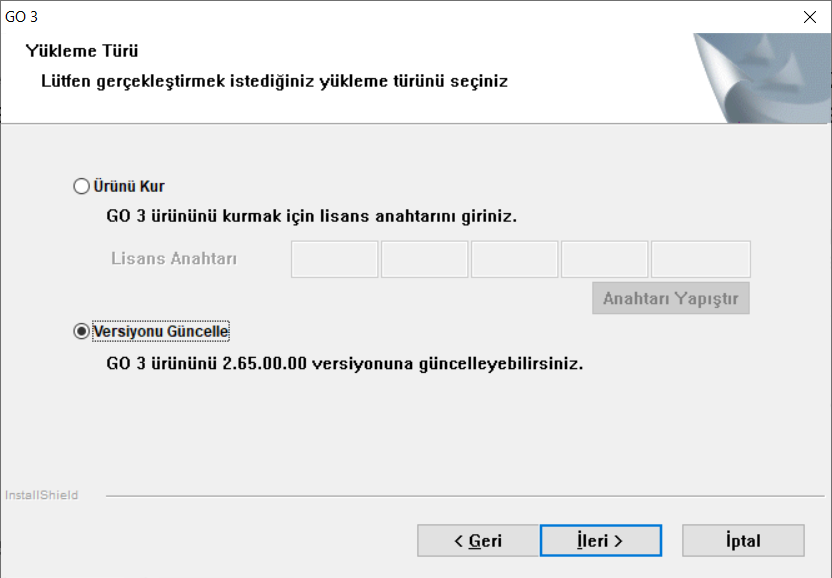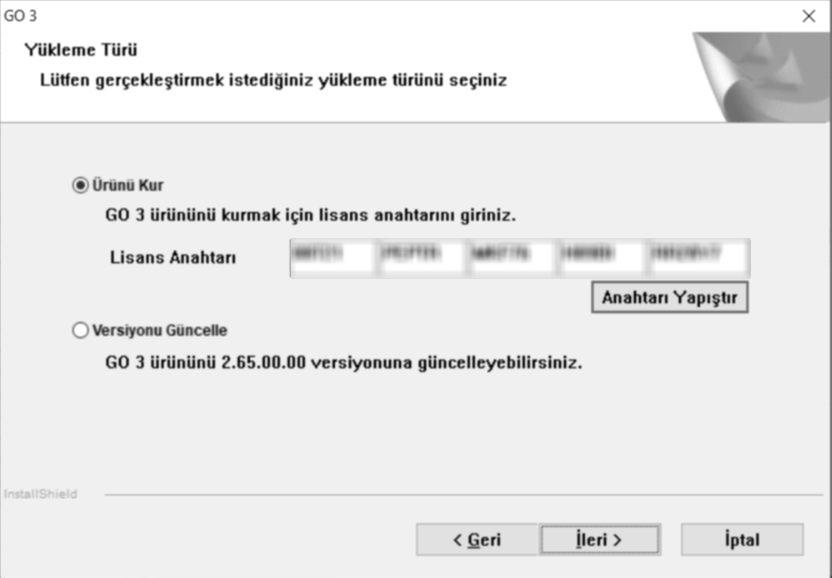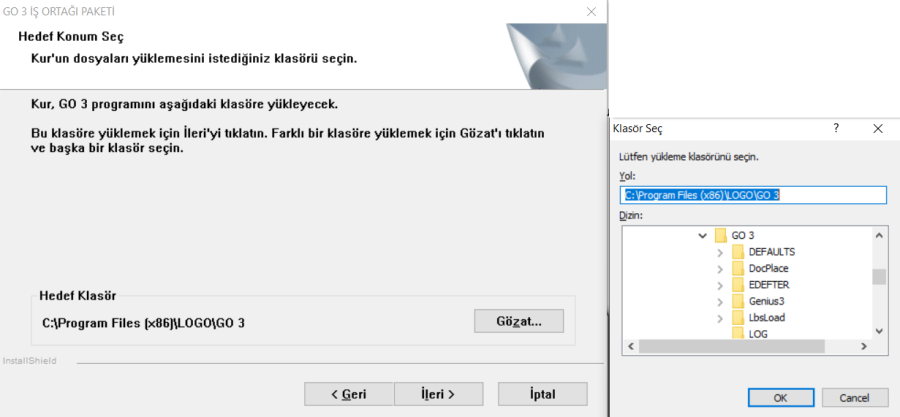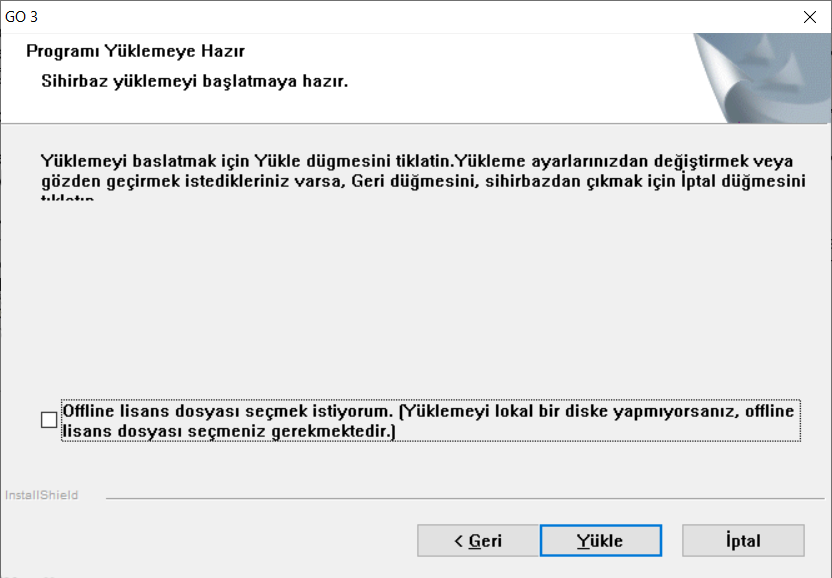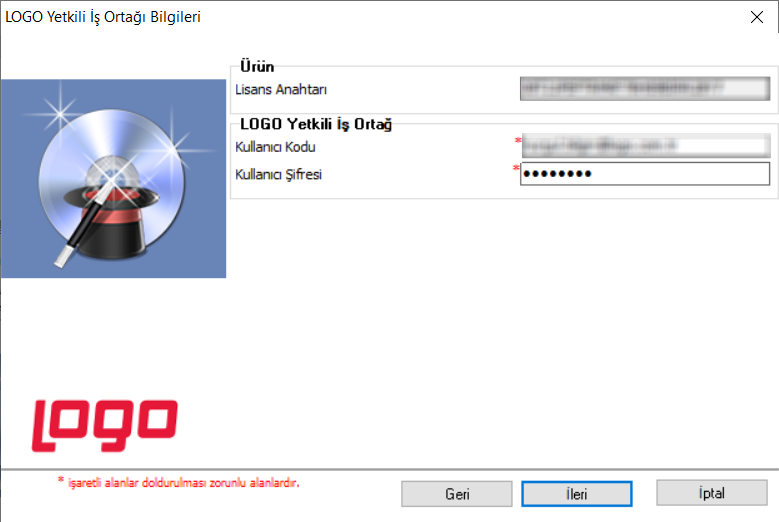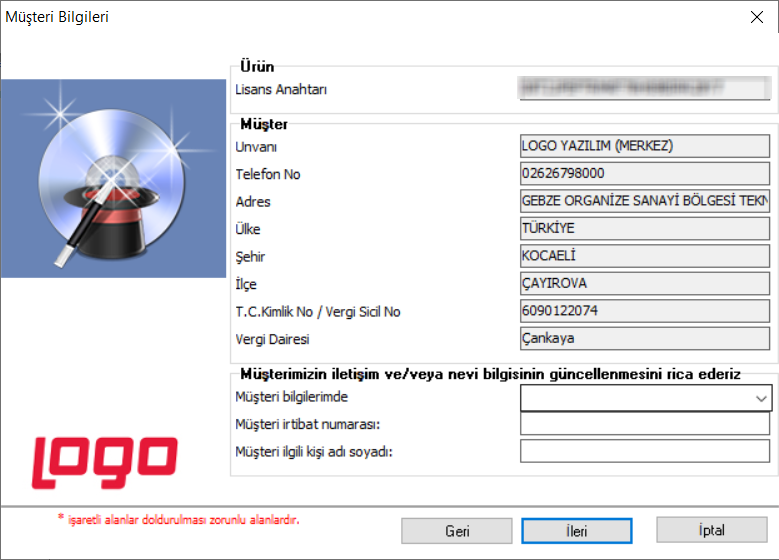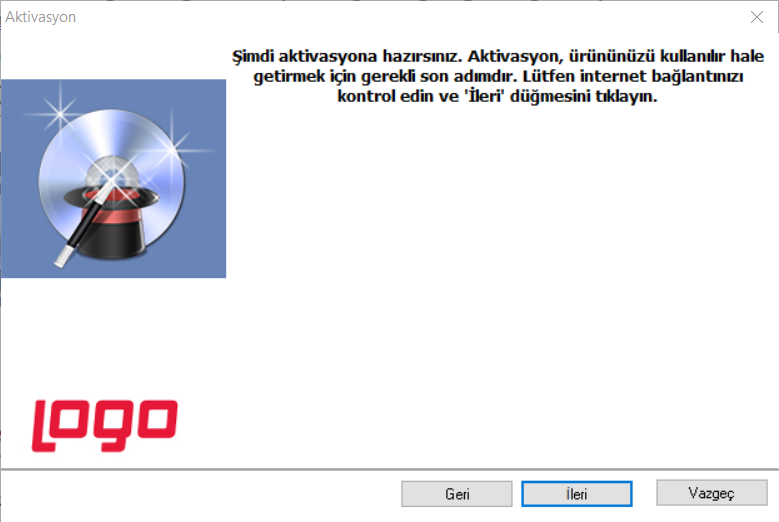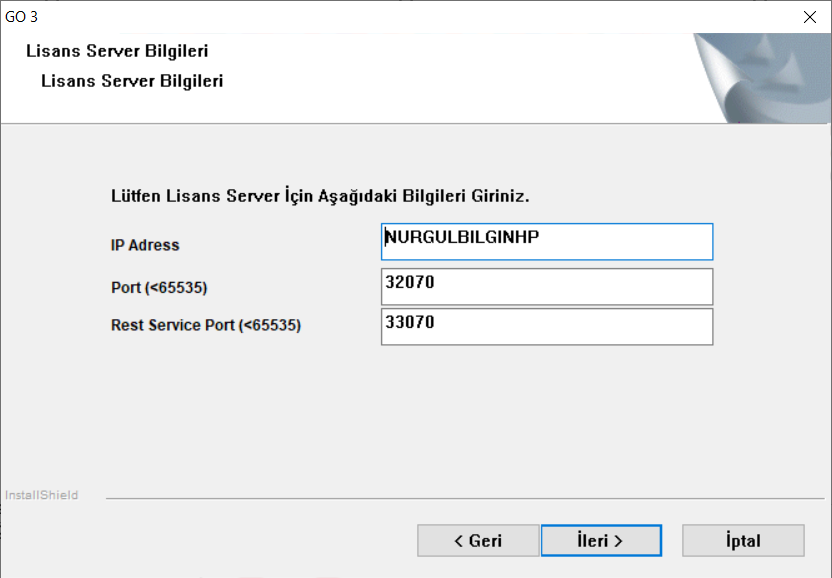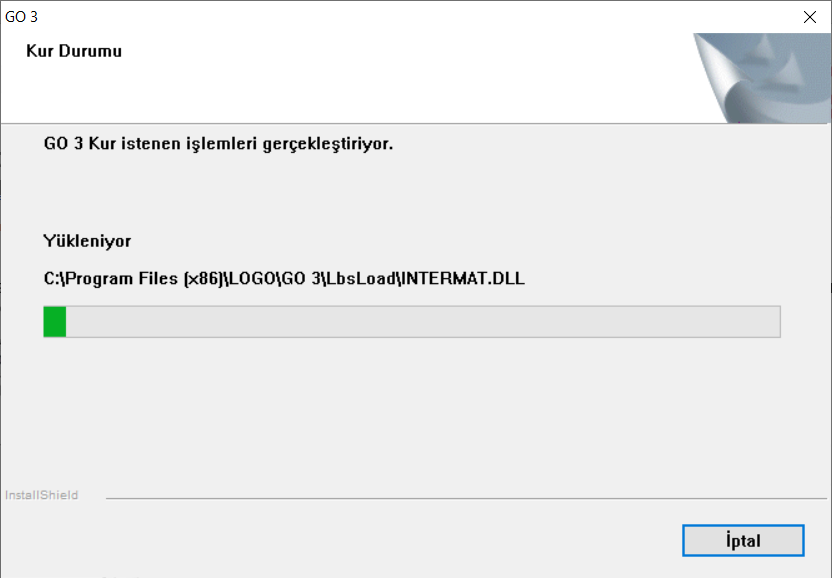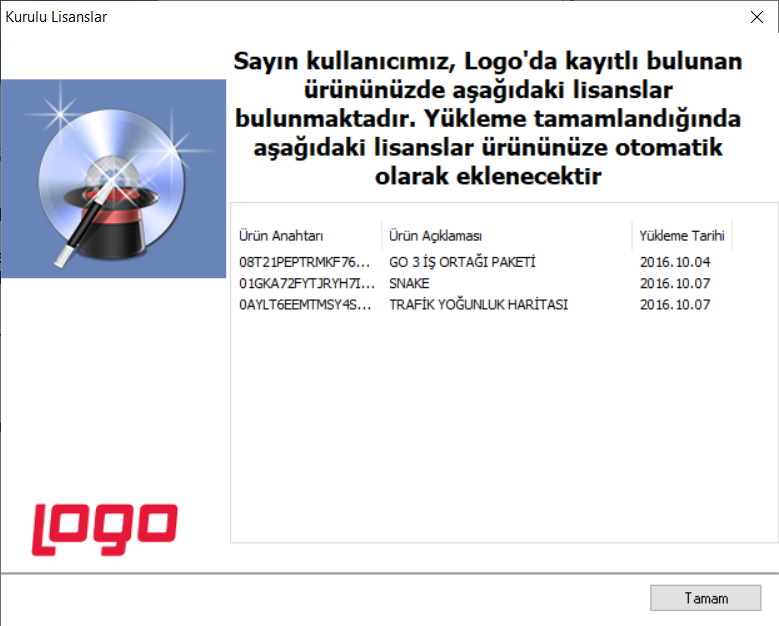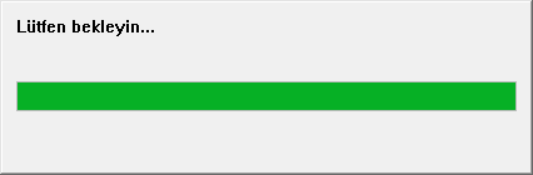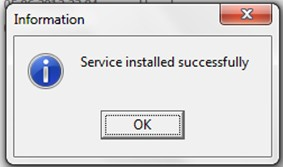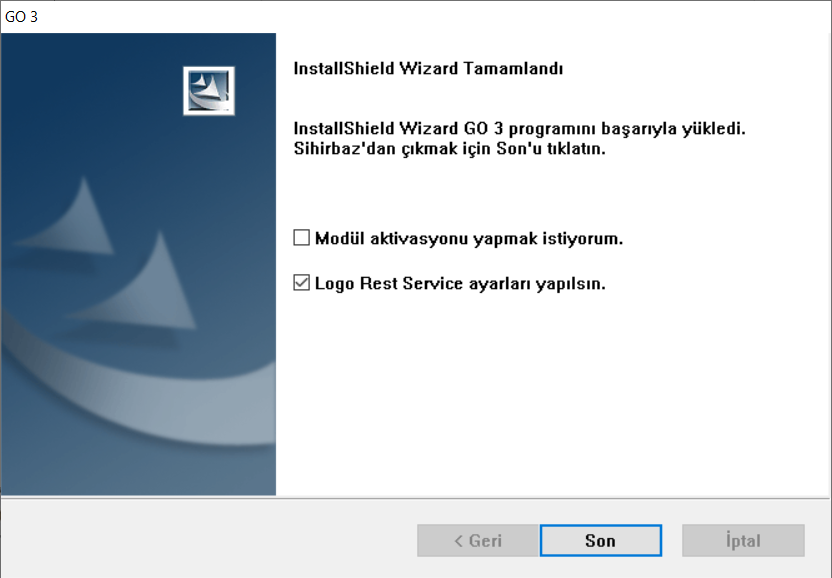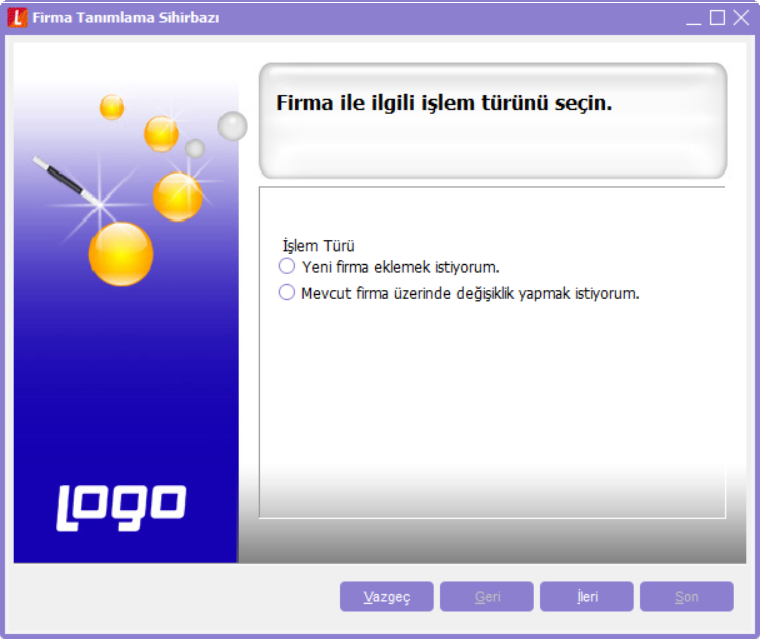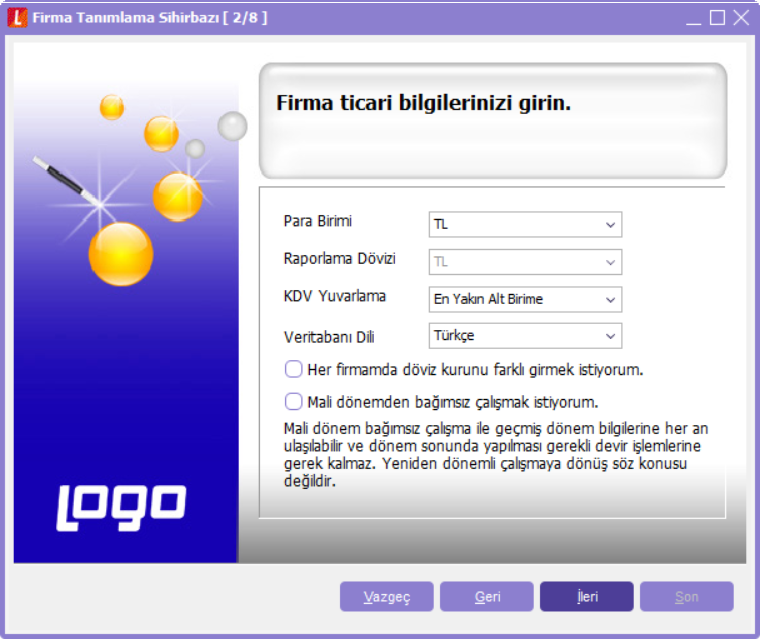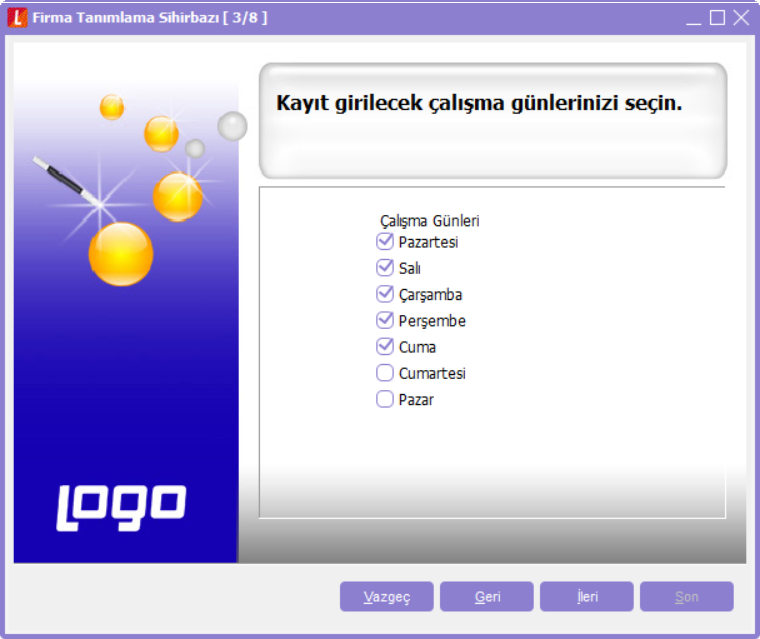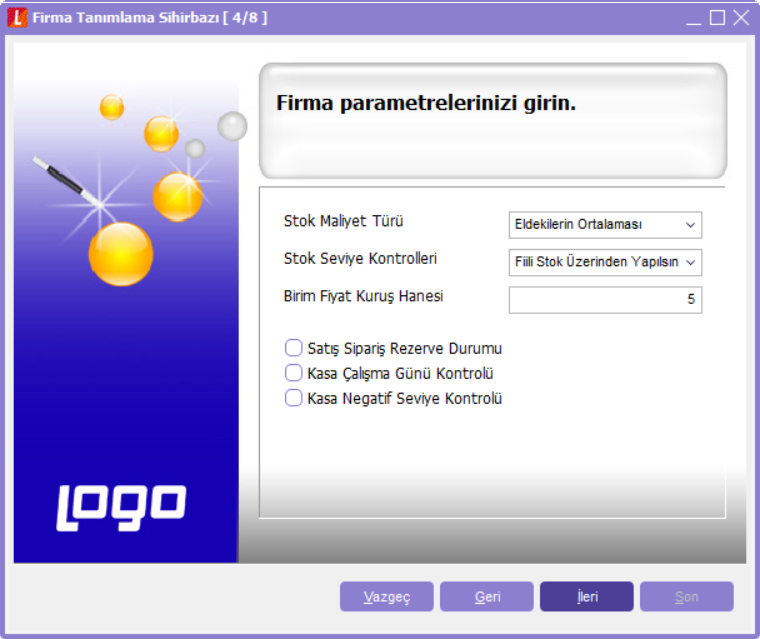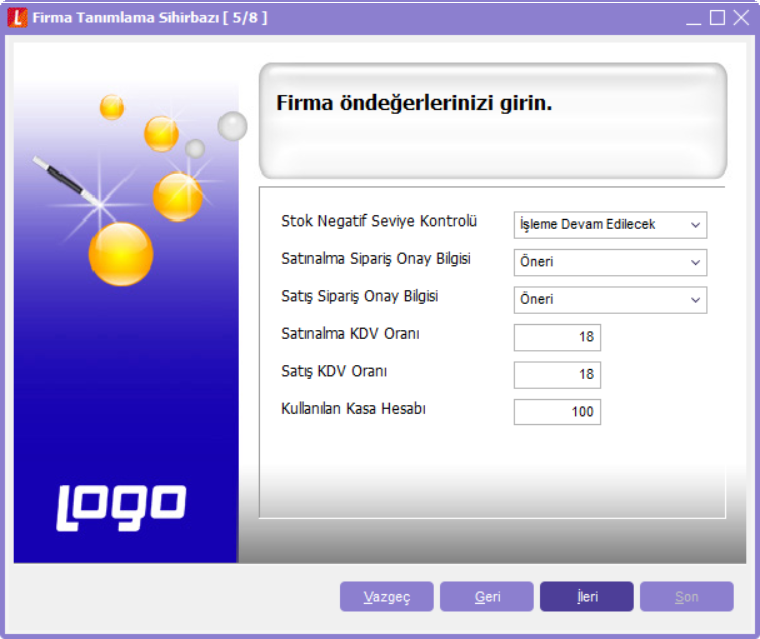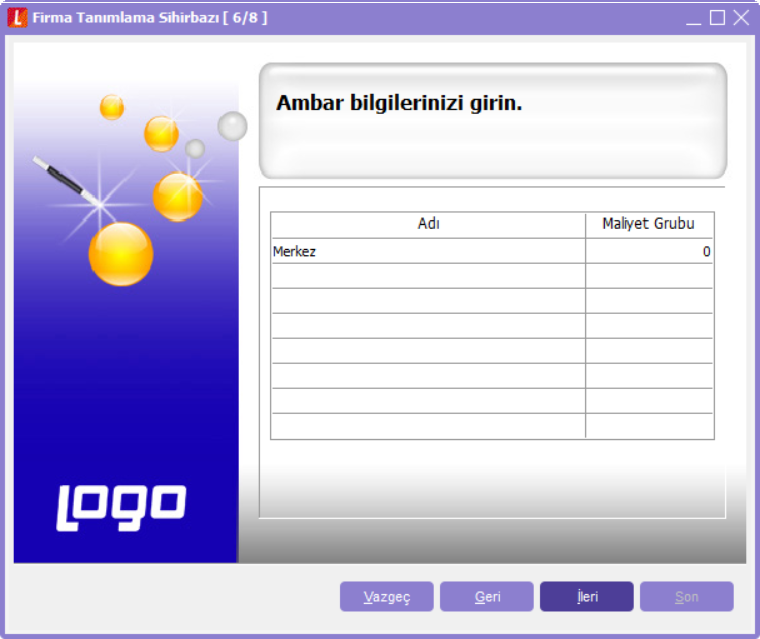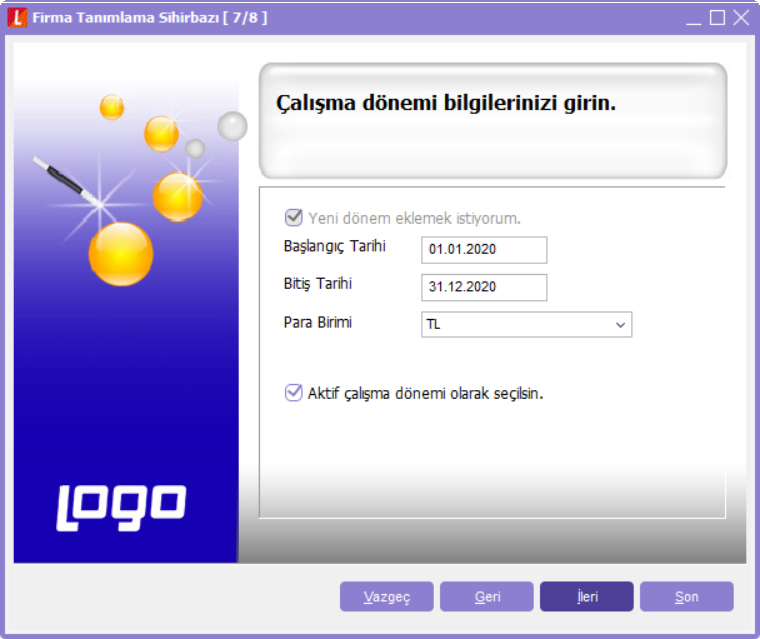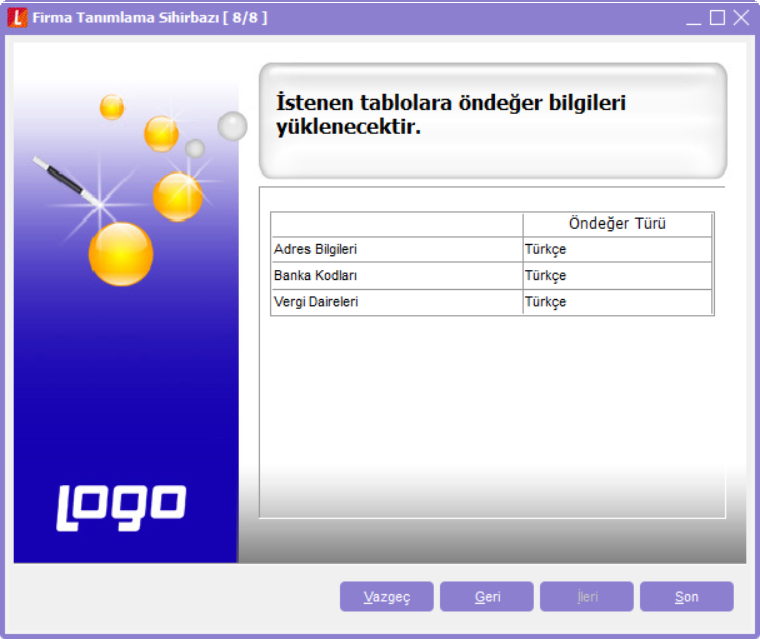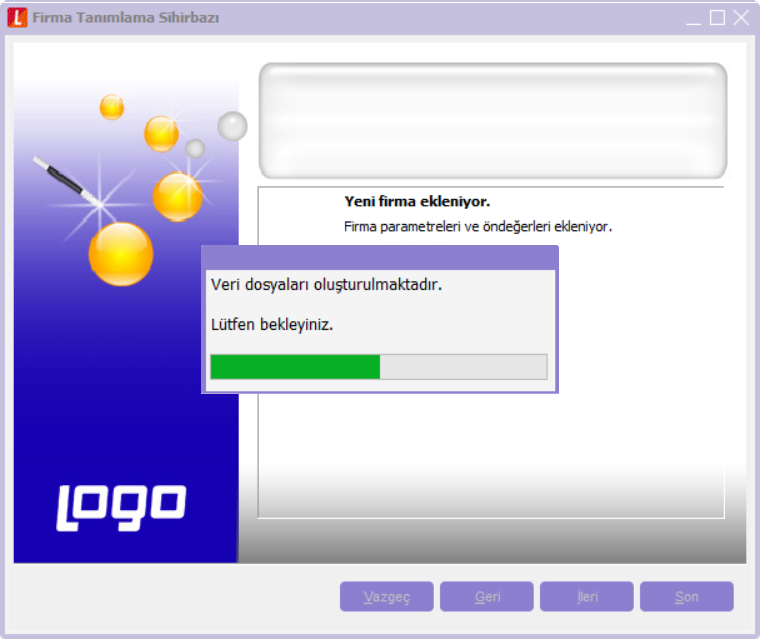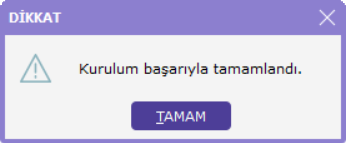Page History
LOGO PROGRAM KURULUMU VE AYARLARI
Logo programlarının yüklemesi için kullanılacak, setup dosyaları ftp://download.logo.com.tr/ adresinden indirilerek yapılır.
Örneğin "Kobi" ürünleri için;
ftp://download.logo.com.tr/Windows/KOBI/GUNCEL/3NEWUI_SETUP/GO3_NewUI/ klasöründen istenilen güncel versiyonlara ulaşılabilir. Bu kurulum dokümanında kurulum işlemlerinde örnekler "GO3" ürünü üzerinden yapılmıştır. Kurulum işlemleri, diğer tüm ürünlerimiz için de aynı şekilde yapılmaktadır.
Logo ürünlerinin kurulumu, kurulum için yetkilendirilmiş olan iş ortaklarımız aracılığıyla yapılır. İş ortaklarımızın, FTP' den indirilen programın kurulabilmesi için ürüne ait lisans anahtarının temin etmiş olmaları gerekir. Lisans anahtarı talep etmek için; Logosphere sistemine bayi kullanıcı adı ve şifresi ile bağlanılıp, sipariş girişi yapılmalıdır.
Logosphere üzerinden "Lisans Anahtarı" işlemleri:
- http://logosphere.logo.com.tr/ adresine ilgili bayi kullanıcı kodu ile giriş yapılır.
- Logosphere'de "Sanal Sevkiyat Sistemi/Hareketler" bölümünde "Sipariş Fişleri" alanında ilgili sipariş oluşturularak Logo'ya iletilmelidir.
Siparişi girilen ürün için oluşturulan lisans anahtarının kurulabilmesi için; Logo tarafından onaylanmış olması ve iş ortağı tarafından müşteriye çıkış işleminin yapılmış olması gerekir.
Edinilen lisans anahtarıyla ftp://download.logo.com.tr üzerinden indirilen mevcut ürünün "Setup.exe" dosyası çalıştırılır. Kurulum ekranında; kurulum süresince size yardımcı olacak "InstallShield Sihirbazı" devreye girer.
Sihirbazın devreye girmesiyle ileri tuşuyla yükleme işlemine geçilir.
Kurulumun Yükleme Türü ekranında; Ürünü Kur ve Versiyonu Güncelle seçenekleri yer alır.
Ürünü Kur seçeneği, ilgili lisans anahtarına ait paketin kurulumu işlemini gerçekleştirir.
Versiyonu Güncelle seçeneği yüklü olan programın yeni versiyonunun yüklemesi için kullanılır.
Kurulum için yükleme türü seçildikten sonra, eğer ürünü kur seçeneği işaretlendiyse lisans anahtarı girilir. Lisans anahtarı kopyalanmış ise sol alt köşedeki "Anahtarı Yapıştır" butonuyla manuel yazmaya gerek kalmadan otomatik yapıştırılabilir.
Lisans anahtarı girişi yapılıp, ileri tuşuna basıldıktan sonra "Hedef Konumu Seç" ekranına ulaşılır. Bu ekranda GO3 programının yükleneceği klasör seçilmelidir.
Öndeğer olarak programın yükleneceği klasör olarak C:\Program Files (x86)\LOGO\GO 3 listelenir. İstenirse bu klasör adı Gözat butonuna tıklanarak listeden mevcut klasörlerden birisi seçilerek değiştirilebilir veya düzenlenebilir.
Hedef konumu seçtikten sonra "İleri" tuşu ile devam edildiğinde karşımıza gelen ekranda "Offline yükleme" ile ilgili seçenek yer alır. Offline Yükleme; sunucu bilgisayarı internete bağlama zorunluluğu olmadan, internete bağlanabilen bir terminal kullanılarak yükleme yapılmasıdır. Sunucu üzerine programın network paylaşımı kullanılarak yüklenir.
Yüklemenin yapılacağı sunucunun internete erişimi mümkün değilse, offline yükleme yapılması gerekmektedir. Eğer sunucu internete eriştirilebiliyorsa, işlem adımlarının kolaylığı ve yüklemenin kısa sürede sonuçlanması için önerdiğimiz; offline yükleme tercih edilmeden yükleme işlemine devam edilmesidir.
Yetkili İş Ortağı Bilgileri ekranında; yükleme yapacak iş ortağı yetkilisine ait bilgilerin girişi yapılmalıdır.
İş ortağına ait bilgi girişlerinin tamamlanmasından sonra, programın yükleneceği müşteri ve müşteri yetkilisi bilgileri girilmelidir. İlgili lisans anahtarı ile önce ilgili müşteriye daha önceden bir yükleme yapıldıysa "Müşteri Bilgileri" formu dolu olarak listelenir.
Müşteri bilgilerinin tamamlandıktan sonra "Aktivasyon" bölümüne ulaşılır. Aktivasyon ekranında ileri düğmesine tıklanmadan "İnternet bağlantısı" kontrol edilmelidir.
Lisans Server Bilgileri ekranında, sistem otomatik olarak sunucu, port bilgileri ve Rest Service Port bilgisi öndeğer olarak listeler. Değişiklik yapmadan devam etmek için ileri tuşu tıklanır.
Lisans server bilgilerinin girilip, devam edilmesinden sonra yükleme başlar ve program dosyaları kopyalanır.
Kurulumun son aşamasında ilgili anahtar ile kurulan içerik "Kurulu Lisanslar" ekranında listelenir. Tamam tıklanarak devam edilir.
İlgili lisans anahtarının kurulumundan sonra; kullanıcı arttırımı, ek modül vb. ek kurulumlar yapılacaksa; "Modül aktivasyonu yapmak istiyorum" seçeneği tıklanarak diğer ek paketlerin aktivasyonu yapılabilir. Eğer uyarlama araçlarıyla ilgili bir çalışma yapılacaksa Rest Service ayarları yapılabilir.
Modül aktivasyonunda ek modüller ya da paketlere ait lisans anahtarı girilerek aktivasyon yapılır. Başka bir ek paket yüklenmeyecekse "Son" düğmesi tıklanarak kurulum tamamlanır.
VERİ TABANI OLUŞTURMA VE PROGRAM AYARLARI
Program yüklemesi gerçekleştirildikten sonra program ayarları iki farklı yöntem ile yapılır.
- Firma Tanımlama Sihirbazı ile, program dosyalarının kurulduğu klasörün altında GO3.exe çalıştırılır. Yönetim sekmesinin altında "Firma Tanımlama Sihirbazı" seçeneği tıklanarak sihirbaz ekranına ulaşılır.
Yeni firma ekleme ya da mevcut firma üzerinde değişiklik isteğine göre seçim yapılarak ilerlenir.
Bu ekranda oluşturulacak firma adı ve unvanı girilmelidir. Ayrıca tekdüzen hesap planının ve tekdüzen hizmet planının otomatik olarak oluşması için bu ekranda seçim yapılabilir.
Firma ticari bilgileri bölümünde, oluşturulacak firmanın; raporlama dövizi, yerel para birimi ve çalışma dönemi şekli tanımlaması yapılır.
Firmanın çalışma günleri belirlenir.
Firma maliyet türü, stok seviye kontrolleri, birim kuruş fiyat hanesi ve stok ile ilgili genel parametreler tanımlanır.
Firmaya ait öndeğerler tanımlanır.
Ambar ve maliyet gruplarına ait bilgileri tanımlanır.
Çalışma dönemi tarihi ve para birimi tanımlanır.
Adres, banka kodları öndeğeri belirlenir. "İşlem Yapılacak" şekilde seçim yapılması durumunda "Banka Kodları" ve "Adres Bilgileri (Türkiye İl-İlçe) bilgilileri program tarafından oluşturulur.
Yukarıdaki seçeneklerde tanımlanmış ve belirlenmiş parametrelere göre firma bilgileri program tarafından oluşturulur.
Veri dosyalarının oluşturulmasıyla da kurulum tamamlanmış olur.
- İkinci yöntem olarak program için kullanılacak veritabanı oluşturulduktan sonra firma tanımları Sistem İşletmeni içerisinden manuel olarak yapılabilir. Veri tabanı ayarları için; programın yüklü olduğu klasör içerisindeki LGCONFIG.EXE çalıştırıldığında aşağıdaki Database Properties ekranı listelenir. Bu ekranda programın kullanacağı veri tabanı bilgileri girilmelidir.
User Name : SQL'e bağlanırken girmiş olduğunuz Username
Password : SQL'e bağlanırken girmiş olduğunuz Username'nin şifresi
Server Name : SQL sunucunun ismi yada IP adresi girilebilir.
Database Name : GO3 için oluşturulan ya da oluşturulacak veritabanının ismi yazılır.