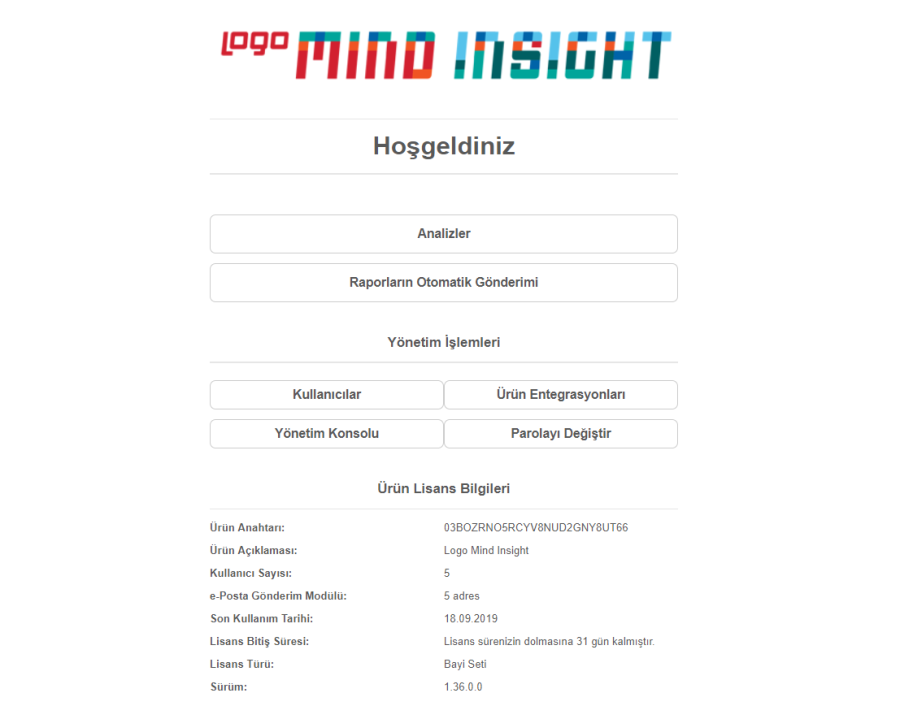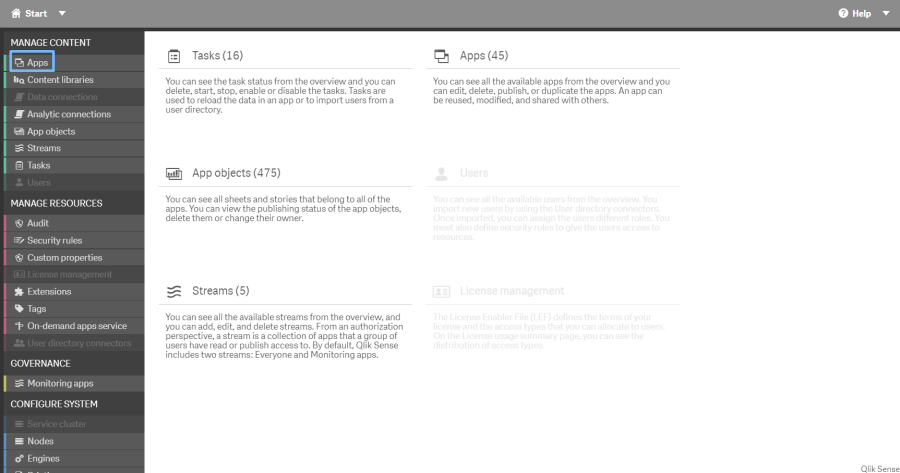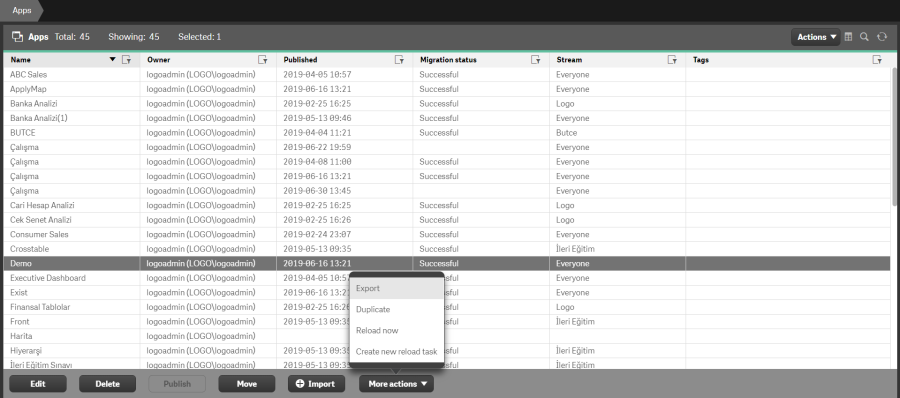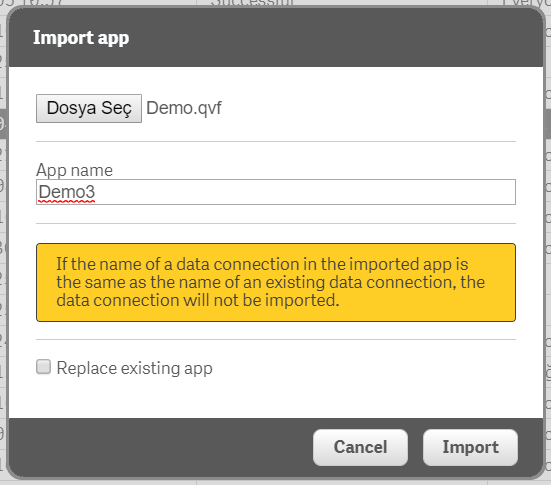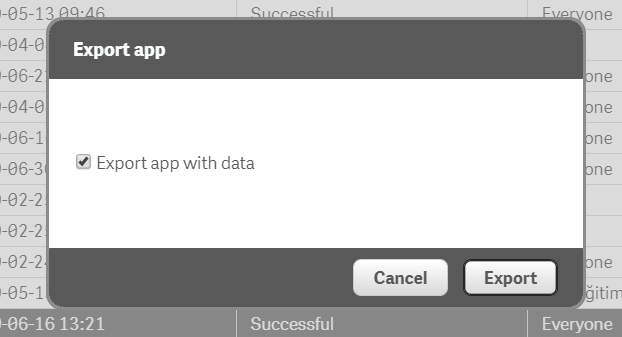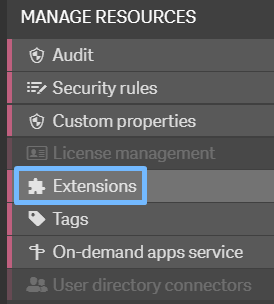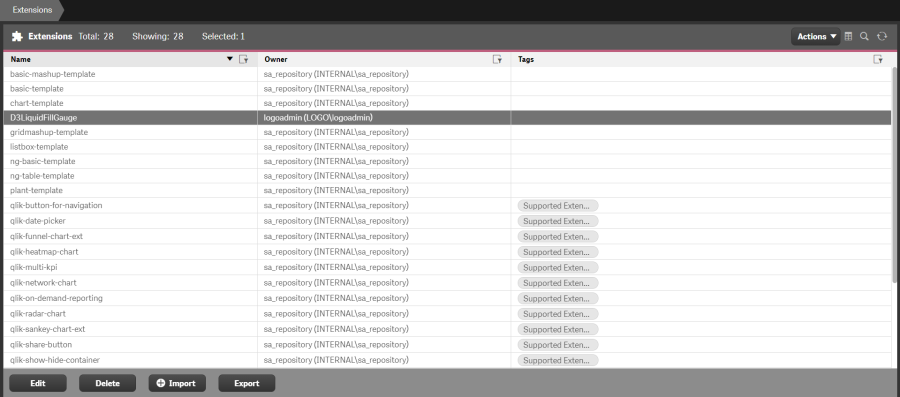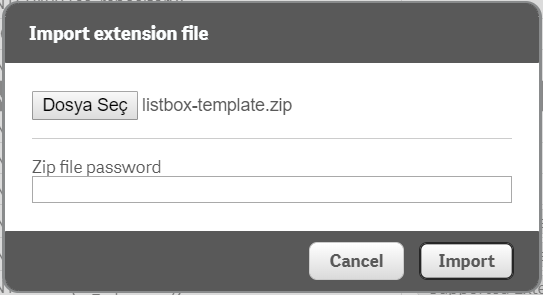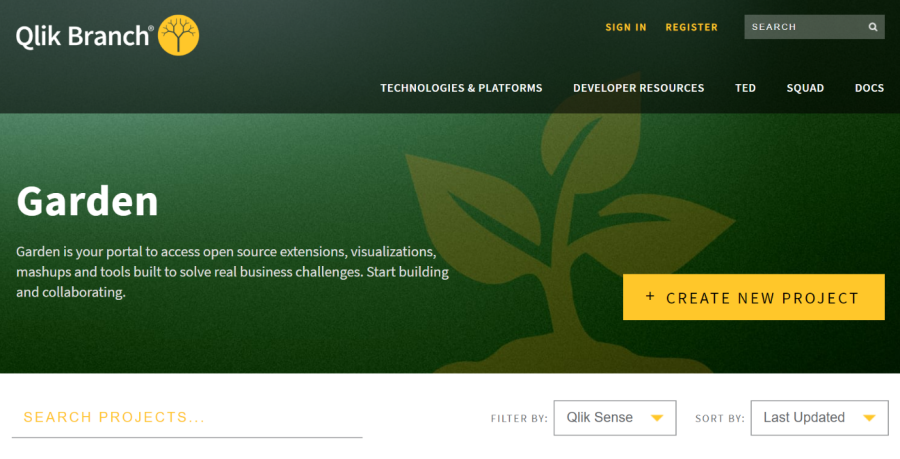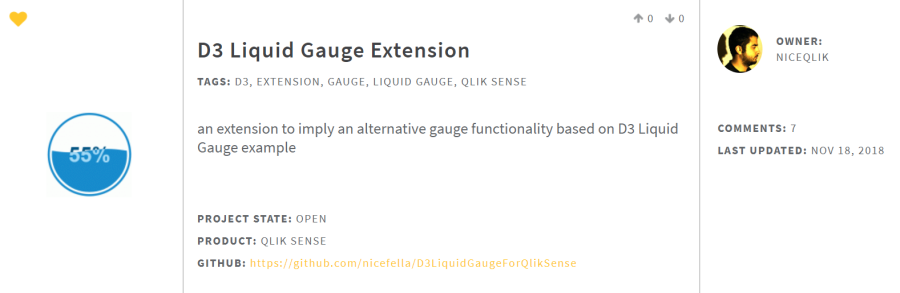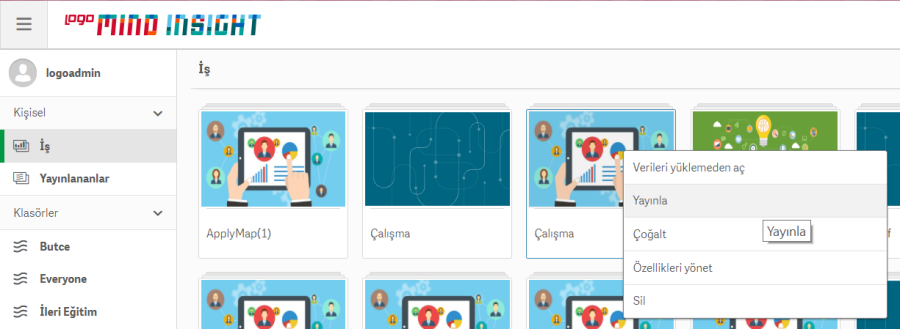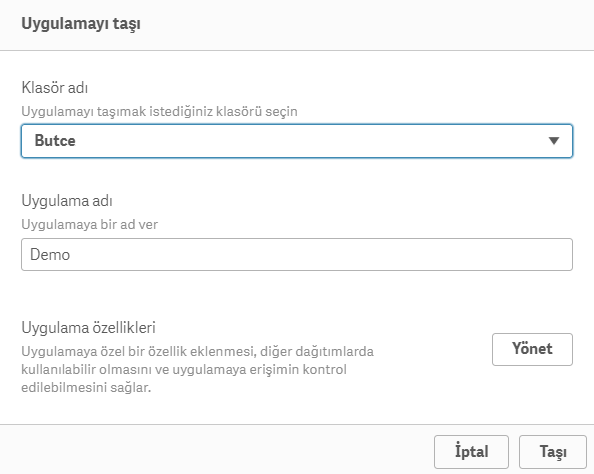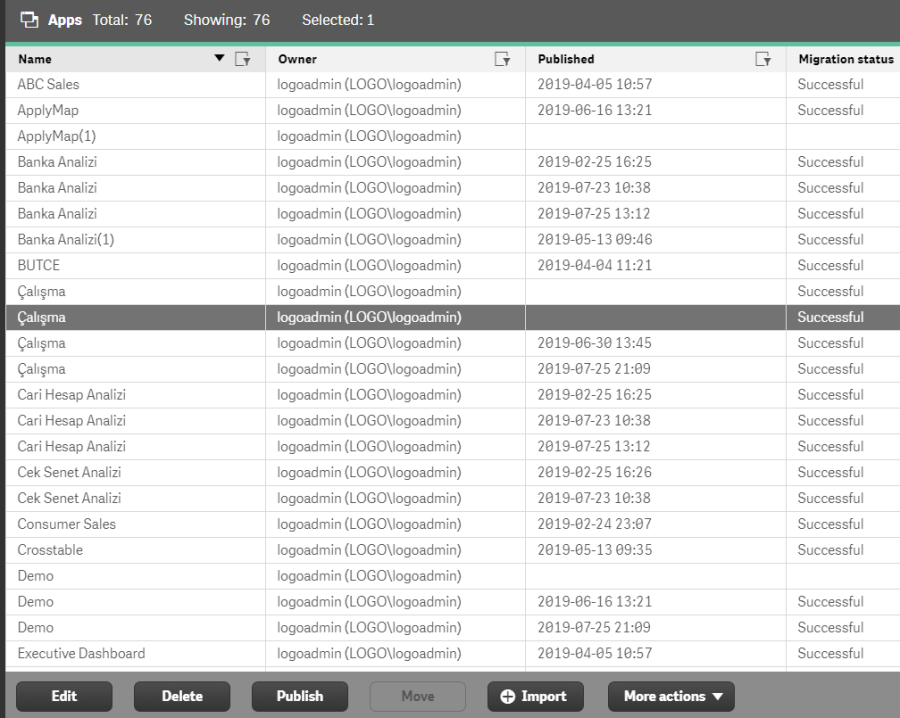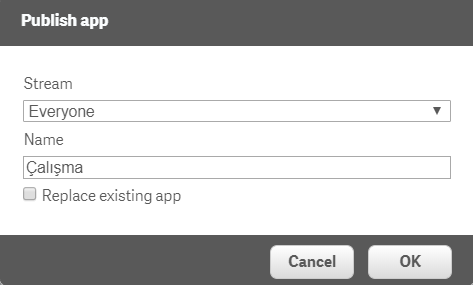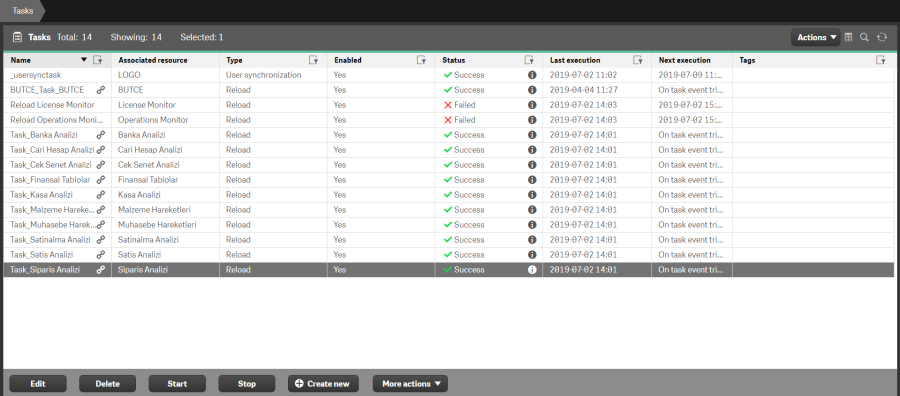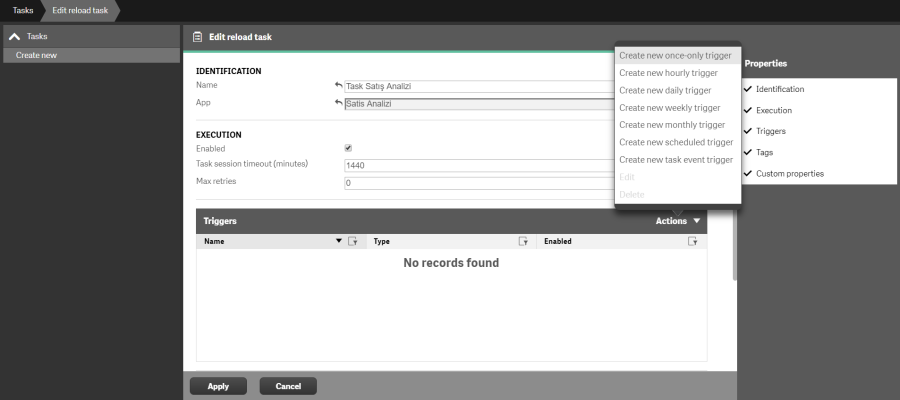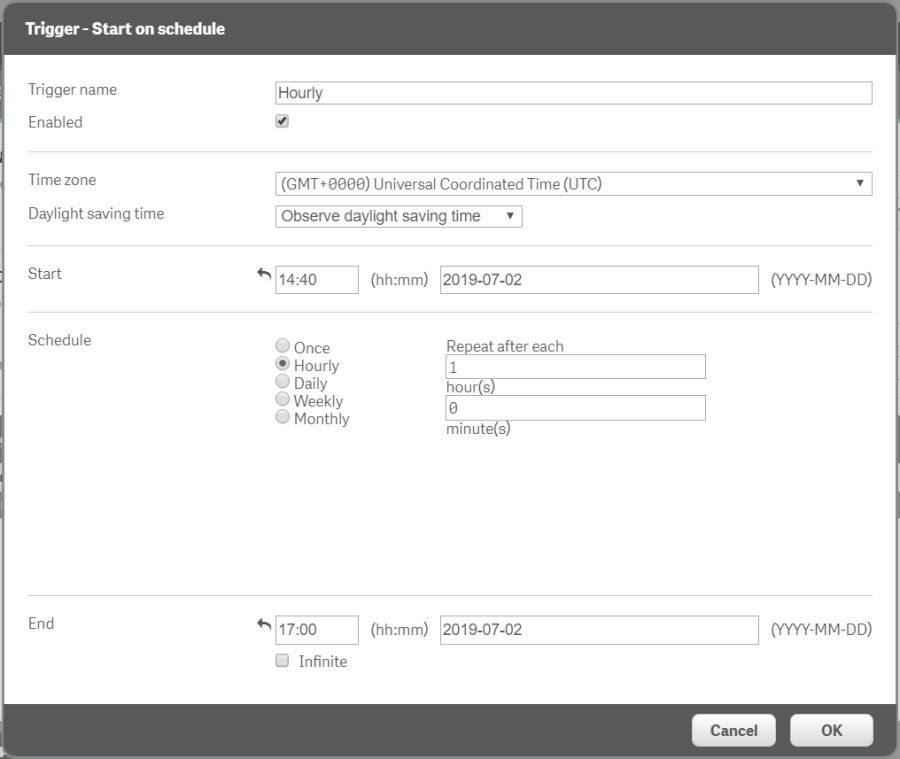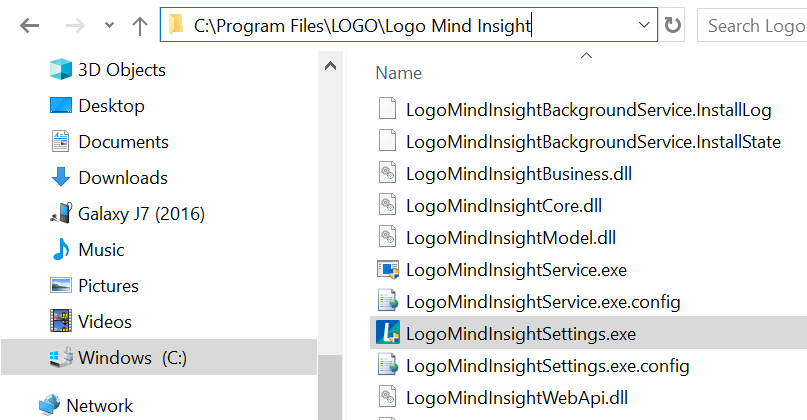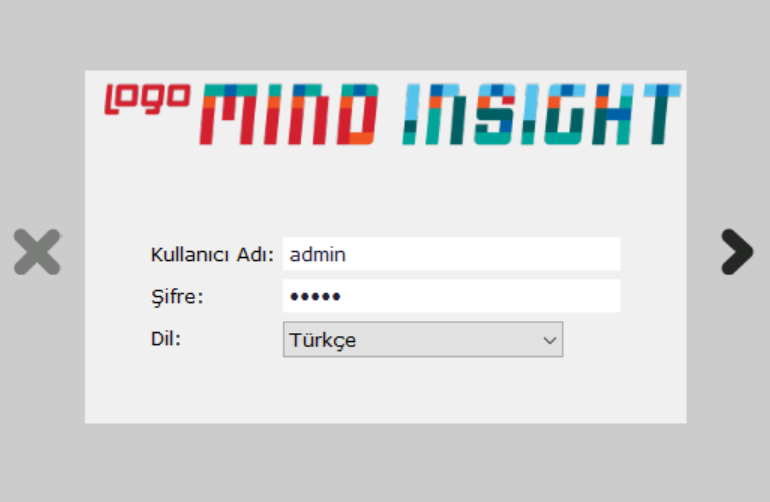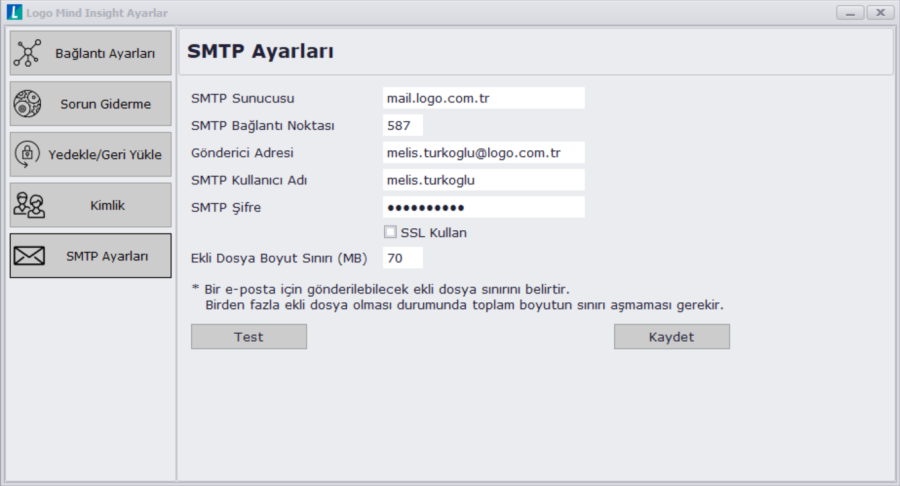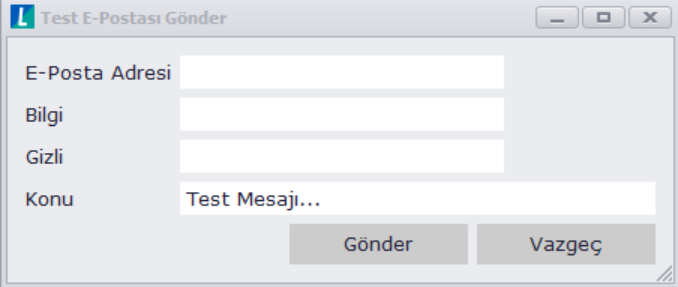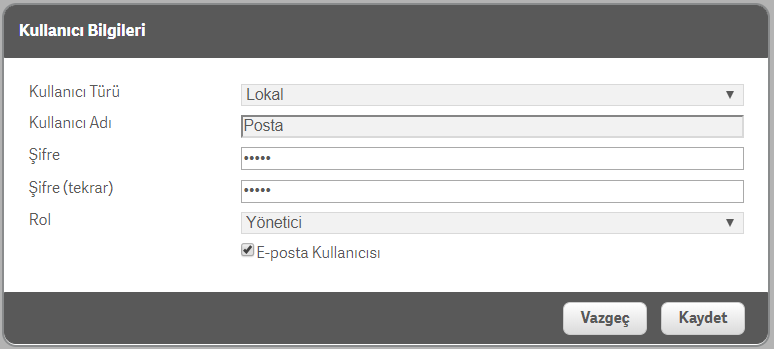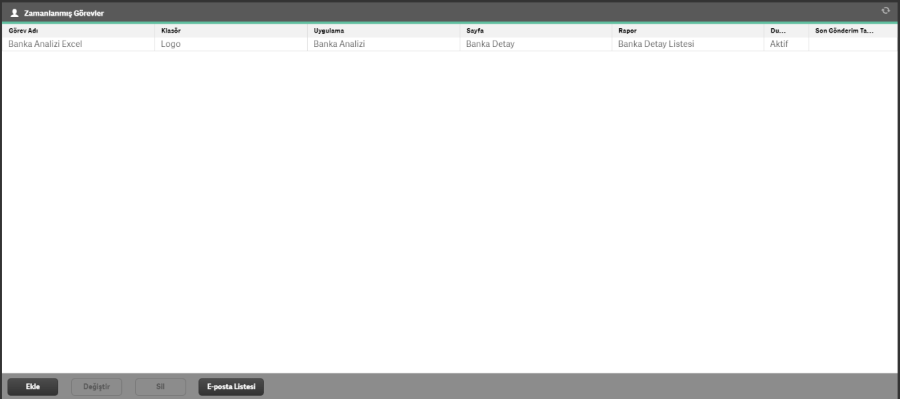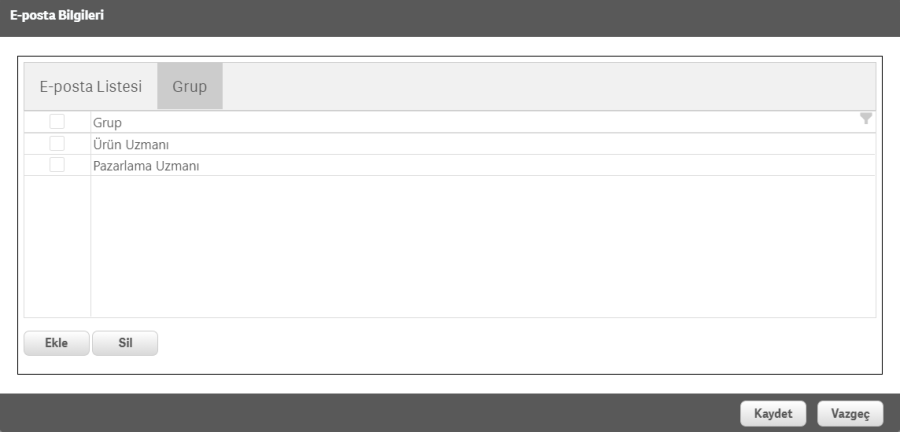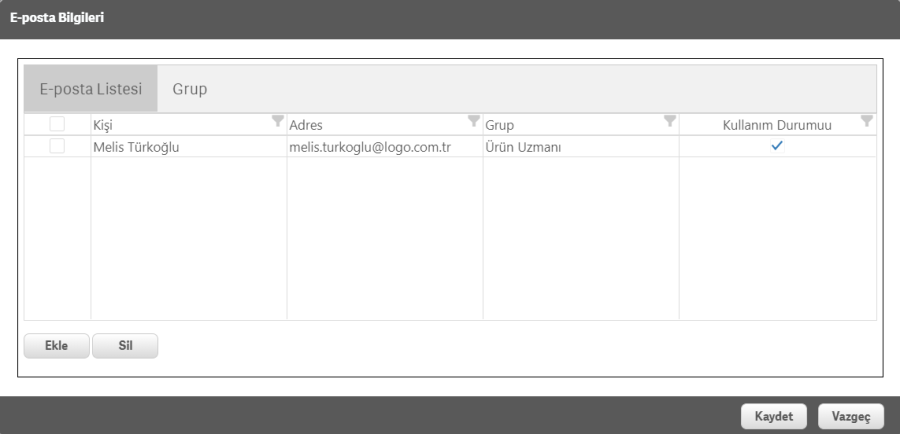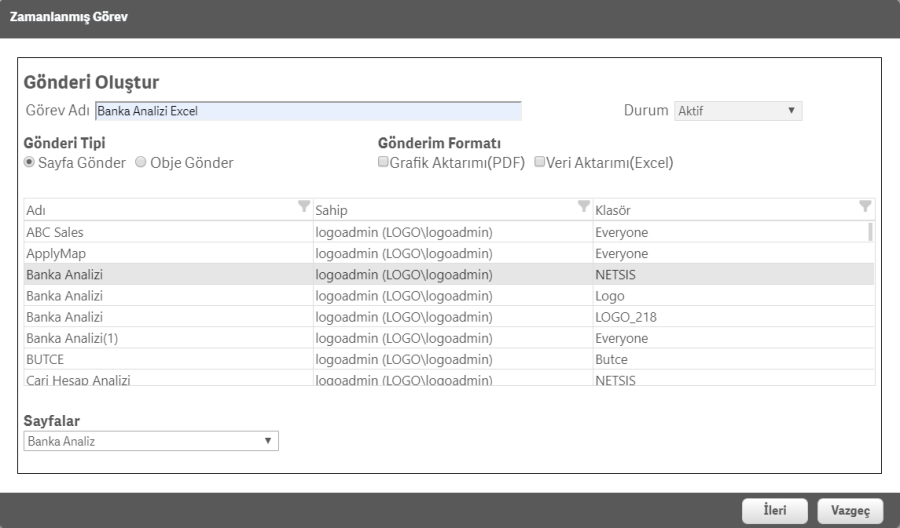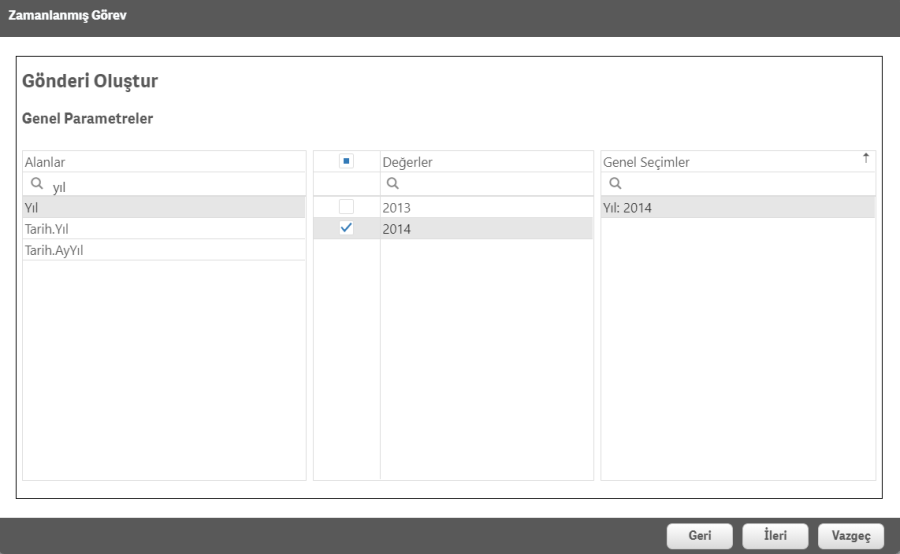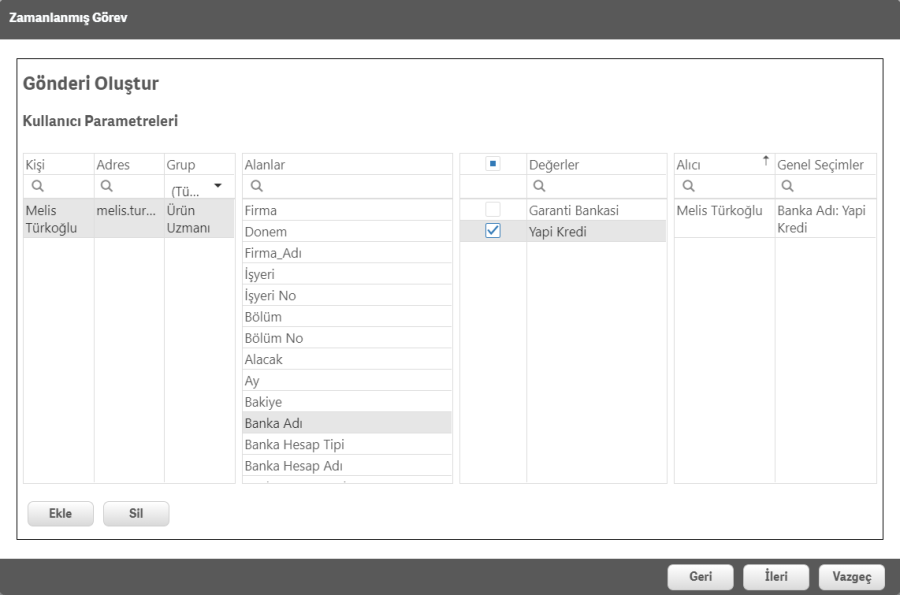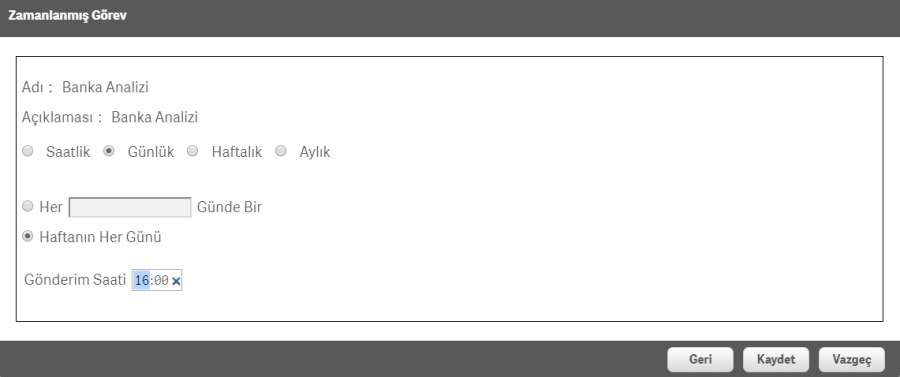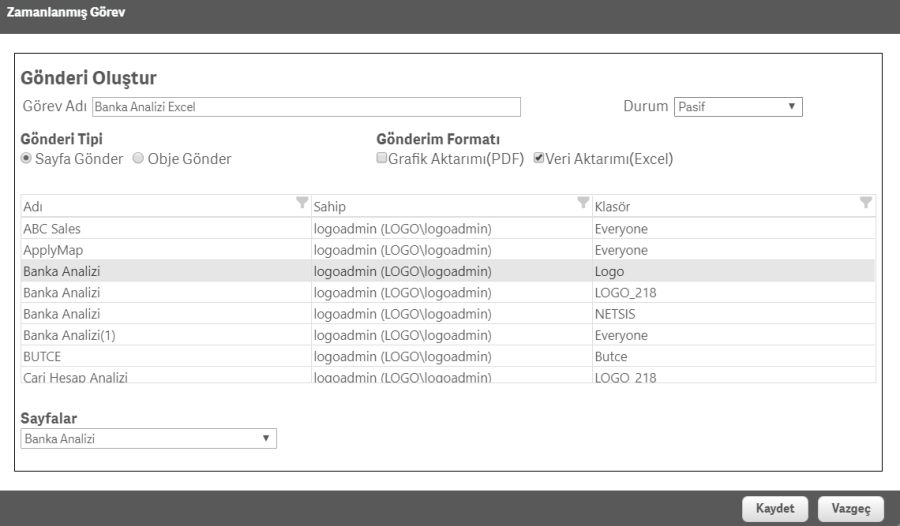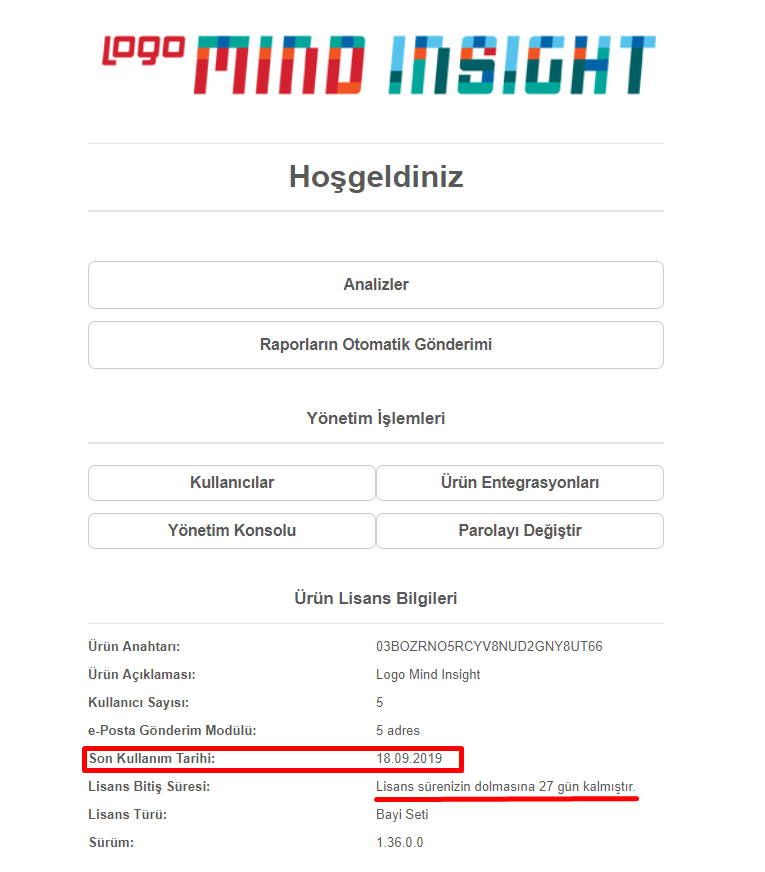Page History
Bir uygulamayı içeri veya dışarı aktarmak için ana sayfadaki Yönetim konsolu butonuna tıklayıntıklanır.
Bir .qvf (qlik uygulama dosya uzantısı) dosyasını, server'a yüklemek (içeri aktarmak) için QMC (Qlik Management Console) ekranındaki sol taraftaki menüden Manage Content'in altında bulunan Apps'i seçin. Apps seçilir.
Açılan ekrandan Import butonuna tıklayıntıklanır.
İçeri aktarılacak uygulamayı seçerek uygulama seçilerek bir isim verinverilir.
Daha önce eklenen bir uygulamayıuygulama, var olan uygulama ile Replace existing app seçeğini kullanarak değiştirebilirsiniz. Not: seçeği kullanılarak değiştirilebilir.
| Warning |
|---|
| Var olan veri bağlantısının adı ile içeri aktarılan uygulamadaki veri bağlantısının adı aynı olmaz. |
Son olarak uygulamayı içeri aktarmak için Import butonuna tıklayıntıklanır.
Bir uygulamayı dışarı aktarmak için QMC (Qlik Management Console) ekranındaki sol taraftaki menüden Manage Content'in altında bulunan Apps'i seçinseçilir. Ardından More Actions butonuna tıklayarak tıklanarak Export diyin denir.
Dışarı aktarmak istediğiniz uygulamayı
Dışarı aktarılmak istenen uygulama, ister içerisindeki veri ile isterseniz ister Export app with data seçeneğini işaretlemeyerek işaretlemeden verisi olmadan dışarı aktarabilirsinizaktarılabilir.
Son olarak uygulamayı dışarı aktarmak için Export butonuna tıklayıntıklanır.
Ongoing transports bölümü üzerinden işlem sonucunu ve işlem süresini görebilirsiniz. Uzantıyı İçeri ve Dışarı Aktarma (Extension Import/Export) Bir uzantıyı içeri aktarmak için ana sayfadaki Yönetim Konsolu butonuna tıklayın. QMC (Qlik Management Console) ekranındaki sol taraftaki menüden Manage Resource'in altında bulunan Extensions'ı seçin. Açılan ekrandan Import butonuna tıklayın. İçeri aktarmak istediğiniz uzantıyı zip dosyası olarak seçtikten sonra Import butonuna tıklayın. Eğer uzantıyı dışarı aktarmak isterseniz ilgili uzantıyı seçtikten sonra Export butonuna tıklayın. Not: Geliştirilen uzantıları aşağıdaki link üzerinden indirebilirsiniz. https://developer.qlik.com/garden FILTER BY bölümünden Qlik Sense seçildikten sonra popülerlik veya en yeni gibi özelliklere göre uzantılar sıralanabilir. İlgili uzantı sayfasının üzerine tıklayarak açtıktan sonra uzantıyı GITHUB linkine tıklayarak indirebilirsiniz. Uzantının açıldığı sayfada uzantının geliştiricisini ve en son ne zaman güncellendiğini bulabilirsiniz.
...
Uygulamalarınızı yayınlayarak mevcutta olan diğer kullanıcılarla uygulamalarınızı paylaşabilirsiniz. Bir uygulamayı yayınlamak için üzerine sağ tıklayarak Yayınla diyin. Uygulamayı yayınla bilgi ekranı üzerinden uygulamanın yayınlanacağı klasörü seçerek isterseniz uygulamaya yeni bir ad verebilir veya mevcut bir uygulamayla değiştirebilirsiniz. Yayınla butonuna tıklayarak uygulamayı seçmiş olduğunuz klasörün içinde yayınlayın. Yayınlanan uygulama artık İş klasörünün içinde değil yayınlandığı klasörde ve Yayınlananlar klasörünün içinde görünür. Yayınlanan uygulamanın üzerine sağ tıklayarak Çoğalt denildiğinde uygulama İş klasörünün içinde de yer alacaktır. Yayınlanan bir uygulamayı kaldırmak için üzerine sağ tıklayarak Sil diyebilirsiniz. Eğer yayınlanan bir uygulamayı farklı klasörün içine taşımak isterseniz üzerine sağ tıklayarak Taşı diyebilirsiniz. Entegrasyon ile gelen bir uygulamayı yayınlamak isterseniz üzerine sağ tıklayarak Çoğalt dedikten sonra İş klasörüne gelen uygulamanın üzerine sağ tıklayarak Yayınla demeniz gerekir. Not: Bir uygulamanın yayınlanabilmesi için ilgili uygulama, İş klasörünün içinde bulunmalıdır. Ayrıca uygulama yayınlama, yönetim ekranından da yapılabilmektedir. Ana sayfaki Yönetim Konsolu butonuna tıklayarak QMC (Qlik Management Console) ekranındaki sol taraftaki menüden Manage Content'in altında bulunan Apps'i seçin. İş klasörünün içinde bulunan yayınlamak istediğiniz uygulamayı seçerek Publish butonuna tıklayın. Buradan uygulamayı yayınlamak istediğiniz klasörü seçebilir veya uygulamanın adını değiştirebilirsiniz. Eğer yayınlamak istediğiniz uygulamayı var olan bir uygulama ile değiştirecekseniz Replace existing app yanındaki onay kutusunu işaretleyin ve Ok butonuna tıklayın.
...
Veriyi yenilemek için ana sayfadaki Yönetim konsolu butonuna tıklayın. QMC (Qlik Management Console) ekranındaki sol taraftaki menüden Manage Content'in altında bulunan Tasks'ı seçin. Create New butonuna tıklayın. Oluşturduğunuz göreve bir isim vererek verisini yenilemek istediğiniz uygulamayı seçin. Execution bölümündeki Task session timeout kısmında veri yenilemenin kaç dakika sonra zaman aşımına uğrayacağını ve Max retries kısmında en fazla kaç deneme yapılacağını belirtebilirsiniz. Actions'a tıklayarak tetikleyici zamanını seçin. Örneğin, verinin saatlik olarak yenilenmesi için Create New Hourly trigger'ı seçin ve trigger'ın üzerine çift tıklayarak ayarlayın. Planlayıcı ekranında tetikleyiciye bir isim verin. İsterseniz time zone ile zaman diliminizi ayarlayabiliriz. Schedule bölümünden veri yenilemesinin başlayacağı tarihi saat ile birlikte belirttikten sonra verinin kaç saatte ve dakikada bir yenileneceğini belirtin. Son olarak End bölümünde veri yenilemesinin biteceği tarih ve saati girin. Eğer End bölümünü Infinite olarak işaretlerseniz belirttiğiniz maksimum deneme süresi kadar veri yenilenmesi devam eder. OK butonuna tıklayarak zamanlanmış görevi oluşturun. Görevin, şimdi çalışmasını isterseniz görevi seçtikten sonra Start butonuna tıklayabilirsiniz.
...
Raporların otomatik olarak mail ile gönderilebilmesi için öncelikle SMTP ayarlarının yapılması gerekir. SMTP ayarları, Program Files\Logo\Logo Mind Insight klasöründe bulunan LogoMindInsightSetting.exe üzerinden yapılır. Kullanıcı adı, admin; şifre admin ile sisteme giriş yapın. Sol taraftaki menüden SMTP ayarları sekmesine tıklayın. Mail adresinizin kullandığı SMTP sunucusunu, bağlantı noktasını (port), gönderici adresini, SMTP kullanıcı adı ve şifresini belirtin. SSL kullanılıyorsa SSL Kullan onay kutusunu işaretleyin. İsterseniz ekte gönderilecek olan dosya için MB olarak boyut sınırı belirtebilirsiniz. Ayarları yaptıktan sonra Test butonuna tıklayarak test edin ve test başarılı olduğu taktir de ayarlarınızı Kaydet butonuna tıklayarak kaydedin.
SMTP ayarlarını yaptıktan sonra Logo Mind Insight uygulamasına geçerek bir kullanıcıyı e-posta gönderim kullanıcısı olarak tanımlamanız gerekir.
Uygulamaya giriş yaptıktan sonra ana sayfadan Kullanıcılar butonuna tıklayın. Ekle diyerek mail kullanıcısını oluşturun. Mail kullanıcısını oluştururken E-posta Kullanıcısı onay kutusunu işaretleyin.
Kullanıcı ilk oluştuğunda pasif olarak oluşur. Durumu aktifleştirmek için kullanıcıyı seçerek aktif butonuna tıklayın. Böylece kullanıcıya lisans atanmış olacaktır. Not: E-posta kullanıcısı rapor tasarlayamaz veya bir raporu değiştiremez. Sadece e-posta kullanıcısı olarak tanımlanır. Tanımlanabilecek mail adresleri lisans sayısınıza bağlıdır. Ana sayfada kaç adet mail adresi tanımlayacak lisans hakkınız olduğu görünür. Raporu mail olarak olarak göndermek için ana sayfadaki Raporların Otomatik Gönderimi butonuna tıklayın. Ardından E-posta Listesi butonuna tıklayın. Buradan Grup sekmesine tıklayarak grup oluşturabilirsiniz.
E-posta Listesi sekmesine geçin ve mail göndermek istediğiniz kişileri Ekle butonuna tıklayarak ekleyin. İlgili kişiler için oluşturduğunuz grupları seçebilirsiniz. Kaydet butonuna tıklayarak e-posta listenizi kaydedin. Mail gönderilecek kullanıcılar oluşturulduktan sonra raporların otomatik gönderimi sağlamak için Ekle butona tıklayın. Seçmiş olduğunuz obje veya dashboard'u, pdf veya excel formatında mail olarak gönderebilirsiniz. Oluşturduğunuz göreve bir isim verdikten sonra gönderim bilgilerini ayarlayarak İleri butonuna tıklayın. Buradaki örnekte Banka Analiz raporu, excel formatında belirlenen kullanıcılara belirli filtreler ile mail olarak gönderilecektir. Aşağıdaki sayfa üzerinden maili göndermek istediğiniz birden fazla kullanıcı var ise bütün kullanıcılara burada belirttiğiniz filtre ile mail gönderilebilir. Aşağıdaki örnekte yalnızca 2014 yılına ait veriler seçilen kullanıcılara mail olarak gidecektir. İleri butonuna tıkladıktan sonra seçilen kullanıcılara ayrı filtrelerin verildiği sayfaya geçebilirsiniz. Böylece kullanıcıları tek tek seçerek kullanıcıların hangi alana ait verileri görmesini istiyorsanız belirtebilirsiniz. Buradaki örnekte kullanıcı seçilerek yalnızca 2014 yılındaki Yapı Kredi bankasına ait verileri görmesi sağlanmıştır. Kullanıcı parametresi tanımlandıktan sonra İleri butonuna tıklayarak raporun hangi zaman aralıklarıyla mail atılacağını belirtebilirsiniz. Yapılan örnekte rapor her gün saat 16:00'da belirtilen kişilere, belirtilen filtrelerle mail olarak gönderilecektir. Kaydet butonuna tıklayarak zamanlanmış görevi kaydedin. Tanımladığınız görevi durdurmak isterseniz görevi seçtikten sonra Değiştir butonuna tıklayarak durumunu aktif yerine pasif şekilde kaydedin.
...
Güncellemek istediğiniz sürüme ait kurulum dosyasındaki setup.exe dosyasını çalıştırın. Versiyonu Güncelle seçeneği ile ilerleyin. Diğer adımlar kurulum adımları ile aynı şekildedir.
...
Logo Mind Insight'ın ana sayfasında lisansın son kullanım tarihi ve lisans bitimine kaç gün kaldığı gösterilir. Lisans yenileme işlemi üç ayda bir tekrar yapılmalıdır. Lisans yenilemeyi yapmak için kurulum dosyasındaki setup.exe dosyasını çalıştırın. Lisans Yenile seçeneği ile ilerleyin. Diğer adımlar kurulum adımları ile aynı şekildedir. Not: Lisans yenilemenin tamamlandığı ekranda Modül aktivasyonu yapmak istiyorum seçeneğini işaretleyip Son diyerek lisans anahtarını girebilirsiniz. Eğer Elinizde böyle bir anahtar yok ise onay kutusunu işaretlemeyerek Son diyin. Lisans yenileme işlemi bittikten sonra Logo Mind Insight lisans servisinin baştan başlatılması gerekir.
sonucu ve işlem süresi görülebilir.