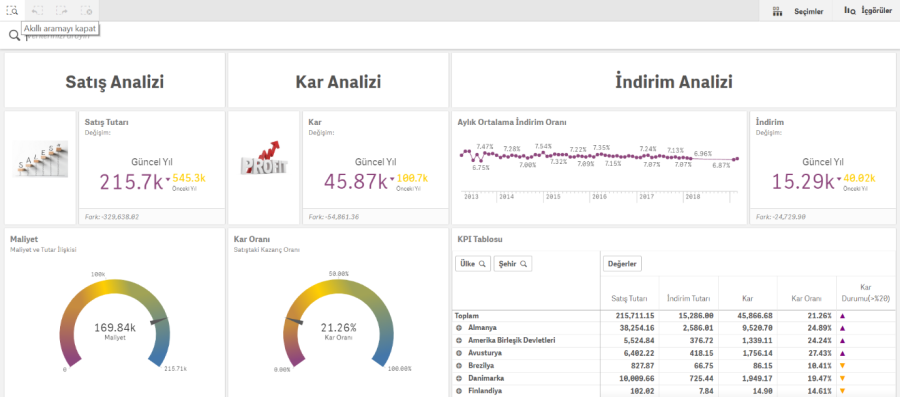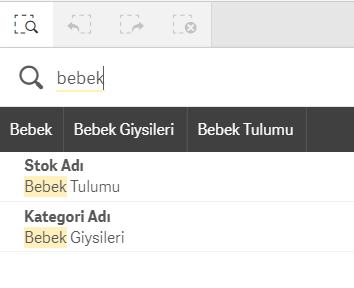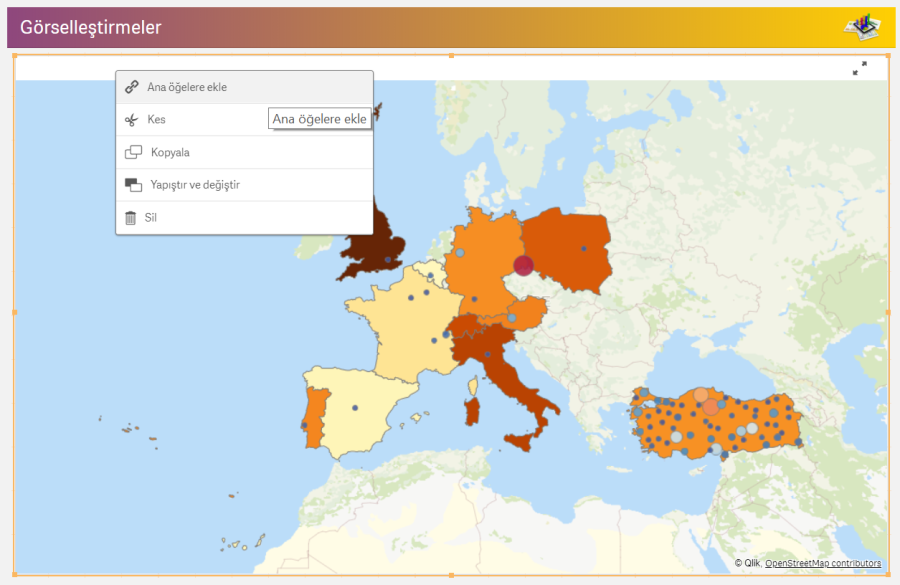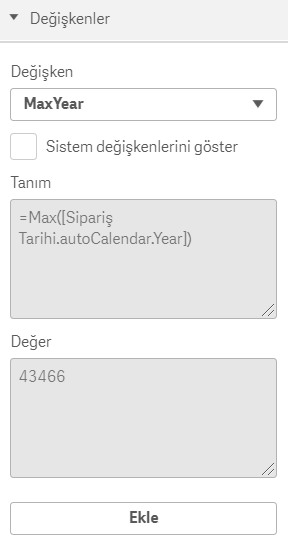Page History
Akıllı arama özelliğini kullanmak için dashboard ekranındaki akıllı arama işaretine tıklayıntıklanır.
Tüm veride aramak istediğiniz kelimeyiistenen kelime, arama bölümüne yazın yazılır ve size sunulan seçeneklerden istediğinizi seçerek dashboard'unuzu filtreleyinistenen seçilerek Dashboard filtrelenir.
Örneğin; arama bölümüne bebek yazdığımızda yazıldığında verinin içerisinde bebek kelimesinin geçtiği kelime önerileri sunulur.
Buradan Bebek Giysilerini seçersek Giysileri seçilirse kategori adı bebek giysileri olacak şekilde bütün dashboard filtrelenir. Eğer arayacağınız kelimeyi aranacak kelime yanlış yazarsanız yazılırsa Kısmi eşleşmeleri göster diye bir buton yardımıyla benzer sonuçları görüntüleyebilirsinizsonuçlar görüntülenir.
Örneğin, bebek tulumu yerine "bebek tulm" yazıldığında kısmi eşleşmeler göster butonu ile uygulama Bebek Tulumunu önerecektir.
Boyut ve Hesaplama (Dimension & Measure)
Boyut, işlem yapılamayan veri tipi string, date gibi tiplerden oluşan alanlardır. Örneğin; kategori, tarih, kimlik numarası. Hesaplama, toplama veya çıkarma gibi işlerimlerin yapılabildığı sayısal alanlardır. Örneğin; satış, kar oranı vb. Uygulama üzerinde hesaplama olarak tanımlanan alanlar için her seferinde sum, avg gibi fonksiyonlar kullanılarak uzun formüller yazılmasına gerek yoktur. İlgili alanı bir defa hesaplama veya boyut olarak kaydederseniz raporunuzun içinde istediğiniz zaman kullanabilirsiniz. Boyut oluşturmak için Ana öğeler bölümündeki Boyutlar kısmında bulunan Yeni oluştur butonuna tıklayın. Boyut olarak eklemek istediğiniz alanları seçin ve bir isim verin. İsteğe bağlı olarak etiket ifadesi, açıklama, boyut rengi ve etiket bilgisi de verebilirsiniz. Boyutu eklemek için Boyut ekle butonuna tıklayarak Bitti diyin. Oluşturulan boyutun üzerine tıklayarak boyut bilgilerine ulaşabilir, silebilir, düzenleyebilir, kopyalayabilir veya boyutu sayfaya ekleyebilirsiniz. Aynı işlemler boyutun üzerine sağ tıklayarakta yapılabilir. Hesaplama oluşturmak için Ana öğeler bölümündeki Hesaplamalar kısmında bulunan Yeni oluştur butonuna tıklayın. Hesaplama olarak eklemek istediğiniz formülü yazın ve bir isim verin. İsteğe bağlı olarak etiket ifadesi, açıklama, boyut rengi ve etiket bilgisi de verebilirsiniz. Buradaki hesaplama rengi, grafik üzerinde kullanılırken verilen otomatik renktir. Segment Renkleri sekmesine geçerek segment renkleri yanındaki onay kutusunu tıklayarak açın. Hesaplamaya göre renklendirme yapmak üzere bir renk şablonu seçebilir, segment biçimini yüzde veya sabit değer olarak ayarlayabilir ve sınır ekleyip kaldırarak istediğiniz sınıra istediğiniz rengi verebilirsiniz. İsterseniz renk geçişlerini gradiyan olarak ayarlayabilirsiniz. Kaldırmak veya rengini değiştirmek istediğiniz sınırı seçerek işlem yapabilirsiniz. Hesaplamayı eklemek için Oluştur butonuna tıklayın. Örnek olarak aşağıdaki grafiği inceleyelim. Hesaplamayı tanımlarken turuncu renk verdiğimiz için grafik otomatik olarak turuncu renk ile oluşturuldu. Görünüş bölümünün altında Renkler ve gösterge kısmında bulunan Renkler yanındaki onay kutusunu kapatın ve özel olarak Hesaplamaya göre diyin. Kütüphane renkleri yanındaki onay kutusunu açın. Böylece segment renklerinde belirlediğiniz renk paletinin grafik üzerinde uygulandığını görebilirsiniz.
Görselleştirme (Visualization)
Görselleştirme ile hazırlamış olduğunuz grafikleri raporunuzun her sayfasına hızlıca ekleyebilirsiniz. Böylece raporun her sayfasında ilgili grafiklerin tekrar tasarlanmasına gerek yoktur. Görselleştirmeyi kullanmak için grafiğin üzerine sağ tıklayarak Ana öğelere ekle seçeneğini kullanın. Eklemek istediğiniz grafik için bir ad, etiket ifadesi, açıklama ve etiket bilgisi girdikten sonra Ekle butonuna tıklayarak grafiğinizi görselleştirmelere ekleyin. Eklediğiniz grafiği Ana öğeler bölümündeki Görselleştirmeler kısmında bulabilir; istediğiniz rapor sayfasına sürükleyip bırakarak kullanabilirsiniz.
Hiyerarşi - Detaya İn (Drill Down)
Hiyerarşi oluşturmak için Ana öğeler bölümündeki Boyutlar kısmındaki Yeni oluştur butonuna tıklayın.
Hiyerarşiye eklemek istediğiniz alanları üzerine tıklayarak tek tek seçin. Buradan ad, açıklama, boyut rengi ve etiket bilgisi girdikten sonra Boyut ekle butonuna tıklayarak hiyerarşinizi oluşturun ve Bitti diyin. Hiyerarşi bilgilerini hiyerarşinin üzerine tıklayarak görüntüleyebilirsiniz. Hiyerarşiyi grafik üzerinde boyut şeklinde ekleyerek kullanabilirsiniz. Bitti diyerek grafiği görüntülediğiniz zaman grafik üzerinden seçim yaparak detaya inebilirsiniz. İnilen detay bilgisi, boyut etiketi üzerinde görünecektir.
Formül Editörü
Formül editörü, ifadelerin yazıldığı bölümdür. Alanlar sekmesinden kullanmak istediğiniz alanın bulunduğu tabloyu seçtikten sonra ilgili alanı kolayca bulabilir; toplama fonksiyonuna sokabilirsiniz. İlgili alanı seçtikten sonra Ekle butonuna tıklayarak alanı formül editörüne ekleyebilirsiniz. Örneğin, verinin içerisinde sipariş sayısı yok ise sipariş kodlarını saydırarak sipariş sayısını bulabilirsiniz. Sipariş kodunu, benzersiz (distinct) olarak saydırırsanız aynı olan sipariş kodları bir defa sayılır. Fonksiyonlar sekmesinde ilgili bütün fonksiyonları bulabilirsiniz. Fonksiyon kategorisinde seçtiğiniz başlığa göre alt kırılımdaki fonksiyonları görebilirsiniz. Ayrıca buradan seçilen fonksiyonun örnek kullanımını da inceleyebilirsiniz. Eğer ekranda filtreleriniz var ise ve bu filtrelerden seçimler yaptıysanız İfade Ayarla sekmesinden filtrelerdeki seçimleri otomatik olarak formül editörüne eklemek için Geçerli seçimleri kullan seçeneğini kullanabilirsiniz. Eğer oluşturulmuş bir seçim iminiz var ise Yer işaretini kullan seçeneğini kullanarak seçim imini formül editörüne ekleyebilirsiniz. Değişkenler sekmesinde oluşturulan değişkenleri bulabilirsiniz. Seçtiğiniz değişkenin içerisindeki formülü ve değerini buradan görebilir; Ekle butonuna tıklayarak değişkeni formül editörüne ekleyebilirsiniz. Örnek olarak eklenen ifadeler aşağıdaki şekildedir. Merak ettiğiniz bir fonksiyonun ne işe yaradığını ve örnek kullanımını görmek için formül editörünün sağ üst köşesinde yer alan yardım modunu kullanabilirsiniz. Yardım modu işaretine tıkladığınızda formül editörü üzerinde kullanılan fonksiyonların altı çizili şekilde olacaktır. İstenen fonksiyonun üzerine tıkladığınızda browser üzerinden seçmiş olduğunuz fonksiyonun anlatıldığı yardım sayfası açılır.