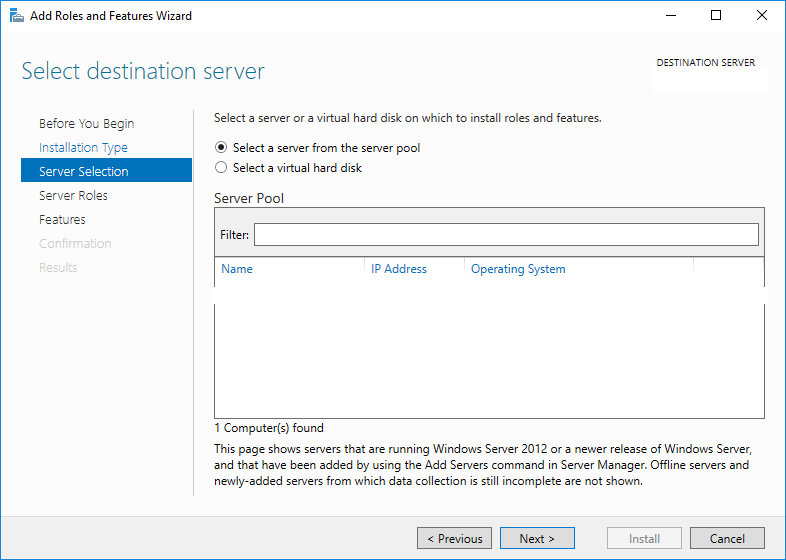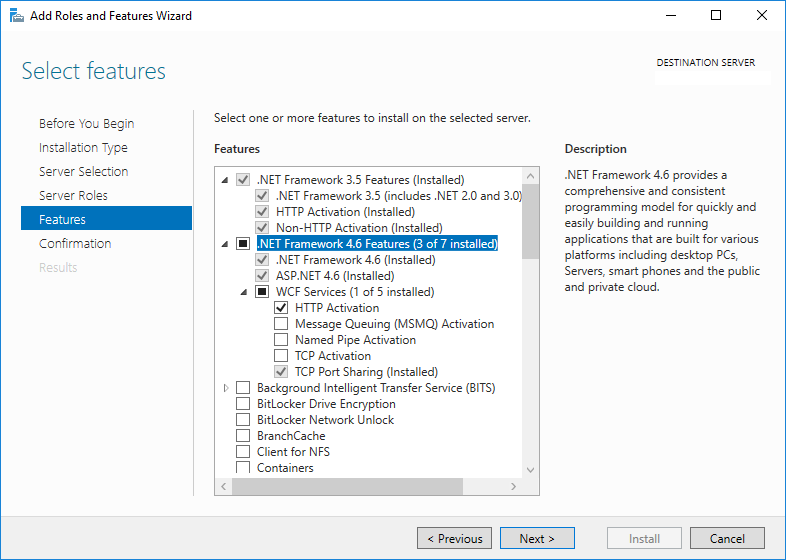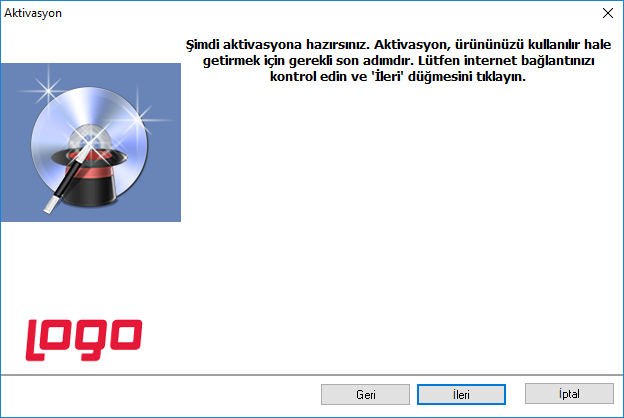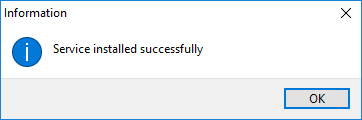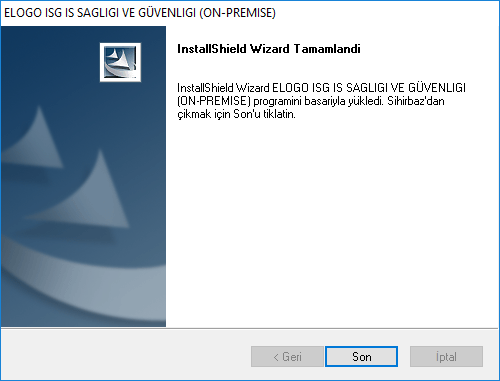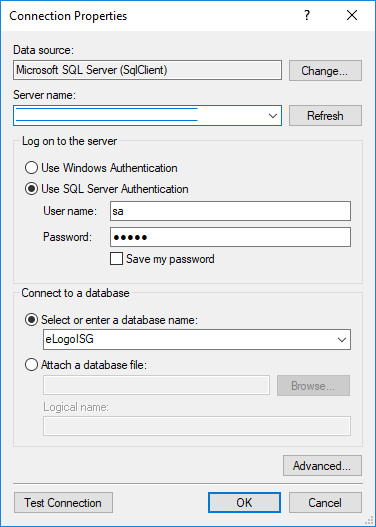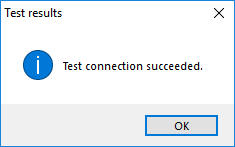Page History
...
eLogo İSG uygulaması kurulumundan önce kurulum yapılacak bilgisayar/sunucuda IIS (Internet Information Services) sunucusunun kurulu olması gerekmektedir. Aşağıdaki adımları takip ederek IIS konfigürasyonu yapılır. Eğer sunucuda IIS zaten yapılandırılmış ise bu adım atlanır ve eLogo İSG Uygulaması Kurulumu adımından devam edilir.
"Next" düğmesi ile "Features" bölümüne geçilir. Bu bölümde ise ".NET Framework 4.x Features" kısmından WCF Web Servislerinin çalışması için gerekli konfigürasyonlar seçilir. HR özlük entegrasyonu web servislerinin çalışması için bu bölümün seçilmesi gereklidir.
Tüm seçimler yapıldıktan sonra "Next" ile devam edilir ve yükleme başlatılır.
3- eLogo İSG Uygulaması Kurulumu
...
Ön gereksinim kurulumları eLogo İSG kurulum klasöründe "Ön Gereksinim Yüklemeleri" adlı klasörde yer alır. Bu kurulumlar eLogo İSG uygulamasından rapor almak için gerekli olan "Microsoft SQL Server System CLR Types" ve "Microsoft Report Viewer Runtime" paketlerini yükler. Bu paketlerin sürümleri eLogo İSG sürüm ve versiyonlarına bağlı olarak değişiklik gösterebilir.
Kurulumlar aşağıda belirtilen sırada yapılmalıdır.
3.2- eLogo İSG Web Uygulaması Kurulumu
Aşağıdaki adımlar takip edilerek kurulum yapılır. Öncelikle "eLogoISG Setup" klasöründeki klasöründeki "setup.exe" ile kurulum kurulum işlemi başlatılır.
eLogo İSG lisans anahtarı girilir ve "İleri" tuşuna basılır. "Yapıştır" butonu ile kopyalanan anahtar otomatik yapıştırılabilir.
Aşağıdaki ekran eLogo İSG Lisans sunucu servisinin ayarlarıdır. Otomatik olarak getirilen IP Address (ya da Domain Adı), Port ve Rest Service Port kısımları için bir problem yok ise (örn. Portlar zaten kullanımda değil ise) "İleri" butonu ile kuruluma devam edilir. Bu portlar zaten kullanımda ise değiştirilerek yeni portlar girilir ve bir sonraki adıma geçilir.
Aşağıdaki ekranda lisans anahtarı kontrol edilir, Logo Yetkili İş Ortağı bilgileri girilir ve "İleri" tuşu ile kuruluma devam edilir.
Aşağıdaki ekran lisans kurulumunun başarılı olarak tamamlandığı anlamına gelir. "OK" diyerek ile devam edilir. Bir sonraki ekranda ise "Son" butonu ile lisans kurulumu tamamlanır.
Lisans kurulumu tamamlandıktan hemen sonra otomatik olarak eLogo İSG web uygulamasının kurulumu başlar. Aşağıdaki ekranda kurulum dili seçilir ve "Tamam" butonu ile kurulum başlatılır.
Yukarıdaki tüm özellikler (seçili değil ise) seçilir ve "İleri" butonu ile kuruluma devam edilir.
Veritabanı Konfigürasyonu ekranındaki "…" butonu ile aşağıdaki veritabanı bağlantı penceresi açılır.
"Server Name" kısmına kurulumun yapılacağı veritabanı sunucusu girilir. Authentication olarak mutlaka SQL Server Authentication seçilmelidir. User name ve Password alanları doldurulduktan sonra "Connect to a database" bölümünden eLogo İSG uygulaması için veritabanı seçilir. Veritabanı seçiminde aşağıda belirtilen maddelere dikkat etmek gerekir:
- eLogo İSG ilk kez kuruluyor ise :
- Veritabanı, uygulama sunucusundan farklı bir sunucuda konumlandırılmış ise, veritabanı sunucusunda önce "eLogoISG" adında boş bir veritabanı oluşturulur ve bu veritabanı seçilir.
- Veritabanı ve uygulama aynı sunucuda konumlandırılmış ise, "master" veritabanı seçilerek devam edilebilir ya da yine "eLogoISG" adında boş bir veritabanı oluşturulur ve bu veritabanı seçilir.
- eLogo İSG için sürüm/versiyon güncellemesi yapılıyor ise :
- Mevcuttaki "eLogoISG" veritabanı seçilir.
...
| Warning |
|---|
| Boş bir veritabanı oluşturulurken adı |
...
| mutlaka "eLogoISG" olmalıdır. |
...
| Database Collation olarak |
...
| mutlaka "Turkish_CI_AS" olarak ayarlanmalıdır. |
Anchor
Bağlantı başarılı ise, "İleri" butonu ile devam edilir.
Veritabanı seçiminde eğer "master" veritabanı seçilmiş ise aşağıdaki ekran açılır ve veritabanı dosyalarının saklanacağı dizin sorulur. Veritabanı için veri ve log dosyalarının depolanacağı dizinler seçilir ve "İleri" butonu ile devam edilir. Not :
| Tip |
|---|
Bu kısım sadece ilk kurulumda ve "master" veritabanı seçilmesi durumu için geçerlidir. |
"Bitir" butonu ile kurulum tamamlanır. "Log dosyalarını göster" işaretlenip "Bitir" butonuna basılır ise kurulum ile ilgili notlar (log) görüntülenir.
eLogo İSG Versiyon Yükseltme
Versiyon yükseltme işlemi için aşağıdaki dizinde "setup.exe" çalıştırılır.
Yükleme Türü olarak "Versiyonu Güncelle (v.x.xx.xx.xx)" seçilir ve yönergeler takip edilerek lisans versiyon yenileme işlemi tamamlanır.
Lisans işlemleri tamamlandığında ise aşağıdaki gibi eLogo İSG setup ekranı otomatik olarak açılır ve kullanıcıya "Tekrar Yükle" ve "Kaldır" seçenekleri gelir. "Tekrar Yükle" seçeneği seçilerek uygulamanın indirilen sürümü yeniden yüklenir. Veritabanı seçimi işlemleri ilk kurulum aşamasında anlatıldığı gibi uygulanır.
...
Lisans yenileme işlemi için "eLogoISG Setup" dizinindeki "setup.exe" çalıştırılır.
Yükleme Türü olarak "Lisans Yenile" adımı seçilir "İleri" ile devam edilir. Yönergeler takip edilerek lisans yenileme işlemi tamamlanır.
eLogo İSG E-İmza Uygulaması Kurulumu
...