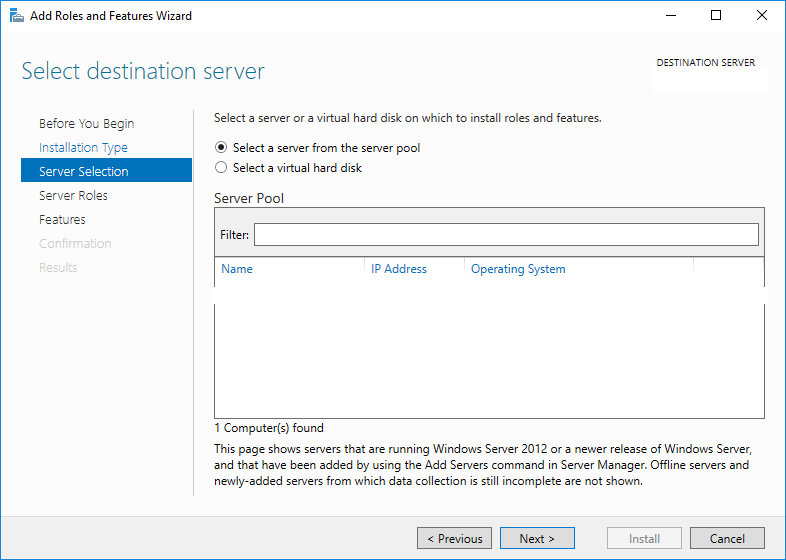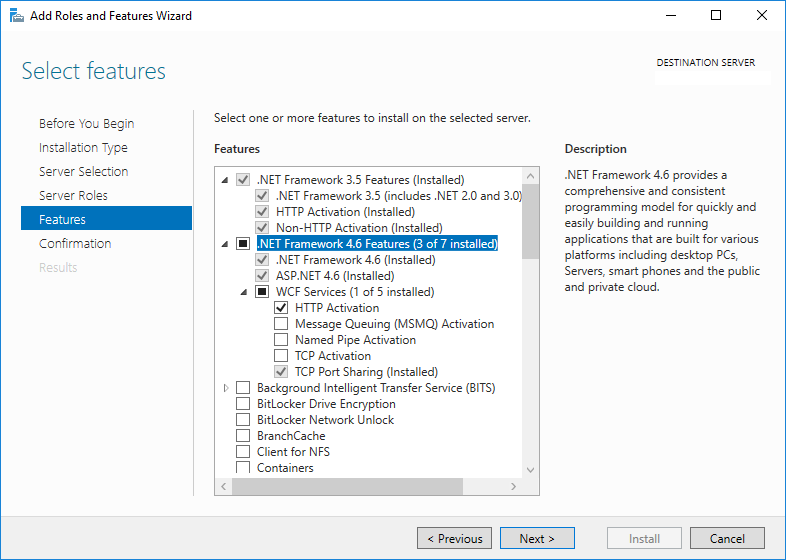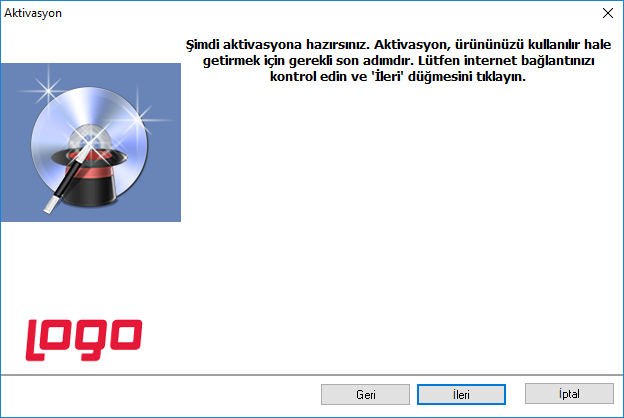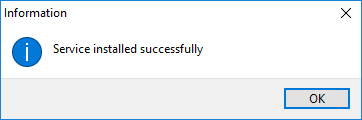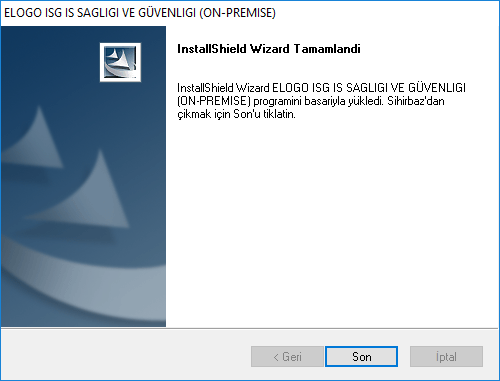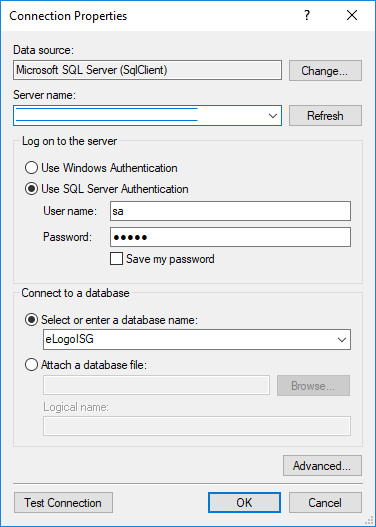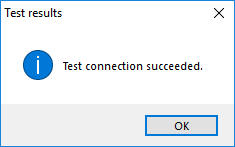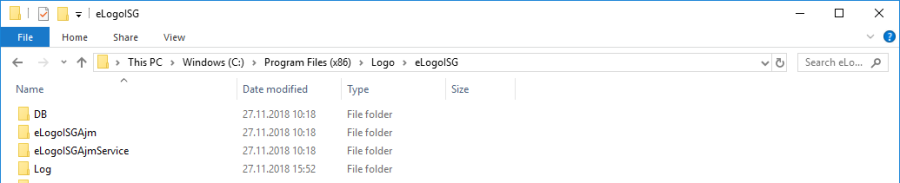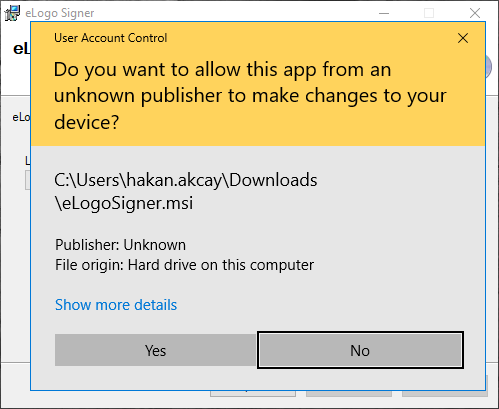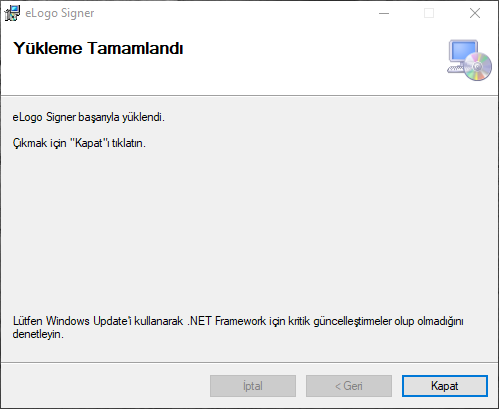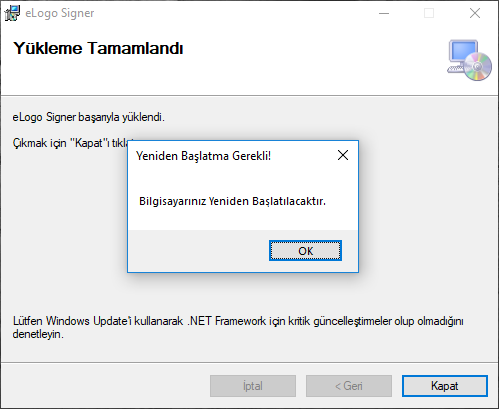Page History
eLogo İSG Kurulum Dokümanı
27.11.2018
v1.0
eLogo İSG Uygulaması
eLogo İSG Windows sunucuda IIS üzerinde çalışan ve veritabanı olarak MS SQL Server kullanan web tabanlı bir yazılımdır. eLogo İSG, kurum, işyeri ve rol bazında yetkilendirme özelliklerine sahip, uyarlanabilir (responsive) tasarımı ile pc, tablet gibi farklı çözünürlüklerde çalışabilen, tarayıcı bağımsız modern arayüzü ile etkin bir kullanıcı deneyimi sunan, iş sağlığı ve güvenliği ile ilgili tüm süreçlerinizi yönetebileceğiniz dijital bir platform sunar.
Kurulum aşağıdaki adımları içerir:
- Windows sunucu IIS yapılandırması
- Ön gereksinim yazılımlarının kurulumu
- eLogo İSG uygulamasının kurulumu
- eLogo İSG E-İmza uygulamasının kurulumu (kullanıcı bilgisayarlarında)
Not : Veritabanı için uygulama ile aynı sunucu ya da farklı bir sunucu seçilebilir. Kurulum öncesinde veritabanı sunucusu erişim bilgilerine ihtiyaç vardır.
Kurulum için,
- eLogo İSG Sistem Gereksinimleri Dökümanından kurulum gereksinimleri kontrol edilir.
- Setup dosyaları ftp://download.logo.com.tr adresinden temin edilir.
- http://logosphere.logo.com.tr adresine ilgili bayi kullanıcı kodu ile girilerek, eLogo İSG ürünü için lisans anahtarı siparişi verilir.
- Ftp'den indirilen setup dosyası çalıştırılır.
IIS (Internet Information Services) Konfigürasyonu
IIS İçin Gerekli Minimum Konfigürasyon Yapılandırması
eLogo İSG uygulaması kurulumundan önce kurulum yapılacak bilgisayar/sunucuda IIS (Internet Information Services) sunucusunun kurulu olması gerekmektedir. Aşağıdaki adımları takip ederek IIS konfigürasyonu yapılabilir. Eğer sunucuda IIS zaten yapılandırılmış ise bu adım atlanır ve eLogo İSG Uygulaması Kurulumu adımından devam edilir.
"Next" butonu ile "Features" bölümüne geçilir. Bu bölümde ise ".NET Framework 4.x Features" kısmından WCF Web Servislerinin çalışması için gerekli konfigürasyonlar seçilir. HR özlük entegrasyonu web servislerinin çalışması için bu bölümün seçilmesi gereklidir.
Tüm seçimler yapıldıktan sonra "Next" ile devam edilir ve yükleme başlatılır.
eLogo İSG Uygulaması Kurulumu
Ön Gereksinimlerin Kurulumu
Ön gereksinim kurulumları eLogo İSG kurulum klasöründe "Ön Gereksinim Yüklemeleri" adlı klasörde yer alır. Bu kurulumlar eLogo İSG uygulamasından rapor almak için gerekli olan "Microsoft SQL Server System CLR Types" ve "Microsoft Report Viewer Runtime" paketlerini yükler. Bu paketlerin sürümleri eLogo İSG sürüm ve versiyonlarına bağlı olarak değişiklik gösterebilir.
Kurulumlar aşağıda belirtilen sırada yapılmalıdır.
eLogo İSG Web Uygulaması Kurulumu
Aşağıdaki adımlar takip edilerek kurulum yapılır. Öncelikle "eLogoISG Setup" klasöründeki "setup.exe" ile kurulum işlemi başlatılır.
eLogo İSG lisans anahtarı girilir ve "İleri" tuşuna basılır. "Yapıştır" butonu ile kopyalanan anahtar otomatik yapıştırılabilir.
Aşağıdaki ekran eLogo İSG Lisans sunucu servisinin ayarlarıdır. Otomatik olarak getirilen IP Address (ya da Domain Adı), Port ve Rest Service Port kısımları için bir problem yok ise (örn. Portlar zaten kullanımda değil ise) "İleri" butonu ile kuruluma devam edilir. Bu portlar zaten kullanımda ise değiştirilerek yeni portlar girilir ve bir sonraki adıma geçilir.
Aşağıdaki ekranda lisans anahtarı kontrol edilir, Logo Yetkili İş Ortağı bilgileri girilir ve "İleri" tuşu ile kuruluma devam edilir.
Aşağıdaki ekran lisans kurulumunun başarılı olarak tamamlandığı anlamına gelir. "OK" diyerek devam edilir. Bir sonraki ekranda ise "Son" butonu ile lisans kurulumu tamamlanır.
Lisans kurulumu tamamlandıktan hemen sonra otomatik olarak eLogo İSG web uygulamasının kurulumu başlar. Aşağıdaki ekranda kurulum dili seçilir ve "Tamam" butonu ile kurulum başlatılır.
Yukarıdaki tüm özellikler (seçili değil ise) seçilir ve "İleri" butonu ile kuruluma devam edilir.
Veritabanı Konfigürasyonu ekranındaki "…" butonu ile aşağıdaki veritabanı bağlantı penceresi açılır.
"Server Name" kısmına kurulumun yapılacağı veritabanı sunucusu girilir. Authentication olarak mutlaka SQL Server Authentication seçilmelidir. User name ve Password alanları doldurulduktan sonra "Connect to a database" bölümünden eLogo İSG uygulaması için veritabanı seçilir. Veritabanı seçiminde aşağıda belirtilen maddelere dikkat etmek gerekir:
- eLogo İSG ilk kez kuruluyor ise :
- Veritabanı, uygulama sunucusundan farklı bir sunucuda konumlandırılmış ise, veritabanı sunucusunda önce "eLogoISG" adında boş bir veritabanı oluşturulur ve bu veritabanı seçilir.
- Veritabanı ve uygulama aynı sunucuda konumlandırılmış ise, "master" veritabanı seçilerek devam edilebilir ya da yine "eLogoISG" adında boş bir veritabanı oluşturulur ve bu veritabanı seçilir.
- eLogo İSG için sürüm/versiyon güncellemesi yapılıyor ise :
- Mevcuttaki "eLogoISG" veritabanı seçilir.
Not : Boş bir veritabanı oluşturulurken adı mutlaka "eLogoISG" olmalıdır.
Not 2: Database Collation olarak mutlaka "Turkish_CI_AS" olarak ayarlanmalıdır.Anchor _GoBack _GoBack
Veritabanı bağlantı bilgileri tamamlandıktan sonra "Test Connection" butonu ile aşağıdaki gibi bağlantı durumu kontrol edilir.
Bağlantı başarılı ise, "İleri" butonu ile devam edilir.
Veritabanı seçiminde eğer "master" veritabanı seçilmiş ise aşağıdaki ekran açılır ve veritabanı dosyalarının saklanacağı dizin sorulur. Veritabanı için veri ve log dosyalarının depolanacağı dizinler seçilir ve "İleri" butonu ile devam edilir.
Not : Bu kısım sadece ilk kurulumda ve "master" veritabanı seçilmesi durumu için geçerlidir.
"Bitir" butonu ile kurulum tamamlanır. "Log dosyalarını göster" işaretlenip "Bitir" butonuna basılır ise kurulum ile ilgili notlar (log) görüntülenir.
eLogo İSG Versiyon Yükseltme
Versiyon yükseltme işlemi için aşağıdaki dizinde "setup.exe" çalıştırılır.
Yükleme Türü olarak "Versiyonu Güncelle (v.x.xx.xx.xx)" seçilir ve yönergeler takip edilerek lisans versiyon yenileme işlemi tamamlanır.
Lisans işlemleri tamamlandığında ise aşağıdaki gibi eLogo İSG setup ekranı otomatik olarak açılır ve kullanıcıya "Tekrar Yükle" ve "Kaldır" seçenekleri gelir. "Tekrar Yükle" seçeneği seçilerek uygulamanın indirilen sürümü yeniden yüklenir. Veritabanı seçimi işlemleri ilk kurulum aşamasında anlatıldığı gibi uygulanır.
Kurulum Sonrası "Logo" Dizini Görünümü
Kurulum sonrası 64 bit bilgisayarlarda "C:\Program Files (x86)\Logo\eLogoISG", 32 bit bilgisiyarlarda ise "C:\Program Files\Logo\eLogoISG" dizininde "eLogoISGAjm" ve "eLogoISGAjmService" adında iki tane dizin oluşması gerekmektedir. Görünüm aşağıdaki gibidir. Bu iki dizin eLogo İSG web uygulamasından beslenen otomatik görevler (zamanlanmış görevler) servisi için gereklidir.
Kurulum Sonrası Windows Servis Yapılandırması
Kurulum sonrasında eLogo İSG yazılımı için otomatik (zamanlanmış) görevleri yerine getiren eLogo AJM - Otomatik Görevler Yönetim Servisi aşağıdaki gibi yüklenmiş olur. Servisin durumu "Çalışıyor" ve "Otomatik" olmalıdır. Bu windows servis zamanlanmış maillerin atılması, Sağlık Bakanlığı medula'dan otomatik ilaç listelerinin alınması gibi görevleri yerine getirir.
Kurulum Sonrası IIS Yapılandırması
Kurulum sonrası IIS Sunucuda Default Web Site altına iki adet uygulama eklenir :
- "eLogoISG" web uygulaması
- "HrIntegrationService" adında WCF Web Servis uygulaması.
Kurulum sonrası IIS görünümü aşağıdaki gibi olmalıdır.
Uygulamalar (Applications) :
Uygulama Havuzları (Application Pools):
Uygulama Giriş Bilgileri
Kurulum sonrası uygulamaya aşağıdaki kullanıcı ile giriş yapılabilir. Kullanıcı Admin yetkisine sahip kullanıcıdır. Uygulama içerisinde örnek olması açısından "TEST" adında örnek şirket açılmıştır.
Kullanıcı Adı : admin |
|
Şifre : |
Admin123 |
|
eLogo İSG Lisans Yenileme İşlemleri
Lisans yenileme işlemi için "eLogoISG Setup" dizinindeki "setup.exe" çalıştırılır.
Yükleme Türü olarak "Lisans Yenile" adımı seçilir "İleri" ile devam edilir. Yönergeler takip edilerek lisans yenileme işlemi tamamlanır.
eLogo İSG E-İmza Uygulaması Kurulumu
3.1 eLogo İSG E-İmza Uygulamasının Amacı
eLogo İSG E-İmza uygulaması eLogo İSG Web uygulaması ile birlikte çalışır ve e-reçete, eğitim verilerinin gönderilmesi gibi elektronik imza kullanımı gerektiren modüllerde imzalanması gereken verinin kullanıcının kişisel elekronik imzası ile imzalanması için kullanılır. Bu uygulama üzerinden imzalanan veriler herhangi bir platforma gönderilmez. İmzalanacak veri, imzalanır ve eLogo İSG Web uygulamasına (web tarayıcısı) geri gönderilir.
NOT : eLogo İSG E-imza uygulamasının doğru çalışabilmesi için, kullanıcının djital elektronik imzasının temin edilmesi, gerekli java versiyonunun ve imza sürücü yazılımının kullanıcı bilgisayarında kurulu olması gereklidir.
3.2 eLogo İSG E-İmza Uygulamasının Kurulumu
eLogo İSG E-İmza uygulaması kurulumu kullanıcı bilgisayarlarına (client) yapılır. İmzalama uygulamasının kurulumu için kullanıcı bilgisayarlarında Local Admin yetkisine ihtiyaç vardır. Eğer kullanıcının Local Admin yetkisi yok ise, kurulumu kullanıcıya bu yetkiyi verdikten sonra yapınız ya da Local Admin yetkisine sahip bir kullanıcı hesabı ile yapınız.
Kurulum için Uygulama Menüsü-> İndirmeler -> E-İmza Uygulaması' adımından uygulama kullanıcı bilgisayarına indirilir ve aşağıdaki adımlar uygulanarak kurulum tamamlanır.
Not : Menü -> İndirmeler adımı uygulamada görüntülenmiyor ise lütfen Logo İsg Destek ekibine bilgi veriniz ve destek isteyiniz.
"Kurulum Tamamlandı" ifadesi kurulumun başarıyla tamamlandığı anlamına gelmektedir. Bu ifade görüldükten sonra aşağıdaki adımdan kurulum penceresi kapatılabilir.
"Kapat" butonu ile kurulumu tamamlanır. Kurulumun hemen ardından bilgisayar 1 dk. içerisinde yeniden başlatılacaktır. Bilgisayar yeniden başladıktan sonra eLogo İSG E-İmza uygulaması otomatik olarak çalışmaya başlayacaktır. Lütfen aşağıdaki şekilde çalışıp çalışmadığını kontrol ediniz.
eLogo ikonuna ters tıklanır ve aşağıdaki menü açılır. Menüden "Göster" butonu ile E-İmza uygulaması açılır.
Aşağıdaki ekrandan "E-İmza Bilgilerini Getir" butonu tıklanır ve kullanıcı bilgisayarında zaten takılı olan elektronik imzanın bilgileri okunur ve imzanın geçerlilik tarihleri, geçerlilik durumu, seri numarası gibi bilgileri ekranda görüntülenir.
Not: Bu uygulamanın görevi kendisine eLogo İSG Web uygulamasından (uygulamanın açık olduğu tarayıcı) gönderilen veriyi imzalayıp tekrar eLogo İSG Web uygulamasına göndermektir. O nedenle bu uygulama üzerinden hiçbir platforma imzalanmış veri gönderilmez. E-İmza uygulaması arka planda çalışır durumdadır. Tüm gönderme işlemleri eLogo İSG Web uygulaması arayüzünden yapılır. Bu uygulama veriyi imzalama dışında sadece kullanıcının elektronik imzasının durumunu gözlemlemek için kullanılır.
Kurulum Hatalarının Tespiti ve Log İzleme
Kurulum logları aşağıdaki dizinde ve dosyalarda tutulmaktadır. Hata alınması durumunda aşağıdaki dosyalar incelenir.
"Log_DB.txt" : Kurulum esnasındaki veritabanı işlemleri sırasında alınan hataları içermektedir.
"Log_GUI.txt" : Kurulum esnasında kurulum ekranları ile ilgili alınan hataları içermektedir.
Kurulum Sonrasında Karşılaşılan Sorunlar ve Çözümleri
eLogo İSG Uygulamasından Mail Gönderememe Durumu
eLogo İSG uygulaması hiç bir şekilde mail atmıyor ise, uygulamanın smtp ayarları kontrol edilir. Aktif bir smtp sunucu tanımı yok ise yeni bir smtp sunucu tanımı yapılır.
Menü-> Sistem-> Smtp Ayarları adımından ulaşılan ekranda "Ekle +" butonu ile yeni bir smtp kaydı oluşturulabilir. Tanımlama yapıldıkran sonra "Test E-Postası Gönder" butonu ile smtp ayarları test edilebilir.
eLogo İSG E-İmza Uygulaması Kapalı Durumu
Doktor PC'lerinde, e-imza uygulaması başarılı kurulduğu halde, E-Reçete imzalama ekranında aşağıdaki resimdeki gibi "Uygulama Kapalı" görünmesi durumudur.
Aşağıdaki gibi kontrol edilir :
https://signerapi.hagtechnology.com:8089/signalr/hubs adresi web tarayıcısında açılır.
Not : Adres, internette olan bir adres değildir. Kullanıcı bilgisayarı üzerinde 127.0.0.1 lokal IP adresine yönlendirilmiş bir yerel domain adıdır.
Sonuç yukarıdaki gibi ise,
eLogo İSG E-İmza uygulamasının arka planda çalışıp çalışmadığı kontrol edilir. Uygulama çalışmıyor ise çalıştırılır ve yukarıdaki adres kontrolü yeniden yapılır.
Uygulama çalışıyor ise aşağıdaki çözümler uygulanır.
Kullanıcı bilgisayarı domain içerisinde bir şirket bilgisyarı ise proxy ayarları nedeniyle bu adres internette arandığı ve bulunamadığı için engelleniyor olabilir. Aşağıdaki şekilde proxy ayarları kontrol edilir ve değiştirilir. Şirket IT ekibinden aşağıdaki adresler için proxy by pass kaydı eklenmesi istenir.
Adresler: signerapi.hagtechnology.com; *. hagtechnology.com
Proxy Ayarları :
Hr Özlük Entegrasyonu Web Servisinin Çalışmaması Durumu
IIS konfigürasyonu kontrol edilir. Aşağıdaki bölümde ".NET Framework 4.x Features" kısmından WCF Web Servislerinin çalışması için gerekli konfigürasyonlar seçilir. HR özlük entegrasyonu web servislerinin çalışması çin bu bölümün seçilmesi gereklidir.
Tüm seçimler yapıldıktan sonra "Next" ile devam edilir ve yükleme başlatılır.