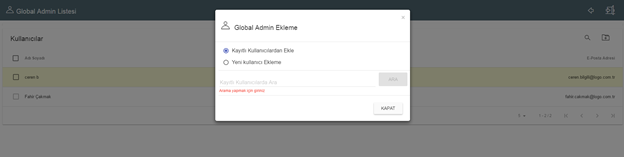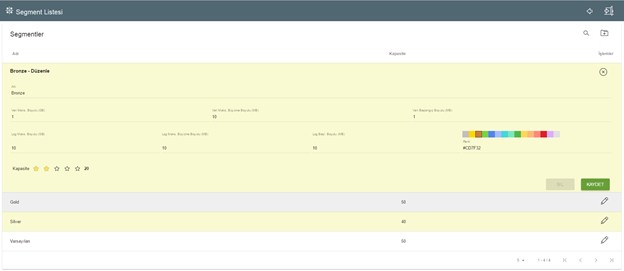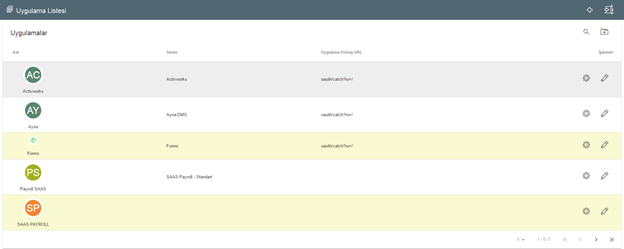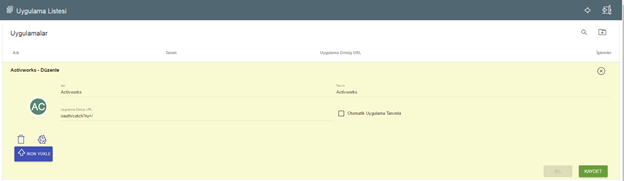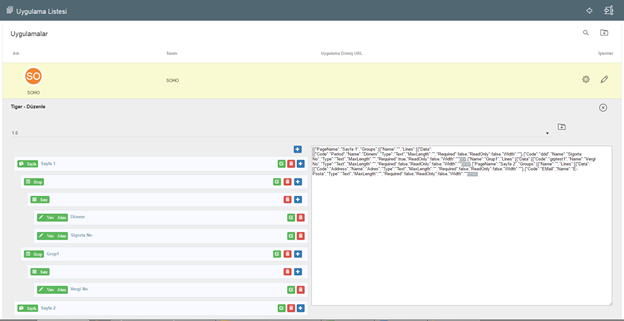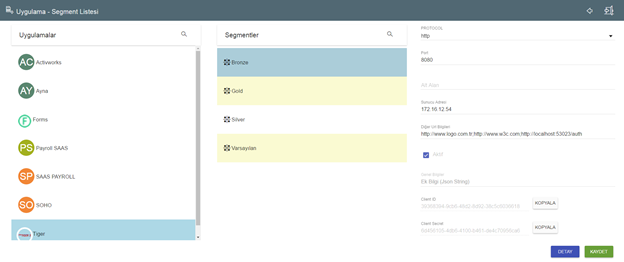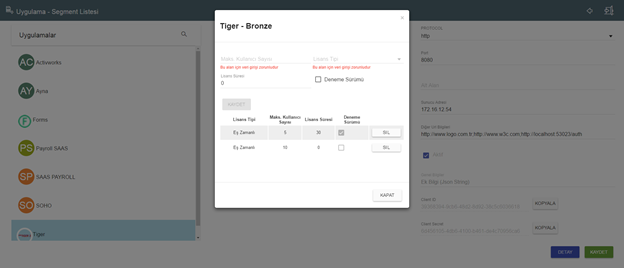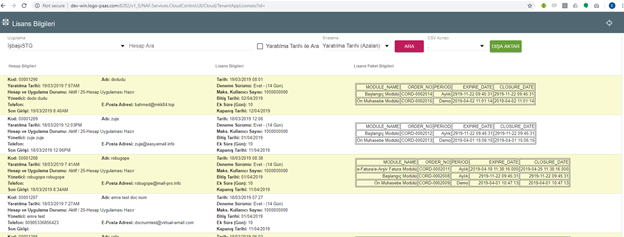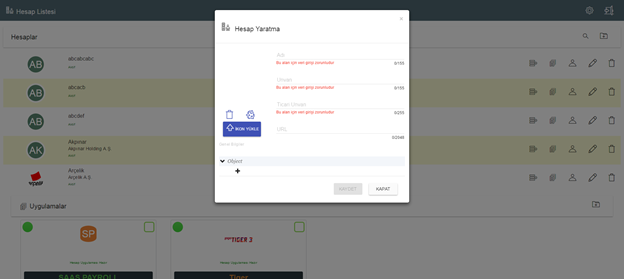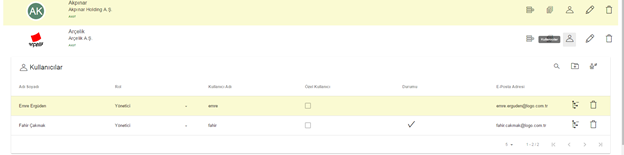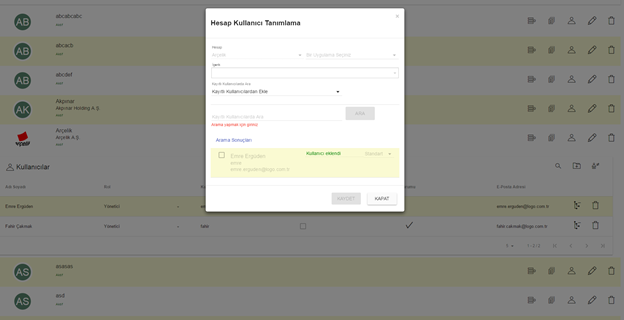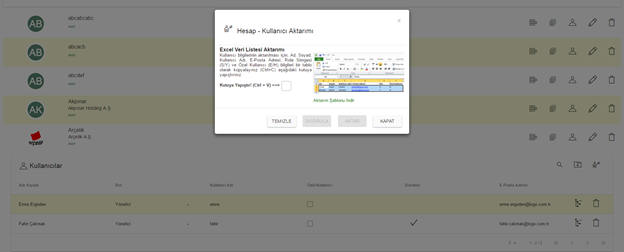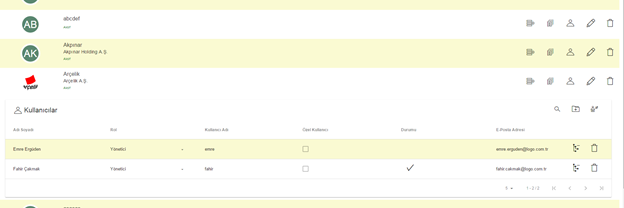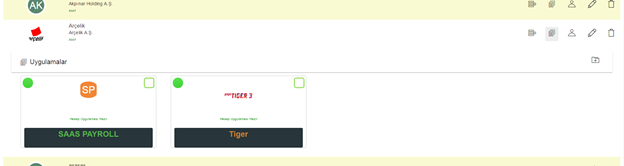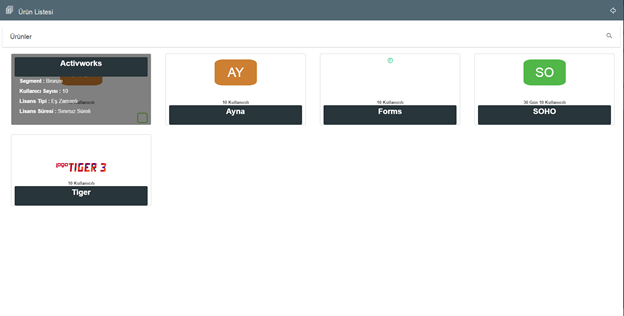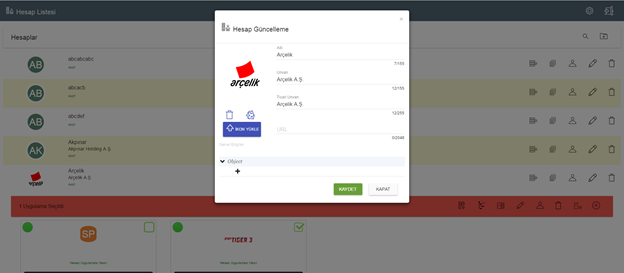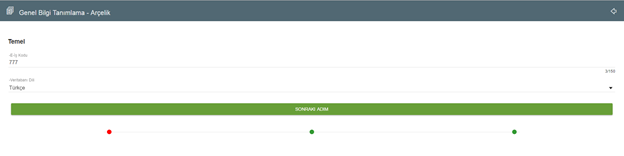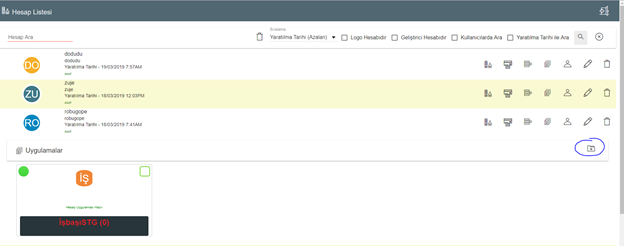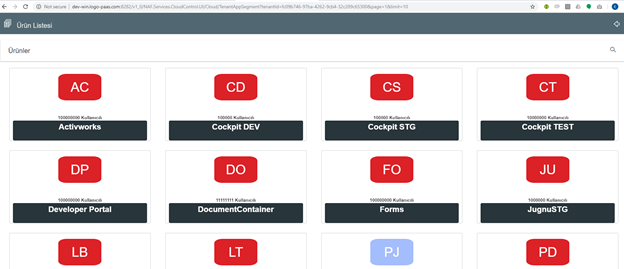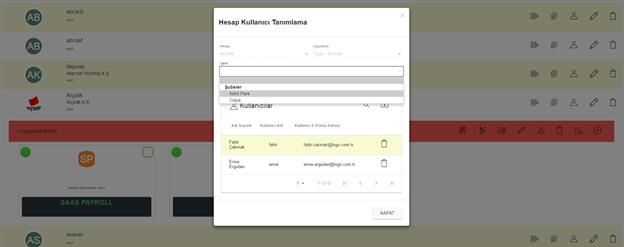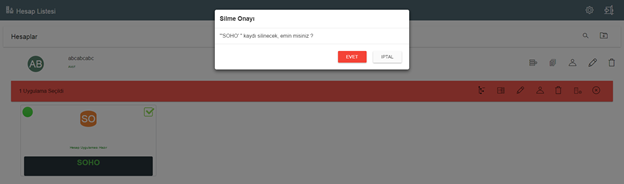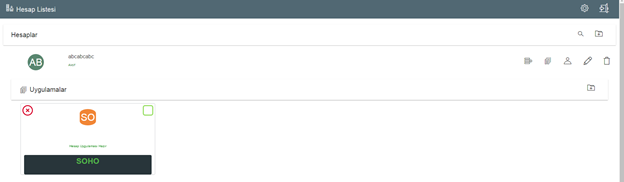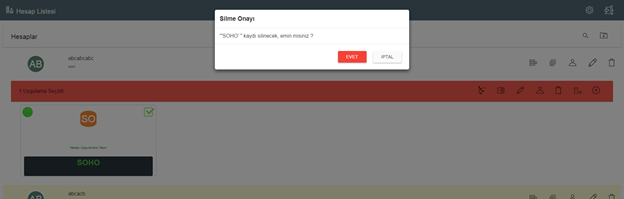Page History
...
Normal kullanıcı ve hesap yöneticisi girişleri için, daha hızlı erişim için yönetici menüsünün yanında kare bir simge ve görünüm değiştir düğmesi vardır. Bu düğmeye tıklandığında, kullanıcı arayüzü yalnızca hesap görüntüleyecektir - ilgili uygulamalar için doğrudan giriş yapabilen uygulama bilgileri ve kullanıcı doğrudan uygulamalara erişebilir.
Global Admin Menüleri
- Global Admin Menüleri
- Global Admin Listesi
IDP, kullanıcıların kayıtlı kullanıcılar veya yeni kullanıcılar oluşturarak doğrudan global yöneticileri kaydetmelerine olanak sağlar. Tanımlanmış kullanıcıları arayarak veya yeni kullanıcı bilgileri girerek, IDM servisine yeni bir kullanıcı aktarabilir ve Global Yönetici olarak Bulut Kontrol servisine bir referans oluşturabilirsiniz. Tüm UI'ler benzer şekilde çalışır. Sol tarafa tıklayarak işaretleme ve silme veya sağ üst köşedeki + düğmesine tıklayarak yeni bir kayıt oluşturarak ilgili işlemleri gerçekleştirebilirsiniz.
- Segment Listesi
Bölüm listesi ekranı görüntülendikten sonra, sağ taraftaki düzenle düğmesine tıklanır ve veriler görüntülenir. Yeni bir bölüm oluşturmak için artı düğmesine tıklayın. Her bölüm için kapasite yıldız derecelendirme simgelerine tıklanarak belirlenir ve ilgili renk kodu sağ alttan seçilir. Kaydet düğmesine tıklayın. Artımlı segmentler, ürünler için uygulama segmenti eşleştirmesi için kullanılacaktır. İlgili Bağlantı Uygulama - Segment Listesi
- Uygulama Listesi
Uygulama listesinde yeni bir uygulama oluşturmak için, + düğmesine tıklayın ve istediğiniz verileri girin ve Kaydet düğmesine tıklayın.
Mevcut uygulamalarda düzenleme yapmak istiyorsanız, güncelleme düğmesine tıklanır ve veriler görüntülenir. Uygulama için bir simge seçmek isterseniz, simge yükle düğmesine tıklayarak ilgili simgeyi yükleyebilirsiniz. Simge yüklenmezse, sistem uygulama adından çıkarılacak harflerle bir avatar oluşturur. Sunucu adresinden sonra uygulamanın kısmı / karakter olmadan uygulamanın başlangıcında girilir. Bir hesap oluşturulursa, otomatik bir uygulama oluşturma seçeneği, ilgili API sorgu parametrelerinde ilgili bir talep olması durumunda otomatik olarak bir uygulama hesabı oluşturulması gerektiğinde işaretlenir.
Uygulama için genel bir veri girişi gerekiyorsa, istenen girişin meta verileri json olarak tanımlanır veya tamamen yapıştırılabilir. Alternatif olarak soldaki json editörü meta veri json oluşturmak için kullanılabilir. Kullanıcı kiracısı için uygulamayı tanımladığında, bu bilgiler bir sihirbaz veri girişi olarak gösterilecektir. Kullanıcı uygulamayı kullanmak için değerleri doldurmalıdır. Örneğin: Vergi Numarası, Vergi Dairesi, Firma No vb. Uygulama işine özgü veriler.
- Uygulama – Segment Listesi
Uygulama ve bölümler tanımlandıktan sonra, uygulamalar ilgili ihtiyaçlara göre ilgili bölümlerle eşleştirilerek kullanıcılara ürün olarak sunulur. Her uygulamanın her segment için tanımlanması gerekmez, ancak ortak mantıkta sunulması için uygulamalar sol tarafta ve sağ kısımda listelenir. Tanımlanan kayıtlarda, bölüm kayıtları "yeşil" olarak gösterilir, verilerin mevcut olduğu anlamına gelir. İlgili tanımlara tıkladığınızda, Uygulama - Segment bilgisi sağ tarafta görüntülenir.
Uygulama sunumu protokolü (http, https)
Port Bilgisi
Application1.logo.com.tr gibi varsa alt alan bilgisi.
Sunucu Adresi (Sunucu ipt veya etki alanı adı)
Farklı URL adreslerine ek olarak uygulamayı doğrulamak için başka URL'ler de kullanılabilir (IDM – STS -> Güvenlik Bilgi Servisi ve Cloud Control Service, ilgili uygulamayı doğrular ve bu doğrulama yapıldıktan sonra giriş yaptıktan sonra navigasyon gerçekleştirir). Birden fazla url girişi yapabilirsiniz.
Client_id ve Client_secret alanları, ilgili uygulama bölümü için güvenilir uygulamayı çalıştırmak üzere geliştiriciye verilen client_id ve client_secret bilgileridir. Geliştiriciler bu bilgiler ile diğer mikro servislere çağrılar yapabilirler.
Uygulama - Sgement bilgisi tanımlandıktan ve kaydedildikten sonra, Detay düğmesi açılacaktır. Ayrıntı düğmesine tıkladığınızda, ilgili ürün bilgileri için hangi kullanıcı lisansı için lisans açılacağı tanımlanır.
- Lisans Bilgileri
Uygulamaların kayıt süreçlerinden sonra kaydedilen lisans bilgileri cloud control servisteki bu arayüzden takip edilebilir, veri listesi dışarı ziplenmiş csv dosyası şeklinde verilebilir.
- Diğer Ayarlar
Cloud Control servisin programatik olarak tutması gereken bilgileri saklamak üzere genel bir json repository yapısı bulunmaktadır bu yapı üzerinden ilgili sözlük verileri saklanır ve kullanılır. Sadece cloud control servisin kendi iç kullanımı içindir.
- Tenant İşlemleri
Tüm işlemler bir hesap ve hesaba bağlı alt bileşenler olarak yönetilir. Hesap kullanıcıları, hesap uygulamaları, hesap hakkında genel bilgiler (genel veriler) bulunur. Yeni bir hesap oluşturmak için, ana hesap listesi ekranının sağ üst köşesindeki + düğmesine tıklayın ve açılan penceredeki bilgileri doldurun.
- Yeni Tenant Tanımlama
Kiracı bilgileri, kiracı simgesi seçilir, simge seçilmezse, sistem kiracı adına bir avatar harfi simgesi oluşturur. Ek bir json yapısı varsa, ek veri girişi yapılabilir (bu özellik normalde son kullanıcılarda bulunmaz, genel yönetici için operasyonel amaçlar için kabul edilir).
Kiracı kaydedildikten sonra, listede bir kayıt defteri olarak görünecektir, ilgili kiracı kaydındaki genel bilgi alanını tıklayarak aktif hale getirin ve kiracı için tanımlanan Logo Kiracı şablon bilgisini girin. (Tüm uygulamalar için ortak hesap bilgileri, Logolar tarafından genel bir şablon olarak tanımlanır ve tüm hesap sahiplerinin ilgili bilgileri girmeleri beklenir.)
Bilgi girildikten ve kaydedildikten sonra hesap (kiracı) aktif hale gelir.Bilgi girildikten ve kaydedildikten sonra hesap (kiracı) aktif hale gelir.
- Tenant Kullanıcı Ataması
Hesap (Kiracı) tanımının sağ tarafındaki kullanıcı simgesi tıklandığında, hesaba atanan kullanıcı bilgileri görüntülenir. Hesap için en az bir yönetici açıklaması bulunmalıdır. Hesabın yaratıcısı otomatik olarak hesap yöneticisi olarak tanımlanır.
Hesaba yeni veya mevcut bir kullanıcı eklemek istiyorsanız (+) butonuna tıklayın, ilgili hesap ekle kullanıcı ekranı görüntülenir.
Hesap tanımı yeni veya mevcut kullanıcılardan yapıldığında, hesap atama bilgileri ve etkinleştirme bağlantısı ilgili kullanıcının e-posta adresine gönderilir. Hesap etkinleştirme e-postası istenirse, kullanıcı tanımındaki "Etkinleştirme E-Psoti Gönder" düğmesiyle tekrar kullanıcıya gönderilebilir.
Kullanıcı e-postadaki bağlantıya tıkladığında hesap tahsisi aktif hale gelir ve kullanıcılar aktif olmayan hesap için işlem gerçekleştiremez. (Uygulamaları kullanmak gibi).
Kullanıcı tanımlandığında, belirli kullanıcı kavramı görüntülenecektir. Özel bir kullanıcı, e-posta adresi tam olarak aranmazsa, başka bir kriterden aranamayan herhangi bir kullanıcının aranmasında tanımlanmış bir özelliktir. Özetle, özel kullanıcılar yalnızca e-posta adreslerine ayrı ayrı adreslendiklerinde görülür.
Kullanıcılar istenirse bir excel şablonundan toplu olarak aktarılabilir. Bunu yapmak için, "Hesap-Kullanıcı Transferi" düğmesini tıklayın; ilgili transfer ekranı görüntülenir.
Excel şablonu için "Transfer Şablonunu İndir" bağlantısını tıklayın ve örnek veriler için beklenen veri şablonunu kullanıcının bilgisayarına indirin. Kullanıcı ilgili excel'i doldurup verileri kopyaladıktan sonra, "Ctrl + v" tuşlarına basın veya kutudaki ilgili bilgileri "yapıştırmak" için sağ tıklayın. Transfer edilecek veriler gösterilecektir. Kullanıcı kayıtlarını kontrol etmek için Doğrula düğmesine tıklayın, ardından kullanıcıları almak için Transfer düğmesine tıklayın.
Bir kullanıcıyı hesap tanımından kaldırmak için sağ taraftaki Çöp Kutusu düğmesini tıkladığınızda kullanıcı hesaptan ve tüm hesap uygulamalarından kaldırılır.
- Tenant Uygulama Aktarımı
Hesap uygulamaları ile ilgili işlemleri yapmak için hesap tanımındaki uygulamalar düğmesine tıklayın ve hesap için tanımlanmış uygulamalar görüntülenir (tanımlanmamışsa boş kalır). Yeni bir uygulama tanımlamak için (+) düğmesini tıklayın, yeni uygulama tanımı ekranı görüntülenir.
Görüntülenen uygulamalar, bölüm bilgileri ve belirli lisans bilgileri ile sunulmaktadır. (Bkz. Uygulama - Segment ve Uygulama - Segment - Detay bölümleri)
İlgili uygulama - bölüm ve lisans bilgisine sahip ikon tıklanır, açılan ekrandaki bilgiler tanımlanır ve başvuru hesap (kiracı) için tanımlanır.
- Tenant Güncelleme
Hesap bilgileri girildikten sonra, hesap bilgilerini görüntülemek ve güncellemek için düzenle düğmesine tıklayabilirsiniz. Hesap genel bilgilerini güncellemek istiyorsanız, hesap listesindeki genel bilgi düğmesine tıklayın ve görüntülenen arayüzden hesap genel bilgilerini güncelleyin.
- Tenant Silme
Hesap bilgileri girildikten sonra, hesap bilgilerini görüntülemek ve güncellemek için düzenle düğmesine tıklayabilirsiniz. Hesap genel bilgilerini güncellemek istiyorsanız, hesap listesindeki genel bilgi düğmesine tıklayın ve görüntülenen arayüzden hesap genel bilgilerini güncelleyin.
Verileriyle sil seçeneğinde, kiracı başvurulan tüm verilerle birlikte fiziksel olarak silinir.
- Tenant – Uygulama işlemleri
Bir hesap uygulamasına tıkladığınızda, sağ tarafta ayrı bir menü simgesinin göründüğünü görebilirsiniz. Aşağıdaki işlemler uygulama seçilerek gerçekleştirilir.
Bu işlemler;
- Hesaba Uygulama Tanımlama
Tenant üzerindeki uygulama tanımlama butonundan ya da varsa ilgili geliştirilen İşbaşı gibi uygulamaya özel kayıt ekranından very girişi yapıldığında tenant üzerinde uygulama tanımlanır.
Uygulama tanımlanırken ilgili sunulan lisans paketleri detayında bilgileri görüntülenir ve o paketlerle tanımlatılmasına izin verilir.
- Lisans Tarihçesi
Kullanıcı hesabı için bir uygulama tanımlandığında (aldığında), ilgili uygulama bilgileri lisans bilgileriyle birlikte tanımlanır ve arka plan lisans geçmişi bilgileri saklanır.
- Tenant App detay bilgi girişi
Hesap uygulaması tanımlandığında, girilen veriler hesap uygulaması seçildiğinde ve düzenle düğmesine tıklandığında görüntülenir. Görüntülenen bilgiler güncellendiğinde ve kaydedildiğinde veriler güncellenir.
- Kullanıcıyı Tenant App tanımına atama
Bir kullanıcının hesap tabanlı bir uygulamayı kullanabilmesi için, önce ilgili hesapta tanımlanmalı ve ardından ilgili uygulamayı kullanabilmesi için hesap uygulamasında tanımlanmalıdır. Yetki gereksinimine göre, başvuru yetkilendirme servisini kullanan bir uygulama ise, kullanıcı hem hesap başvurusuna hem de hesap başvurusunun tanımlanmış içeriklerinden birine atanmalıdır. Yetkiler, Yetkilendirme. Servis tarafında, içerik bazı kullanıcılara ve rollere atanır.
İlgili işlemi yapmak için hesap uygulamasını seçin ve Kullanıcılar düğmesini tıklayın. Uygulama için atanan kullanıcı listesi görüntülenir, kullanıcılar ilgili içerik bilgileri seçilerek atanabilir, içerikten kaldırılabilir, yeni bir kullanıcı doğrudan tanımlanabilir ve aktarılabilir.
Bir kullanıcı doğrudan hesap kullanıcılarından atanabilir ve kaldırılabilir
- Tenant App Fiziksel ve Mantıksal Silme
- Tenant App Mantıksal Olarak Tenant Üzerinden Silme
İlgili hesap uygulaması seçilir ve sil düğmesine tıklanır. İlgili silme uyarısı Evet düğmesine tıklanarak tıklanır ve hesap uygulaması mantıksal olarak silinir.
Silinen bir kiracı başvurusunun geri alınmasının istenmesi durumunda, yeniden seçilebilir ve yeniden etkinleştirilebilir.
- Tenant App Fiziksel Olarak Tenant Üzerinden Silme
İlgili hesap uygulaması seçilir ve "Verilerle sil" butonuna tıklanır. Uyarıyı evet diyerek tamamladıktan sonra işlem gerçekleşecek ve kayıt silinecek. (Kullanıcı tanımları, lisanslı ve tam başvuru tanımıyla kiracıdan kaldırılır)
Teknik Özellikler
- MSSQL / PostgreSQL desteği
- Yüksek ve kolay ölçeklenebilirlik
Otomatik ve ayarlanabilir yeniden deneme- Hangfire / NAF AJM ile arka planda hesap uygulamaları oluşum işlemlerini yönetebilme
Dokümantasyon
http://test-services-bwin.logo-paas.com:5099/cloudcontrolapi/api/api-docs/
İlişkili Servisler
- Settings Service
- IDM Service
- Message Registry Service